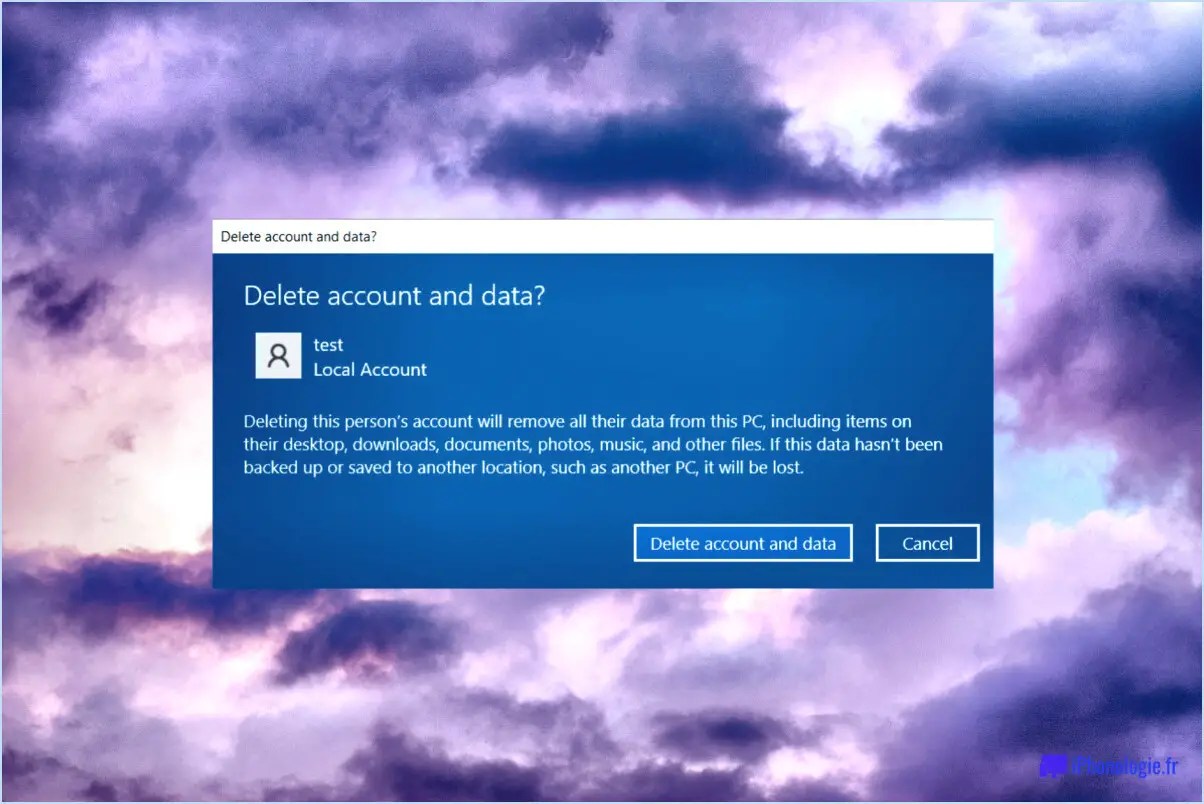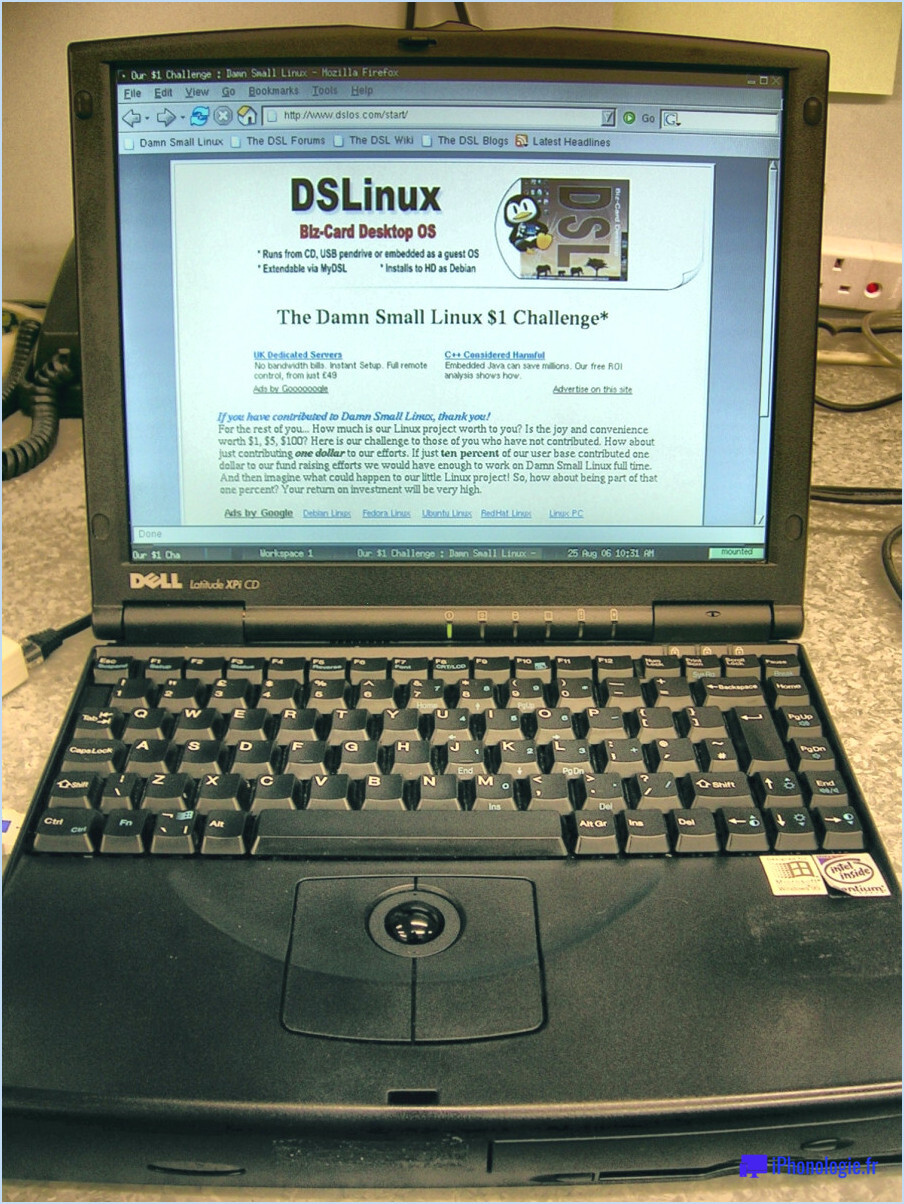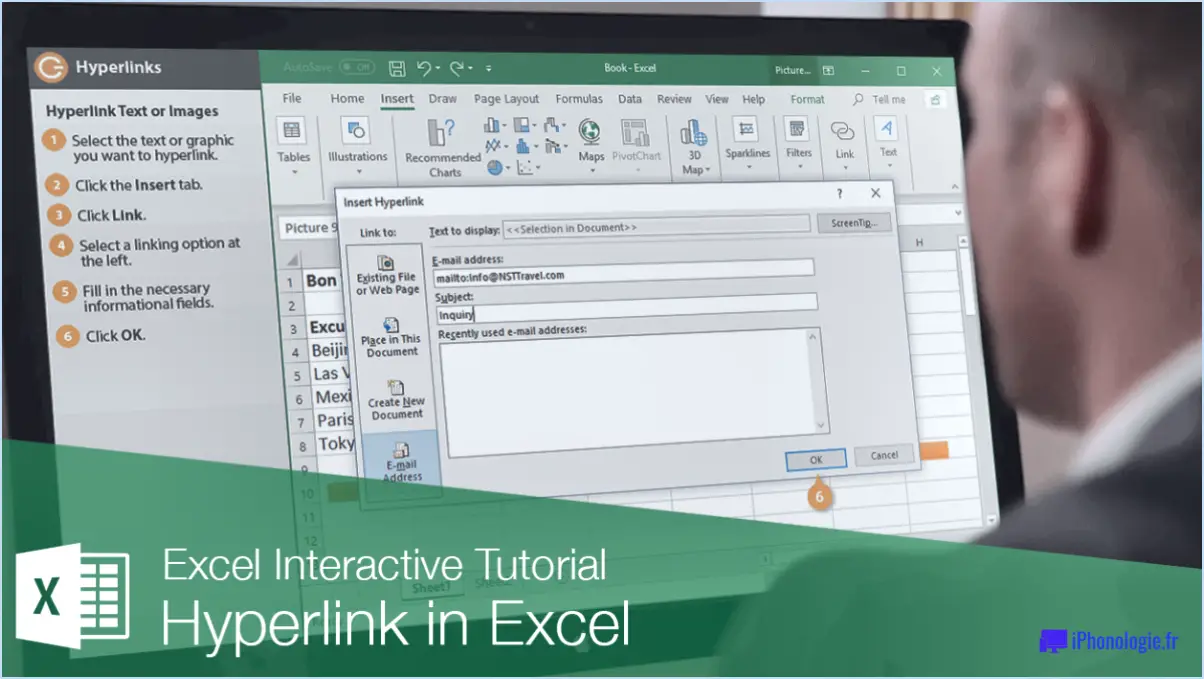Comment faire un zoom avant et arrière dans discord?
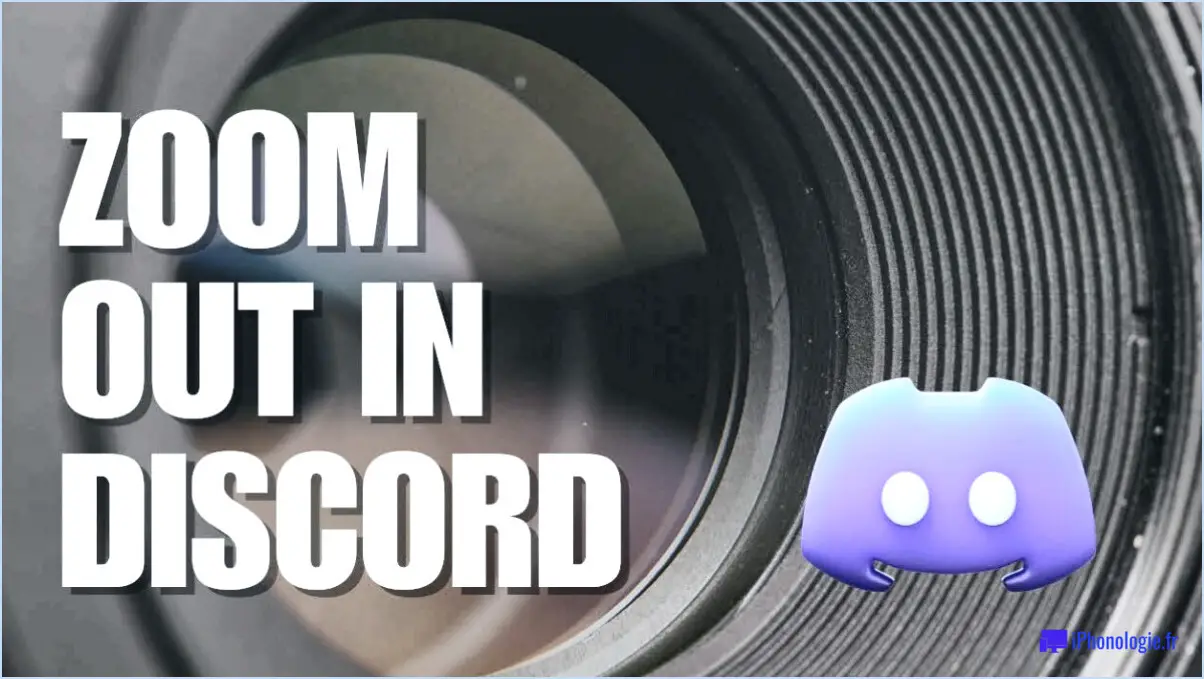
Pour effectuer un zoom avant ou arrière dans Discord, vous disposez d'une option simple et pratique. En utilisant des raccourcis clavier, vous pouvez sans effort ajuster le niveau de zoom en fonction de vos préférences. Que vous utilisiez un PC ou un Mac, Discord propose des raccourcis intuitifs pour zoomer et dézoomer dans l'interface.
Sur un PC, vous pouvez effectuer un zoom avant en appuyant sur la touche CTRL et sur la touche [ key, which is located in the top row of your keyboard. Similarly, to zoom out, press the CTRL key and the ] et la touche[ key, which is located in the top row of your keyboard. Similarly, to zoom out, press the CTRL key and the ]. Ces raccourcis vous permettent d'agrandir ou de réduire rapidement la taille de l'interface de Discord, ce qui facilite la lecture du texte ou l'affichage des images.
Si vous utilisez un Mac, la procédure est légèrement différente mais tout aussi simple. Pour effectuer un zoom avant sur Discord, appuyez sur la touche CMD (également connue sous le nom de touche Commande) et sur la touche [ key. To zoom out, use the CMD key along with the ] et la touche[ key. To zoom out, use the CMD key along with the ]. Ces raccourcis sont spécialement conçus pour les utilisateurs de Mac et offrent le même niveau de commodité que leurs homologues sur PC.
En incorporant ces raccourcis clavier dans votre expérience Discord, vous pouvez sans effort ajuster le niveau de zoom pour améliorer la lisibilité et la convivialité générale. Que vous préfériez une vue plus rapprochée ou plus large, ces raccourcis offrent une solution rapide et efficace pour adapter Discord à vos besoins personnels.
N'oubliez pas que l'utilisation des touches CTRL+[ and ] sur un PC, ou CMD+[ and ] sur un ordinateur.[ and ]sur Mac, vous permet d'effectuer des zooms avant et arrière en toute transparence dans l'interface de Discord. Expérimentez différents niveaux de zoom jusqu'à ce que vous trouviez celui qui vous convient le mieux, garantissant ainsi une expérience Discord optimale adaptée à vos préférences.
Comment réduire le texte dans Discord?
Pour réduire le texte dans Discord, vous pouvez facilement personnaliser la taille du texte selon vos préférences. Voici un guide étape par étape :
- Ouvrez Discord et cliquez sur l'icône en forme de roue dentée située en bas à gauche pour accéder au menu Paramètres.
- Dans le menu Paramètres, naviguez jusqu'à la section "Apparence".
- Recherchez l'option "Texte & Images" et trouvez l'option "Taille du texte".
- Cliquez sur "Taille du texte" pour faire apparaître un curseur ou un menu déroulant, selon votre version de Discord.
- Faites glisser la barre ou sélectionnez une taille de texte plus petite dans le menu déroulant pour réduire le texte.
- Lorsque vous ajustez la taille du texte, les changements sont immédiatement visibles dans la fenêtre de discussion.
N'oubliez pas que cette procédure vous permet de personnaliser la taille du texte à votre guise, que vous la vouliez plus petite ou plus grande. N'hésitez pas à expérimenter et à trouver la taille qui vous convient le mieux. Bonne discussion !
Comment faire la mise au point d'une caméra Discord?
Pour faire la mise au point d'une caméra Discord, vous pouvez utiliser plusieurs méthodes. Raccourcis clavier constituent un moyen pratique de régler la mise au point de la caméra. En appuyant sur le raccourci clavier Ctrl+/(barre oblique) ouvre le menu des paramètres. De là, vous pouvez naviguer à l'aide des touches fléchées pour atteindre le menu "Voix". & Vidéo". Une fois dans cette section, appuyez sur la touche Tab pour mettre en surbrillance les options de la caméra. Ensuite, utilisez la touche Vers le haut ou vers le bas pour sélectionner la caméra souhaitée, puis appuyez sur la touche Entrée pour sélectionner la caméra souhaitée, puis appuyez sur la touche Enter . Enfin, utilisez la touche Tab pour naviguer jusqu'au réglage "Camera Focus" et réglez-le à l'aide des touches Gauche ou Droite gauche ou droite.
Vous pouvez également utiliser les touches de la souris pour mettre au point votre caméra Discord. Cliquez sur la souris icône d'engrenage située dans le coin inférieur gauche de la fenêtre Discord pour accéder aux paramètres de l'utilisateur. Dans le menu des paramètres, sélectionnez l'option "Voix & Vidéo" dans la barre latérale gauche. Faites défiler vers le bas pour trouver les options de la caméra et choisissez la caméra souhaitée dans le menu déroulant. Pour mettre au point la caméra, réglez le curseur situé sous les paramètres de la caméra.
Ces méthodes devraient vous aider à mettre au point facilement votre caméra dans Discord et à garantir une expérience vidéo claire lors de vos conversations.
Comment faire un zoom arrière?
Pour effectuer un zoom arrière, suivez les étapes suivantes :
- Appuyez sur et maintenez le bouton gauche de la souris enfoncé de la souris de votre ordinateur.
- Déplacez le pointeur de la souris vers le bord de l'écran dans la direction où vous souhaitez effectuer un zoom arrière.
- Relâcher le bouton gauche de la souris lorsque le pointeur atteint le bord.
- Faites glisser le pointeur de la souris vers le centre de l'écran.
- Au fur et à mesure que vous faites glisser le pointeur de la souris, l'écran commence à à faire un zoom arrière.
- Continuer à faire glisser le pointeur vers le centre jusqu'à ce que vous atteigniez le niveau de zoom souhaité.
- Lorsque vous êtes satisfait du niveau de zoom, arrêtez de faire glisser le pointeur de la souris.
En suivant ces étapes, vous serez en mesure d'effectuer un zoom arrière efficace et d'ajuster la vue sur votre écran à une perspective plus englobante.
Comment faire un zoom sur ma webcam?
Pour effectuer un zoom sur votre webcam, suivez ces étapes pour une personnalisation facile :
- Ouvrez l'application de la webcam sur votre appareil.
- Localisez et cliquez sur le bouton "Paramètres" dans l'application.
- Recherchez l'option "Zoom" dans le menu des paramètres.
- Choisissez le niveau de zoom souhaité parmi les options disponibles.
- Une fois le niveau de zoom sélectionné, confirmez votre choix.
En suivant ces étapes, vous pouvez facilement ajuster le niveau de zoom de votre webcam pour capturer le cadre parfait ou vous concentrer sur des détails spécifiques lors d'appels vidéo ou d'enregistrements. Profitez d'une expérience plus personnalisée avec votre webcam !
Quelles sont les commandes Discord?
Pour accéder à une liste de commandes Discord il suffit de taper /discord help dans le chat. Toutes les commandes disponibles et leurs fonctionnalités s'affichent. Les commandes les plus courantes sont les suivantes
- /créer - Créer un nouveau serveur.
- /invite - Générer un lien d'invitation.
- /kick - Retirer un membre du serveur.
- /ban - Bannir définitivement un membre.
- /mute - Interdire temporairement l'accès à un membre.
- /rôle - Gérer les rôles des utilisateurs.
- /clear- Supprimer des messages en masse.
Explorez ces commandes pour améliorer votre expérience sur Discord !
Pourquoi la webcam est-elle floue dans Discord?
Il y a plusieurs raisons pour lesquelles votre webcam peut apparaître floue dans Discord. Tout d'abord, cela peut être dû au fait que la carte graphique de votre ordinateur n'est pas assez puissante pour gérer le rendu fluide de l'image. Dans ce cas, Discord peut avoir du mal à suivre les exigences du flux vidéo, ce qui se traduit par une image floue.
En outre, les paramètres de votre ordinateur peuvent être à l'origine de l'image floue produite par la webcam. Il est important de vérifier les paramètres de résolution et de qualité dans Discord et dans les paramètres système de votre ordinateur. L'ajustement de ces paramètres à des résolutions plus élevées et à une meilleure qualité d'image peut améliorer considérablement la clarté de votre webcam dans Discord.
En outre, une mauvaise connexion internet ou des limitations de la bande passante peuvent également contribuer à rendre la webcam floue. Des vitesses de réseau insuffisantes peuvent entraîner une compression vidéo et une baisse de la qualité de l'image.
Pour améliorer la clarté de la webcam dans Discord, pensez à mettre à niveau votre carte graphique, à ajuster les paramètres de résolution et de qualité, et à vous assurer d'une connexion internet stable et rapide.
Pourquoi mon Discord a-t-il une apparence bizarre?
L'apparence de votre Discord peut être différente en raison de la nature de la fonction de contenu généré par l'utilisateur de l'application. Comme Discord est installé sur différents appareils, chaque appareil peut avoir une version légèrement différente de l'application. Voici quelques raisons pour lesquelles votre Discord peut sembler bizarre :
- Différences entre les appareils: Discord est conçu pour s'adapter à différentes tailles d'écran, résolutions et systèmes d'exploitation, ce qui peut entraîner des variations dans son apparence.
- Mises à jour du logiciel: Discord publie régulièrement des mises à jour pour améliorer les fonctionnalités, corriger les bugs et améliorer les performances. Ces mises à jour peuvent introduire des changements dans l'interface de l'application, ce qui se traduit par une apparence différente.
- Personnalisation: Les utilisateurs ont la possibilité de personnaliser leur expérience Discord en choisissant différents thèmes, polices et paramètres. Si vous ou d'autres personnes avez effectué des modifications de personnalisation, cela peut affecter l'apparence générale.
- Modules complémentaires de tiers : Discord prend en charge des modules complémentaires et des plugins tiers, qui peuvent modifier l'apparence et les fonctionnalités de l'application. Si vous ou d'autres personnes avez installé de tels modules complémentaires, cela peut contribuer à l'aspect inhabituel de l'application.
N'oubliez pas que si l'apparence de Discord peut varier, ses fonctionnalités de base et ses caractéristiques restent les mêmes sur tous les appareils.
Combien coûte la nitro sur Discord?
Nitro sur Discord est une fonction premium dont le prix est de 5,99 $ par mois. Cet abonnement vous permet de bénéficier de fonctions et d'avantages améliorés.