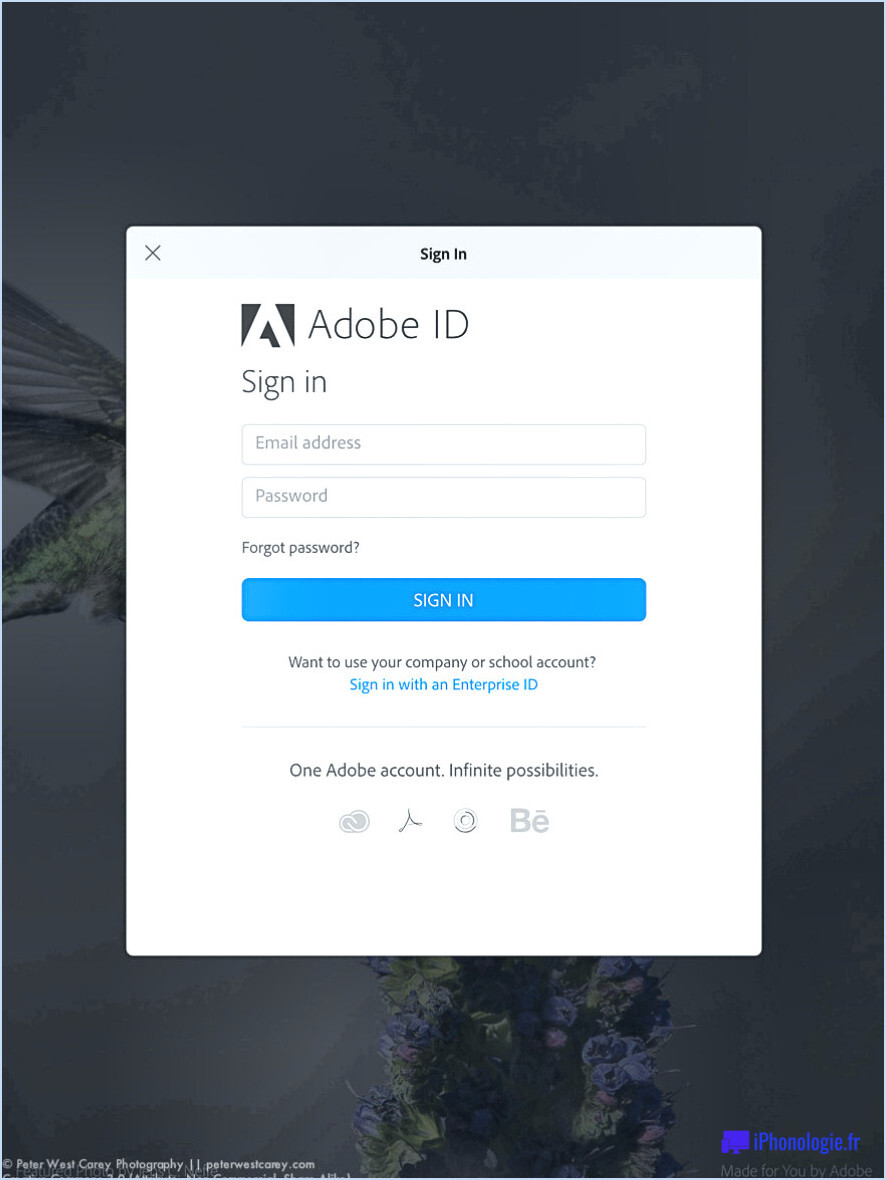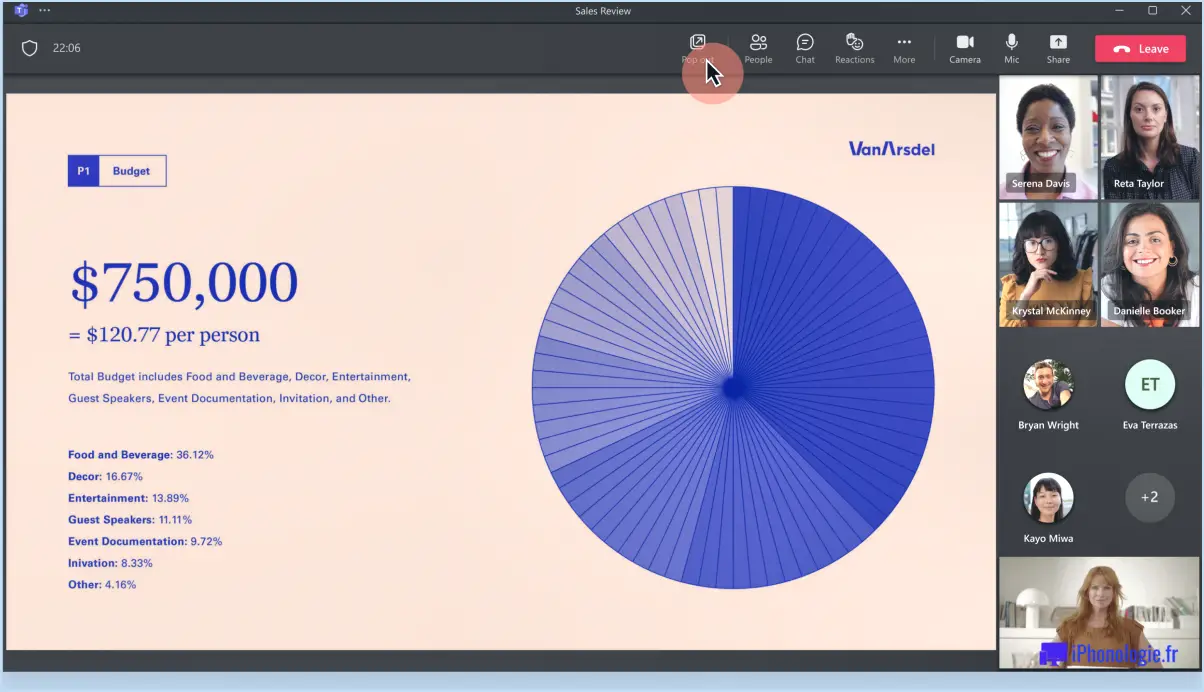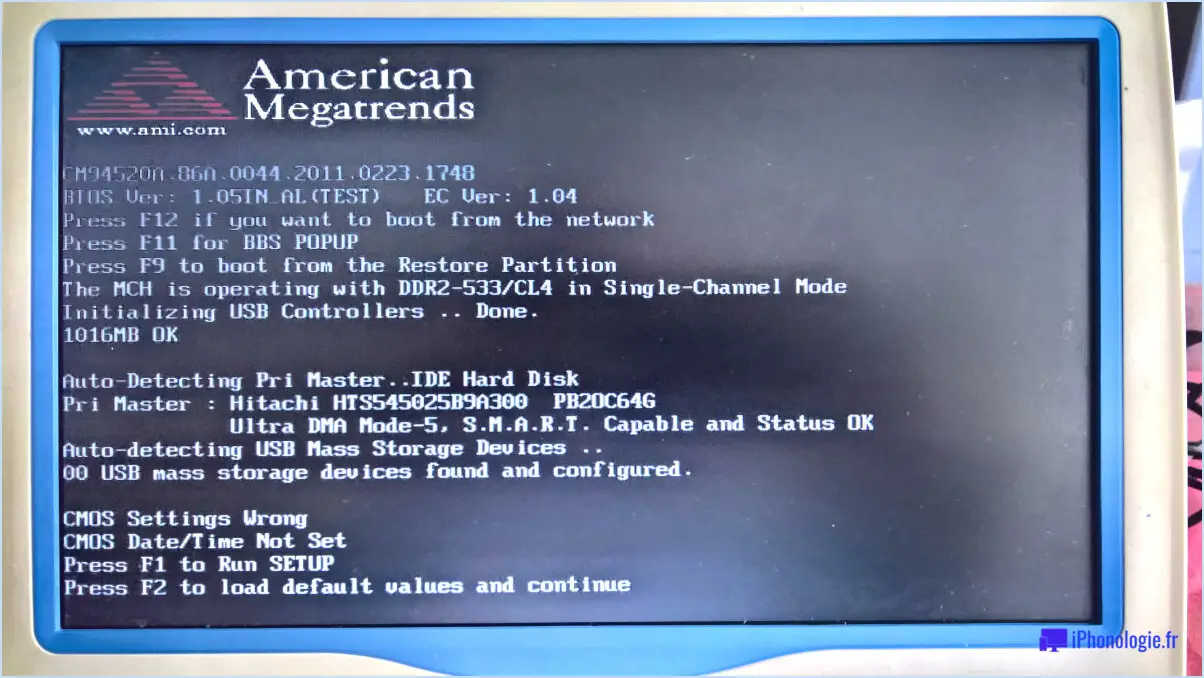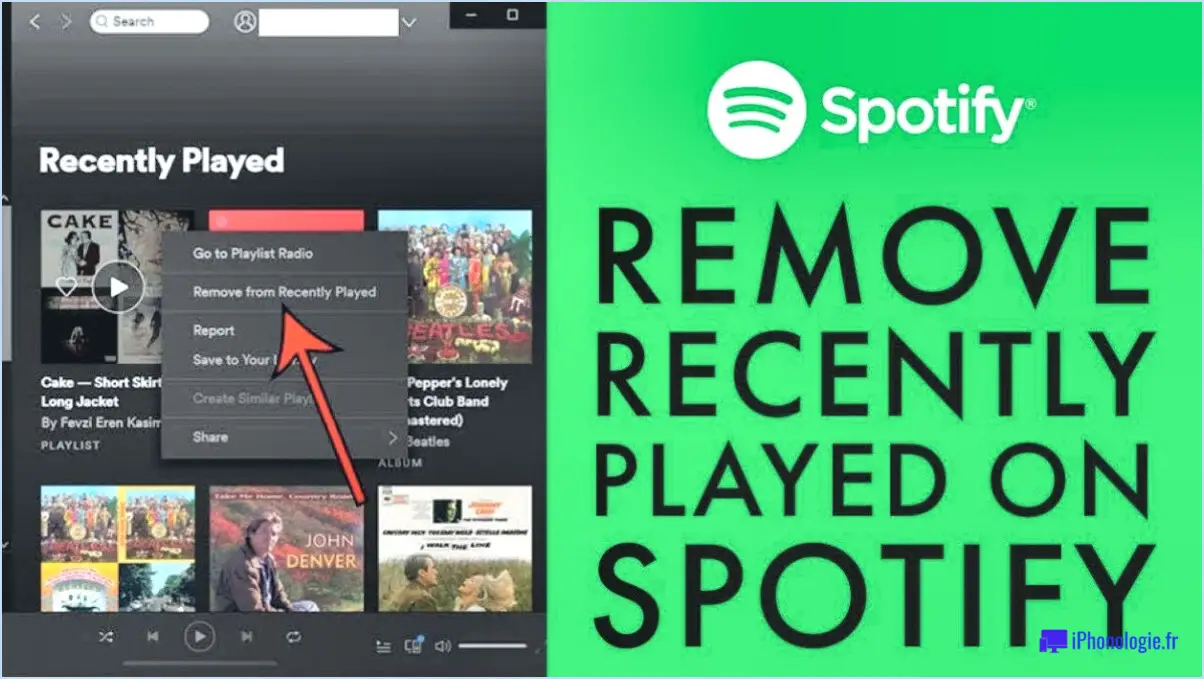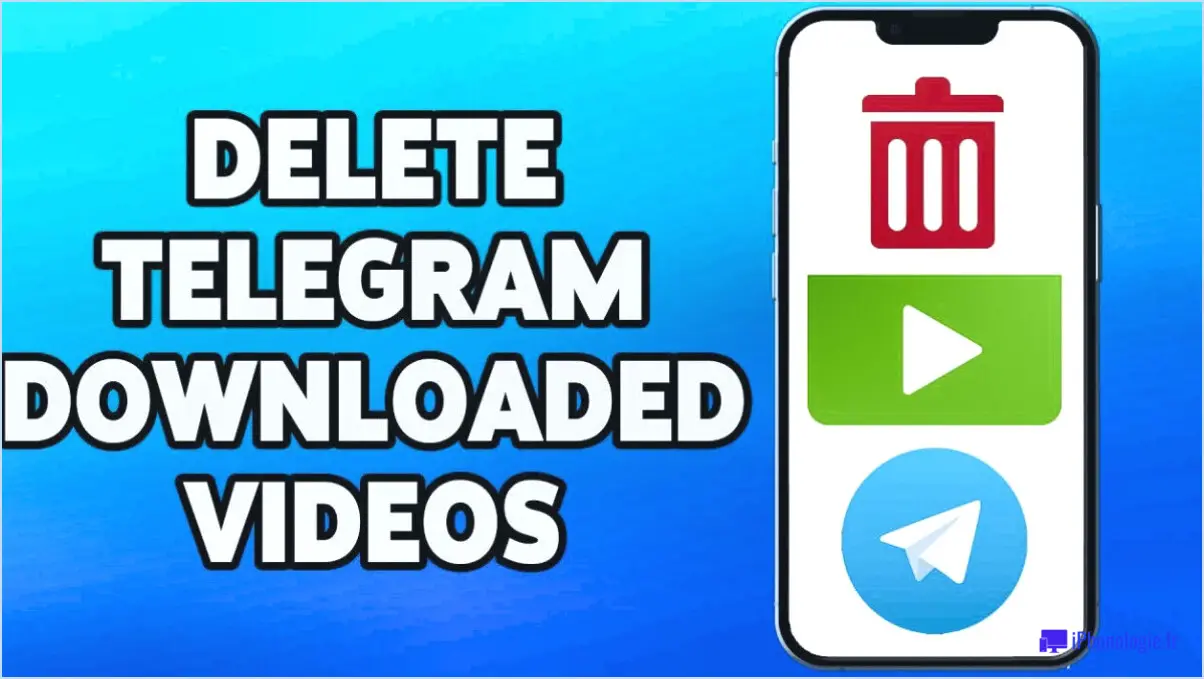Comment régler la barre des tâches Black Windows 11 sans activer le mode sombre?
Pour définir la barre des tâches Black Windows 11 sans activer le mode sombre, vous pouvez suivre ces étapes simples:
- Ouvrez le panneau de configuration: Commencez par ouvrir le panneau de configuration de votre système Windows 11.Vous pouvez le faire en cliquant sur le bouton Démarrer et en tapant le panneau de configuration dans la barre de recherche.Ensuite, sélectionnez l'option Panneau de configuration qui apparaît.
- Accédez à l'apparence et à la personnalisation: une fois le panneau de commande ouvert, cliquez sur la catégorie d'apparence et de personnalisation.Cela affichera une liste d'options de personnalisation pour votre interface Windows 11.
- Vérifiez l'utilisation de la couleur noire pour les titres et boutons Windows: dans la fenêtre d'apparence et de personnalisation, localisez la section d'affichage.Assurez-vous de cocher la case à côté pour utiliser la couleur noire pour les titres et les boutons Windows.Ce paramètre garantira que les barres de titre et les boutons de vos fenêtres apparaissent en noir.
- Personnalisez la barre des tâches: cliquez avec le bouton droit n'importe où dans la barre des tâches et sélectionnez Paramètres de la barre des tâches dans le menu contextuel qui apparaît.Cela ouvrira la fenêtre des paramètres de la barre des tâches.
- Choisissez Personnaliser la barre sous Taskbar Type: Dans la fenêtre des paramètres de la barre des tâches, faites défiler vers le bas pour trouver la section Taskbar Type.Cliquez sur le menu déroulant en dessous et choisissez Personnaliser la barre.Cette option vous permet d'avoir plus de contrôle sur l'apparence de votre barre des tâches.
- Sélectionnez Dark Under Style: Après avoir sélectionné Persustalize Bar, un nouveau menu déroulant étiqueté Style apparaîtra.Cliquez dessus et choisissez Dark dans les options disponibles.Cela définira la couleur de la barre des tâches en noir.
Comment rendre ma barre des tâches transparente Windows 11?
Pour rendre votre barre de tâches transparente dans Windows 11, vous avez quelques options à explorer.Voici quelques méthodes qui peuvent vous aider à atteindre l'effet souhaité:
- Application Paramètres Windows: Ouvrez l'application Paramètres Windows en cliquant avec le bouton droit sur le bouton Démarrer et en sélectionnant Paramètres.Ensuite, accédez à la personnalisation et cliquez sur la barre des tâches.Recherchez l'option de transparence et ajustez le curseur pour augmenter ou diminuer le niveau de transparence de la barre des tâches.
- Applications tierces: Envisagez d'utiliser une application tierce comme la tâche de tâches de transparence.Cet outil offre des options de personnalisation supplémentaires pour la barre des tâches, y compris la possibilité de contrôler sa transparence.Après avoir installé l'application, vous pouvez modifier les paramètres de transparence en fonction de votre préférence.
N'oubliez pas que la disponibilité et l'efficacité de ces méthodes peuvent varier en fonction de votre configuration Windows spécifique.N'hésitez pas à explorer ces options et à trouver celle qui vous convient le mieux!
Comment changer mon arrière-plan sur Windows 11 sans activer?
Pour modifier votre arrière-plan sur Windows 11 sans activer, vous pouvez suivre ces étapes:
- Utilisez l'application arrière et fonds d'écran: Cette méthode consiste à utiliser l'application arrière et fonds d'écran à partir de Windows 10. Vous pouvez télécharger cette application à partir du magasin Microsoft et l'installer sur votre système Windows 11.Une fois installé, vous pouvez ouvrir l'application et parcourir une variété de fonds d'écran.Sélectionnez celui que vous aimez, cliquez avec le bouton droit dessus et choisissez Définir comme arrière-plan de bureau pour l'appliquer.
- Utilisez le panneau de commande: Une autre façon de modifier votre arrière-plan est de via le panneau de configuration.Appuyez sur la touche Windows + X sur votre clavier et sélectionnez Panneau de configuration dans le menu.Dans le panneau de configuration, accédez à l'apparence et à la personnalisation et cliquez sur Changer l'arrière-plan du bureau.De là, vous pouvez choisir une image dans les options disponibles ou cliquer sur Parcourir pour sélectionner une image dans votre ordinateur.
N'oubliez pas que ces méthodes vous permettent de modifier temporairement votre arrière-plan sans activer Windows 11. Cependant, certaines fonctionnalités peuvent être limitées jusqu'à ce que vous activez votre copie de Windows.
Comment modifiez-vous la couleur de la barre des tâches uniquement?
Pour modifier la couleur de la barre des tâches, vous avez quelques options en fonction de votre système d'exploitation et de vos préférences personnelles.Voici quelques méthodes que vous pouvez essayer:
- Registre Windows: Accédez à l'éditeur de registre Windows en appuyant sur Win + R, en tapant Regedit et en appuyant sur Entrée.Accédez à HKEY_CURRENT_USER SOFTWAY Microsoft Windows CurrentVersion Themes Personnalisez et recherchez la valeur Activer DWORD.Réglez-le sur 1 pour la barre des tâches pour utiliser la couleur d'accent.
- Programmes tiers: Divers outils logiciels offrent des options de personnalisation pour la couleur de la barre des tâches.Recherchez des programmes réputés qui fournissent cette fonctionnalité et suivez leurs instructions pour modifier l'apparence de la barre des tâches.
- Ligne de commande personnalisée: Les utilisateurs avancés peuvent utiliser l'invite de commande pour modifier la couleur de la barre des tâches.Entrez des commandes comme Reg Ajouter Hkcu Software Microsoft Windows CurrentVersion Explorer Accent / V AccentColor / T Reg_dword / D 0xFF0000 pour définir la couleur en rouge.
N'oubliez pas que ces méthodes peuvent différer en fonction de votre version spécifique du système d'exploitation, donc c'est toujours une bonne idée de consulter la documentation officielle ou des sources de confiance pour des instructions précises.
Comment changer la couleur des fenêtres sans activation?
Pour modifier la couleur des fenêtres sans activation, vous pouvez utiliser la commande Color ou la commande Personnaliser dans le menu Démarrer.
La commande Color ouvrira la boîte de dialogue des paramètres de couleur, où vous pouvez choisir parmi différentes couleurs.D'un autre côté, la commande personnalisée ouvrira la boîte de dialogue Paramètres de personnalisation, où vous pouvez sélectionner les couleurs pour l'arrière-plan, la barre des tâches et l'écran de démarrage.
Notez que même si ces méthodes modifieront la couleur de votre interface Windows, elles n'activeront pas toutes les fonctionnalités d'une version sous licence de Windows.
Essayez ces méthodes pour personnaliser l'apparence de votre interface Windows!
Pourquoi ne puis-je pas changer la couleur de la barre des tâches?
Il y a plusieurs raisons pour lesquelles vous pourriez ne pas être en mesure de changer la couleur de la barre des tâches.Une possibilité est que votre PC n'a pas les paramètres de couleur activés.Si vous utilisez un appareil Windows 10 ou 8.1, vous pouvez activer les paramètres de couleur en suivant ces étapes:
- Aller aux paramètres.
- Sélectionnez la personnalisation.
- Cliquez sur les couleurs.
- Modifiez l'option de la barre des tâches en couleur.
Une autre possibilité est que vous n’avez pas installé le logiciel approprié.Pour modifier la couleur de la barre des tâches, vous devrez peut-être installer un outil de personnalisation tiers ou un logiciel spécifique conçu pour modifier l'apparence de la barre des tâches.Ces outils peuvent fournir des options supplémentaires et une flexibilité pour personnaliser la couleur de la barre des tâches en fonction de votre préférence.
Il vaut la peine de noter que la disponibilité de la personnalisation des couleurs de la barre des tâches peut également dépendre de la version du système d'exploitation que vous utilisez.Certaines versions Windows plus anciennes peuvent ne pas offrir d'options intégrées pour modifier la couleur de la barre des tâches, nécessitant l'utilisation d'outils externes.
En vous assurant que les paramètres de couleur sont activés et en explorant des options logicielles appropriées, vous pouvez personnaliser votre couleur de barre de tâches pour créer une expérience de bureau plus attrayante visuellement.
Comment rendre ma barre des tâches cool?
Pour rendre votre barre des tâches cool, il y a quelques choses que vous pouvez essayer.Tout d'abord, envisagez d'utiliser un fond sombre ou léger en fonction de votre préférence.Cela peut être modifié en cliquant avec le bouton droit sur le bureau et en sélectionnant Personnaliser.Ensuite, vous pouvez ajouter des icônes colorées à votre barre des tâches en épinglant vos applications et programmes préférés.Vous pouvez également personnaliser la taille de votre barre des tâches en cliquant avec le bouton droit sur elle et en sélectionnant les paramètres de la barre des tâches.Enfin, essayez d'utiliser des éléments transparents ou semi-transparents pour donner à votre barre des tâches un look élégant.Pour ce faire, cliquez avec le bouton droit sur la barre des tâches et sélectionnez les paramètres de la barre des tâches, puis basculez sur l'option Effets de transparence.Expérimentez ces conseils pour créer une barre de tâches cool et personnalisée qui convient à votre style.
Pourquoi ma barre des tâches est-elle devenue grise?
Si votre barre des tâches devenait soudainement grise, cela pourrait être dû à quelques raisons différentes.Une cause potentielle pourrait être un virus ou une infection malveillante sur votre ordinateur qui modifie les paramètres de couleur de votre système d'exploitation.Une autre possibilité est un problème matériel, comme un pixel mort ou endommagé sur votre moniteur.Pour déterminer la cause, essayez d'exécuter une analyse de virus et vérifiez votre moniteur pour tout problème visible.De plus, l'ajustement de vos paramètres de couleur dans Windows peut également aider à restaurer la couleur de la barre des tâches d'origine.
Comment supprimer l'activation de Windows?
Si vous devez supprimer l'activation de Windows, vous devez avoir activé Windows auparavant.Voici les étapes à suivre:
- Accédez au menu Démarrer et recherchez l'activation.
- Cliquez sur l'icône d'activation et sélectionnez Activer les fenêtres.
- Entrez votre clé de produit et cliquez sur Activer.
Si vous n'avez plus la clé de produit d'origine, vous devrez peut-être en acheter un nouveau pour réactiver les fenêtres.Il est essentiel d'activer Windows pour vous assurer que vous utilisez une copie authentique et sécurisée du logiciel.Le défaut de le faire peut entraîner un accès restreint à certaines fonctionnalités et mises à jour de sécurité.
Que se passe-t-il si vous n'activez jamais Windows?
Si vous n'activez jamais Windows, cela fonctionnera toujours, mais certaines fonctionnalités seront désactivées.Par exemple, vous ne pourrez pas accéder au magasin Windows ou obtenir des mises à jour.De plus, vous pouvez recevoir des notifications persistantes pour activer votre copie de Windows.Bien que vous puissiez toujours utiliser votre ordinateur sans activation, il est important de noter que Microsoft peut limiter l'accès à certaines fonctionnalités et logiciels jusqu'à ce que vous activez votre copie.De plus, certains moteurs matériels et logiciels peuvent ne pas fonctionner correctement et vous pouvez rencontrer des problèmes de compatibilité.En fin de compte, l'activation de votre copie de Windows est recommandée pour des performances et une sécurité optimales.