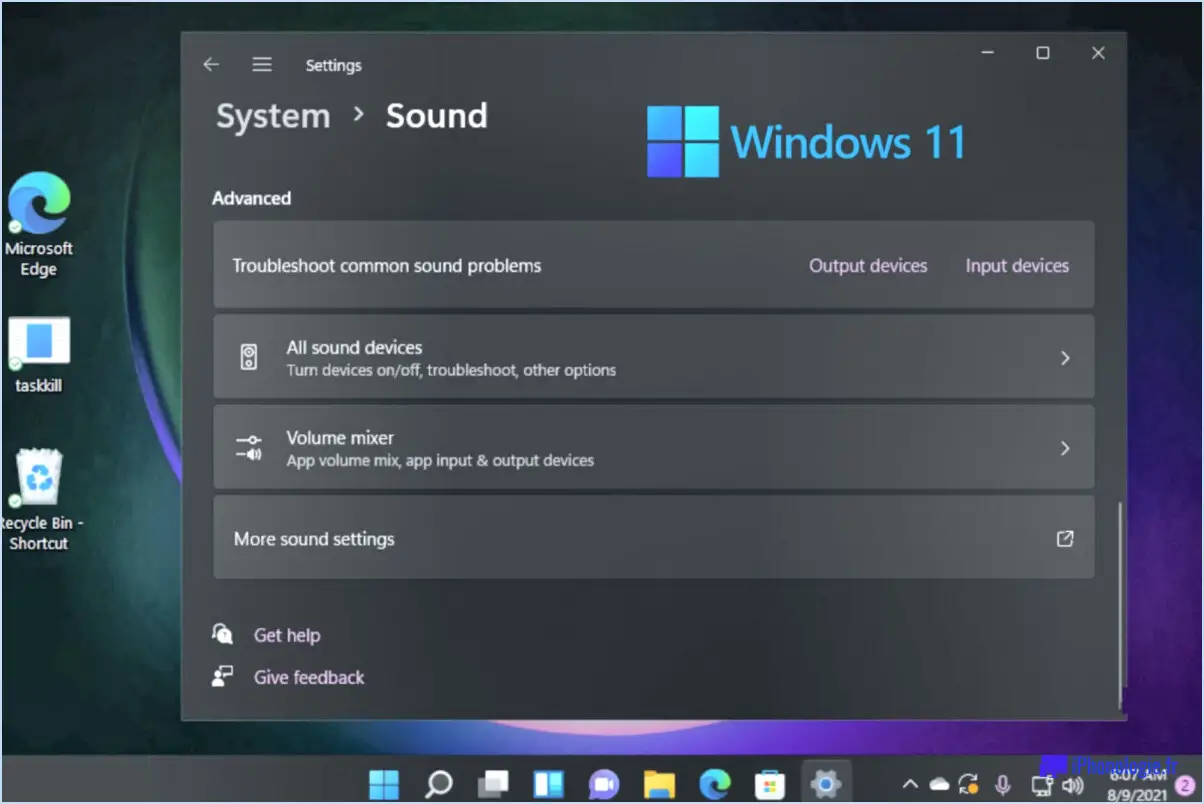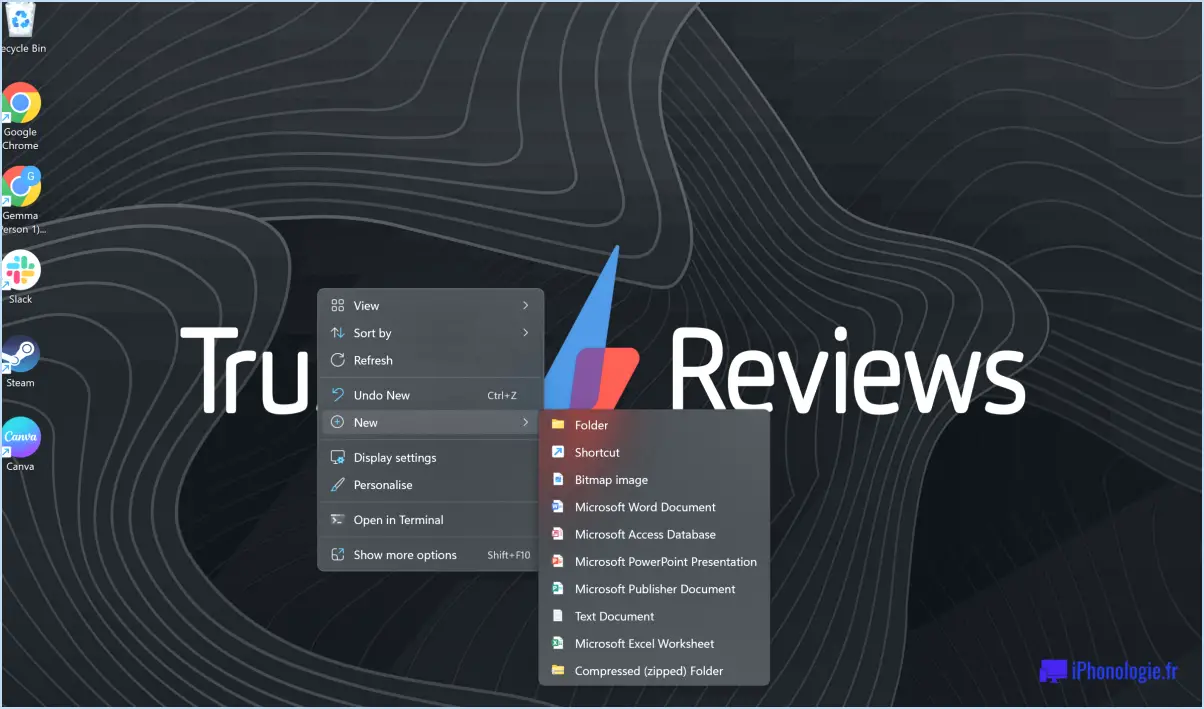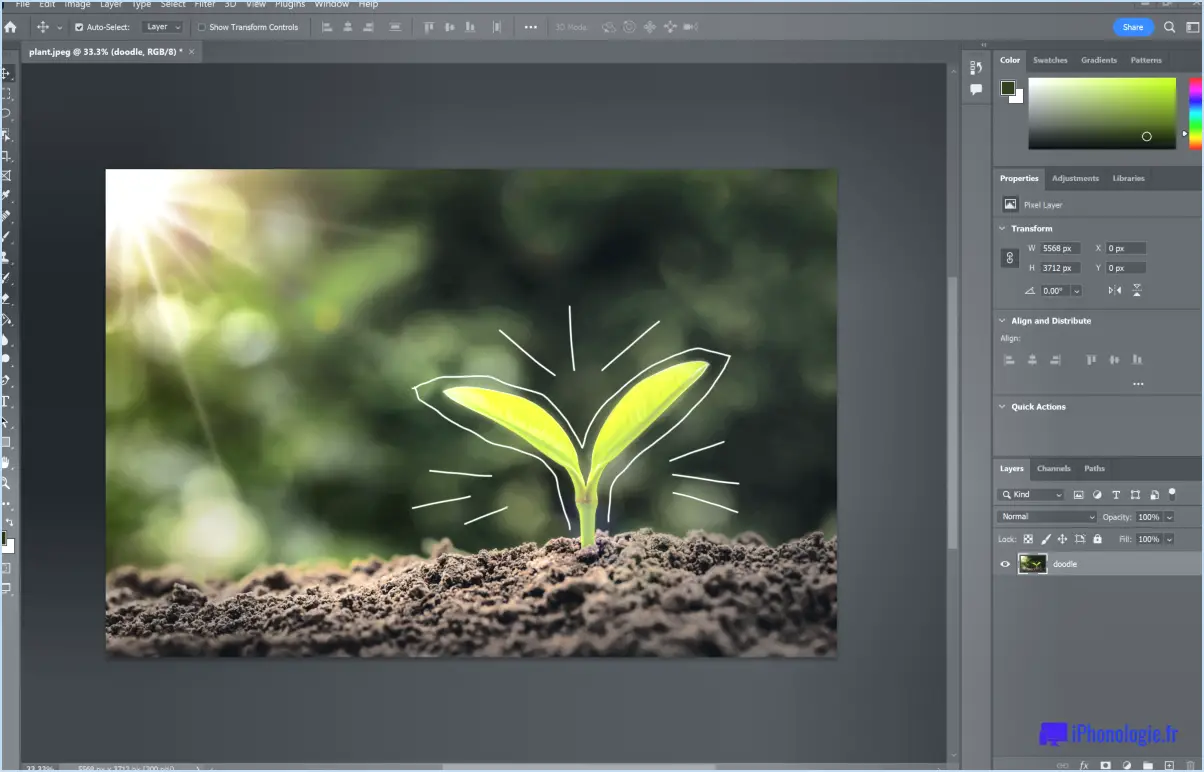Comment changer le format de l’horloge de l’écran de verrouillage dans Windows 11?
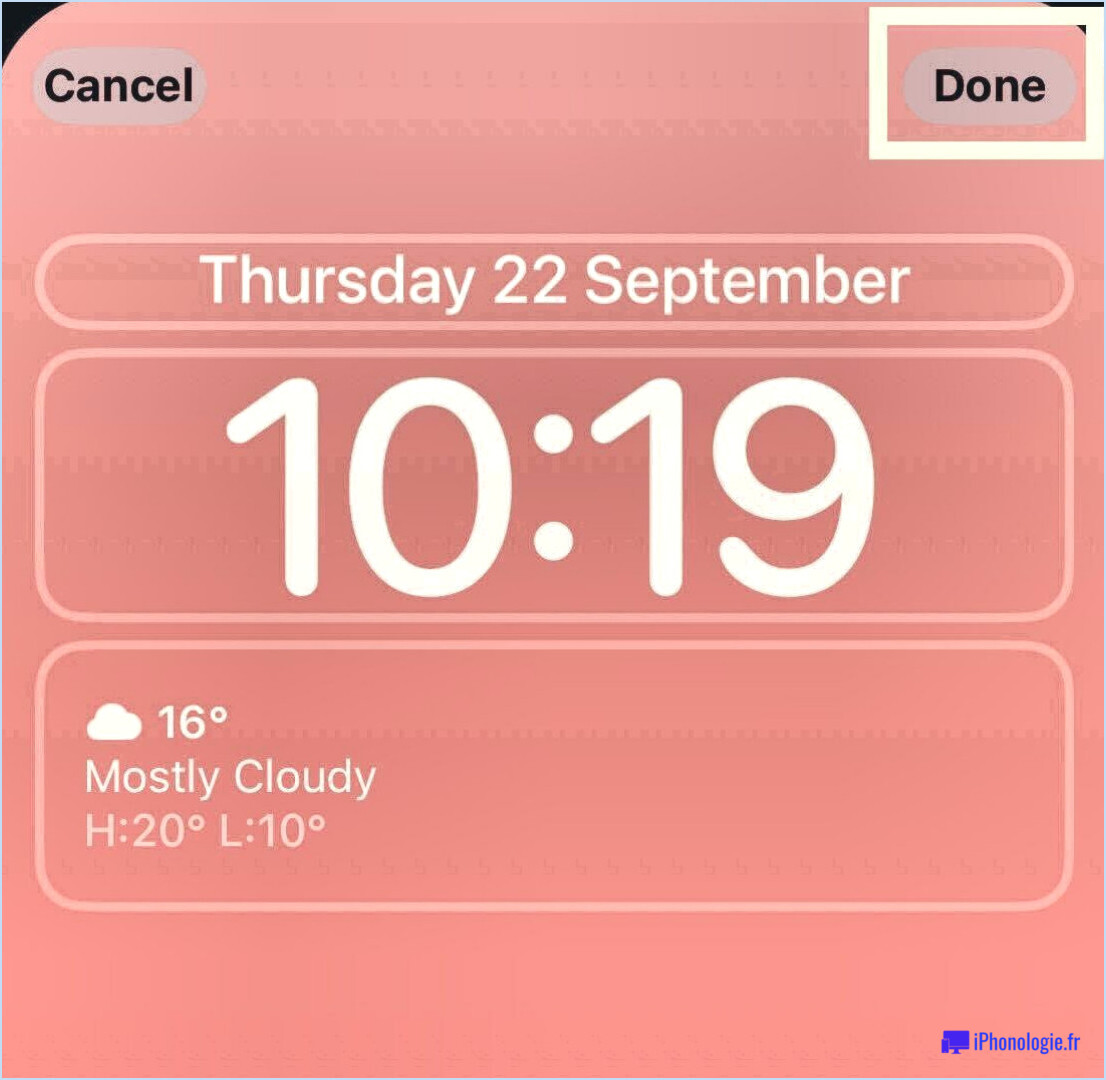
Pour modifier le format de l'horloge de l'écran de verrouillage dans Windows 11, vous pouvez suivre ces étapes :
- Ouvrez le menu Démarrer : Cliquez sur l'icône Windows située dans le coin inférieur gauche de l'écran. Le menu Démarrer apparaîtra, affichant diverses options.
- Accédez aux paramètres : localisez et cliquez sur l'icône "Paramètres", qui ressemble à un engrenage. Cela ouvrira l'application Paramètres Windows, où vous pourrez personnaliser divers aspects de votre système d'exploitation.
- Accédez à Personnalisation : dans l’application Paramètres, vous trouverez plusieurs catégories. Recherchez « Personnalisation » et cliquez dessus. Cette section vous permet de personnaliser les aspects visuels de votre expérience Windows 11.
- Accédez aux paramètres de l'écran de verrouillage : dans la barre latérale gauche du menu Personnalisation, vous verrez une liste d'options. Sélectionnez « Écran de verrouillage » dans cette liste pour accéder aux paramètres de personnalisation de l'écran de verrouillage.
- Personnaliser le format de l'horloge : dans les paramètres de l'écran de verrouillage, vous trouverez des options pour personnaliser l'apparence de votre écran de verrouillage, y compris le format de l'horloge. Recherchez une option liée à l’horloge ou à l’affichage de l’heure.
- Sélectionnez le format d'horloge souhaité : Selon votre version de Windows 11, vous pouvez avoir différentes options de format d'horloge disponibles, comme le format 12 heures ou 24 heures, ou encore l'option d'afficher les secondes. Choisissez le format qui correspond à vos préférences en sélectionnant l'option correspondante.
- Enregistrez vos modifications : Une fois que vous avez sélectionné le format d'horloge souhaité, assurez-vous que vos modifications sont enregistrées. Vous devrez peut-être cliquer sur un bouton « Enregistrer » ou « Appliquer » situé dans les paramètres de l'écran de verrouillage.
- Vérifiez l'écran de verrouillage : pour voir le format d'horloge mis à jour en action, verrouillez votre écran en appuyant sur la touche Windows + L ou en cliquant sur l'icône de votre compte dans le menu Démarrer et en sélectionnant "Verrouiller". L'écran de verrouillage apparaîtra avec le nouveau format d'horloge que vous avez choisi.
N'oubliez pas que ces étapes peuvent varier légèrement en fonction de votre version spécifique de Windows 11. Si vous rencontrez des difficultés ou si les options mentionnées ne sont pas disponibles dans vos paramètres, reportez-vous à la documentation d'assistance officielle de Microsoft ou aux forums communautaires pour obtenir de l'aide.
Comment changer la couleur de la date et de l’heure dans Windows 11?
Pour modifier la couleur de la date et de l’heure dans Windows 11, suivez ces étapes simples :
- Ouvrez l'application Date et heure sous Windows.
- Cliquez sur l'onglet "Date et heure", qui devrait être visible dans l'application.
- Recherchez l’option permettant de sélectionner la couleur de votre champ de date et d’heure. Il doit être présent dans l'interface de l'application.
- Une fois que vous avez localisé l'option de sélection de couleur, cliquez dessus.
- Choisissez la couleur que vous préférez pour l'affichage de la date et de l'heure.
- Après avoir sélectionné la couleur souhaitée, cliquez sur le bouton "OK" pour enregistrer vos modifications.
En suivant ces étapes, vous pourrez personnaliser la couleur de l'affichage de la date et de l'heure dans Windows 11 selon vos préférences.
Comment changer le format de l'horloge sur mon écran de verrouillage?
Pour modifier le format de l'horloge sur votre écran de verrouillage, procédez comme suit :
- Déverrouillez votre téléphone et allez dans le menu "Paramètres".
- Recherchez l'option "Afficher et verrouiller" et appuyez dessus.
- Dans les paramètres « Affichage et verrouillage », recherchez les paramètres de format d'horloge.
- Appuyez sur l'option de format d'horloge pour accéder aux choix disponibles.
- Sélectionnez le format d'horloge souhaité que vous préférez pour votre écran de verrouillage.
- Une fois votre sélection effectuée, quittez le menu des paramètres.
En suivant ces étapes, vous pouvez facilement personnaliser le format de l'horloge sur votre écran de verrouillage en fonction de vos préférences. N'oubliez pas que l'emplacement exact de ces paramètres peut varier légèrement en fonction de la marque et du modèle de votre téléphone, mais en général, vous devriez les trouver sous les paramètres « Affichage et verrouillage » ou « Écran de verrouillage ». Profitez de la personnalisation de l'horloge de votre écran de verrouillage !
Comment désactiver le format 24 heures de Windows?
Malheureusement, aucune option n'est disponible pour désactiver le format 24 heures dans Windows. Le système d'exploitation suit les paramètres d'heure par défaut en fonction des paramètres régionaux configurés sur votre ordinateur. Cependant, vous pouvez envisager quelques solutions de contournement :
- Utilisez un widget ou une application d'horloge tiers : Il existe différents widgets et applications d'horloge disponibles qui vous permettent de personnaliser le format d'affichage de l'heure selon vos préférences.
- Modifier les paramètres régionaux : vous pouvez modifier les paramètres régionaux dans Windows vers une région qui utilise le format 12 heures par défaut. Gardez à l'esprit que cette modification peut affecter d'autres aspects des paramètres de localisation de votre ordinateur.
- Explorez des systèmes d'exploitation alternatifs : Si l'utilisation du format 12 heures est cruciale pour vous, vous pouvez envisager d'explorer des systèmes d'exploitation alternatifs offrant plus de flexibilité en termes de personnalisation de l'affichage de l'heure.
N'oubliez pas que ces solutions ne sont pas natives de Windows et peuvent présenter des limitations ou des effets secondaires. Il est toujours conseillé de mener des recherches approfondies et de considérer les impacts potentiels avant de mettre en œuvre des changements.
Comment changer mon horloge de 24 à 12 heures?
Pour changer votre horloge du format 24 heures au format 12 heures, suivez ces étapes simples :
- Accédez aux paramètres de votre appareil.
- Recherchez l'option "Fuseau horaire".
- Sélectionnez le paramètre « Fuseau horaire ».
- Dans le menu "Fuseau horaire", localisez l'option pour le format 12 heures.
- Choisissez le fuseau horaire « 12 heures ».
En suivant ces étapes, vous pouvez facilement faire passer votre horloge du format 24 heures au format 12 heures, plus familier. Profitez de la commodité de lire l’heure dans un format qui correspond à vos préférences !
Comment convertir en 12 heures?
Pour convertir en 12 heuresdivisez simplement le horloge de 24 heures temps par 4. Par exemple, si c'est 18h00 sur une horloge de 24 heures, cela devient 00h00 sur une horloge de 12 heures.
Qu’est-ce que le format 12 heures?
Le format de 12 heures est un système couramment utilisé pour exprimer le temps qui divise une journée de 24 heures en deux séries de 12 heures chacune. Dans ce format, la journée est divisée en deux périodes : AM (ante meridiem) et PM (post meridiem), qui indiquent respectivement avant midi et après midi. Les heures sont numérotées de 1 à 12, et chaque heure est suivie de la désignation AM ou PM pour préciser l'heure de la journée. Par exemple, 10h00 représente 10 heures du matin, tandis que 22h00 représente 22 heures du soir. Le format 12 heures est largement utilisé dans la vie quotidienne, notamment dans des pays comme les États-Unis, le Canada et le Royaume-Uni.