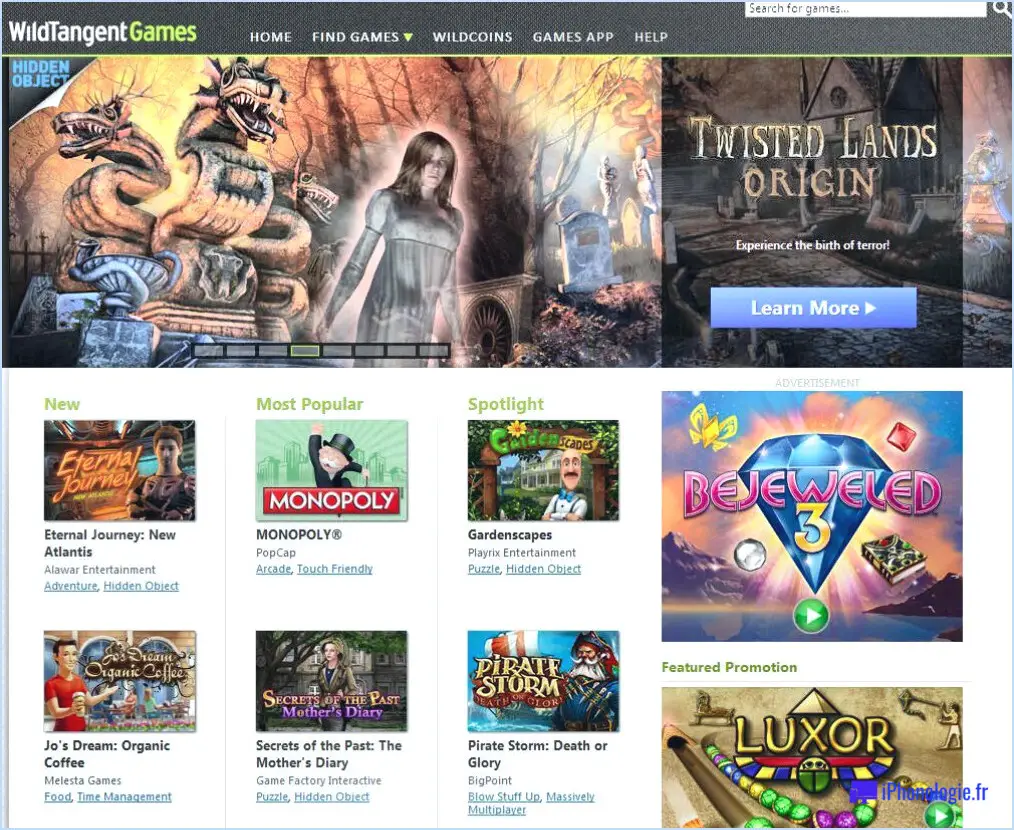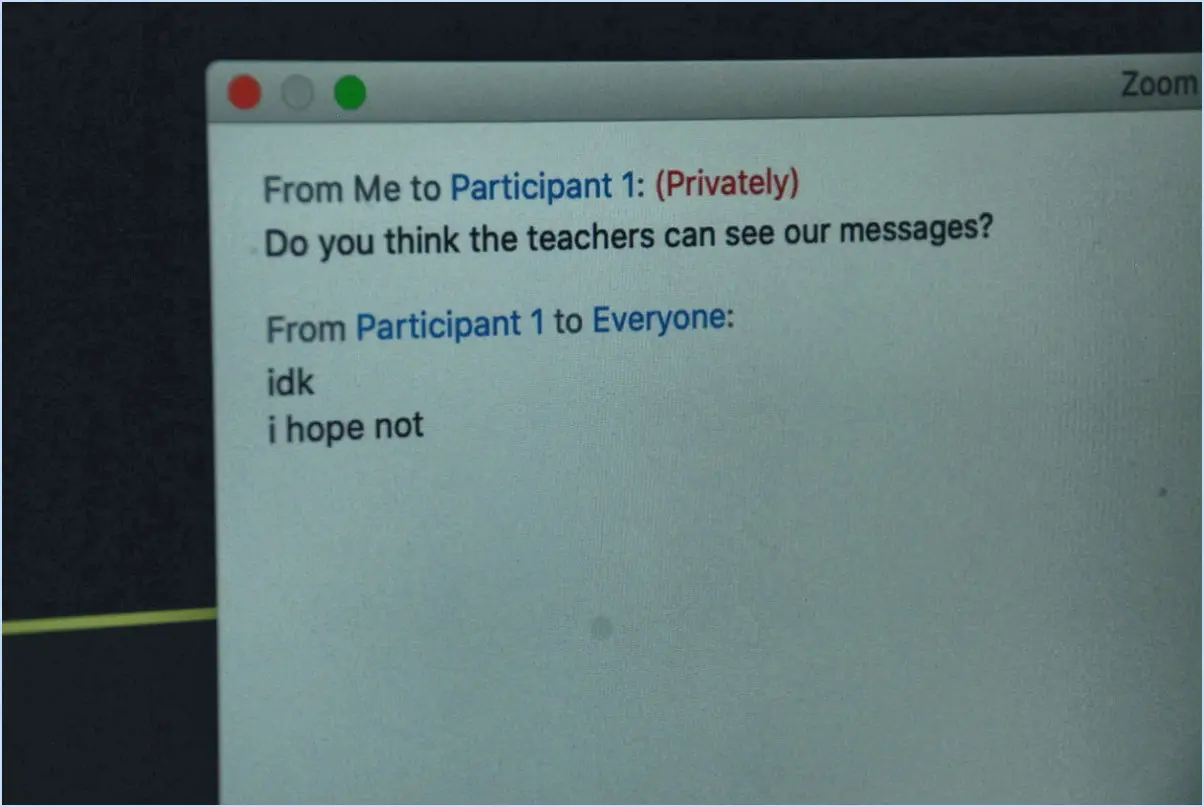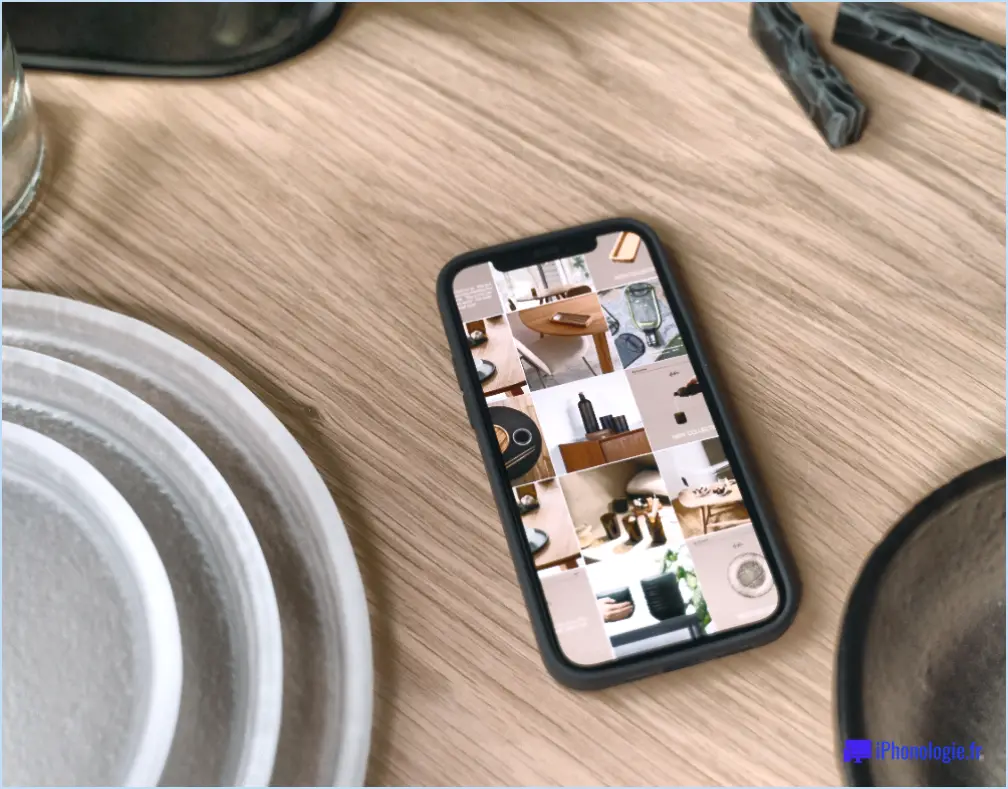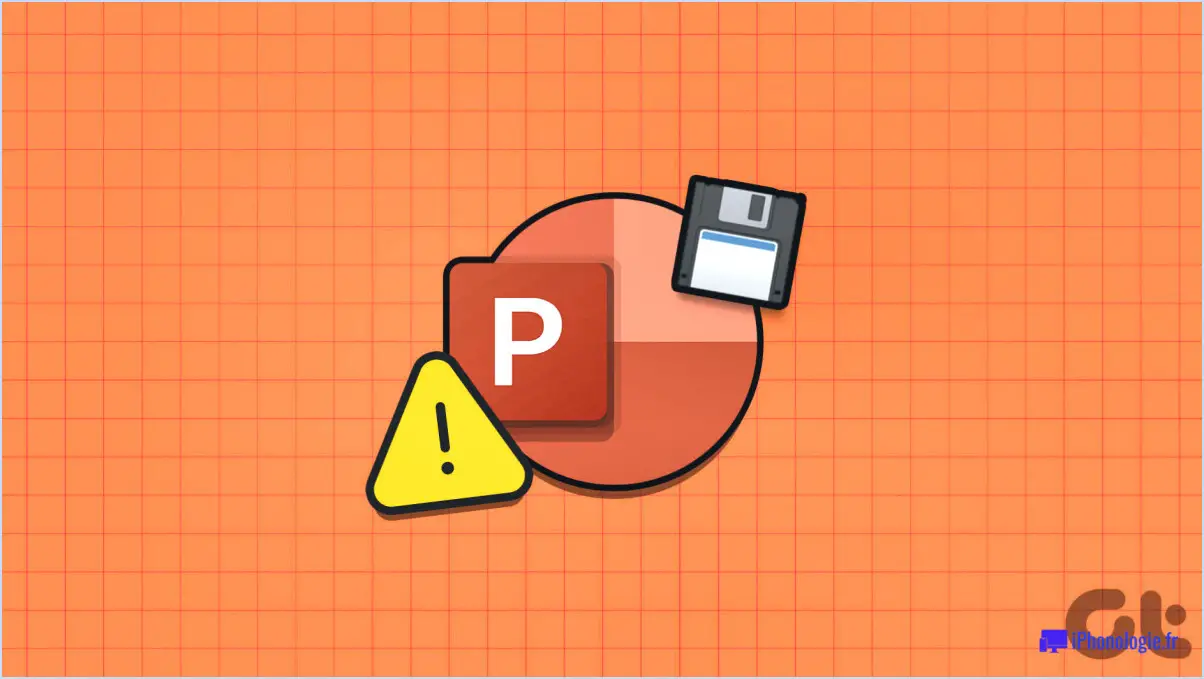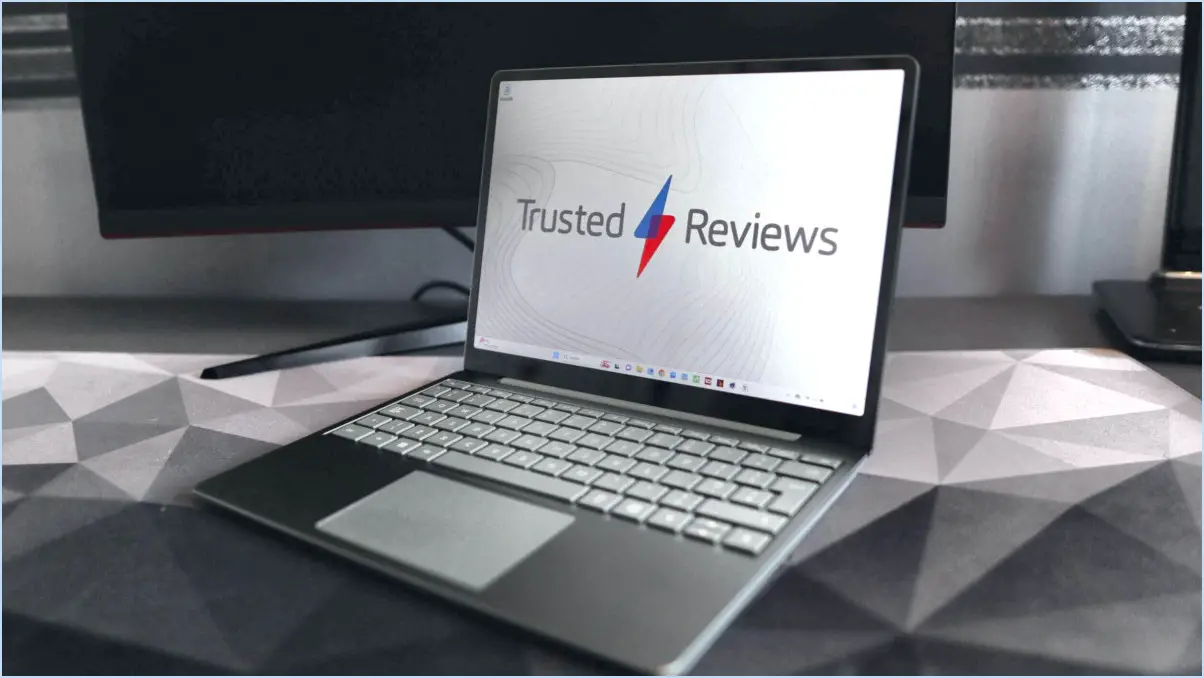Comment revenir en arrière et désinstaller les mises à jour sur windows 11?
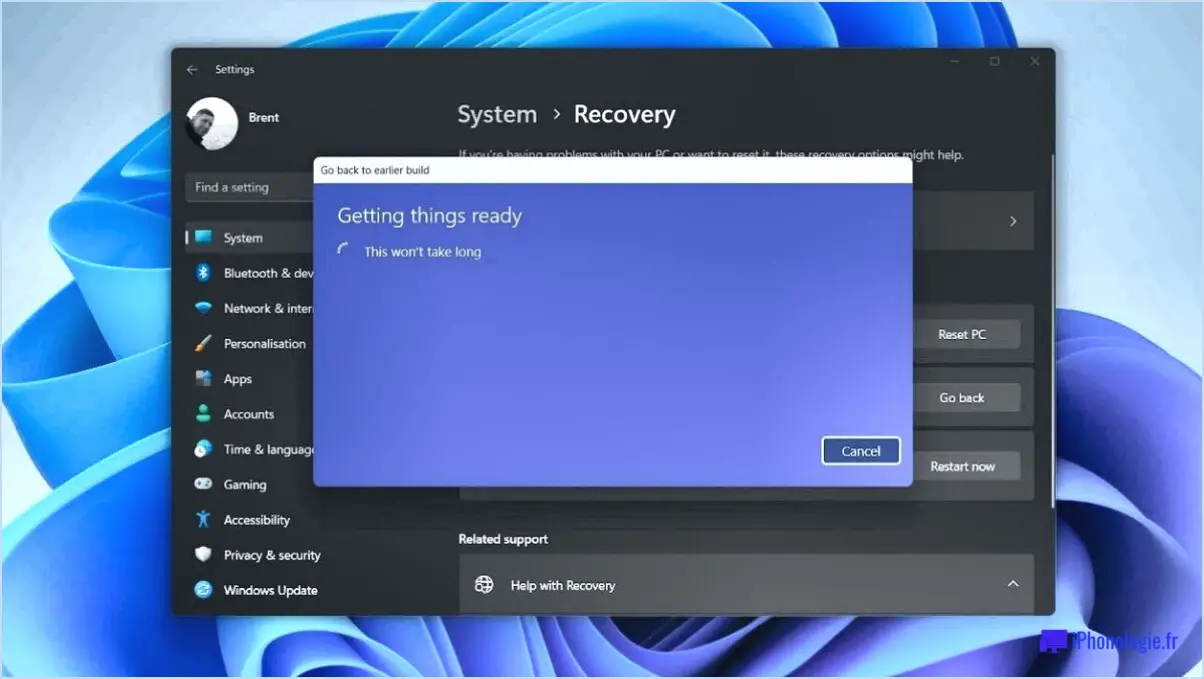
Retour en arrière des builds et Désinstallation des mises à jour sur Windows 11 peut être réalisée en quelques étapes simples.
Tout d'abord, pour revenir en arrière sur une construction, naviguez jusqu'à la page Paramètres. Une fois que vous y êtes, passez à Mise à jour & Sécurité puis à Récupération. Vous trouverez ici une option intitulée "Revenir à une version antérieure". Cliquez sur l'option Démarrer associé à cette option. Cette action déclenche le processus de retour à une version précédente.
En revanche, si vous souhaitez désinstaller une mise à jour la procédure est légèrement différente. Commencez par ouvrir la fenêtre Paramètres. De là, passez à Mise à jour Windows puis à Historique des mises à jour. Dans cette section, vous trouverez une liste de toutes les mises à jour qui ont été installées sur votre système.
Pour désinstaller une mise à jour, cliquez sur "Désinstaller les mises à jour". Une nouvelle fenêtre s'ouvre alors, affichant toutes les mises à jour installées. Localisez la mise à jour que vous souhaitez supprimer, sélectionnez-la, puis cliquez sur le bouton Désinstaller . Cette action supprimera la mise à jour sélectionnée de votre système. Cette action supprimera la mise à jour sélectionnée de votre système.
N'oubliez pas qu'il est essentiel de redémarrer votre ordinateur après le retour d'une version ou la désinstallation d'une mise à jour pour s'assurer que les changements sont pris en compte.
Comment désinstaller Microsoft Teams dans Windows 11?
Désinstallation de Microsoft Teams dans Windows 11 suit un processus similaire à celui de Windows 10. Commencez par cliquer sur le bouton Menu Démarrer. Dans la barre de recherche, tapez "Désinstaller un programme". Une liste de toutes les applications installées sur votre système s'affiche.
Faites défiler cette liste jusqu'à ce que vous trouviez Microsoft Teams. Une fois localisé, cliquez avec le bouton droit de la souris sur l'entrée Microsoft Teams. Un menu contextuel apparaît, dans lequel vous devez sélectionner "Désinstaller". Cela lancera le processus de désinstallation de Microsoft Teams.
Comment mettre à jour Microsoft Teams sous Windows 11?
Mise à jour de Microsoft Teams sur Windows 11 est un processus simple. Tout d'abord, ouvrir le Microsoft Teams sur votre ordinateur. Recherchez l'icône Icône de menu située dans le coin supérieur gauche de l'interface de l'application et cliquez dessus. Un menu déroulant apparaît. A partir de ce menu, sélectionnez l'option qui dit "Mettre à jour Microsoft Teams". Cette action lancera le processus de mise à jour. Il est important de s'assurer que votre appareil est connecté à Internet pour que la mise à jour soit téléchargée et installée avec succès.
Pourquoi Windows 11 plante-t-il si souvent?
Windows 11 est souvent confronté à des problèmes de des pannes en raison de son instabilité. La raison principale en est la le manque de temps et d'efforts Microsoft a investi dans son développement. Cela s'est traduit par :
- des bogues et des pépins non résolus qui perturbent le bon fonctionnement.
- Problèmes d'incompatibilité avec certains matériels et logiciels.
Ces facteurs contribuent aux pannes fréquentes du système, ce qui indique la nécessité d'un développement et de tests plus robustes.
Microsoft Teams est-il compatible avec Windows 11?
Absolument, Microsoft Teams est entièrement compatible avec Windows 11. Cela garantit une communication et une collaboration transparentes, en tirant parti des fonctionnalités avancées des deux plates-formes. La compatibilité comprend :
- Vidéoconférence intégrée
- Partage de fichiers
- Collaboration en temps réel
Découvrez la synergie de Microsoft Teams et de Windows 11 dès aujourd'hui !
Pourquoi Teams ne fonctionne-t-il pas sous Windows 11?
Microsoft Teams peut ne pas fonctionner sur Windows 11 en raison de plusieurs facteurs. En premier lieu, l'attention de Microsoft est actuellement dirigée vers l'amélioration d'autres produits tels que Outlook et Skype. Simultanément, ils investissent dans de nouvelles fonctionnalités pour Teams, notamment la vidéoconférence et les chatbots. Enfin, compte tenu du fait que la sortie de Windows 11 est prévue en 2020, Teams aurait déjà été lancé, ce qui pourrait entraîner des problèmes de compatibilité.
Pourquoi Windows 11 a-t-il 2 Teams?
Windows 11 se targue d'avoir deux équipes en raison de son version majeure et de la multitude de nouvelles fonctionnalités qu'il apporte. Les première équipe sous la direction de Terry Myerson, assume la responsabilité de la système d'exploitation de base. Cette équipe assure la stabilité, la sécurité et les performances du système.
D'autre part, l'équipe deuxième équipe dirigée par Joe Belfiore se concentre sur la l'expérience de l'utilisateur et les applications. Leur rôle est de créer une interface intuitive et conviviale et de développer des applications qui améliorent la productivité et la satisfaction des utilisateurs.
Cette double approche permet un processus de développement plus ciblé et plus efficace, garantissant que Windows 11 répond aux attentes élevées de sa base d'utilisateurs diversifiée.
Pourquoi Microsoft Teams fait-il planter mon ordinateur?
Microsoft Teams peut planter votre ordinateur en raison de son ressources intensives de ressources. Si votre ordinateur ne dispose pas de la puissance nécessaire, il risque de succomber sous la charge. En outre, l'exécution de plusieurs programmes simultanément peut exacerber ce problème. Les principales raisons sont les suivantes
- Puissance informatique insuffisante: Les équipes ont besoin d'un système robuste pour fonctionner sans heurts.
- Système surchargé: Un trop grand nombre de programmes actifs peut surcharger votre ordinateur et faire planter Teams.