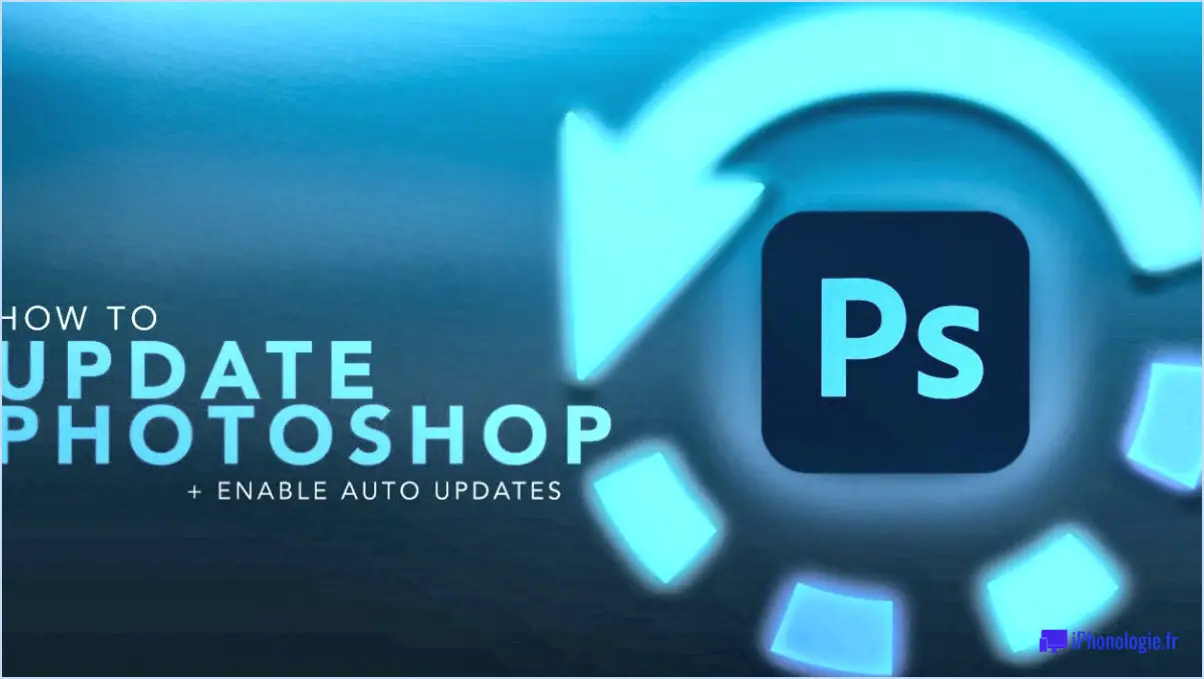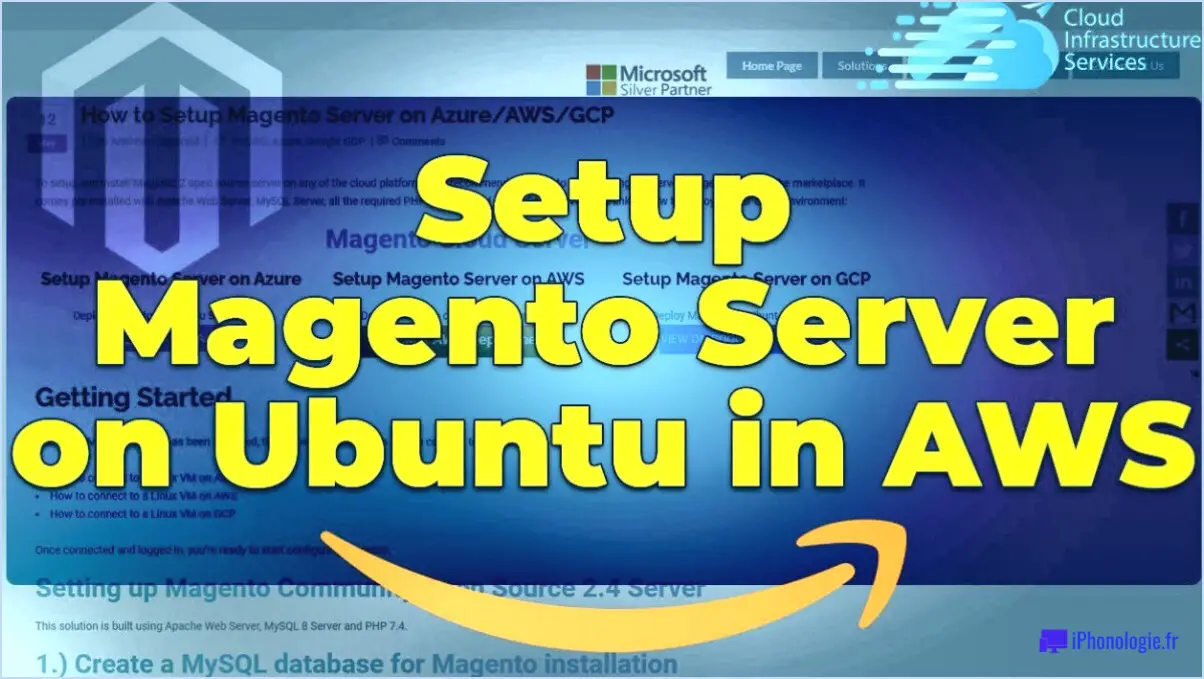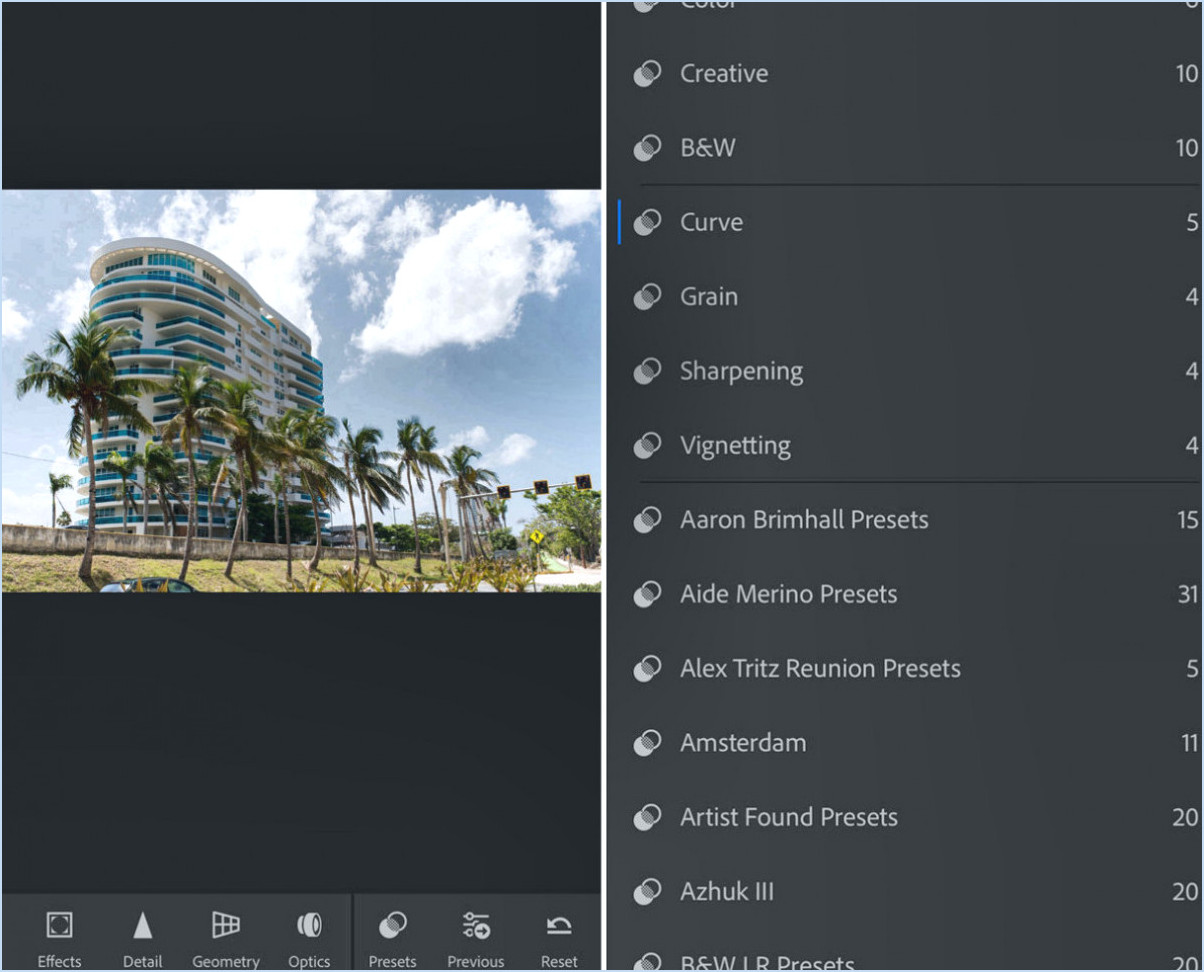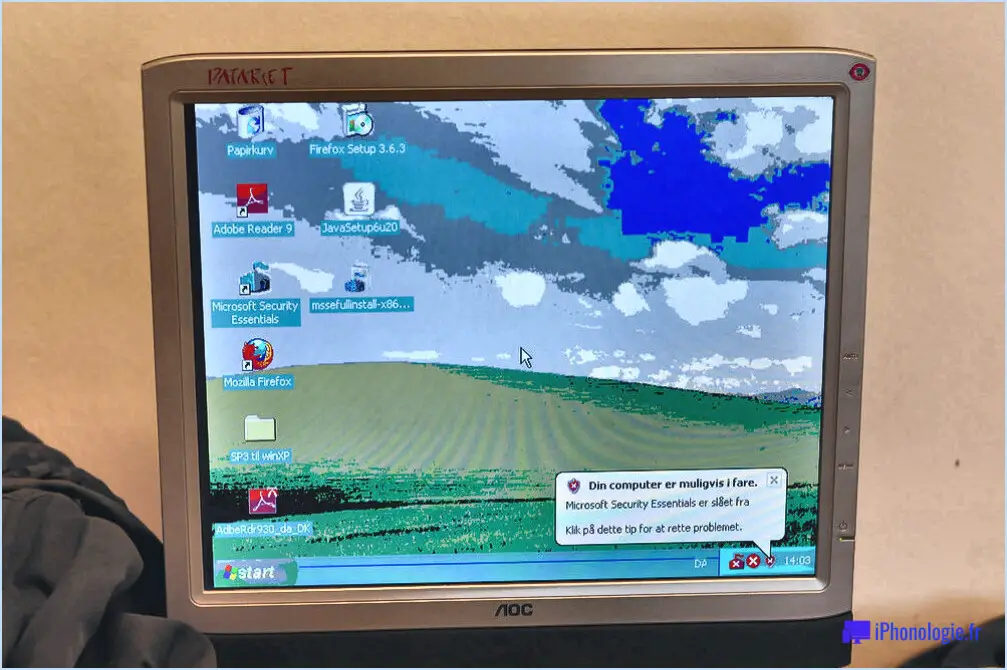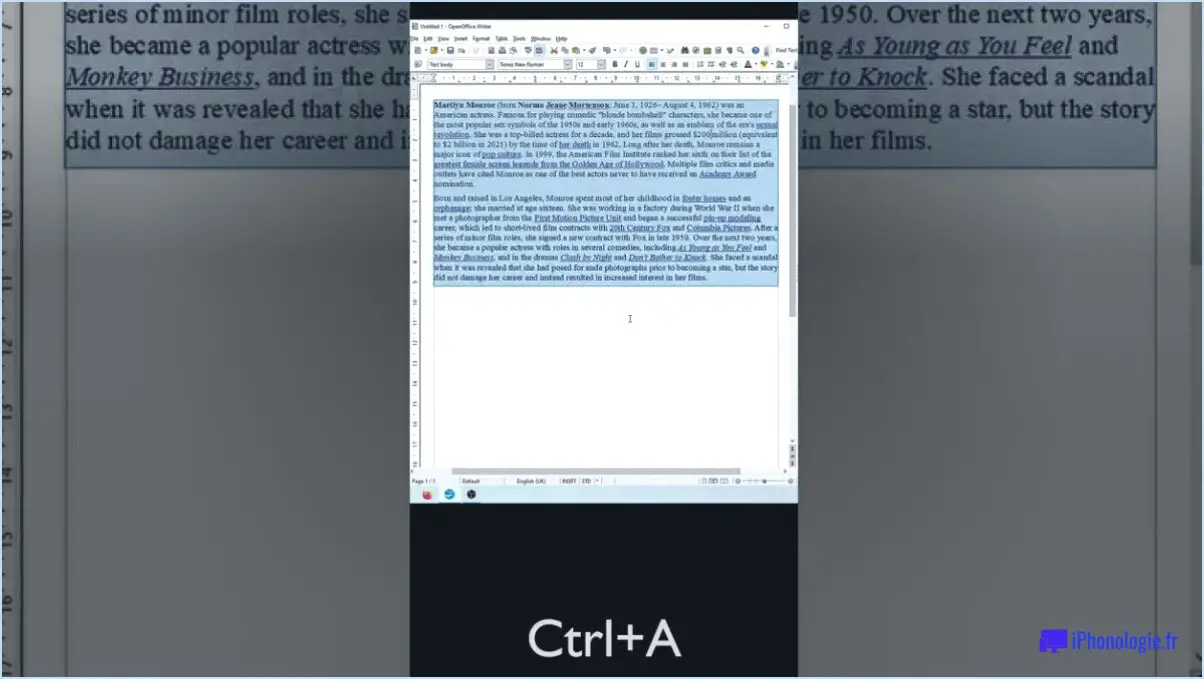Comment changer le type de compte sous windows 11?
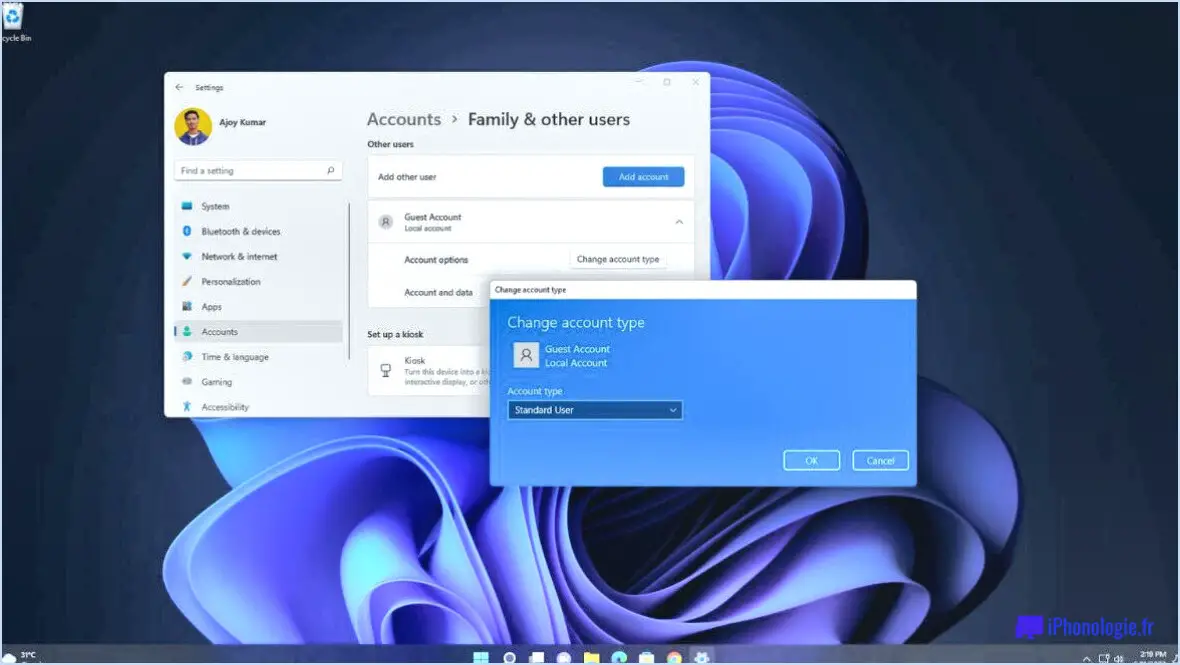
Pour modifier votre type de compte sous Windows 11, suivez les étapes suivantes :
- Ouvrez l'application Paramètres : Cliquez sur le bouton Démarrer situé dans la barre des tâches et sélectionnez l'icône Paramètres, qui ressemble à un engrenage.
- Accédez à la section Comptes : Une fois l'appli Paramètres ouverte, cliquez sur l'option "Comptes". Elle est généralement représentée par une icône mettant en scène deux personnes.
- Choisissez le compte à modifier : Sous la catégorie "Comptes et sécurité familiale", vous trouverez une liste des comptes utilisateurs de votre système Windows 11. Sélectionnez le compte pour lequel vous souhaitez modifier le type de compte.
- Modifier le type de compte : Après avoir sélectionné le compte souhaité, localisez et cliquez sur l'option "Modifier le type". Cette action vous permettra de modifier le type de compte selon vos préférences.
Pourquoi ne puis-je pas modifier mon type de compte sur Windows 10?
Dans Windows 10, l'option permettant de modifier directement votre type de compte n'est pas disponible. Cette fonctionnalité a en fait été supprimée à partir de Windows 8, et elle perdure dans Windows 10 également. Bien que cela puisse sembler peu pratique, il y a quelques raisons derrière cette décision.
- Sécurité : En limitant la possibilité de modifier les types de comptes, Windows vise à renforcer la sécurité du système. Limiter la modification des privilèges des comptes permet d'empêcher les utilisateurs non autorisés d'obtenir des niveaux d'accès plus élevés.
- Stabilité : Windows 10 est conçu pour fournir un environnement de système d'exploitation stable et fiable. Permettre aux utilisateurs de passer librement d'un type de compte à l'autre pourrait introduire de l'instabilité et des conflits potentiels avec les paramètres du système et les applications.
- Expérience simplifiée : Microsoft s'efforce de fournir une expérience conviviale à tous les utilisateurs de Windows. En supprimant l'option de changement de type de compte, la société vise à rationaliser l'interface utilisateur et à réduire la complexité, afin de garantir une expérience globale plus fluide.
Bien que vous ne puissiez pas modifier directement votre type de compte, il existe des solutions de rechange. Par exemple, vous pouvez créer un nouveau compte avec le type de compte souhaité et transférer vos données et paramètres vers le nouveau compte. Toutefois, il est important de noter que cette solution ne convient pas à tout le monde, en particulier si vous avez installé de nombreuses applications ou personnalisé votre compte actuel de manière approfondie.
Comment modifier un compte Microsoft à partir d'un compte personnel?
Pour modifier un compte Microsoft à partir d'un compte personnel, procédez comme suit :
- Connectez-vous à votre compte Microsoft.
- Accédez à la page "Votre compte".
- Recherchez la section intitulée "Informations personnelles" et sélectionnez "Modifier le type de votre compte Microsoft".
- Saisissez votre nouvelle adresse électronique et votre nouveau mot de passe.
- Confirmez votre changement en suivant les instructions fournies.
En suivant ces étapes, vous pouvez facilement modifier votre compte Microsoft et passer d'un compte personnel à un autre type de compte. N'oubliez pas d'utiliser un mot de passe fort et sécurisé pour votre nouvelle adresse électronique afin de garantir la sécurité de votre compte.
Comment contourner l'écran de connexion sous Windows 11?
Pour contourner l'écran de connexion sous Windows 11, procédez comme suit :
- Ouvrez le menu Démarrer et tapez "cmd".
- Cliquez avec le bouton droit de la souris sur l'entrée "Invite de commande" qui apparaît et sélectionnez "Exécuter en tant qu'administrateur".
- Dans la fenêtre de l'Invite de commande, tapez "net user username password /add" et appuyez sur Entrée. Remplacez "username" par le nom d'utilisateur de votre choix et "password" par le mot de passe de votre choix.
- Ensuite, tapez "net localgroup administrators username /add" et appuyez sur Entrée. Remplacez à nouveau "username" par le nom d'utilisateur que vous avez saisi précédemment.
- Enfin, tapez "exit" pour fermer la fenêtre de l'invite de commande.
En suivant ces étapes, vous créerez un nouveau compte d'utilisateur avec des privilèges administratifs, ce qui vous permettra de contourner l'écran de connexion sous Windows 11. N'oubliez pas d'utiliser cette méthode de manière responsable et de protéger votre compte avec un mot de passe fort.
Comment modifier mon type de compte en mode sans échec?
Pour modifier votre type de compte en mode sans échec, procédez comme suit :
- Accédez à l'écran de démarrage en appuyant sur la touche Windows ou en cliquant sur l'icône Windows dans le coin inférieur gauche de votre écran.
- Cliquez sur "Paramètres", qui se trouve dans la liste des options.
- Dans le menu Paramètres, localisez et cliquez sur "Système".
- Une fois que vous êtes dans les paramètres du système, recherchez et sélectionnez "Comptes".
- Recherchez la section intitulée "Votre type de compte".
- À partir de là, choisissez le type de compte que vous souhaitez utiliser en cliquant dessus.
En suivant ces étapes, vous serez en mesure de modifier votre type de compte en mode sans échec de manière efficace. N'oubliez pas d'enregistrer les modifications effectuées et de redémarrer votre ordinateur pour que les modifications prennent effet.
Où se trouvent les paramètres de l'administrateur dans Windows 11?
Dans Windows 11, vous pouvez trouver l'onglet Paramètres de l'administrateur dans le menu Panneau de configuration. Pour accéder au panneau de configuration, vous pouvez suivre les étapes suivantes :
- Cliquez sur le Démarrer généralement situé dans le coin inférieur gauche de l'écran.
- Dans le menu Démarrer, recherchez Panneau de configuration et cliquez dessus.
- Une fois la fenêtre du panneau de configuration ouverte, vous trouverez différents paramètres et options disponibles.
- Recherchez l'option Paramètres de l'administrateur qui vous permet de gérer les privilèges administratifs et les comptes d'utilisateurs.
En naviguant vers le Panneau de configuration, vous pouvez facilement accéder aux paramètres de l'administrateur et les ajuster dans Windows 11.
Comment savoir si mon compte Microsoft est personnel ou professionnel?
Pour vérifier si votre compte Microsoft est personnel ou professionnel, procédez comme suit :
- Connectez-vous à votre compte.
- Accédez à la page "Votre compte".
- Cherchez la section "Votre profil".
- Vous y trouverez deux options : "Personnel" et "Travail".
- Si votre compte est personnel, l'option "Personnel" sera sélectionnée.
- Si votre compte est professionnel, l'option "Travail" sera sélectionnée.
En vérifiant l'option sélectionnée sous "Votre profil", vous pouvez déterminer si votre compte Microsoft est classé comme personnel ou professionnel.
Pourquoi ne puis-je pas modifier les paramètres de contrôle du compte d'utilisateur?
L'impossibilité de modifier les paramètres du contrôle de compte d'utilisateur (UAC) peut être due à plusieurs raisons :
- Privilèges d'administrateur : Les paramètres UAC ne peuvent être modifiés que par des utilisateurs disposant de privilèges administratifs. Assurez-vous que vous êtes connecté en tant qu'administrateur ou que vous disposez des droits d'administration nécessaires.
- Restrictions de la stratégie de groupe : Votre administrateur système peut avoir appliqué des paramètres de stratégie de groupe qui empêchent les utilisateurs de modifier les paramètres de l'UAC. Vérifiez auprès de votre service informatique ou de votre administrateur réseau s'il existe des restrictions de stratégie de groupe.
- Mode de compatibilité : Les paramètres UAC ne peuvent pas être modifiés lors de l'exécution de certaines applications en mode de compatibilité. Désactivez le mode de compatibilité pour l'application que vous utilisez avant d'essayer de modifier les paramètres de l'UAC.
- Logiciels malveillants ou corruption du système : Les logiciels malveillants ou la corruption du système peuvent interférer avec les paramètres de l'UAC. Effectuez une recherche approfondie des logiciels malveillants et utilisez des utilitaires Windows intégrés tels que System File Checker (SFC) ou DISM pour réparer tout fichier système corrompu.
- Logiciels tiers : Certains logiciels de sécurité ou utilitaires tiers peuvent entrer en conflit avec les paramètres de l'UAC. Désactivez ou désinstallez temporairement ces logiciels et essayez à nouveau de modifier les paramètres de l'UAC.
N'oubliez pas que la modification des paramètres de l'UAC doit être effectuée avec prudence, car elle affecte la sécurité du système. Il est recommandé de consulter votre service informatique ou un professionnel compétent si vous rencontrez des problèmes persistants.
Puis-je utiliser Windows sans compte Microsoft?
Oui, il est possible d'utiliser Windows sans compte Microsoft. Toutefois, il est important de noter que certaines fonctionnalités du système d'exploitation peuvent ne pas fonctionner correctement ou ne pas être disponibles sans compte Microsoft. Voici quelques points clés à prendre en considération :
- Configuration initiale: Au cours du processus d'installation, vous pouvez choisir de créer un compte local au lieu d'un compte Microsoft. Cela vous permet d'utiliser Windows sans le lier à un compte Microsoft.
- Accès limité: Sans compte Microsoft, vous n'aurez pas accès à certaines fonctionnalités et à certains services liés à l'écosystème de Microsoft, tels que le stockage dans le nuage OneDrive, la synchronisation des paramètres entre les appareils ou le téléchargement d'applications à partir du Microsoft Store.
- Utilisation hors ligne: Windows peut être utilisé hors ligne sans compte Microsoft. Vous pouvez toujours installer et utiliser des logiciels, accéder à des fichiers localement et effectuer des tâches courantes sans connexion internet.
- Comptes alternatifs: Si vous préférez ne pas utiliser de compte Microsoft mais que vous souhaitez tout de même avoir accès à des services Microsoft spécifiques, vous pouvez créer des comptes distincts pour ces services individuellement, par exemple en utilisant un compte local pour Windows et un compte de messagerie distinct pour Outlook.
N'oubliez pas que la décision d'utiliser ou non un compte Microsoft sous Windows dépend de vos préférences personnelles et des fonctions spécifiques dont vous avez besoin.