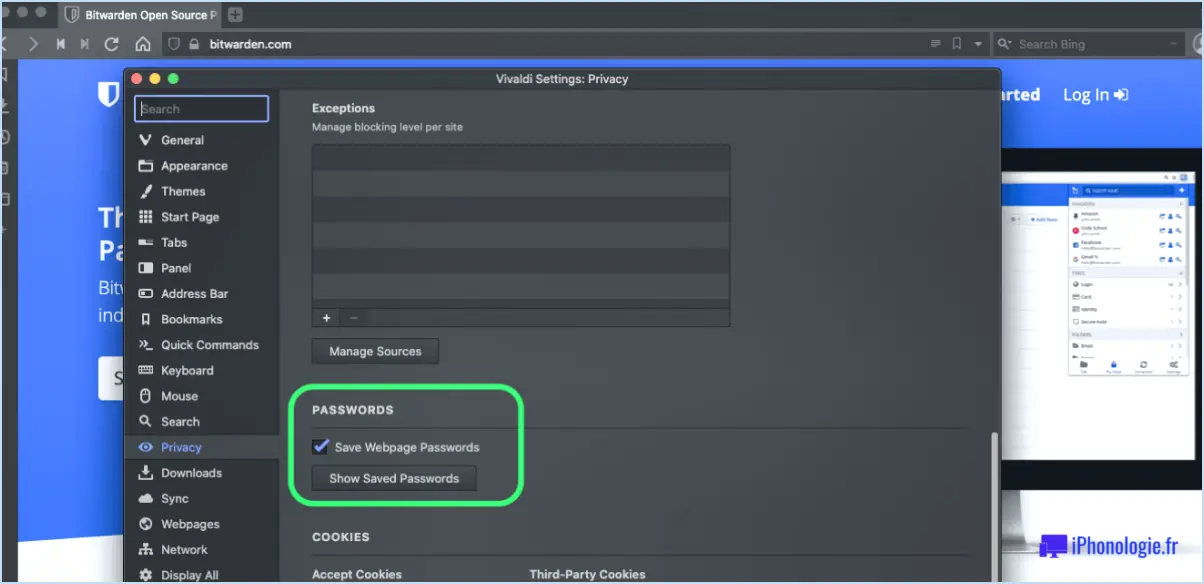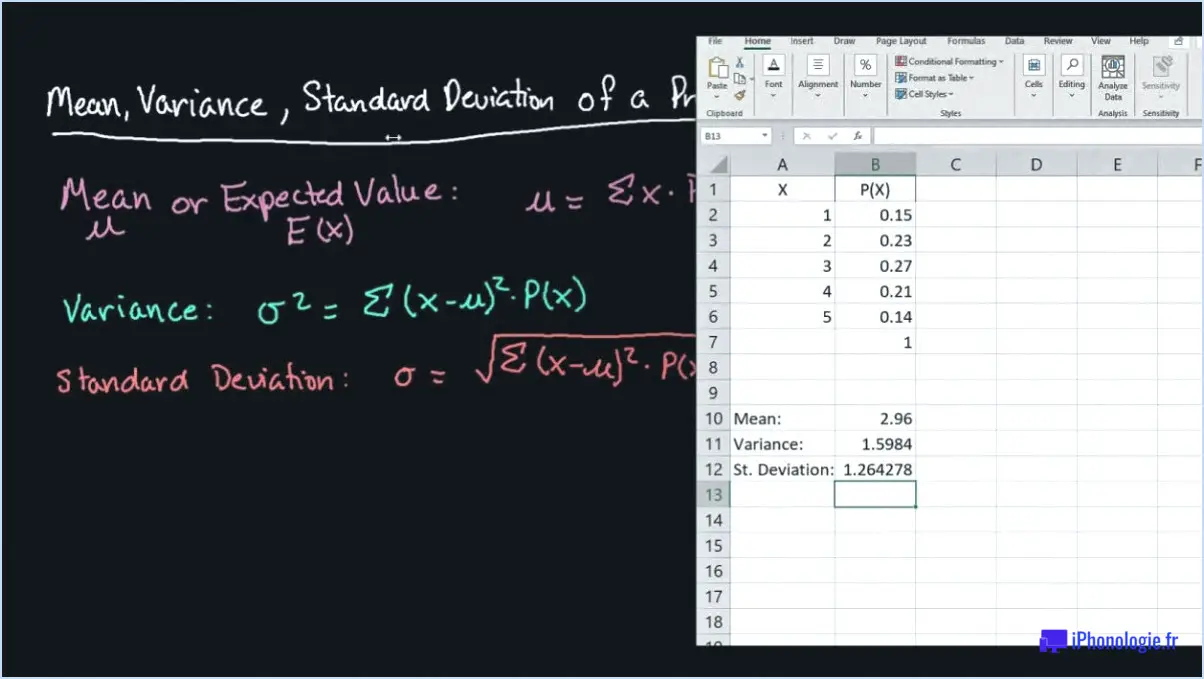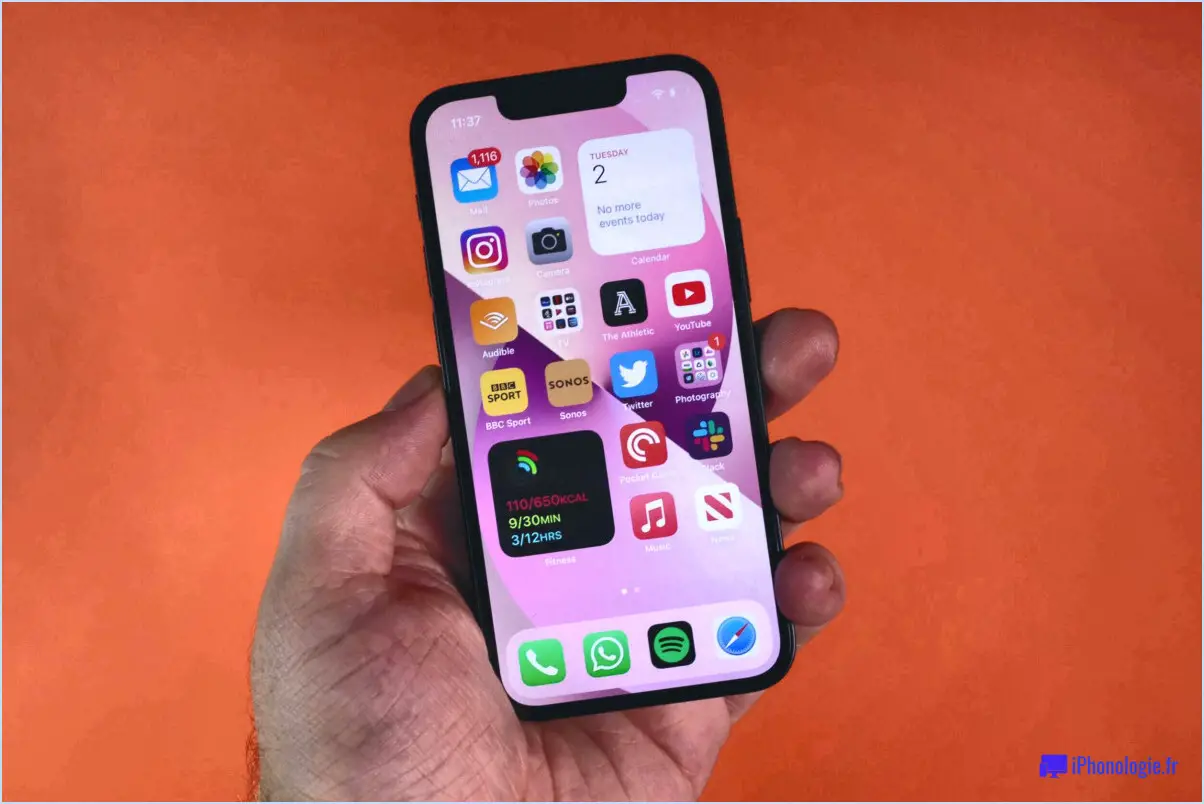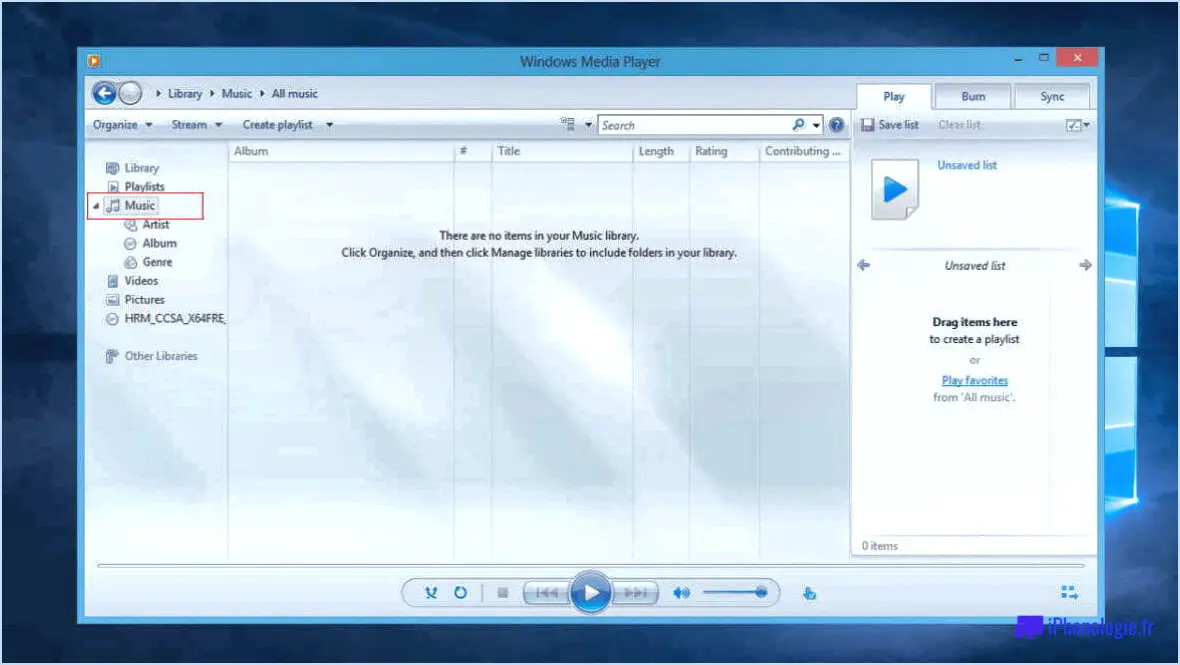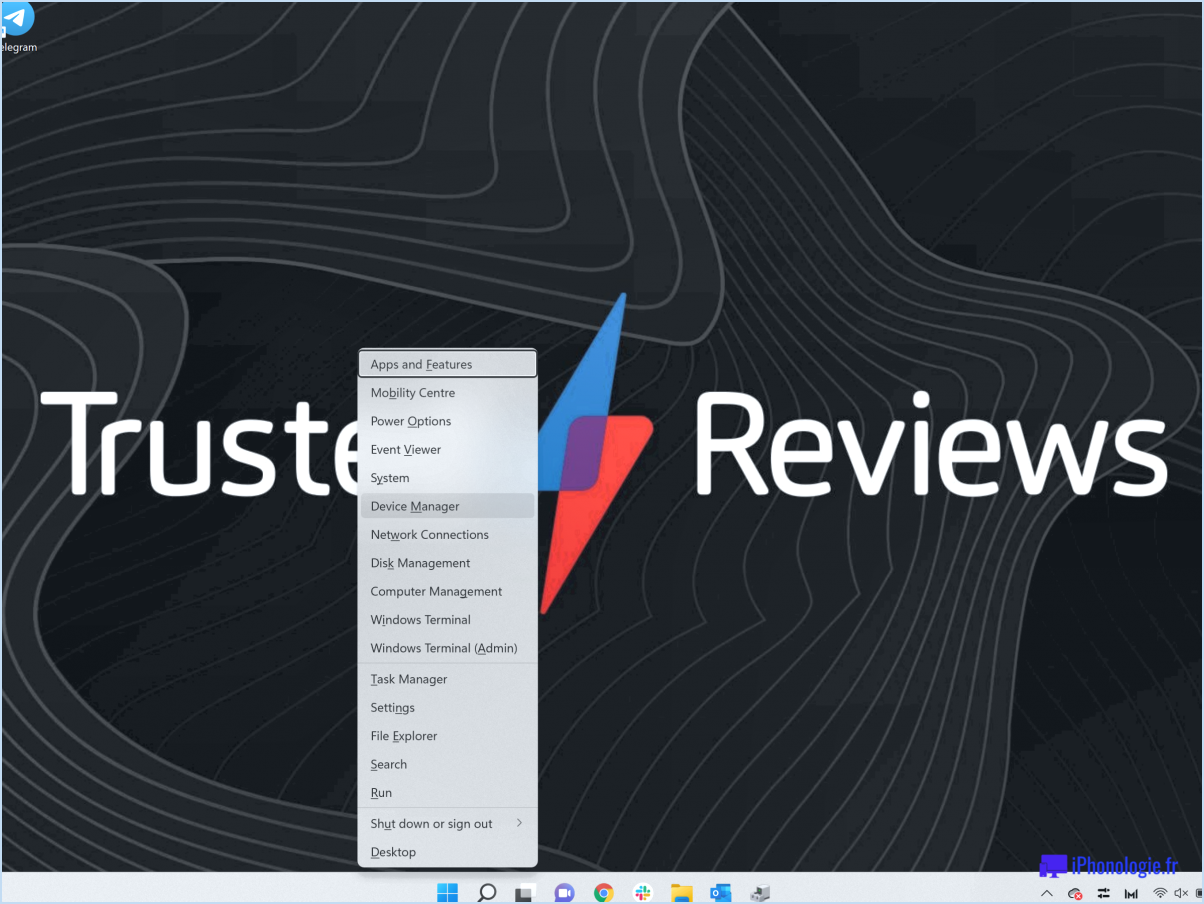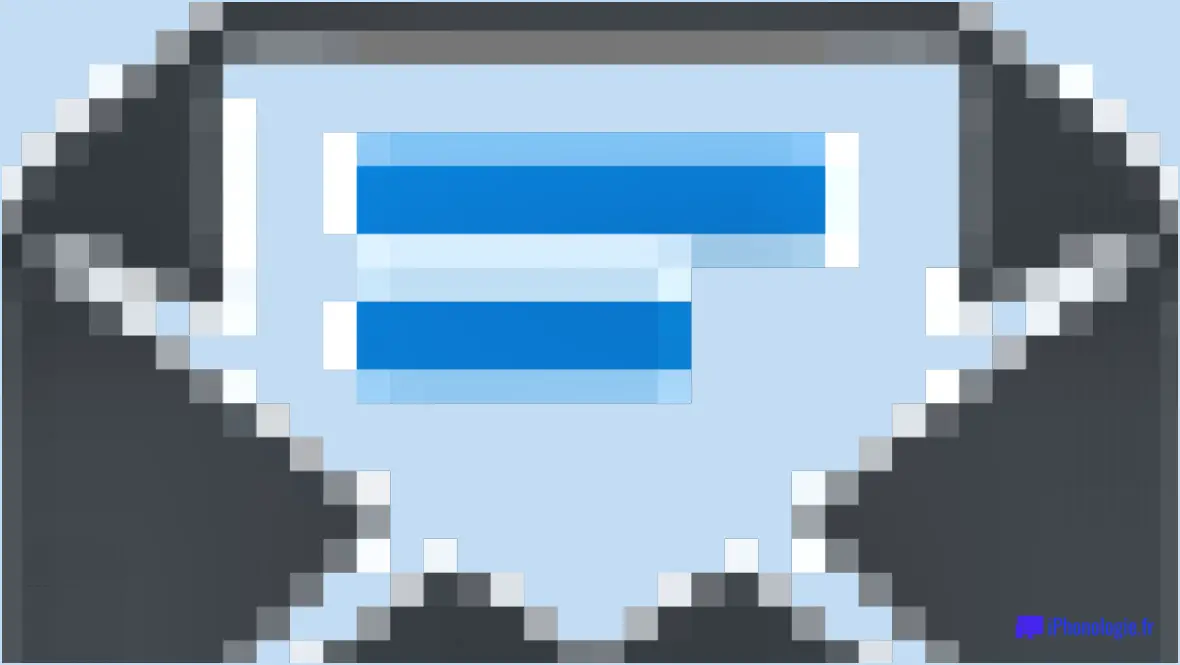Comment coller à l'endroit dans illustrator?
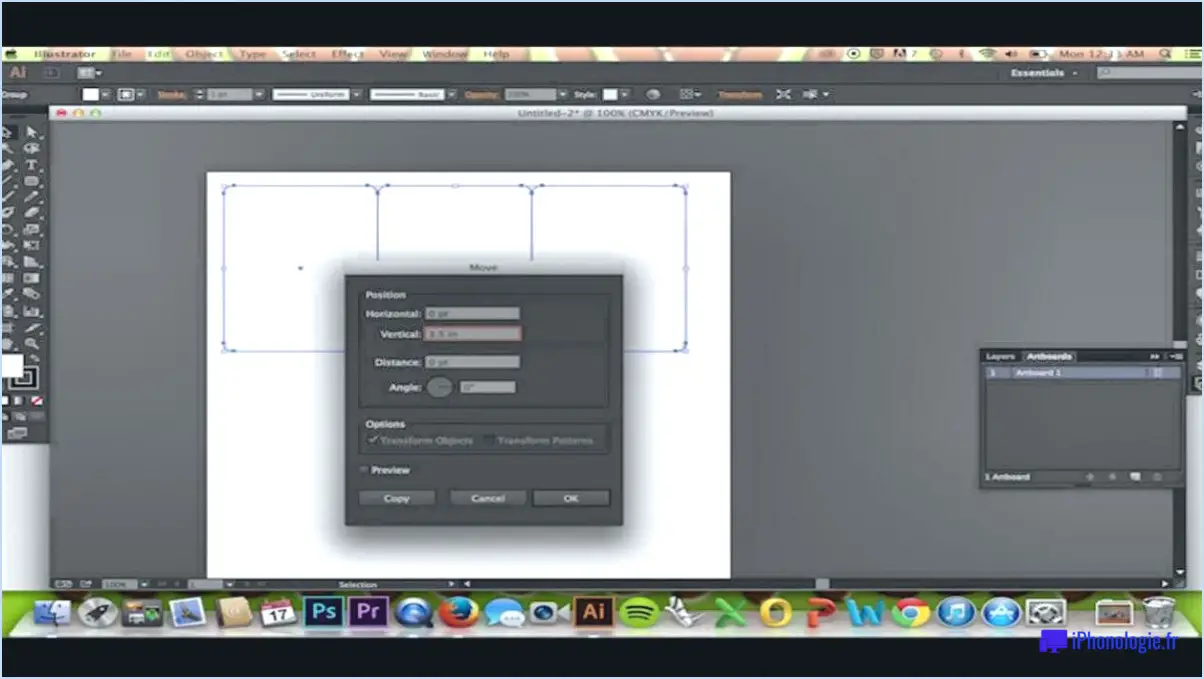
Pour coller en place dans Adobe Illustrator, il existe plusieurs méthodes que vous pouvez utiliser, en fonction de vos préférences et de la complexité de votre œuvre. Voici les deux principales techniques :
- Raccourci clavier :
Le moyen le plus rapide de coller à la place est d'utiliser un raccourci clavier. Après avoir copié un objet, appuyez sur "Ctrl + Shift + V" sous Windows ou "Command + Shift + V" sous Mac. Ce raccourci garantit que l'objet copié est collé exactement dans la même position et la même orientation que l'original.
- Option de menu :
Illustrator propose également une option de menu pour coller à l'endroit voulu. Après avoir copié un objet, accédez au menu "Édition" en haut de la fenêtre d'Illustrator. De là, naviguez jusqu'à l'option "Coller à l'endroit" et cliquez dessus. L'objet copié sera alors collé au même endroit que l'original.
Il convient de noter qu'Illustrator propose d'autres variantes de la commande coller, qui peuvent s'avérer utiles dans différents scénarios :
- Coller sur tous les tableaux :
Si vous travaillez avec plusieurs tableaux dans votre document Illustrator et que vous souhaitez coller l'objet copié sur chacun d'entre eux, vous pouvez utiliser l'option "Coller sur tous les tableaux". Cette option garantit que l'objet est collé dans la même position sur tous les tableaux simultanément.
- Coller se souvient des calques :
Illustrator vous permet de coller des objets tout en préservant leur structure de calque. Cette fonction est particulièrement utile lorsque vous souhaitez conserver l'organisation des calques.
N'oubliez pas d'utiliser les touches fléchées pour placer avec précision le contenu collé dans InDesign.
Pourquoi le collage en place ne fonctionne-t-il pas dans Illustrator?
Dans Illustrator, si la fonction "Coller à l'endroit" ne fonctionne pas, c'est probablement parce que le logiciel ne parvient pas à localiser le fichier que vous essayez de coller. Cela peut se produire si le fichier a été déplacé ou supprimé de son emplacement d'origine. Pour résoudre ce problème, assurez-vous que le fichier que vous souhaitez coller est accessible et se trouve dans son dossier d'origine. Si le fichier a été renommé ou déplacé, il se peut que vous deviez le localiser manuellement et indiquer le chemin d'accès correct pour qu'Illustrator le trouve. N'oubliez pas de vérifier à nouveau la disponibilité et l'emplacement du fichier avant d'essayer d'utiliser la fonction "Coller à la place".
Comment insérer une image dans un vecteur dans Illustrator?
Pour insérer une image dans un vecteur dans Illustrator, procédez comme suit :
- Ouvrez Illustrator et créez un nouveau document ou ouvrez un document existant.
- Sélectionnez le menu "Fichier" et choisissez "Placer" ou "Importer" pour ouvrir la boîte de dialogue Insertion.
- Localisez et sélectionnez le fichier image que vous souhaitez insérer.
- Cliquez sur le bouton "Placer" pour importer l'image sur votre toile Illustrator.
- Positionnez et redimensionnez l'image selon vos besoins à l'aide des outils de sélection et de transformation.
- Si vous le souhaitez, appliquez des ajustements ou des effets supplémentaires à l'image à l'aide des outils d'édition d'Illustrator.
- Enregistrez votre document Illustrator pour conserver l'image dans le fichier vectoriel.
N'oubliez pas que l'insertion d'une image dans un fichier vectoriel dans Illustrator vous permet de conserver l'évolutivité et la modifiabilité de l'œuvre vectorielle tout en incorporant des graphiques tramés de manière transparente.
Comment aligner un objet dans Illustrator sans le déplacer?
Pour aligner un objet dans Illustrator sans le déplacer, vous pouvez utiliser les techniques suivantes :
- Accrocher à la grille: Activez la fonction d'alignement sur la grille pour aligner les objets avec précision. La grille sert de référence, ce qui vous permet d'accrocher des objets à ses intersections.
- Panneau d'alignement: Ouvre le panneau d'alignement (Fenêtre > Aligner) pour accéder à diverses options d'alignement. Sélectionnez l'objet que vous souhaitez aligner, puis utilisez les boutons d'alignement pour l'aligner par rapport aux autres objets ou à l'artboard.
- Guides intelligents: Activer les guides intelligents (Affichage > Guides intelligents) pour faciliter l'alignement des objets. Ces guides apparaissent dynamiquement et s'accrochent aux objets proches ou aux points clés, ce qui rend l'alignement intuitif.
- Aligner sur les objets clés: Utilisez l'option Aligner sur les objets clés dans le panneau Alignement pour aligner plusieurs objets sur la base d'un objet clé sélectionné. Vous pouvez ainsi aligner des objets par rapport à un point de référence spécifique.
- Distribution: Si vous avez plusieurs objets et que vous souhaitez les répartir uniformément, utilisez les options Distribuer l'espacement du panneau Aligner. Cela vous permet de distribuer les objets horizontalement ou verticalement tout en maintenant un espacement cohérent.
N'oubliez pas qu'Illustrator propose de nombreux outils et fonctionnalités permettant d'aligner les objets avec précision sans les déplacer involontairement. Expérimentez ces techniques pour obtenir l'alignement souhaité.
Comment centrer l'alignement dans Illustrator?
Pour centrer l'alignement dans Illustrator, vous pouvez utiliser l'outil Aligner, qui offre une méthode pratique. Commencez par cliquer sur le repère d'alignement, puis faites glisser la barre d'alignement jusqu'à la position souhaitée sur la toile. Cela vous permet d'aligner précisément votre objet de manière centrée. En utilisant l'outil Aligner, vous pouvez facilement obtenir un alignement précis dans vos projets Illustrator.
Qu'est-ce que la commande "coller à la place" ?
La commande Coller à la place est une fonction qui vous permet de coller des éléments d'un endroit à un autre tout en conservant leur position et leur alignement d'origine. Elle est particulièrement utile lorsque vous souhaitez dupliquer un élément avec précision dans le même document ou dans plusieurs documents. En utilisant la commande Coller à l'endroit, vous vous assurez que l'élément collé apparaît exactement à la même position que l'original, ce qui élimine la nécessité de procéder à des ajustements manuels. Cette commande est couramment utilisée dans les logiciels de conception graphique et d'édition, tels que Adobe Photoshop, Illustrator ou InDesign. I