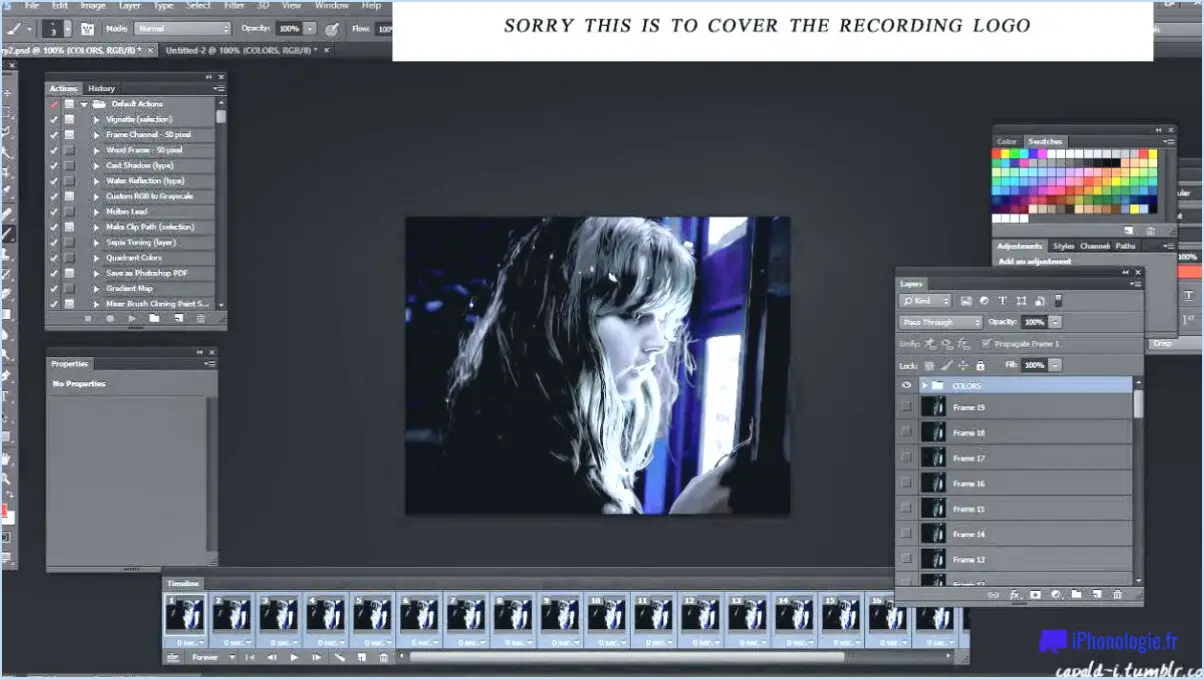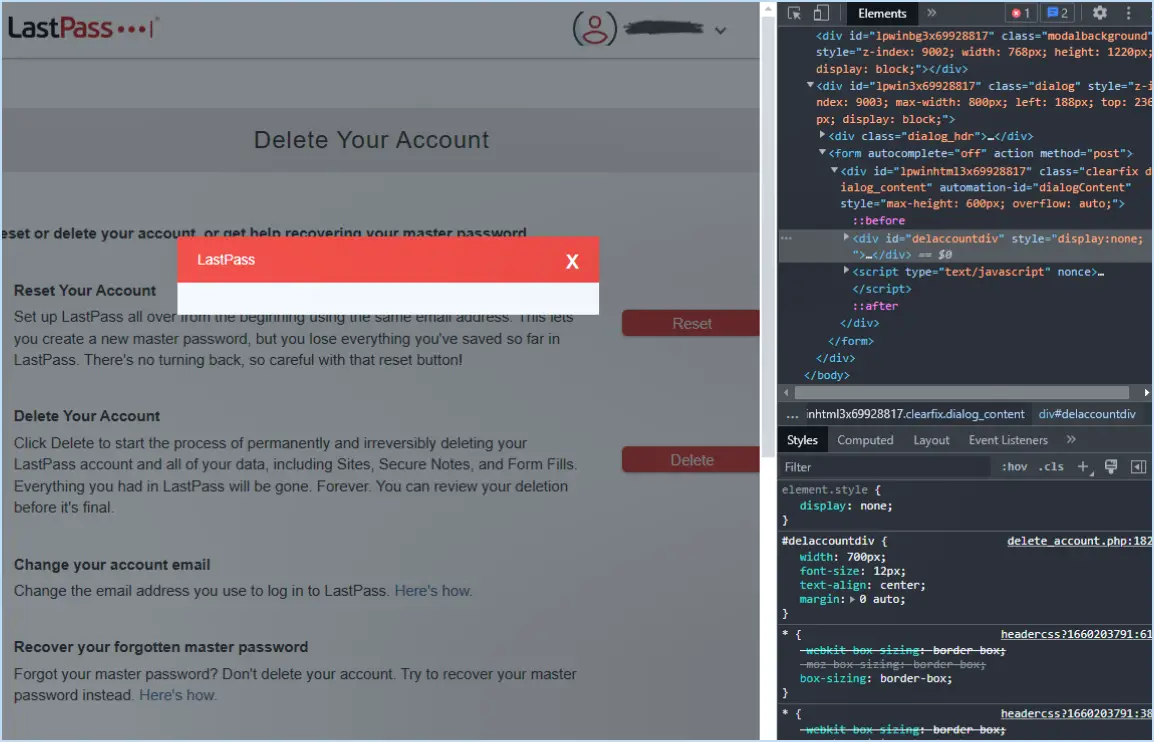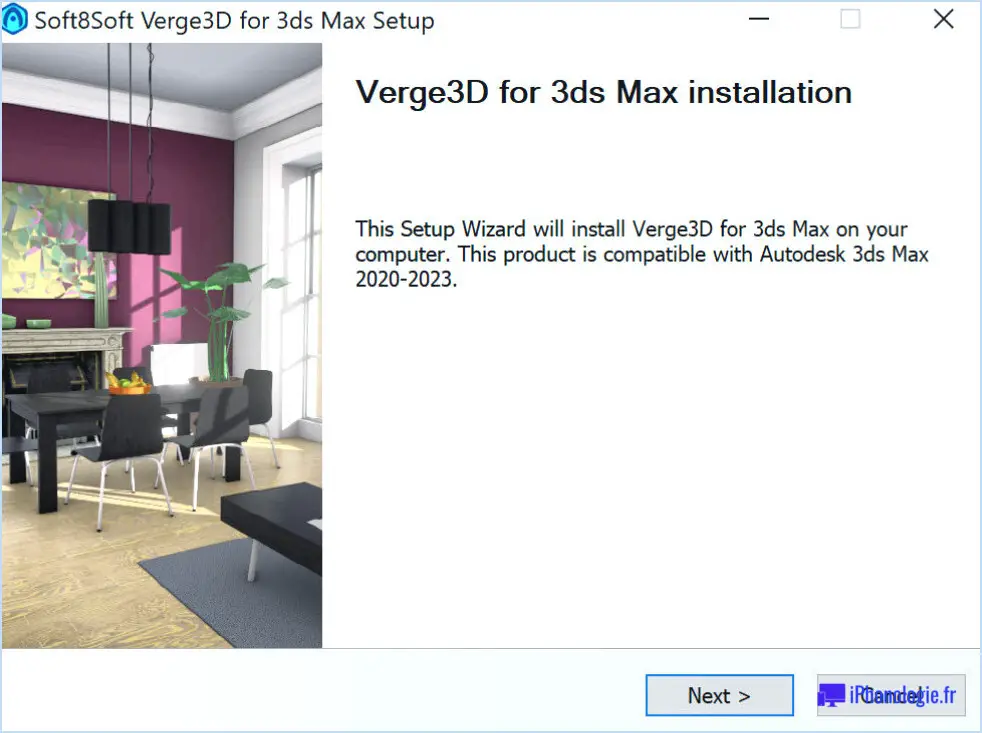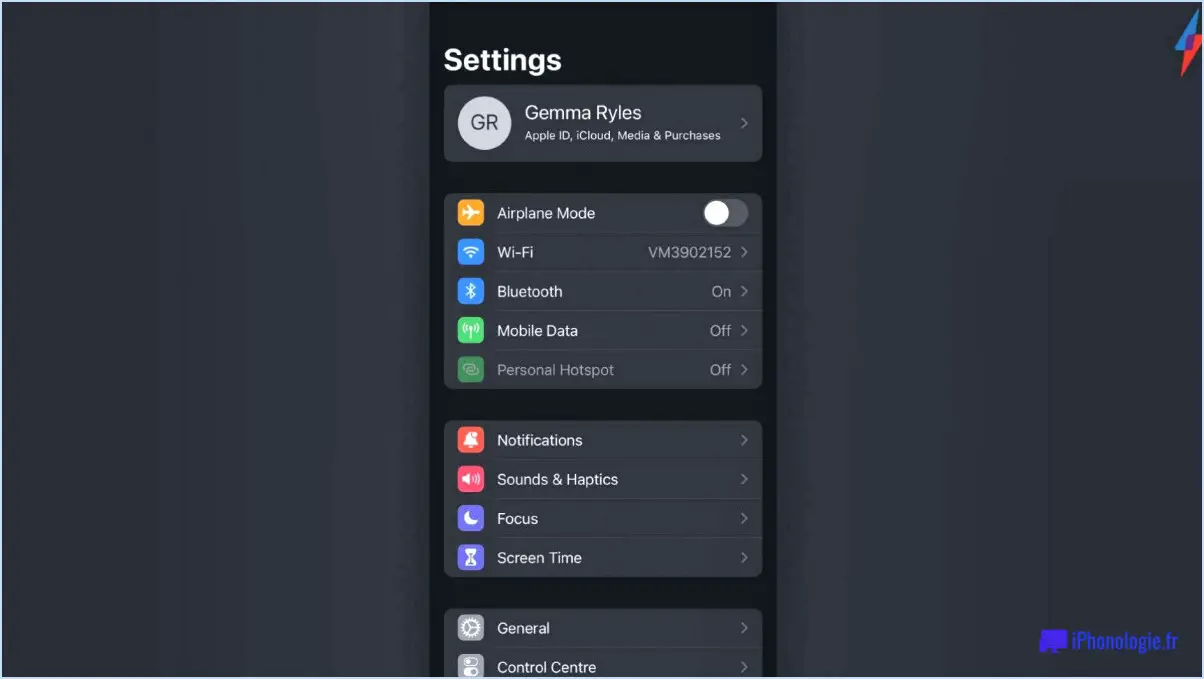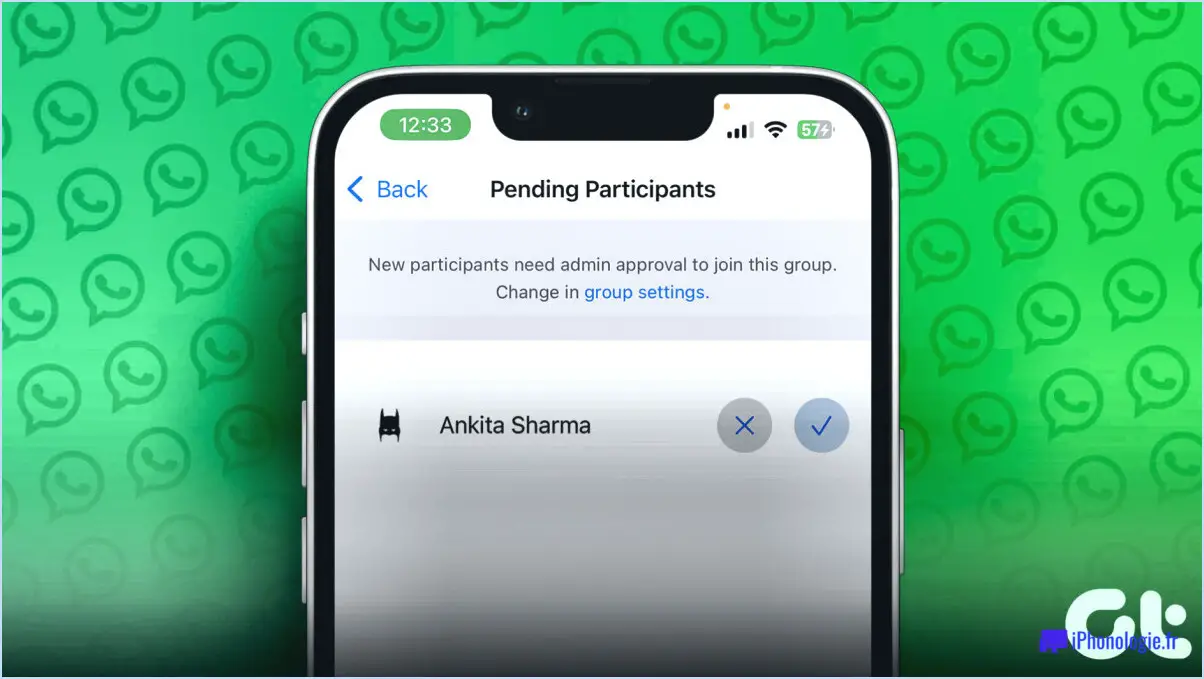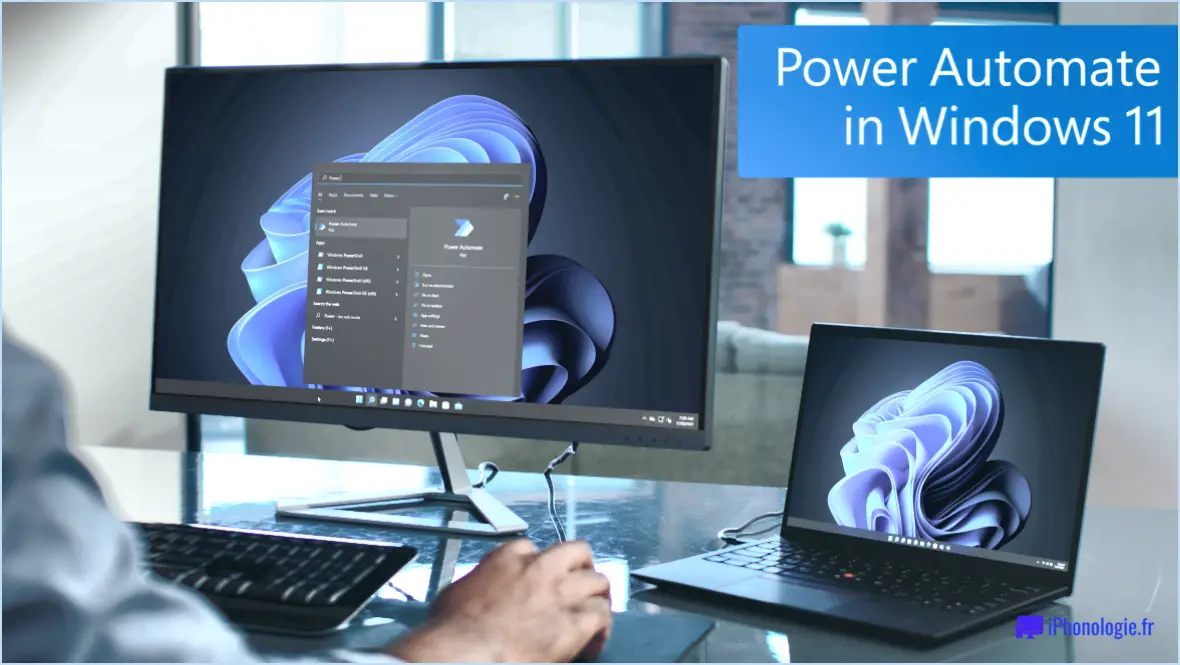Comment changer les icônes de lecteur dans windows 10?
![]()
Modifier les icônes des lecteurs dans Windows 10 est un processus simple. Voici un guide étape par étape :
- Démarrer en cliquant sur l'icône Menu de démarrage. De là, sélectionnez Explorateur de fichiers. Cela ouvrira une fenêtre affichant tous vos fichiers et lecteurs.
- Cliquez avec le bouton droit de la souris sur le lecteur dont vous souhaitez modifier l'icône. Un menu contextuel s'ouvre.
- Dans le menu contextuel, sélectionnez Propriétés. Une nouvelle fenêtre s'ouvre alors avec différents onglets relatifs au lecteur sélectionné.
- Naviguez jusqu'à l'onglet Personnaliser (Personnaliser). Vous y trouverez des options permettant de modifier l'apparence de votre lecteur.
- Cliquez sur l'onglet Changer l'icône pour changer d'icône. Une nouvelle fenêtre s'ouvre alors, dans laquelle vous pouvez choisir parmi plusieurs icônes.
- Sélectionner l'icône que vous préférez et cliquez sur OK. La fenêtre de sélection des icônes se referme.
- Cliquez sur Appliquer et ensuite OK dans la fenêtre Propriétés. Vos modifications sont alors enregistrées et la fenêtre se referme.
Vous pouvez également modifier les icônes des lecteurs à l'aide de la commande Panneau de configuration:
- Ouvrez le Panneau de contrôle et sélectionnez Système et sécurité.
- Sous la rubrique Apparence et personnalisation trouvez et cliquez sur le bouton Icônes et cliquez sur l'onglet
- Cliquez sur l'onglet Modifier l'icône sélectionnez l'icône de votre choix et cliquez sur OK.
- Cliquez sur Appliquer et ensuite OK pour enregistrer vos modifications.
N'oubliez pas que ces modifications n'affecteront l'apparence des icônes de votre lecteur que sur votre propre système. Elles ne seront pas visibles sur d'autres systèmes si vous y connectez votre lecteur.
Comment réinitialiser mes icônes de lecteur?
Réinitialisation des icônes de lecteur est une procédure simple. Tout d'abord, naviguez jusqu'à l'écran menu de démarrage et recherchez "explorateur". Sélectionnez "gestion des lecteurs" parmi les options qui apparaissent. Vous trouverez ici les options "réinitialiser les icônes de lecteur" cliquez dessus pour réinitialiser vos icônes. Vous pouvez également utiliser le bouton panneau de contrôle dans le même but. Il se trouve généralement dans le menu Démarrer sous "système et sécurité". Une fois que vous y êtes, rendez-vous à l'adresse suivante "gestion des disques" et cliquez sur l'icône "réinitialiser les icônes du lecteur" pour réinitialiser les icônes du lecteur. Les deux méthodes réinitialiseront effectivement vos icônes de lecteur à leur état par défaut.
Comment utiliser le lecteur D au lieu du C dans Windows 10?
A utiliser le lecteur D au lieu de C dans Windows 10, vous pouvez créer une nouvelle partition sur votre disque dur, en désignant D comme votre espace de stockage principal. Autre solution , configurez votre ordinateur pour qu'il utilise le lecteur D comme comme emplacement de stockage par défaut pour des types de fichiers spécifiques. Cette approche vous permet de d'optimiser votre stockage et améliorer les performances du système en répartissant les données sur plusieurs disques.
Comment changer l'icône d'un dossier?
Changer l'icône d'un dossier est un processus simple. Tout d'abord, ouvrez l'explorateur de fichiers de Windows et sélectionnez le dossier dont vous souhaitez modifier l'icône. Ensuite, cliquez sur l'onglet "icône situé dans le coin supérieur gauche de la fenêtre. La dernière étape consiste à sélectionner l'icône de votre choix dans la liste qui s'affiche. N'oubliez pas que l'icône que vous choisissez doit être facilement identifiable et en rapport avec le contenu du dossier.
Puis-je changer la couleur d'un dossier dans Windows 11?
Oui, vous pouvez changer la couleur des dossiers dans Windows 11. Voici comment procéder :
- Ouvrez l'application "Explorateur de fichiers sur votre ordinateur.
- Cliquez sur l'icône "bouton "Go dans le coin supérieur gauche de la fenêtre.
- Dans la fenêtre "Aller au dossier tapez le chemin d'accès au dossier que vous souhaitez colorer et appuyez sur Entrée/Retour.
Veuillez noter que cette procédure ne modifie pas directement la couleur du dossier. Il s'agit d'une solution de contournement pour naviguer jusqu'au dossier que vous souhaitez colorer. Pour modifier réellement la couleur, vous aurez peut-être besoin d'un logiciel tiers, car Windows 11 ne prend pas en charge la personnalisation de la couleur des dossiers en mode natif.
Comment changer l'image de mon disque dur?
Étape 1 : Ouvrez l'explorateur de fichiers.
Etape 2 : Dans le volet gauche, double-cliquez sur Poste de travail.
L'étape 3 : Dans le volet de droite, cliquez sur Disque local (C :).
Étape 4 : Double-cliquez sur le Images .
Étape 5 : Cliquez avec le bouton droit de la souris sur l'image que vous souhaitez définir comme arrière-plan et sélectionnez Définir comme arrière-plan.
Ce processus vous permet de changer l'image sur votre disque dur dans Windows 10.
Comment changer l'icône de ma carte SD?
Changer l'icône de votre carte SD peut être un processus simple, en fonction de votre système d'exploitation. Pour Windows les étapes sont les suivantes :
- Ouvrez l'explorateur de fichiers et naviguez jusqu'à votre carte SD.
- Vous verrez une liste de fichiers et de dossiers.
Malheureusement, les données fournies ne comprennent pas les étapes complètes. Toutefois, en règle générale, vous devez cliquer avec le bouton droit de la souris sur la carte SD, sélectionner "Propriétés", puis "Personnaliser" et enfin "Changer d'icône". Vous pouvez alors choisir une nouvelle icône dans la liste ou en rechercher une personnalisée.
Veuillez noter que le processus peut varier légèrement en fonction de votre version spécifique de Windows.
Comment puis-je modifier mon nom d'affichage USB?
Modifier votre nom d'affichage USB est une procédure simple. Tout d'abord, accédez au menu de votre appareil et ouvrez le menu "Affichage" app. Ensuite, recherchez l'application "Personnalisation" et sélectionnez "Nom d'affichage USB". Ici, vous pouvez saisir le nom que vous souhaitez. Après avoir saisi le nouveau nom, appuyez simplement sur OK pour finaliser le changement.