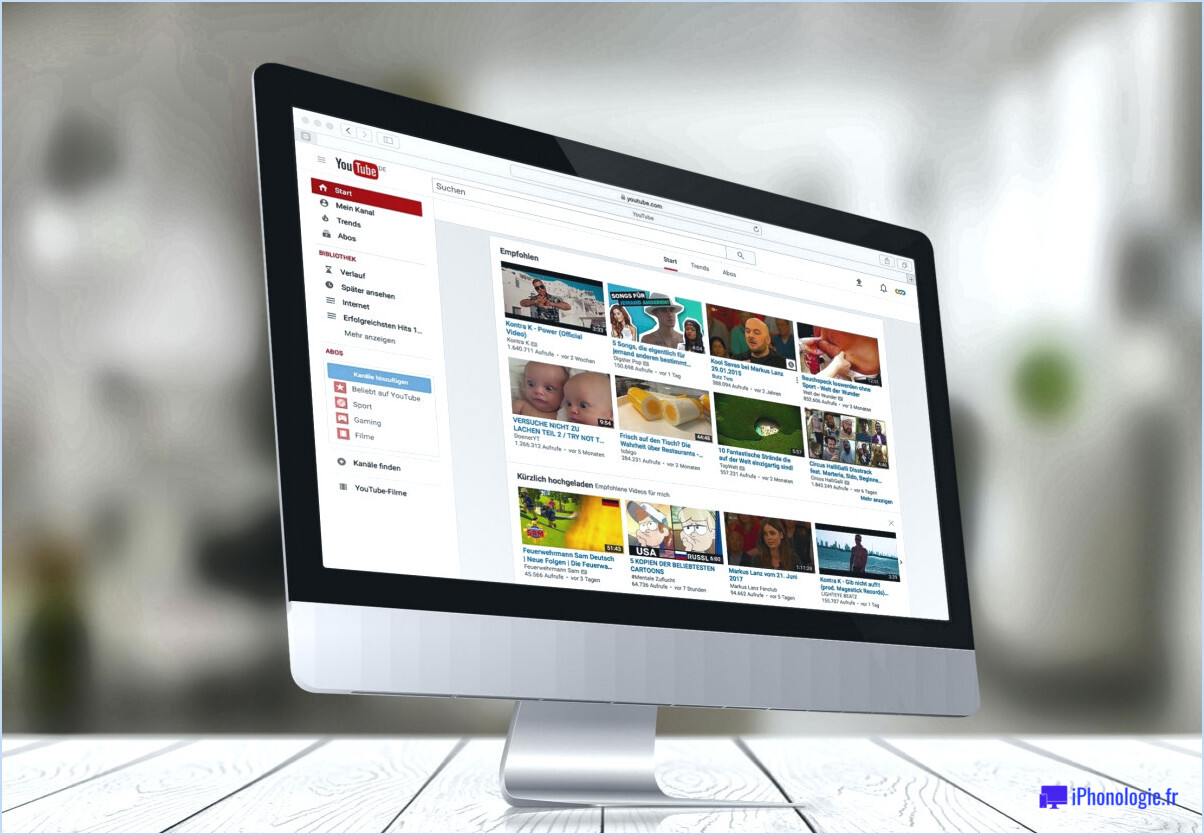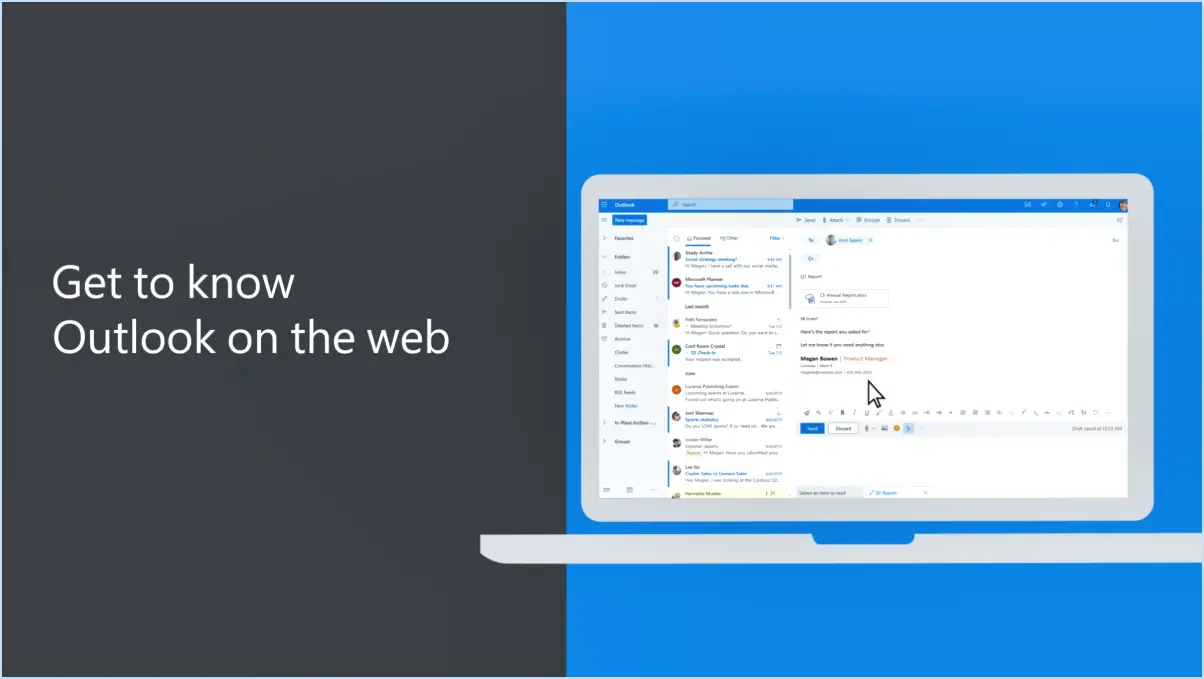Comment changer l'icône de la voiture dans Google Maps?
![]()
Pour modifier l'icône de la voiture dans Google Maps, suivez les étapes suivantes pour une expérience transparente :
- Ouvrez l'application Google Maps sur votre appareil.
- Dans le coin supérieur gauche, vous verrez trois lignes horizontales. Tapez dessus pour accéder au menu.
- Dans le menu, choisissez "Vue de la carte" pour personnaliser l'apparence de votre carte.
- Recherchez l'option intitulée "Personnaliser la carte" et tapez dessus pour continuer.
- Dans la section "Personnaliser la carte", vous trouverez divers éléments que vous pouvez modifier. Recherchez l'option "Icônes de voiture" et appuyez dessus.
Astuce : Si vous ne trouvez pas les "icônes de voiture", assurez-vous que votre application Google Maps est à jour, car cette fonctionnalité peut être incluse dans les versions plus récentes.
- Une fois que vous avez cliqué sur "Icônes de voiture", une sélection de différentes icônes de voiture s'affiche sur votre écran.
- Parcourez les options disponibles et choisissez celle qui correspond le mieux à vos préférences.
Remarque : Google met fréquemment à jour sa collection d'icônes de voiture, de sorte que vous pouvez trouver de temps à autre de nouveaux choix passionnants.
- Après avoir sélectionné l'icône de voiture de votre choix, celle-ci sera automatiquement appliquée à votre application Google Maps.
- Vous êtes prêt ! Vous pouvez maintenant naviguer avec votre icône de voiture personnalisée sur la carte.
N'oubliez pas que la personnalisation de l'icône de votre voiture est purement esthétique et n'affecte en rien les fonctionnalités de Google Maps. C'est une façon amusante de personnaliser votre carte et de la rendre plus proche de vos goûts.
En conclusion, la modification de l'icône de la voiture dans Google Maps est une opération simple et rapide. Ouvrez l'application, appuyez sur les trois lignes, sélectionnez "Personnaliser la carte" et choisissez "Icônes de voiture" pour choisir parmi une variété d'options amusantes et uniques. Bonne navigation !
Comment changer l'icône de Google Maps Android?
Pour modifier l'icône de Google Maps Android, ouvrez l'application et appuyez sur les trois lignes dans le coin supérieur gauche. Ensuite, sélectionnez "Paramètres" et allez à "Icônes". Ici, vous pouvez choisir parmi une variété d'icônes, telles que la navigation, la recherche et les directions.
Est-il possible de télécharger différentes icônes pour Google Maps?
Oui, vous pouvez télécharger différentes icônes pour Google Maps. Pour ce faire, ouvrez l'application Google Maps sur votre appareil et accédez à l'onglet "Icônes" (icônes). Vous pouvez alors choisir parmi une variété d'icônes différentes.
Peut-on changer la flèche sur Google Maps?
Oui, vous pouvez modifier la flèche sur Google Maps. Pour ce faire, ouvrez Google Maps et cliquez sur les trois lignes situées dans le coin supérieur gauche de la carte. Cliquez ensuite sur "Options de la carte". Sur la page suivante, sous "Type de carte", sélectionnez "Carte routière". Sous "Type de flèche", choisissez "Flèche par défaut". Enfin, sous "Couleur de la flèche", sélectionnez la couleur de votre choix.
Comment modifier la couleur de mes lieux dans Google Maps?
Pour modifier la couleur de vos lieux dans Google Maps, procédez comme suit :
- Ouvrez Google Maps sur votre appareil.
- Recherchez le lieu que vous souhaitez personnaliser.
- Tapez sur le nom ou l'icône du lieu sur la carte.
- Faites défiler vers le bas et sélectionnez "Ajouter une étiquette" sous l'option "Ajouter un lieu manquant".
- Saisissez un nom d'étiquette personnalisé pour le lieu.
- Tapez sur l'icône de la palette de couleurs pour choisir une nouvelle couleur pour l'étiquette.
- Sélectionnez la couleur souhaitée parmi les options disponibles.
- Appuyez sur "Enregistrer" pour appliquer le changement de couleur.
Voilà, c'est fait ! Le lieu que vous avez choisi sur Google Maps apparaît désormais avec l'étiquette de couleur personnalisée que vous avez sélectionnée.
Quelles sont les différentes icônes de Google Maps?
Google Maps comporte plusieurs icônes pour aider les utilisateurs à identifier facilement les différents lieux et points d'intérêt. Voici quelques-unes des principales :
- 🏠 Icône d'accueil: Représente l'adresse de votre domicile ou l'emplacement défini.
- 📍 Icône de l'épingle: Marque un lieu ou une destination spécifique que vous recherchez.
- 🚩 Icône de drapeau: Indique un emplacement sauvegardé ou favori.
- 🔵 Point bleu: Représente votre emplacement actuel sur la carte.
- 🅿️ Icône de stationnement: Indique les places de stationnement à proximité.
- 🏛️ Icône de repère: Met en évidence les points de repère populaires et les attractions touristiques.
- 🏥 Icône de l'hôpital: Marque les hôpitaux ou les établissements de soins de santé.
- 🛍️ Icône de sac à provisions: Indique les centres commerciaux ou les galeries marchandes.
Ces icônes aident les utilisateurs à naviguer efficacement et à tirer le meilleur parti de leur expérience avec Google Maps.
Que signifie le symbole de la voiture orange sur Google Maps?
Le symbole de la voiture orange sur Google Maps signifie un embouteillage. Lorsque vous voyez le symbole de la voiture orange, cela signifie qu'il y a beaucoup de trafic dans la région et que vous devriez peut-être d'éviter d'emprunter cette voie.
Que signifie la feuille sur Google Maps?
La feuille sur Google Maps indique qu'un lieu se trouve à distance de marche d'un arrêt de bus.
Qu'est-ce qui est vert sur Google Maps?
Le vert sur Google Maps fait référence à diverses caractéristiques naturelles, telles que l'herbe, les buissons et des arbres. Ces éléments sont généralement représentés par des zones de couleur verte sur la carte. Google Maps utilise ce schéma de couleurs pour distinguer et mettre en évidence la végétation et les espaces verts. En utilisant le vert pour représenter ces éléments naturels, la plateforme aide les utilisateurs à identifier et à naviguer facilement dans les parcs, les jardins, les forêts et les autres espaces extérieurs où la verdure est abondante.