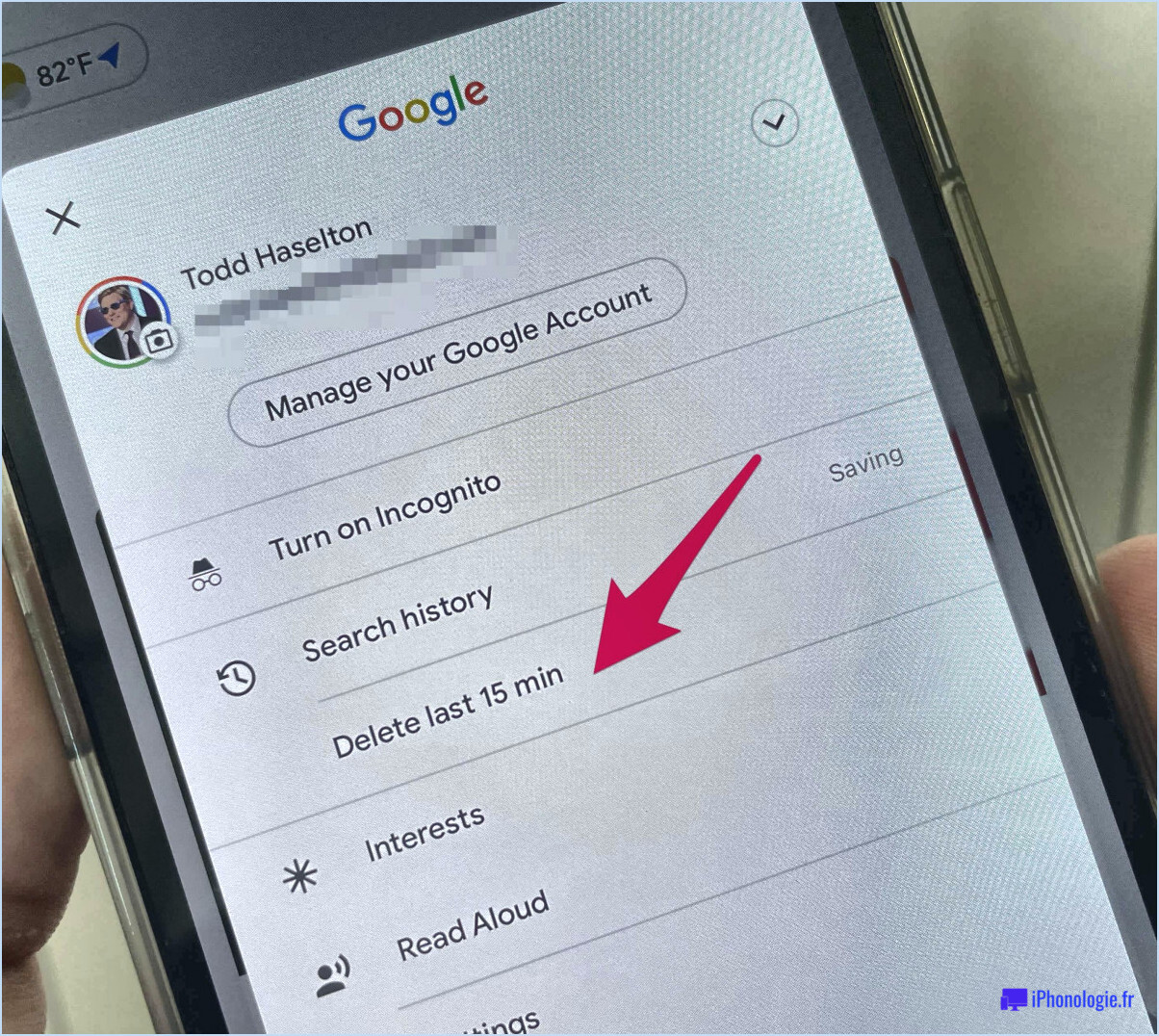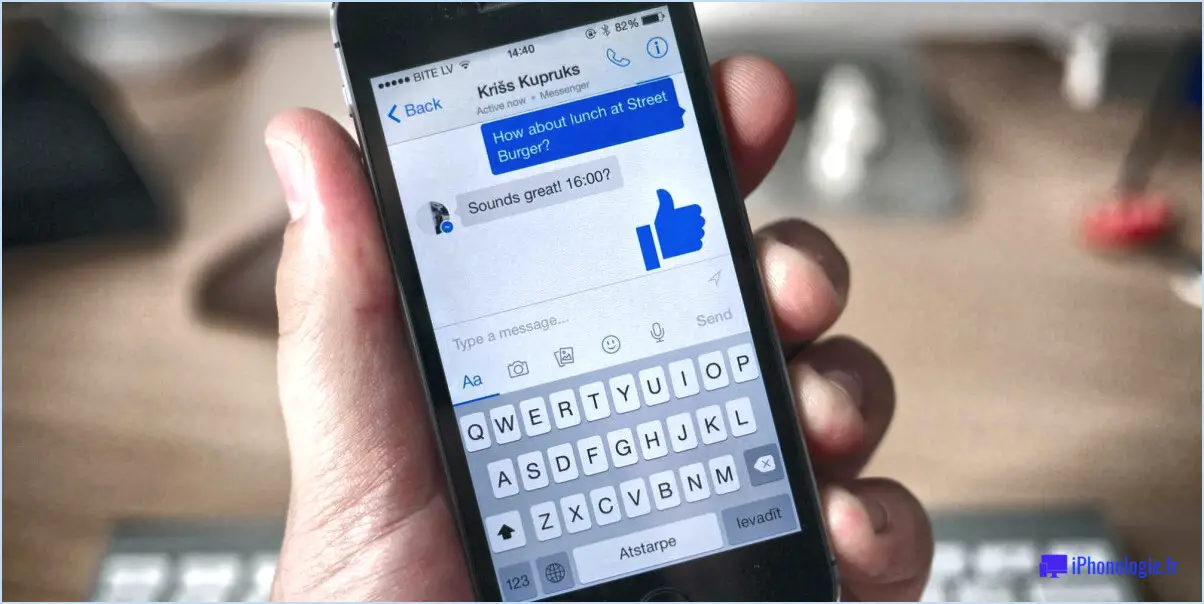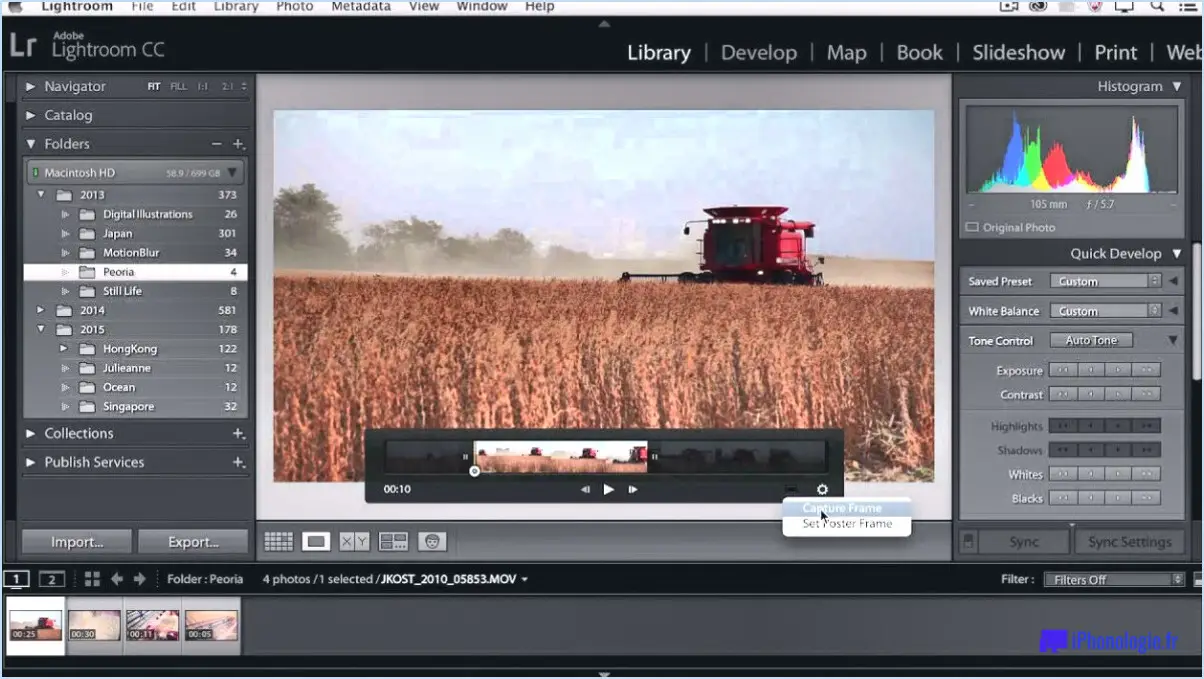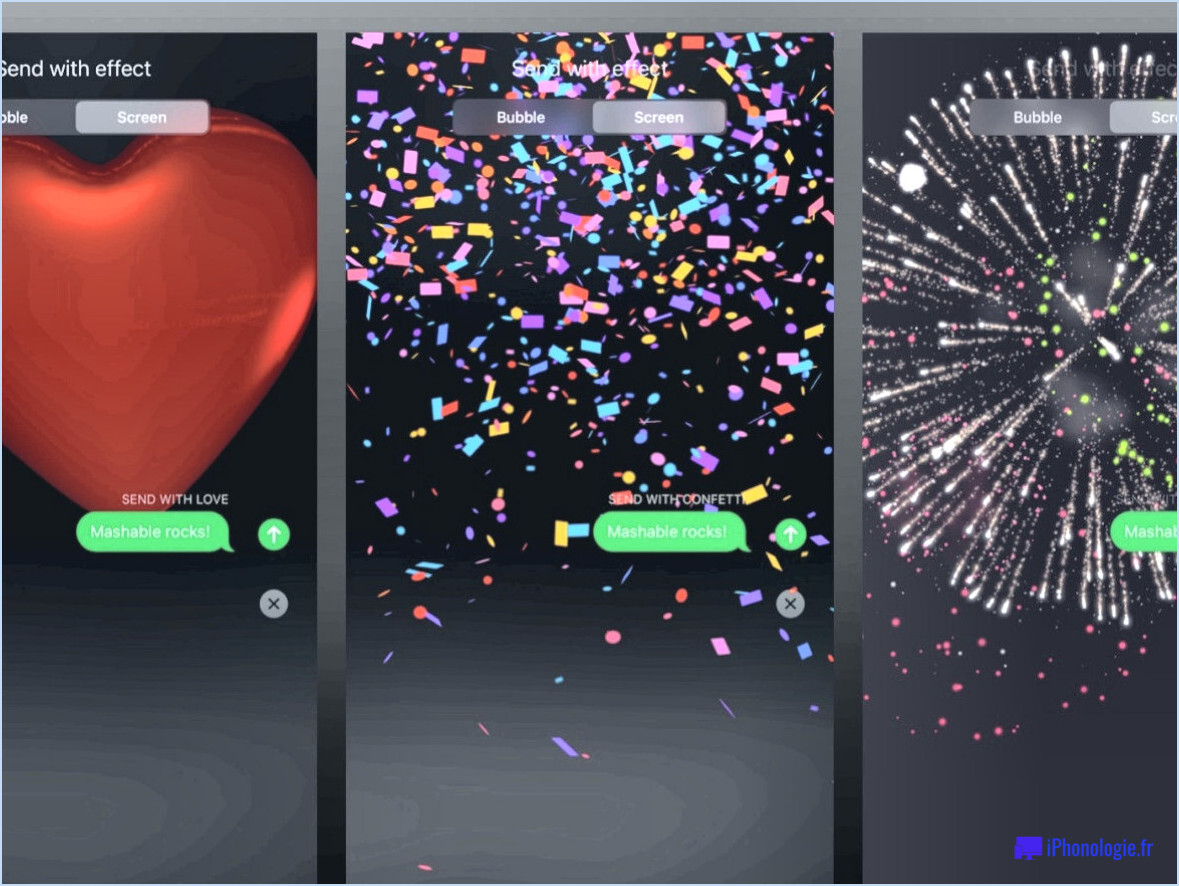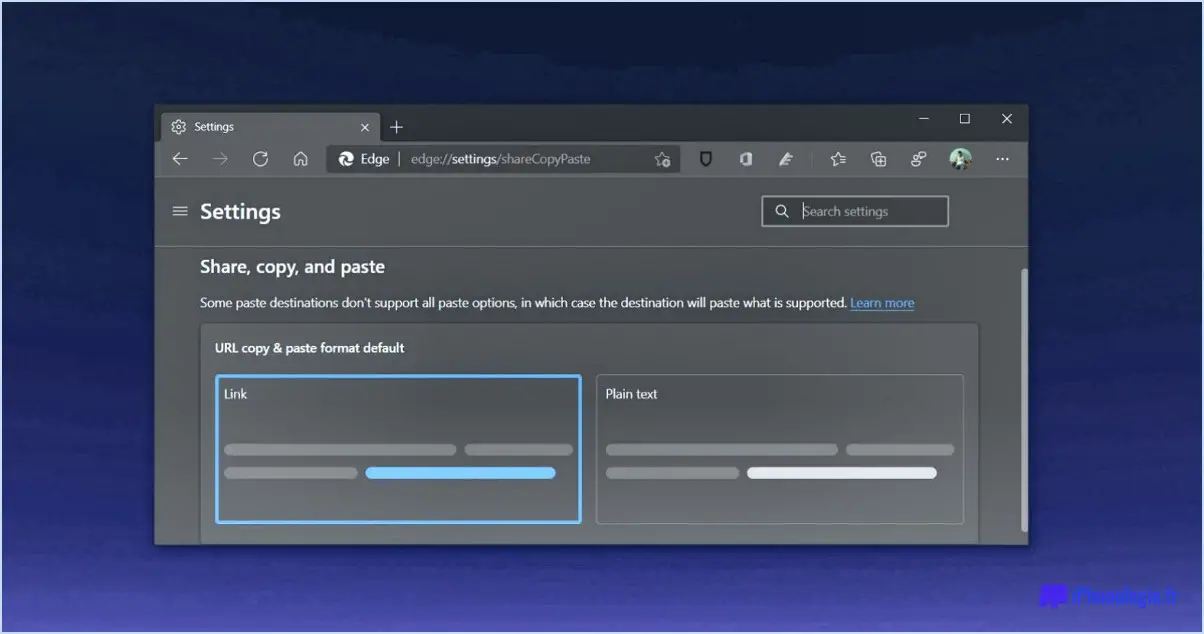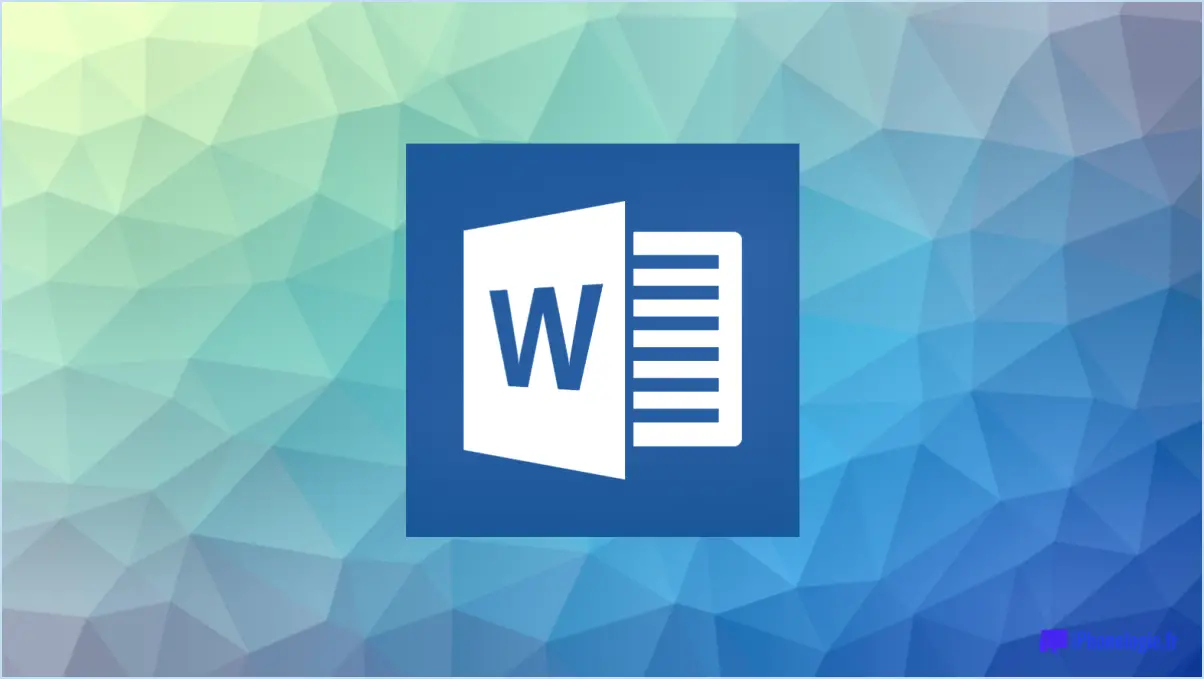Comment changer ou définir l'image de fond dans safari sur macos big sur?
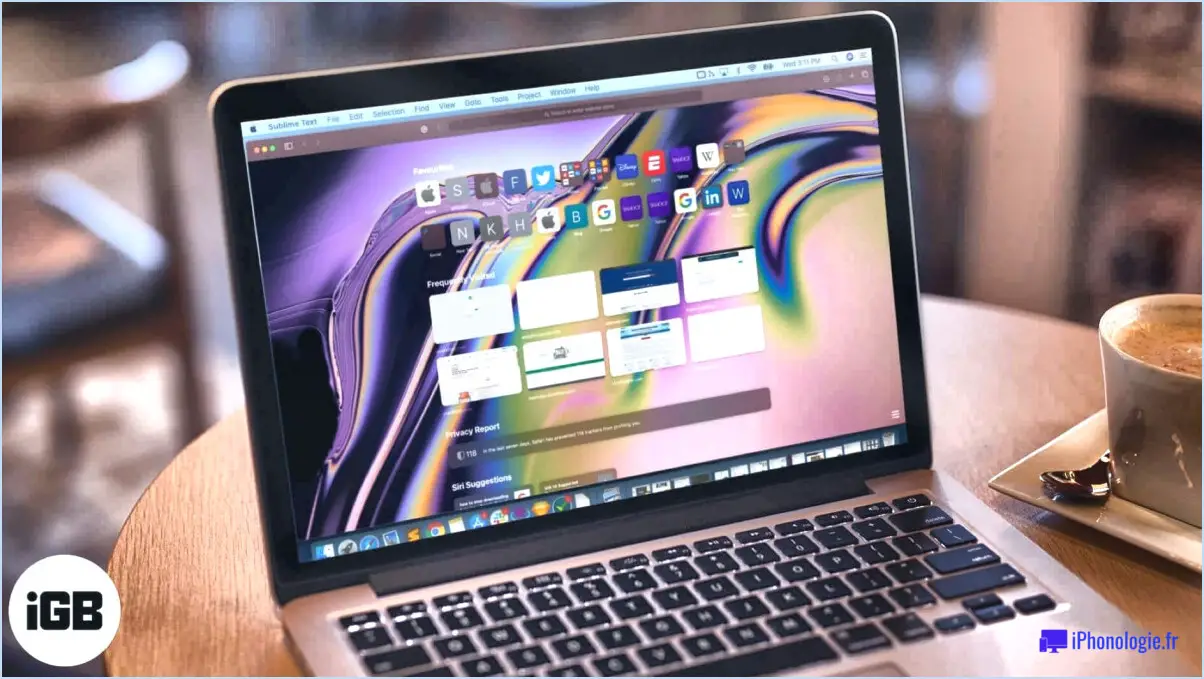
Pour modifier ou définir l'image d'arrière-plan dans Safari sur macOS Big Sur, vous pouvez suivre ces étapes simples :
- Ouvrez Safari : Localisez l'icône Safari dans le Dock de votre Mac et cliquez dessus pour lancer le navigateur Safari.
- Accédez aux préférences : Une fois Safari ouvert, naviguez vers le coin supérieur gauche de votre écran et cliquez sur le menu "Safari". Dans le menu déroulant, sélectionnez "Préférences".
- Préférences générales : Dans la fenêtre des préférences qui s'affiche, cliquez sur l'onglet "Général" situé en haut de la fenêtre.
- Paramètres d'arrière-plan : Dans l'onglet "Général", vous trouverez plusieurs options. Recherchez la section "Arrière-plan" et cliquez sur le bouton "Images" situé à côté.
- Choisissez une image : Une nouvelle fenêtre s'ouvre, affichant une sélection d'images que vous pouvez utiliser comme arrière-plan. Parcourez les options disponibles et sélectionnez l'image que vous préférez en cliquant dessus.
- Appliquez les modifications : Après avoir sélectionné l'image souhaitée, cliquez sur le bouton "Choisir" situé dans le coin inférieur droit de la fenêtre.
- Appréciez votre nouvel arrière-plan : Safari va maintenant appliquer l'image choisie comme arrière-plan. Vous pouvez fermer la fenêtre des préférences et commencer à naviguer avec votre nouvelle image d'arrière-plan.
N'oubliez pas que ces étapes sont spécifiques à macOS Big Sur et aux versions 10.13.5 ou ultérieures de Safari. Si vous utilisez une version différente de macOS ou de Safari, les étapes peuvent varier légèrement.
Puis-je changer la couleur du navigateur Safari?
Oui, vous pouvez modifier la couleur du navigateur Safari. Pour personnaliser la couleur, il vous suffit de suivre les étapes suivantes :
- Ouvrez Safari et localisez la barre de menu Safari en haut de l'écran.
- Cliquez sur le bouton "Préférences" dans le menu.
- Dans la fenêtre des préférences, naviguez jusqu'à l'onglet "Général".
- Recherchez l'onglet "Couleur" et cliquez dessus.
- Un menu déroulant apparaît, vous présentant différentes options de couleur.
- Sélectionnez la couleur qui vous plaît le plus parmi les choix disponibles.
- Une fois votre sélection effectuée, cliquez sur le bouton "OK" pour appliquer la nouvelle couleur à tous les onglets de Safari.
En suivant ces étapes simples, vous pouvez facilement personnaliser la couleur de votre navigateur Safari en fonction de vos préférences.
Comment définir une page d'accueil sur Safari Mac?
Pour définir une page d'accueil sur Safari Mac, suivez les étapes suivantes :
- Ouvrez le navigateur web Safari.
- Cliquez sur l'élément de menu "Sites" situé dans la barre de menu supérieure.
- Dans le menu déroulant, recherchez et cliquez sur "Site web par défaut".
- Une nouvelle fenêtre s'affiche avec la possibilité de définir votre page d'accueil.
- Cliquez sur le bouton "Set Homepage" pour confirmer votre sélection.
En suivant ces étapes, vous pouvez facilement définir une page d'accueil sur Safari Mac et faire en sorte que votre site Web préféré se charge automatiquement chaque fois que vous ouvrez le navigateur.
Comment modifier la couleur d'arrière-plan de mon navigateur?
Pour modifier la couleur d'arrière-plan de votre navigateur, procédez comme suit :
- Ouvrez votre navigateur et accédez au menu "Préférences".
- Recherchez l'onglet "Apparence" dans le menu des préférences.
- Dans l'onglet "Apparence", repérez la section intitulée "Arrière-plan".
- Dans la section "Arrière-plan", vous avez la possibilité de choisir parmi des arrière-plans prédéfinis ou de créer votre propre arrière-plan.
- Sélectionnez la couleur d'arrière-plan souhaitée parmi les options disponibles ou personnalisez-la selon vos préférences.
- Une fois votre sélection effectuée, enregistrez les modifications et quittez le menu des préférences.
En suivant ces étapes, vous pouvez facilement modifier la couleur d'arrière-plan de votre navigateur pour l'adapter à votre style personnel ou améliorer la lisibilité.
Comment modifier mes sites préférés sur Safari 2021?
Pour modifier vos principaux sites sur Safari 2021, suivez les étapes suivantes :
- Ouvrez Safari et cliquez sur la barre de menu "Safari" en haut de l'écran.
- Dans le menu déroulant, sélectionnez "Préférences".
- Dans la fenêtre des préférences, naviguez jusqu'à l'onglet "Général".
- Sous la section "Historique", localisez et cliquez sur le bouton "Sites".
- Une nouvelle fenêtre apparaît, affichant vos principaux sites.
- Pour supprimer un site, survolez-le et cliquez sur le bouton "Supprimer".
- Pour ajouter un nouveau site, cliquez sur le bouton "+" et entrez l'URL.
- Réorganisez l'ordre de vos principaux sites en les faisant glisser et en les déposant.
En suivant ces étapes, vous pouvez facilement personnaliser vos principaux sites dans Safari 2021. Profitez d'une expérience de navigation personnalisée !
Comment modifier mon arrière-plan?
Pour modifier votre arrière-plan sur votre compte Google, procédez comme suit :
- Connectez-vous à votre compte Google.
- Sous "Mon compte", cliquez sur "Informations personnelles".
- Sous "Image de profil", sélectionnez l'image que vous souhaitez utiliser comme image de profil.
- Sous "Arrière-plan", sélectionnez l'arrière-plan que vous souhaitez utiliser.
En suivant ces étapes simples, vous pouvez facilement personnaliser l'arrière-plan de votre compte Google pour qu'il reflète votre style personnel et vos préférences. N'oubliez pas de choisir une image qui vous représente ou un arrière-plan qui améliore votre expérience utilisateur. Appréciez le nouvel aspect de votre compte Google !
Pourquoi l'arrière-plan de Safari est-il noir?
L'arrière-plan noir de Safari est utilisé pour améliorer la lisibilité des pages web. Le fond noir contribue à réduire la fatigue oculaire et à améliorer le contraste, ce qui permet aux utilisateurs de lire plus facilement le texte et de visualiser le contenu. En utilisant un arrière-plan noir, Safari vise à créer une expérience de navigation visuellement confortable, en particulier dans les environnements peu éclairés. Ce choix de conception permet également de mieux se concentrer sur le contenu de la page web, car l'arrière-plan sombre minimise les distractions et met en valeur le texte et les images. En outre, l'arrière-plan noir permet d'économiser la batterie des appareils équipés d'écrans OLED ou AMOLED, car ces technologies d'affichage consomment moins d'énergie lors de l'affichage des pixels noirs. Dans l'ensemble, l'arrière-plan noir de Safari permet d'optimiser la lisibilité et d'offrir une expérience de navigation agréable.
Comment rendre Safari esthétique?
Pour créer l'esthétique de Safari, suivez les étapes suivantes :
- Simplicité: Mettez l'accent sur les lignes épurées, les éléments minimalistes et les mises en page claires.
- Cohérence: Maintenir un style visuel cohérent dans l'ensemble de l'interface, en utilisant des couleurs, une typographie et une iconographie homogènes.
- Design plat: Adopter une approche de conception plate, en évitant les dégradés, les ombres ou les textures excessifs.
- Espace blanc: Utilisez beaucoup d'espaces blancs pour améliorer la lisibilité et créer une impression d'espace.
- Iconographie: Concevoir des icônes intuitives et reconnaissables qui s'alignent sur les directives de conception d'Apple.
- La typographie: Choisissez des polices lisibles et établissez une hiérarchie pour guider l'attention des utilisateurs.
- Palette de couleurs: Utilisez une palette de couleurs harmonieuse qui complète la conception générale.
- Conception adaptée: Veiller à ce que l'interface s'adapte de manière transparente aux différentes tailles et orientations d'écran.
En intégrant ces principes, vous pouvez obtenir une interface Safari visuellement attrayante et conviviale.