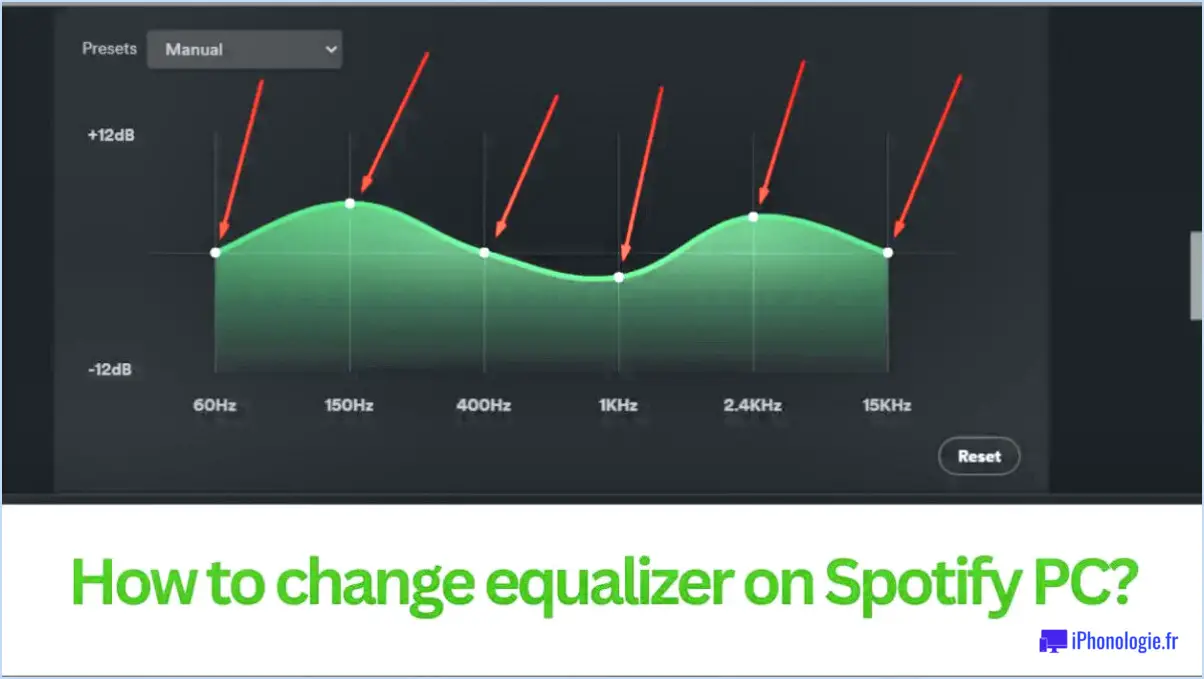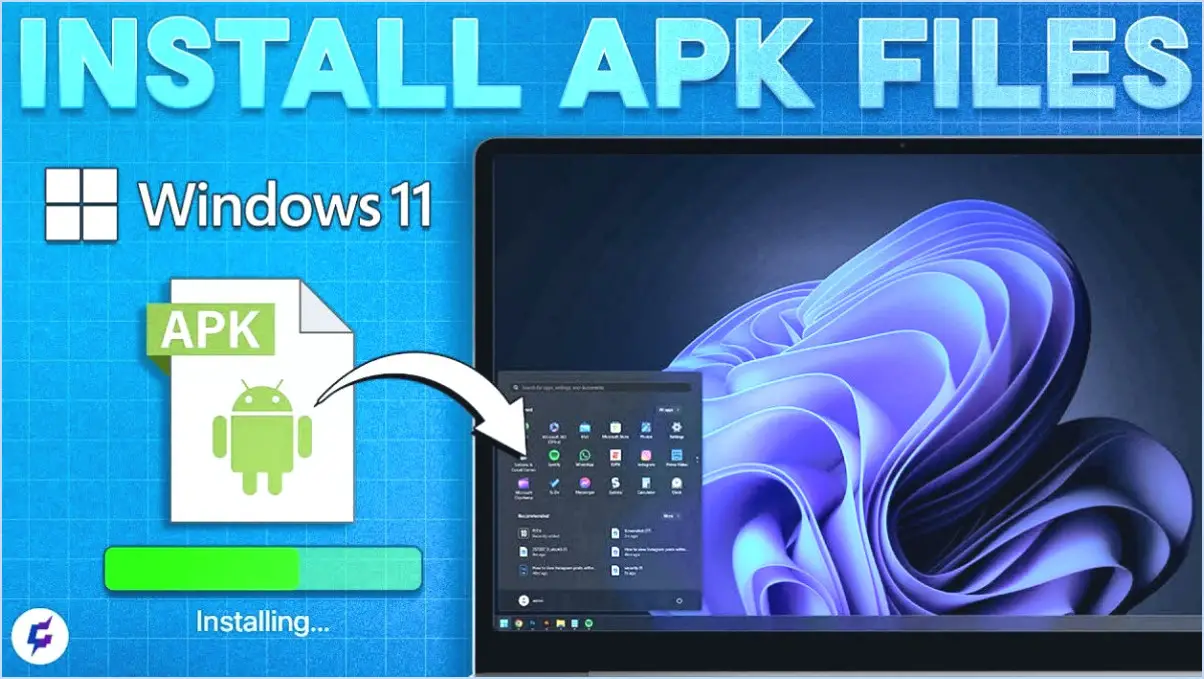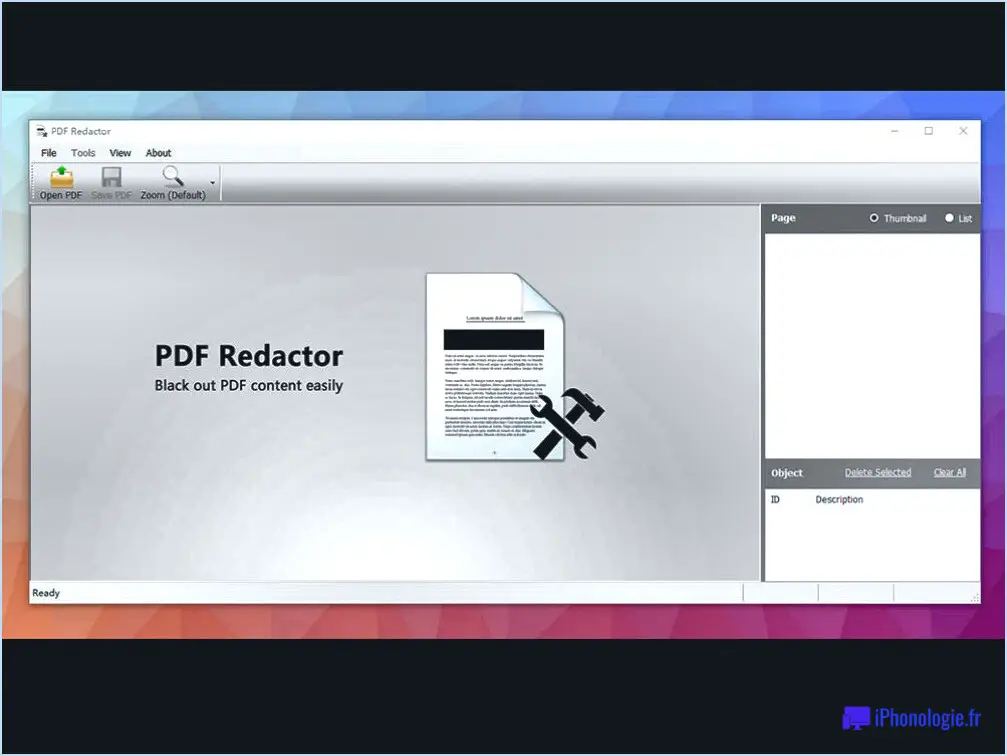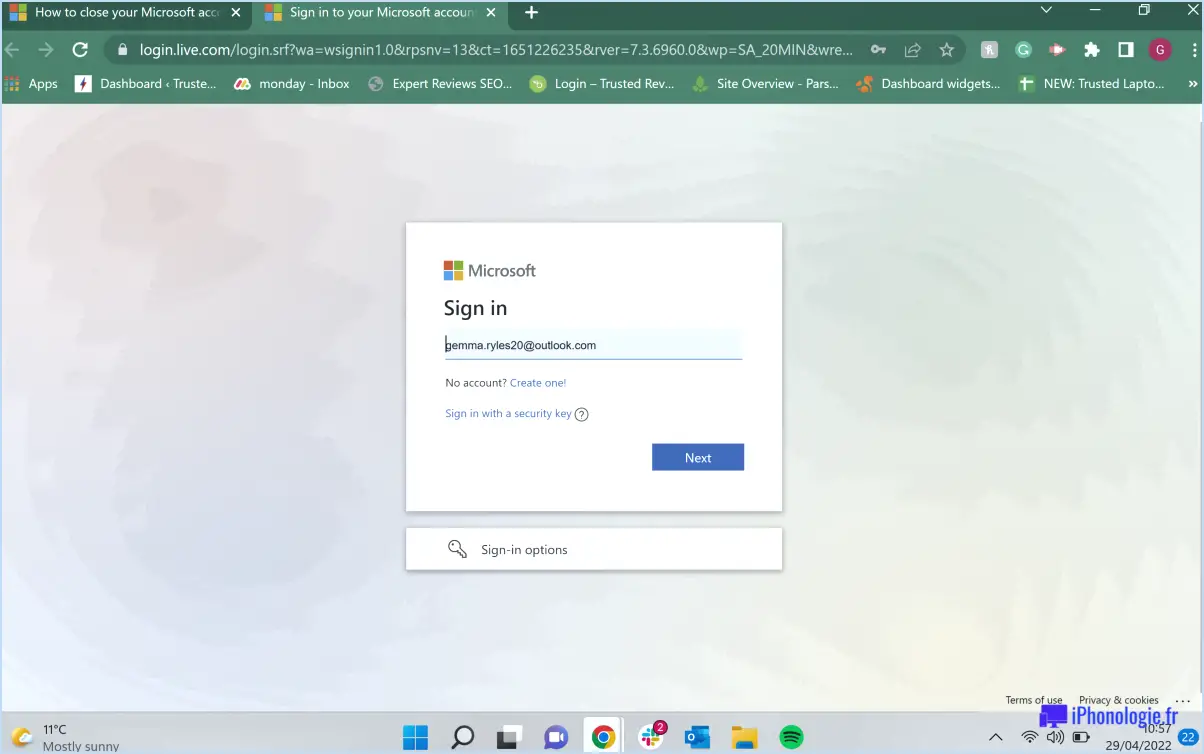Comment insérer des numéros de page dans Word 2016?
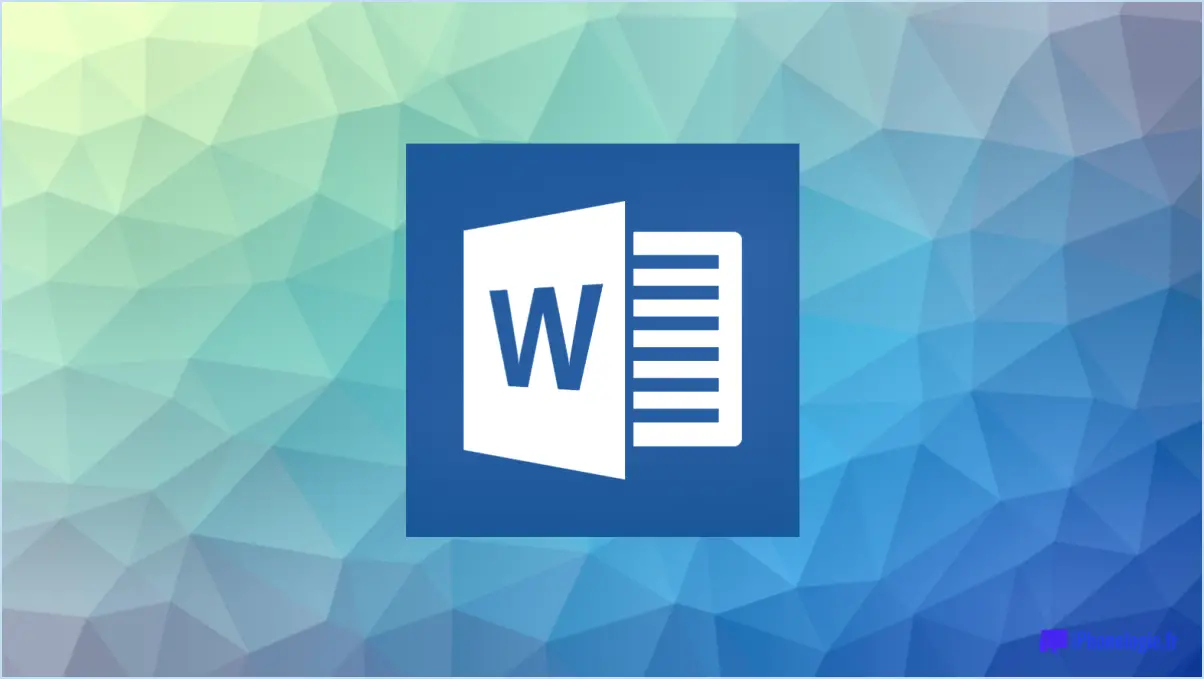
Pour insérer des numéros de page dans Word 2016, suivez ces étapes simples :
- Ouvrez le document dans lequel vous souhaitez insérer des numéros de page.
- Repérez et cliquez sur l'onglet "Page", situé sur le ruban en haut de la fenêtre Word. Le ruban contient plusieurs onglets avec différents ensembles d'outils et d'options.
- Une fois que vous avez cliqué sur l'onglet "Page", une nouvelle série d'options apparaît. Recherchez la section intitulée "Options de numérotation" dans cet onglet.
- Dans la section "Options de numérotation", vous trouverez le bouton "Numéros de page". Cliquez sur ce bouton pour procéder à l'insertion des numéros de page dans votre document.
- Après avoir cliqué sur le bouton "Numéros de page", un menu déroulant apparaît. Vous pouvez y sélectionner la position et le format souhaités pour vos numéros de page.
- Choisissez l'option appropriée en fonction de vos préférences. Vous pouvez insérer les numéros de page en haut ou en bas de la page, dans la marge gauche ou droite, ou dans l'en-tête ou le pied de page.
- Une fois que vous avez sélectionné l'emplacement souhaité pour vos numéros de page, vous pouvez spécifier le numéro de page de départ. Il vous suffit de saisir le numéro souhaité dans le champ prévu à cet effet et d'appuyer sur la touche Entrée de votre clavier.
- Word insérera automatiquement les numéros de page en fonction des paramètres que vous avez choisis.
En suivant ces étapes, vous pouvez facilement insérer des numéros de page dans votre document Word 2016. N'oubliez pas que l'emplacement et l'apparence des numéros de page peuvent être personnalisés en fonction de vos besoins spécifiques. Cette fonctionnalité est particulièrement utile pour les documents qui s'étendent sur plusieurs pages, ce qui vous permet de garder une trace du nombre de pages et de naviguer dans le contenu sans effort.
Comment commencer la numérotation à la page 2 dans Word?
Pour commencer à numéroter la page 2 dans Word, vous pouvez suivre les étapes suivantes :
- Ouvrez votre document Word et allez au début de la page 2.
- Cliquez et faites glisser pour sélectionner le texte de la page 1, y compris les en-têtes ou les pieds de page le cas échéant.
- Une fois le texte sélectionné, appuyez sur la touche "2" de votre clavier.
- Ce raccourci clavier applique la numérotation au texte sélectionné.
- Et voilà ! Le texte sélectionné à la page 1 est désormais numéroté "2".
En utilisant cette méthode, vous pouvez facilement commencer à numéroter la page 2 dans Word sans avoir à ajuster manuellement les numéros de page ou les en-têtes. N'oubliez pas d'ajuster vos paramètres de mise en page en conséquence si vous devez modifier l'apparence ou la position des numéros de page.
Comment afficher les numéros de ligne dans Word?
Pour afficher les numéros de ligne dans Word, vous avez plusieurs possibilités :
- Utiliser la règle : La règle, située à gauche de la fenêtre du document, peut être utilisée pour afficher les numéros de ligne. Il suffit de cliquer sur le petit triangle situé dans le coin supérieur gauche de la règle et de le faire glisser pour faire apparaître les numéros de ligne.
- Utiliser l'onglet Nombre : Accédez à l'onglet Numéro sur le ruban et naviguez jusqu'au menu Format. De là, choisissez Numéros de ligne pour activer l'affichage des numéros de ligne dans votre document.
Ces méthodes constituent des moyens pratiques d'afficher les numéros de ligne dans Word, ce qui permet d'améliorer l'organisation et le référencement du contenu.
Comment insérer des numéros de page à partir de la page 2?
Pour insérer des numéros de page à partir de la page 2 dans Microsoft Word, procédez comme suit :
- Ouvrez votre document et allez dans le menu "Fichier".
- Sélectionnez "Mise en page" parmi les options proposées.
- Dans la boîte de dialogue "Mise en page", cliquez sur l'onglet "Mise en page".
- Repérez et cliquez sur le bouton "Numéro de page".
- Dans le menu déroulant, choisissez "Formater les numéros de page".
- Dans la boîte de dialogue "Format des numéros de page", sélectionnez l'option "Commencer à".
- Saisissez le chiffre 2 dans le champ "Début à".
- Cliquez sur "OK" pour appliquer les modifications.
En suivant ces étapes, vous pouvez insérer des numéros de page à partir de la page 2 dans votre document.
Comment insérer des numéros de page dans Word à l'exclusion de la page de couverture et de la table des matières?
Pour insérer des numéros de page dans Word tout en excluant la page de couverture et la table des matières, procédez comme suit :
- Cliquez sur l'onglet "Fichier" en haut de la fenêtre Word.
- Dans le menu déroulant, sélectionnez "Numéros de page".
- Dans la boîte de dialogue "Numéros de page" qui s'affiche, choisissez les pages que vous souhaitez inclure pour la numérotation.
- Cliquez sur le bouton "OK" pour confirmer votre sélection.
Maintenant, pour insérer les numéros de page proprement dits, suivez ces étapes supplémentaires :
- Cliquez dans la marge en bas de chaque page à l'endroit où vous souhaitez que le numéro de page apparaisse.
- Une fois que vous avez cliqué à l'endroit souhaité, vous pouvez taper ou insérer le numéro de page.
En suivant ces étapes, vous pourrez insérer des numéros de page dans Word, à l'exclusion de la page de couverture et de la table des matières.
Comment insérer un en-tête et un numéro de page?
Pour insérer un titre courant et un numéro de page dans votre document, voici les étapes à suivre :
- Ouvrez votre document dans le programme de traitement de texte de votre choix.
- Repérez et cliquez sur l'onglet "Insertion" en haut de l'interface du programme.
- Recherchez le bouton "En-têtes et pieds de page" dans l'onglet "Insertion" et cliquez dessus.
- Une boîte de dialogue intitulée "En-têtes et pieds de page" apparaît. Dans cette boîte de dialogue, naviguez jusqu'à l'onglet "Numéros de page".
- Dans l'onglet "Numéros de page", vous pouvez choisir le format et la position souhaités pour vos numéros de page.
- Pour ajouter un en-tête, revenez à la boîte de dialogue "En-têtes et pieds de page" et sélectionnez l'onglet "En-tête".
- Saisissez le texte ou les informations que vous souhaitez pour l'en-tête. Il peut s'agir d'une version abrégée du titre de votre document ou de tout autre détail pertinent.
- Une fois que vous avez saisi l'en-tête et défini le format du numéro de page, cliquez en dehors de la zone d'en-tête ou de pied de page pour quitter le mode d'édition.
En suivant ces étapes, vous devriez être en mesure d'insérer efficacement un titre courant et des numéros de page dans votre document.
Comment ajouter des numéros de page après la table des matières?
Pour ajouter des numéros de page après la table des matières dans votre traitement de texte, suivez les étapes suivantes :
- Menu Insertion : Allez dans le menu "Insertion" et choisissez "Numéro de page".
- Commande de la table des matières : Vous pouvez également utiliser la commande "Table des matières" dans la barre d'outils du traitement de texte.
En utilisant l'une ou l'autre de ces méthodes, vous pouvez facilement inclure des numéros de page dans votre document après la table des matières.
Comment numéroter les pages d'un document de recherche?
Pour numéroter les pages d'un document de recherche, commencez par le début et comptent jusqu'à l'arrière. Si le papier contient plus de 120 pages, considérez de le diviser en deux parties et numérotent chaque pièce en conséquence.
Comment faire une page 1 dans Word 3?
Pour créer la page 1 dans Word 2003, ouvrez votre document et naviguez jusqu'au coin supérieur gauche. Cliquez sur le bouton Mise en page et choisissez 1 page dans la liste déroulante. Ce paramètre garantit que votre document commence à la page 1 avec une mise en page unique.