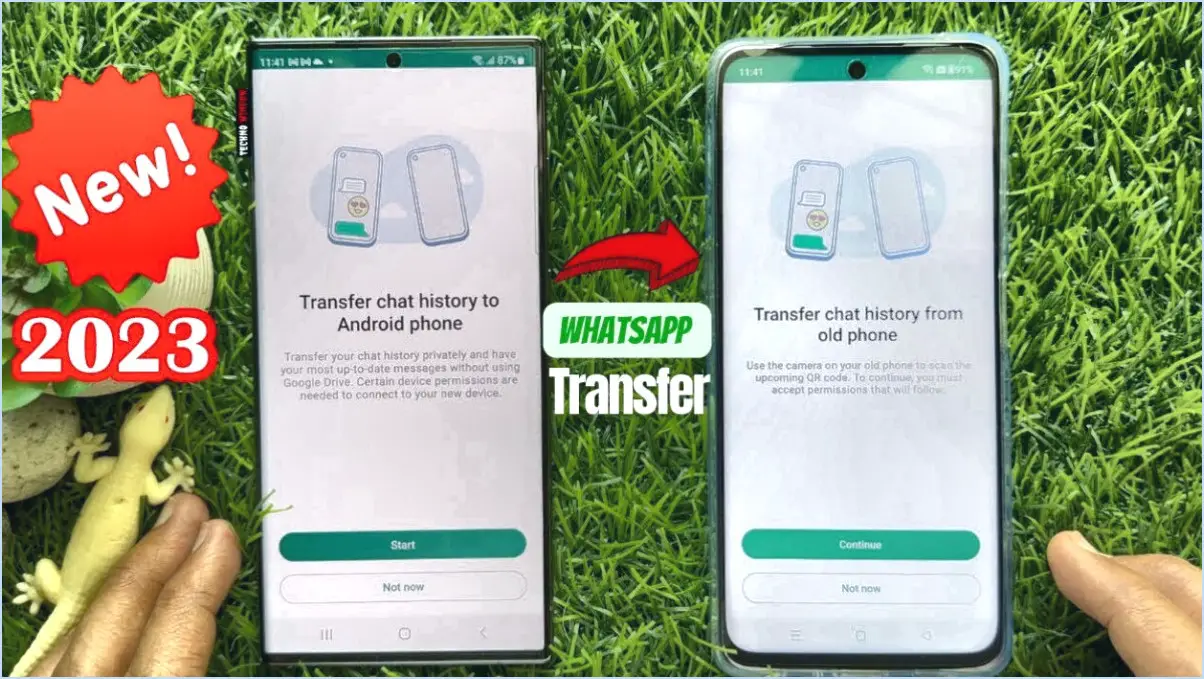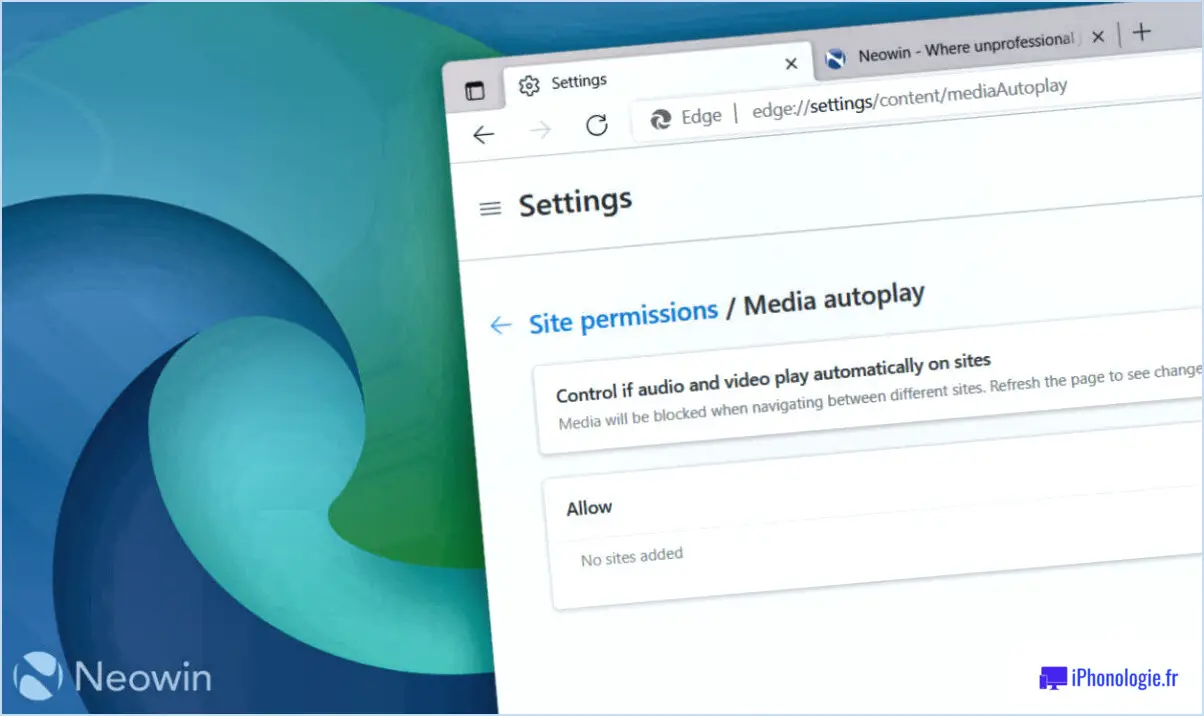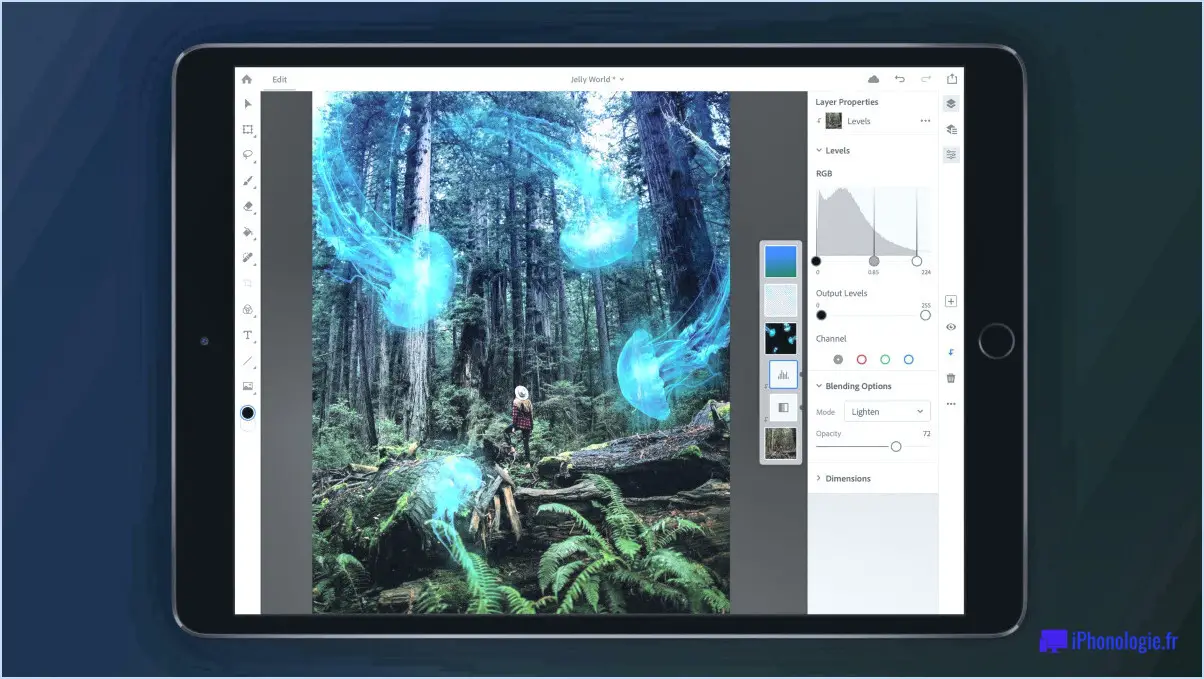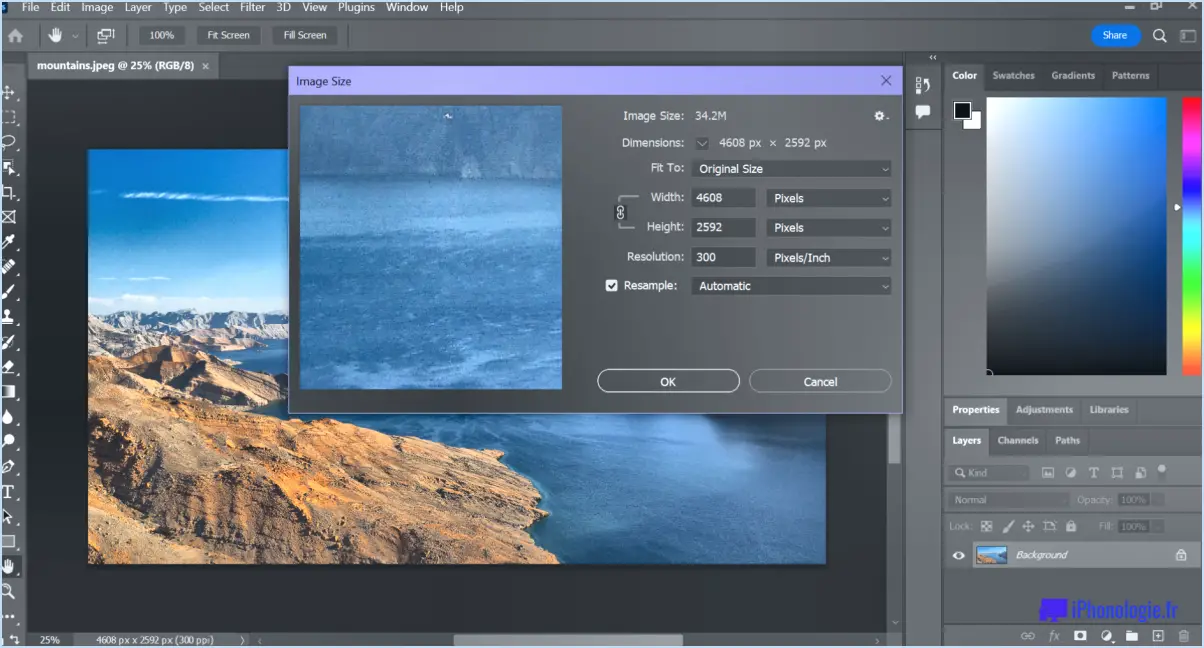Comment choisir fahrenheit ou celsius dans l'application météo de windows 10 11?
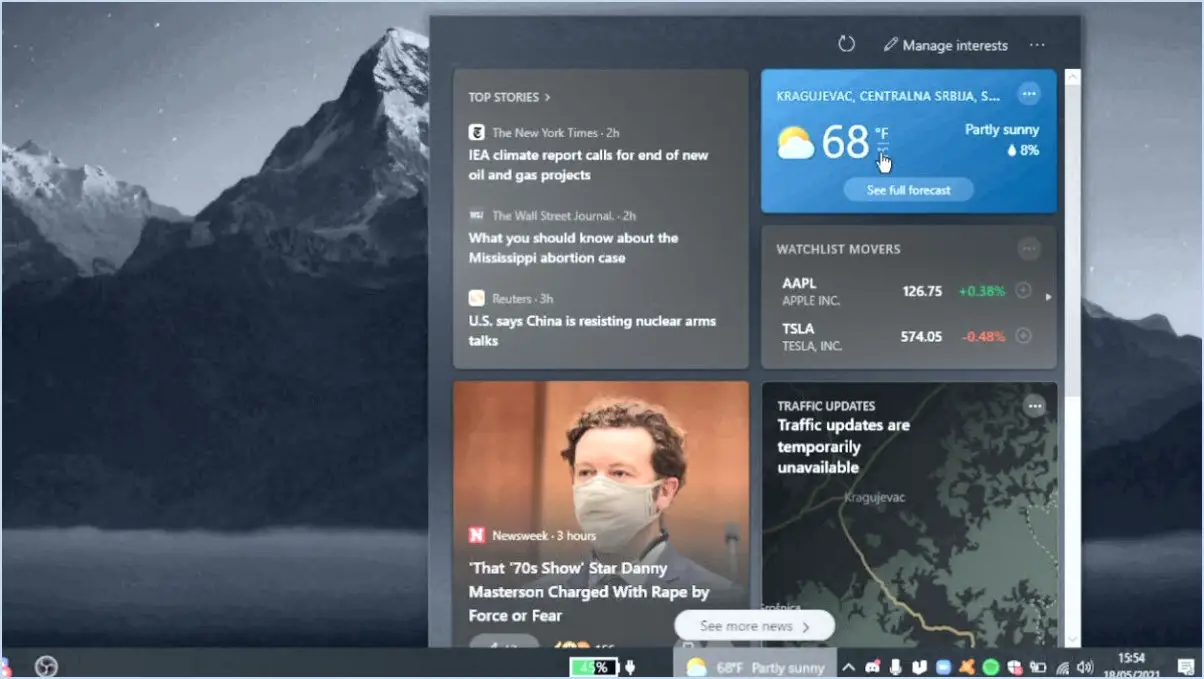
Pour définir vos unités de température préférées (Fahrenheit ou Celsius) dans l'application Météo de Windows 10/11, suivez ces étapes simples :
- Ouvrez l'application: Lancez l'appli Météo à partir de votre appareil Windows 10 ou 11. Vous pouvez la trouver dans votre menu Démarrer ou en utilisant la barre de recherche.
- Accéder aux paramètres: Une fois l'appli ouverte, repérez l'icône en forme de roue dentée « Paramètres » dans le coin supérieur droit de l'interface. Elle ressemble souvent à un petit engrenage ou à un ensemble de curseurs. Cliquez dessus pour continuer.
- Unités de température: Dans le menu Paramètres, recherchez la section intitulée « Unités de température ». C'est ici que vous pouvez personnaliser la façon dont l'appli affiche les informations de température.
- Choisissez votre préférence: Dans la section « Unités de température », vous trouverez deux options : « Fahrenheit » et « Celsius ». Cliquez sur l'option qui correspond à votre unité de mesure préférée. L'unité choisie s'appliquera instantanément à l'ensemble de l'application.
- Enregistrer les modifications (si nécessaire): La plupart du temps, les modifications seront automatiquement enregistrées au fur et à mesure que vous ferez votre sélection. Toutefois, si vous rencontrez un bouton « Enregistrer » ou « Appliquer », n'oubliez pas de cliquer dessus pour confirmer votre choix.
- Retour à l'accueil: Après avoir sélectionné l'unité de température de votre choix, quittez le menu Réglages. Vous devriez maintenant voir les températures affichées dans l'unité choisie dans toute l'application, y compris dans les prévisions, les conditions actuelles et toute autre section pertinente.
- Profitez d'une météo précise: Votre unité de température préférée étant maintenant définie, vous pouvez utiliser l'application Météo de Windows 10/11 pour rester informé des conditions météorologiques dans le format qui vous convient.
N'oubliez pas que vous pouvez toujours revenir au menu Paramètres et ajuster les unités de température quand vous le souhaitez. Cette flexibilité vous permet de passer facilement des degrés Fahrenheit aux degrés Celsius en fonction de vos besoins.
Comment modifier les paramètres de la météo sous Windows 10?
Pour ajuster vos paramètres météorologiques sur Windows 10, suivez les étapes suivantes :
- Ouvrez la fenêtre Paramètres .
- Naviguez jusqu'à l'application Personnalisation section.
- Cliquez sur Écran de verrouillage.
- Faites défiler vers le bas jusqu'à l'écran Météo .
- Basculez l'interrupteur pour activer la fonction Météo en marche ou désactivé selon votre préférence.
- Pour spécifier l'emplacement des mises à jour météorologiques, cliquez sur le bouton Lieu et sélectionnez le lieu souhaité.
Et voilà ! Vos paramètres météo sur Windows 10 sont maintenant configurés selon vos besoins.
Comment changer la température de mon ordinateur de Celsius à Fahrenheit?
Pour changer l'affichage de la météo de votre ordinateur de Celsius à Fahrenheit, suivez les étapes suivantes :
- Ouvrez Paramètres : Localisez le menu des paramètres sur votre ordinateur. Ce menu est généralement représenté par une icône de roue dentée.
- Accéder à la région & Langue : Dans le menu des réglages, recherchez "Région & Langue" ou une option similaire.
- Modifiez les unités de température : Dans la région & Paramètres de langue, trouvez l'option qui vous permet de modifier les unités de température. Elle peut être répertoriée comme "Format de température" ou similaire.
- Sélectionnez Fahrenheit : Choisissez l'unité de température Fahrenheit.
- Sauvegardez les modifications : N'oubliez pas d'enregistrer vos modifications avant de quitter le menu des réglages.
En suivant ces étapes, vous pouvez faire passer l'affichage de la météo de votre ordinateur de Celsius à Fahrenheit de manière transparente, ce qui vous permettra d'interpréter plus facilement les informations relatives à la température.
Comment changer mon widget météo en Fahrenheit?
Pour passer votre widget météo en Fahrenheit, accédez au menu des paramètres et cliquez sur "Unités". Ensuite, optez pour Celsius ou Fahrenheit.
Comment faire pour que la température s'affiche dans Windows 10?
Pour que la température s'affiche dans Windows 10, il existe deux méthodes :
- Utiliser la barre de recherche :
Tapez "température" dans la barre de recherche de Windows et la température actuelle s'affichera.
- Par l'intermédiaire de l'application Paramètres :
a. Cliquez sur "Démarrer" et sélectionnez "Paramètres".
b. Choisissez "Système", puis passez à "Notifications". & actions".
c. Faites défiler vers le bas jusqu'à "Show me tips about Windows" et activez "Show me the temperature".
Restez informé sans effort !
Quelle est la meilleure application météo pour Windows 10?
Pour les utilisateurs de Windows 10 à la recherche d'une appli météo fiable, AccuWeather s'impose comme le meilleur choix. Cette application gratuit offre précis et à jour des informations météorologiques adaptées à votre situation géographique.
Windows 11 dispose-t-il d'un widget météo?
Non, Windows 11 n'a pas de widget météo.
Comment afficher les degrés Fahrenheit?
Pour afficher la température en Fahrenheit utilisez la formule suivante : F = (9/5)C + 32 où F représente la température en degrés Fahrenheit et C la température en degrés Celsius.
Comment puis-je vérifier la température de mon ordinateur portable Windows 11?
Pour contrôler la température de votre ordinateur portable dans Windows 11, suivez les étapes suivantes :
- Gestionnaire des tâches : Ouvrez le Gestionnaire des tâches et accédez à l'onglet "Performances". Cet onglet affiche diverses mesures de performance, y compris la température.
- Outil tiers : Téléchargez et installez un outil de surveillance tiers spécialement conçu pour le suivi de la température.
Gardez à l'esprit que surveiller la température de votre ordinateur portable peut vous aider à éviter la surchauffe et à maintenir des performances optimales.