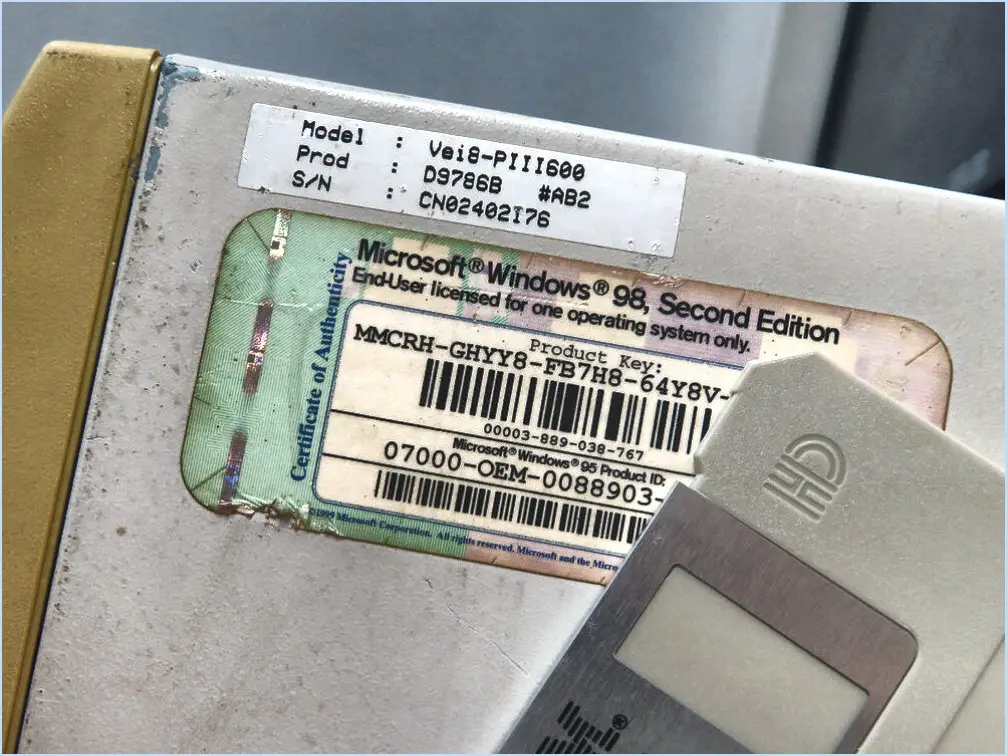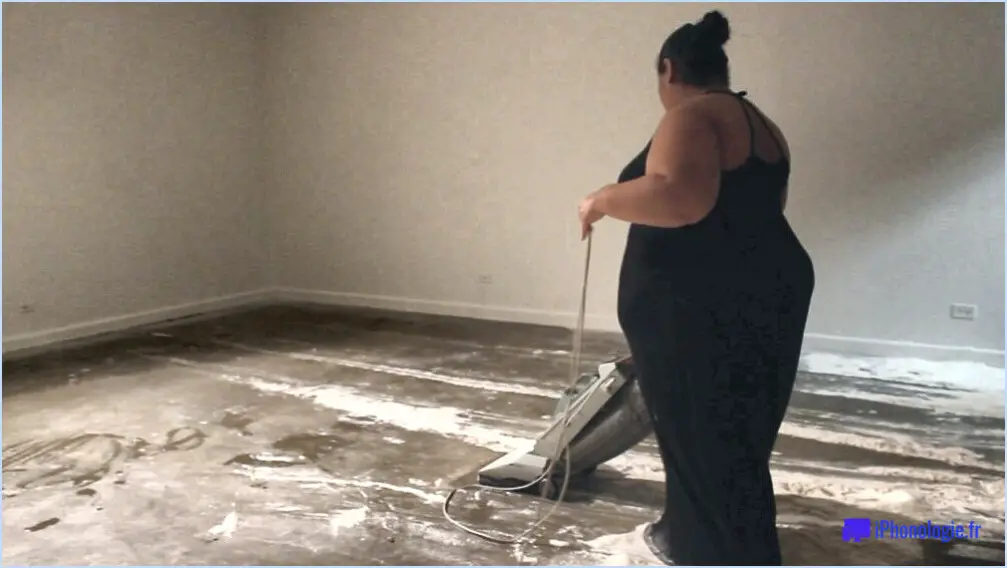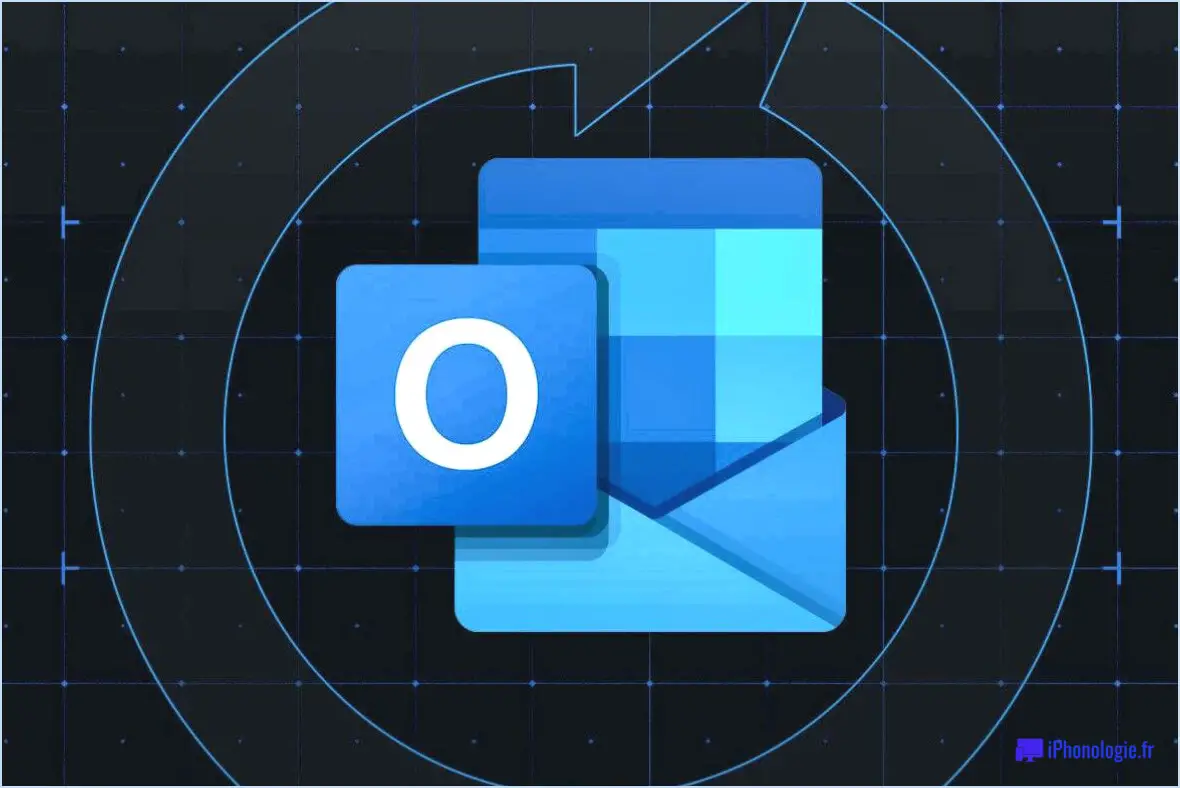Désactiver les vidéos en lecture automatique dans le navigateur edge sous windows 10?
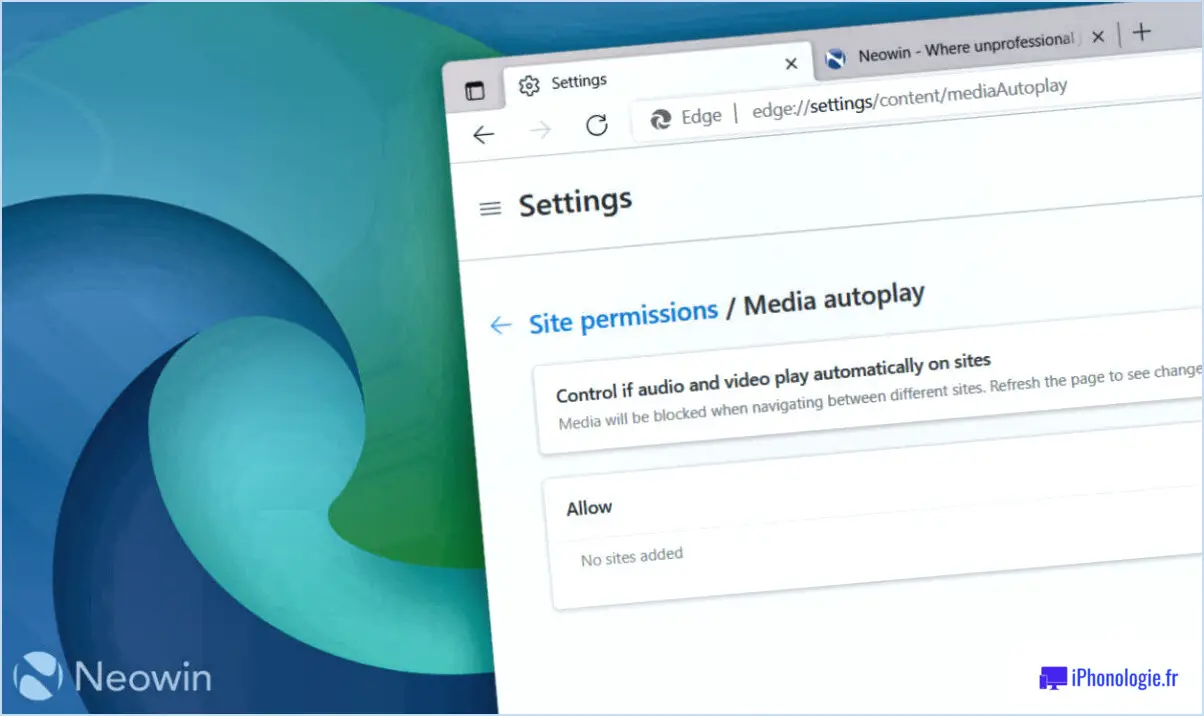
Pour désactiver les vidéos en lecture automatique dans le navigateur Edge sous Windows 10, vous pouvez suivre ces étapes simples :
- Ouvrez le navigateur Edge : Lancez le navigateur Edge en cliquant sur son icône dans la barre des tâches ou en le recherchant dans le menu Démarrer.
- Accédez au menu Paramètres : Une fois le navigateur Edge ouvert, repérez l'icône de menu à trois points dans le coin supérieur droit de la fenêtre. Cliquez dessus pour ouvrir un menu déroulant, puis sélectionnez "Paramètres" parmi les options disponibles.
- Naviguez jusqu'aux paramètres avancés : Dans la barre latérale gauche du menu Paramètres, vous trouverez différentes catégories. Faites défiler vers le bas et cliquez sur la catégorie "Avancé" pour la développer et révéler des options supplémentaires.
- Désactiver les vidéos en lecture automatique : Dans les paramètres avancés, recherchez la section "Media autoplay". Vous y trouverez une case à cocher intitulée "Vidéos en lecture automatique". Par défaut, cette option est activée, ce qui permet aux vidéos d'être lues automatiquement lorsque vous visitez une page web. Pour désactiver la lecture automatique, il suffit de décocher la case située à côté de "Vidéos en lecture automatique".
- Enregistrez vos modifications : Après avoir décoché la case "Lecture automatique des vidéos", vos préférences seront automatiquement enregistrées. Vous pouvez maintenant fermer le menu Paramètres, et les changements prendront effet immédiatement.
En suivant ces étapes, vous avez réussi à désactiver les vidéos en lecture automatique dans le navigateur Edge sur votre système Windows 10. Cela signifie que chaque fois que vous visitez une page web contenant des vidéos, celles-ci ne commenceront plus à être lues automatiquement, vous offrant ainsi une expérience de navigation plus contrôlée.
Il convient de noter que ces instructions concernent spécifiquement le navigateur Edge sur Windows 10. D'autres navigateurs web et systèmes d'exploitation peuvent avoir des paramètres et des méthodes différents pour désactiver les vidéos en lecture automatique.
Comment arrêter la lecture automatique des vidéos sous Windows?
Pour empêcher les vidéos de se lire automatiquement dans Windows, vous avez quelques options à votre disposition :
- Utilisez un lecteur vidéo qui ne joue pas automatiquement : Optez pour un lecteur vidéo comme VLC media player, qui ne lit pas automatiquement les vidéos par défaut. Cela vous permet de mieux contrôler quand et comment les vidéos commencent à être lues.
- Désactivez la lecture automatique pour tous les types de fichiers dans l'explorateur Windows : Accédez à la fenêtre de propriétés d'un fichier ou d'un dossier spécifique, et naviguez jusqu'à l'onglet "Types de fichiers". De là, vous pouvez désactiver la lecture automatique pour tous les types de fichiers, afin de vous assurer que les vidéos ne seront pas lues automatiquement lorsque vous y accéderez.
En appliquant ces méthodes, vous pouvez reprendre le contrôle de la lecture automatique des vidéos dans Windows et profiter d'une expérience multimédia plus personnalisée et contrôlée.
Comment se débarrasser des publicités sur Google Edge?
Pour supprimer les publicités de Google Edge, vous pouvez suivre les conseils suivants :
- Désactivez les extensions ou les plugins de blocage des publicités : Si des extensions ou des plugins de blocage des publicités sont installés dans votre navigateur, il se peut qu'ils empêchent l'affichage des publicités. Consultez les paramètres de votre navigateur ou le menu des extensions pour désactiver ou supprimer les bloqueurs de publicité.
- Réinitialisez les paramètres du navigateur : Parfois, les annonces indésirables peuvent être causées par des changements dans les paramètres de votre navigateur. La réinitialisation des paramètres par défaut de votre navigateur Google Edge peut contribuer à éliminer ces annonces. Recherchez le menu des paramètres ou des préférences du navigateur et localisez l'option permettant de réinitialiser ou de restaurer les paramètres par défaut.
- Utilisez le mode de navigation privée : Le passage à un mode de navigation privée peut offrir une expérience de navigation plus propre avec moins de publicités. Dans Google Edge, ouvrez une nouvelle fenêtre de navigation privée en cliquant sur le menu à trois points et en sélectionnant "Nouvelle fenêtre privée". Ce mode désactive généralement les extensions et réduit l'affichage des publicités.
N'oubliez pas que les méthodes de suppression des publicités peuvent varier en fonction de votre appareil et de la configuration de votre navigateur. Expérimentez ces conseils et explorez d'autres options de Google Edge pour trouver la solution qui vous convient le mieux.
Comment modifier les paramètres vidéo dans Microsoft Edge?
Pour modifier les paramètres vidéo dans Microsoft Edge, suivez ces étapes simples :
- Ouvrez le navigateur Microsoft Edge sur votre appareil.
- Recherchez les trois points horizontaux dans le coin supérieur droit de la fenêtre du navigateur, et cliquez dessus. Le menu s'ouvre alors.
- Dans le menu, sélectionnez "Paramètres". Un nouvel onglet s'ouvrira avec diverses options de paramétrage.
- Faites défiler le menu des paramètres jusqu'à ce que vous trouviez la section "Vidéo".
- Cliquez sur "Vidéo" pour accéder aux paramètres vidéo.
- Dans les paramètres vidéo, vous trouverez une série d'options pour personnaliser votre expérience vidéo. Ces options peuvent inclure le réglage du volume, de la luminosité, du contraste, etc. N'hésitez pas à modifier ces paramètres en fonction de vos préférences.
- Une fois que vous avez effectué les modifications souhaitées, il vous suffit de fermer l'onglet des paramètres, et vous êtes prêt à partir.
En suivant ces étapes, vous pouvez facilement modifier les paramètres vidéo dans Microsoft Edge pour améliorer votre expérience visuelle.
Comment activer la lecture automatique dans Microsoft Edge?
Pour activer la lecture automatique dans Microsoft Edge, suivez ces étapes simples :
- Ouvrez Microsoft Edge et cliquez sur l'icône de menu à trois points dans le coin supérieur droit de la fenêtre.
- Dans le menu déroulant, sélectionnez "Paramètres".
- Dans le menu Paramètres, cliquez sur "Confidentialité, recherche et services".
- Faites défiler vers le bas pour trouver la section "Autoplay" et cliquez dessus.
- Dans les paramètres de lecture automatique, vous trouverez un onglet intitulé "Sur cet appareil". Assurez-vous que le bouton radio situé à côté est sélectionné.
- Enfin, choisissez l'option "Toujours" pour activer la lecture automatique des vidéos et des contenus multimédias.
Et voilà ! Vous avez réussi à activer la lecture automatique dans Microsoft Edge. Désormais, lorsque vous visitez des sites web dont le contenu est activé pour la lecture automatique, il sera lu automatiquement sans nécessiter de clics supplémentaires.
Où se trouve le bloqueur de publicités dans Edge?
Edge ne dispose pas d'une fonction intégrée de blocage des publicités. Cependant, il existe d'autres options pour bloquer les publicités lorsque vous utilisez Microsoft Edge. En voici quelques-unes :
- Extensions: Vous pouvez améliorer les fonctionnalités de Edge en installant des extensions de blocage des publicités telles que uBlock Origin, AdBlock Plus ou AdGuard. Ces extensions bloquent efficacement les publicités, les pop-ups et les traqueurs indésirables.
- Paramètres de sécurité de Windows: Vous pouvez personnaliser les paramètres de sécurité de Windows afin de renforcer la protection contre les publicités et les contenus potentiellement dangereux.
- Logiciels tiers: Envisagez d'utiliser un logiciel dédié au blocage des publicités, comme AdGuard ou AdBlocker Ultimate, qui fonctionne sur plusieurs navigateurs, y compris Edge.
En utilisant ces options, vous pouvez améliorer votre expérience de navigation et minimiser les publicités intrusives lorsque vous utilisez Microsoft Edge.
Quel est le meilleur bloqueur de publicités pour Edge?
En ce qui concerne les bloqueurs de publicité pour Edge, uBlock Origin s'impose comme le meilleur choix. Cette extension populaire offre une gamme de fonctionnalités qui bloquent efficacement les publicités indésirables tout en offrant une expérience de navigation fluide. uBlock Origin est doté d'un système de filtrage robuste qui permet aux utilisateurs de personnaliser leurs préférences en matière de blocage des publicités et de bloquer des éléments spécifiques sur les pages web. Il est léger, facile à utiliser et très efficace pour réduire l'encombrement causé par les publicités. En employant uBlock Origin vous pouvez profiter d'une expérience en ligne plus propre et moins intrusive sur Microsoft Edge.
La fonction AutoPlay est-elle désactivée par défaut?
AutoPlay est généralement activé par défaut sur la plupart des appareils. Il permet l'exécution automatique de certaines actions lorsqu'un appareil détecte un nouveau média ou une nouvelle connexion d'appareil. Cependant, il est important de noter que les réglages spécifiques de l'appareil peuvent varier. Bien que la fonction AutoPlay soit activée par défaut, les utilisateurs ont la possibilité de la désactiver. de le désactiver en fonction de leurs préférences. Cela se fait généralement par le biais du menu des paramètres de l'appareil concerné, où les utilisateurs peuvent personnaliser le comportement de la lecture automatique ou la désactiver complètement. Gardez à l'esprit que la désactivation de l'AutoPlay permet de mieux contrôler les interactions avec les médias et les appareils.
Comment savoir si l'exécution automatique est désactivée sous Windows 10?
Pour déterminer si l'exécution automatique est désactivée sous Windows 10, vous pouvez suivre les étapes suivantes :
- Ouvrez le menu Démarrer et tapez "cmd" (sans les guillemets).
- Lorsque la fenêtre d'invite de commande apparaît, tapez "net stop autorun" (sans les guillemets) et appuyez sur Entrée.
- Cette commande désactivera l'exécution automatique sur votre système.
Pour vérifier l'état de l'exécution automatique, suivez les étapes supplémentaires suivantes :
- Ouvrez à nouveau l'invite de commande.
- Tapez "net start autorun" (sans les guillemets) et appuyez sur Entrée.
- Si la réponse indique que le service autorun a démarré, alors autorun est activé.
En suivant ces étapes, vous pouvez facilement vérifier si autorun est désactivé ou activé sur votre système Windows 10.