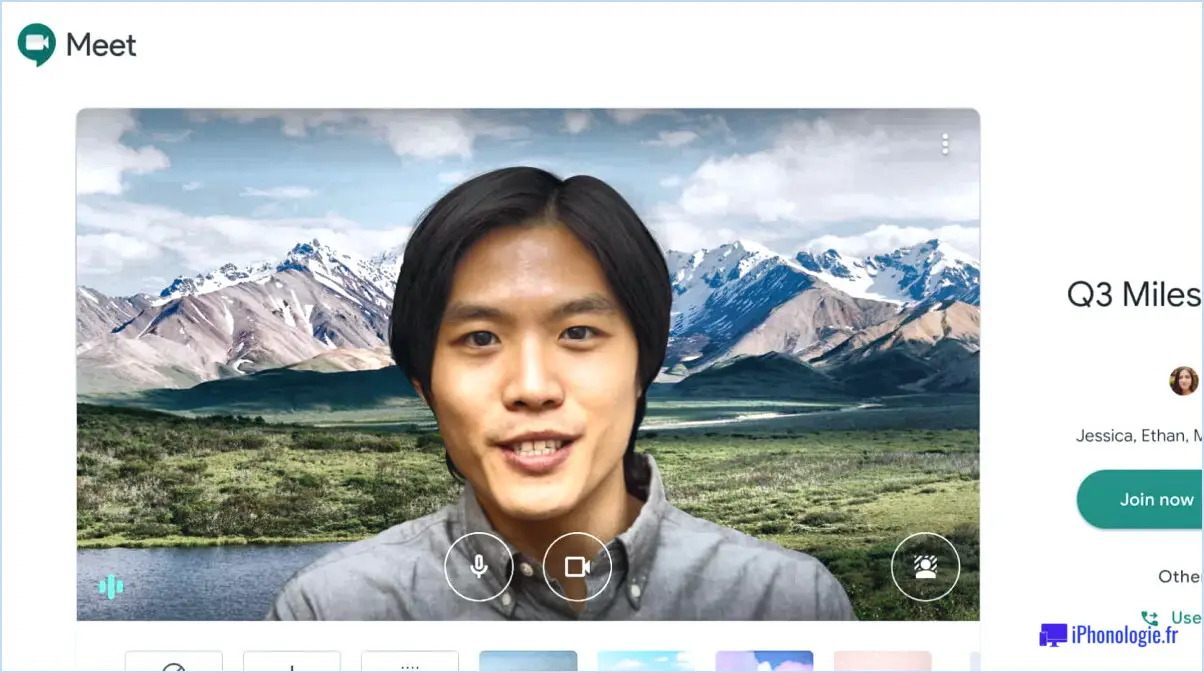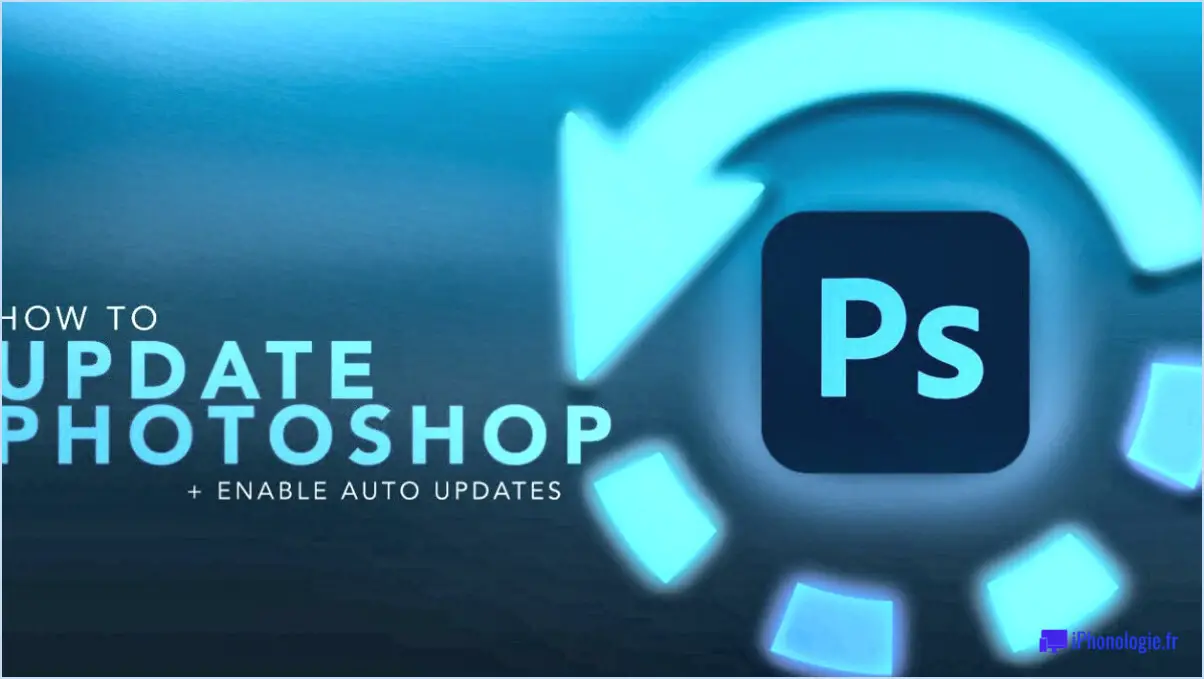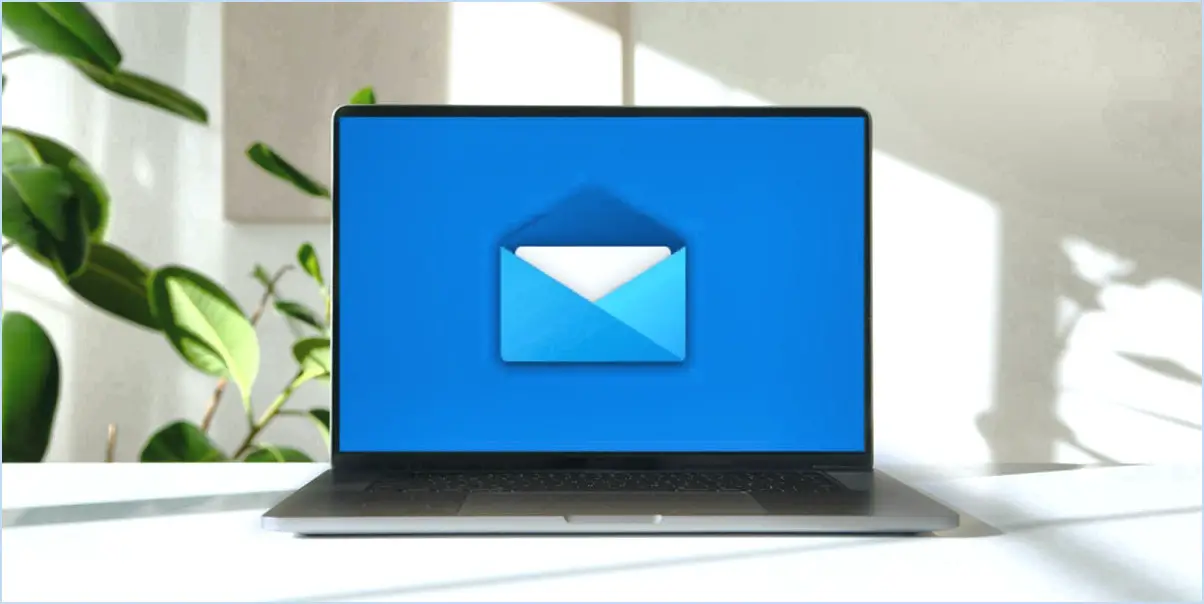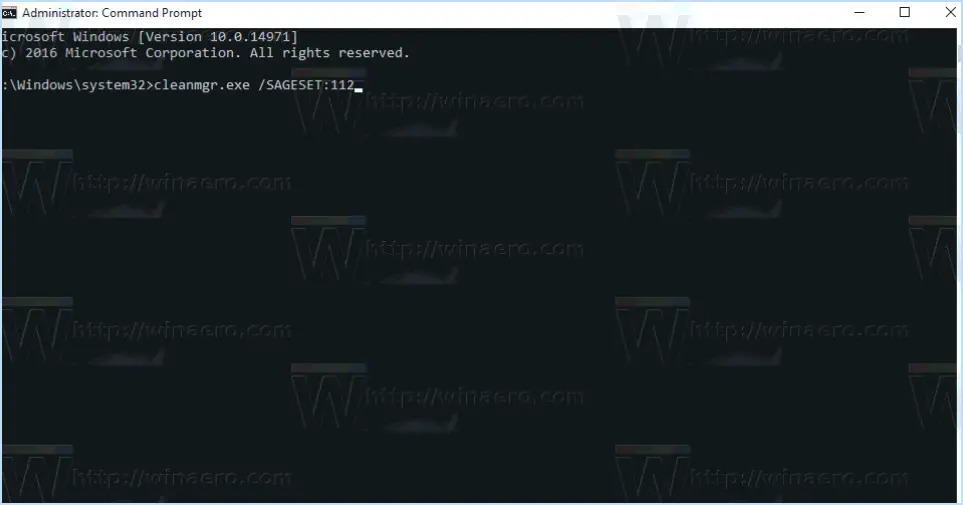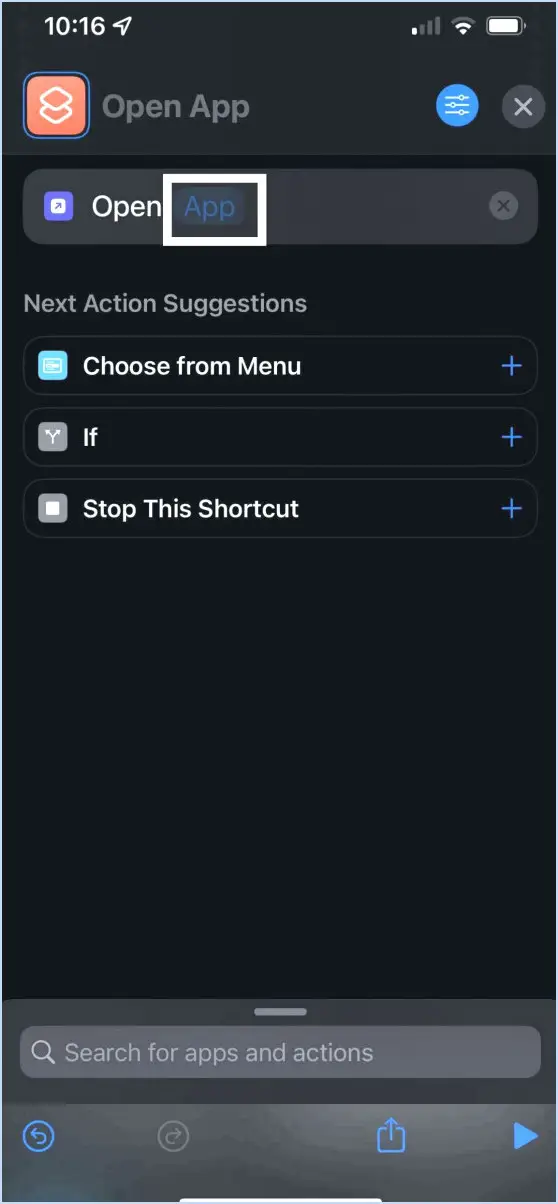Comment configurer et utiliser dropbox sur windows 11?
Pour configurer et utiliser Dropbox sur Windows 11, suivez les étapes suivantes :
- Téléchargez et installez l'application Dropbox Desktop : Visitez le site web de Dropbox et téléchargez l'application de bureau Dropbox pour Windows 11. Une fois le téléchargement terminé, exécutez le programme d'installation et suivez les instructions à l'écran pour installer l'application sur votre ordinateur.
- Connectez-vous à votre compte : Une fois l'installation terminée, localisez l'icône Dropbox dans votre barre d'état système, qui se trouve généralement près de l'horloge dans le coin inférieur droit de l'écran. Cliquez sur l'icône pour ouvrir l'application Dropbox. Si vous n'avez pas de compte, vous pouvez en créer un en cliquant sur l'option "S'inscrire gratuitement".
- Synchronisez les fichiers et les dossiers : Pour commencer à synchroniser des fichiers et des dossiers avec Dropbox, il suffit de les faire glisser et de les déposer dans votre dossier Dropbox. Ce dossier est créé au cours du processus d'installation et se trouve généralement dans votre répertoire utilisateur. Vous pouvez également cliquer avec le bouton droit de la souris sur des fichiers ou des dossiers et sélectionner l'option "Déplacer vers Dropbox" pour les ajouter à votre dossier Dropbox.
- Personnaliser les préférences de synchronisation : Cliquez avec le bouton droit de la souris sur l'icône Dropbox dans la barre d'état système et sélectionnez "Préférences" pour accéder aux paramètres de Dropbox. Dans la fenêtre des préférences, vous pouvez choisir les dossiers que vous souhaitez synchroniser avec votre ordinateur en cliquant sur l'onglet "Synchronisation". Vous pouvez également ajuster l'espace de stockage utilisé par Dropbox en cliquant sur l'onglet "Compte" et en sélectionnant le plan de stockage souhaité.
- Accédez aux fichiers Dropbox : Une fois vos fichiers synchronisés, vous pouvez y accéder depuis n'importe quel appareil disposant d'une connexion internet. Il vous suffit de vous connecter à votre compte Dropbox sur le site web de Dropbox ou d'utiliser l'application mobile Dropbox sur votre smartphone ou votre tablette.
- Collaborez et partagez : Dropbox offre des fonctionnalités de collaboration qui vous permettent de partager des fichiers et des dossiers avec d'autres personnes. Vous pouvez inviter des personnes à collaborer sur des fichiers ou des dossiers spécifiques, définir des autorisations et suivre les modifications apportées par les collaborateurs.
N'oubliez pas de maintenir votre application Dropbox à jour pour bénéficier des dernières fonctionnalités et améliorations en matière de sécurité.
Comment utiliser Dropbox pour la première fois?
Pour utiliser Dropbox pour la première fois, procédez comme suit :
- Créez un compte: Créez un compte Dropbox gratuit sur leur site web.
- Télécharger l'application: Installez l'application de bureau Dropbox ou l'application mobile à partir de la boutique d'applications de votre appareil.
- Synchronisez vos fichiers: Après l'installation, un dossier Dropbox apparaît sur votre ordinateur ou votre appareil. Glissez-déposez des fichiers dans ce dossier pour les synchroniser avec le nuage.
- Collaborer avec d'autres personnes: Partagez des dossiers avec d'autres utilisateurs de Dropbox pour collaborer sur des projets. Cliquez avec le bouton droit de la souris sur un dossier, sélectionnez "Partager", puis saisissez les adresses électroniques des personnes avec lesquelles vous souhaitez collaborer.
N'oubliez pas que Dropbox offre des fonctionnalités supplémentaires telles que le versionnement des fichiers, l'accès hors ligne et les liens de partage de fichiers. Explorez les paramètres et les options de l'application pour tirer le meilleur parti de votre expérience avec Dropbox.
Comment faire pour que Dropbox soit uniquement en ligne dans Windows 11?
Pour mettre Dropbox en ligne uniquement dans Windows 11, vous pouvez suivre les étapes suivantes :
- Téléchargez et installez l'application de bureau Dropbox pour Windows 11.
- Connectez-vous à votre compte Dropbox en cliquant sur l'icône Dropbox dans la barre d'état système et en saisissant vos informations d'identification.
- Une fois connecté, localisez votre dossier Dropbox sur votre ordinateur.
- Cliquez avec le bouton droit de la souris sur le dossier Dropbox et sélectionnez "Préférences" dans le menu contextuel.
- Dans la fenêtre des préférences, accédez à l'onglet "Sync".
- Dans la section "Synchronisation sélective", décochez les dossiers que vous souhaitez conserver en ligne uniquement.
- Cliquez sur "Appliquer" ou "OK" pour enregistrer les modifications.
En décochant des dossiers spécifiques dans les paramètres de synchronisation sélective, vous vous assurez que ces dossiers restent dans le cloud et ne sont pas synchronisés sur votre ordinateur local. Cela vous permet d'économiser de l'espace de stockage sur votre appareil tout en continuant à accéder à tous vos fichiers via le site Web de Dropbox ou l'application de bureau.
Qu'est-ce que le mode S de Dropbox Windows 11?
Le mode S de Dropbox Windows 11 est un nouvelle fonctionnalité introduite en novembre 2018. Elle permet aux utilisateurs de enregistrer des fichiers directement sur leur compte Dropbox, sans avoir à les enregistrer d'abord sur leur ordinateur. Cette fonction s'avère avantageuse pour les personnes qui ont besoin de d'accéder à leurs fichiers sur plusieurs appareils ou qui veulent s'assurer que leurs fichiers sont sauvegardés de manière cohérente. Grâce au mode S de Dropbox, les utilisateurs peuvent facilement stocker et récupérer leurs fichiers, ce qui améliore la productivité et la sécurité des données.
Où sont stockés les fichiers Dropbox sur mon ordinateur?
Les fichiers Dropbox sont stockés sur votre ordinateur à un emplacement spécifique. Par défaut, Dropbox crée un dossier appelé "Dropbox" sur le disque dur de votre ordinateur. Ce dossier fait office de dossier de synchronisation, dans lequel tous les fichiers que vous ajoutez ou modifiez sont automatiquement synchronisés avec votre compte Dropbox. Vous trouverez ce dossier dans votre explorateur de fichiers ou dans le Finder, selon votre système d'exploitation. En outre, Dropbox propose une fonction de synchronisation sélective qui vous permet de choisir les dossiers à synchroniser sur votre ordinateur, afin d'économiser de l'espace de stockage. N'oubliez pas de mettre à jour votre application Dropbox pour garantir une synchronisation fluide des fichiers.
Combien coûte Dropbox par mois?
Dropbox propose une gamme de plans tarifaires adaptés à différents besoins. Pour un utilisateur unique, le coût commence à 9,99 $ par mois. Ce plan offre 2 To d'espace de stockage, ce qui vous permet de stocker et d'accéder à vos fichiers en toute sécurité. Si vous avez besoin de fonctionnalités ou d'un espace de stockage supplémentaires, Dropbox propose également des formules avancées telles que Dropbox Plus et Dropbox Professional. Ces formules sont assorties d'outils de collaboration améliorés, d'une plus grande capacité de stockage et de fonctions de sécurité supplémentaires. Pour les entreprises, Dropbox propose des plans d'équipe avec des options de tarification flexibles. Il est intéressant de consulter le site web de Dropbox pour obtenir des informations plus détaillées sur les différents plans tarifaires disponibles.
Quels sont les inconvénients de Dropbox?
Malgré ses nombreux avantages, Dropbox présente quelques inconvénients. En voici quelques-uns :
- Stockage limité: Dropbox offre une quantité limitée de stockage gratuit, et si vous avez besoin de plus d'espace, vous devrez passer à un plan payant.
- Dépendance à l'égard d'Internet: En tant que service basé sur le cloud, Dropbox nécessite une connexion internet pour accéder aux fichiers et les synchroniser. Sans accès à Internet, vous ne pourrez pas travailler sur vos fichiers.
- Problèmes de sécurité: Bien que Dropbox ait mis en place des mesures de sécurité, il existe toujours un risque de violation des données ou d'accès non autorisé. Les informations sensibles peuvent être vulnérables si les précautions adéquates ne sont pas prises.
- Limitation de la taille des fichiers: Dropbox impose des restrictions sur la taille des fichiers, ce qui peut s'avérer problématique lorsqu'il s'agit de fichiers volumineux ou de projets à forte teneur en médias.
- Limites de la collaboration: Bien que Dropbox permette le partage de fichiers et la collaboration, il peut ne pas être aussi robuste que d'autres outils de collaboration, manquant de fonctionnalités telles que l'édition en temps réel ou le contrôle de version.
Bien que Dropbox soit une solution de stockage en nuage populaire et pratique, il est important de connaître ces inconvénients potentiels avant de prendre une décision.