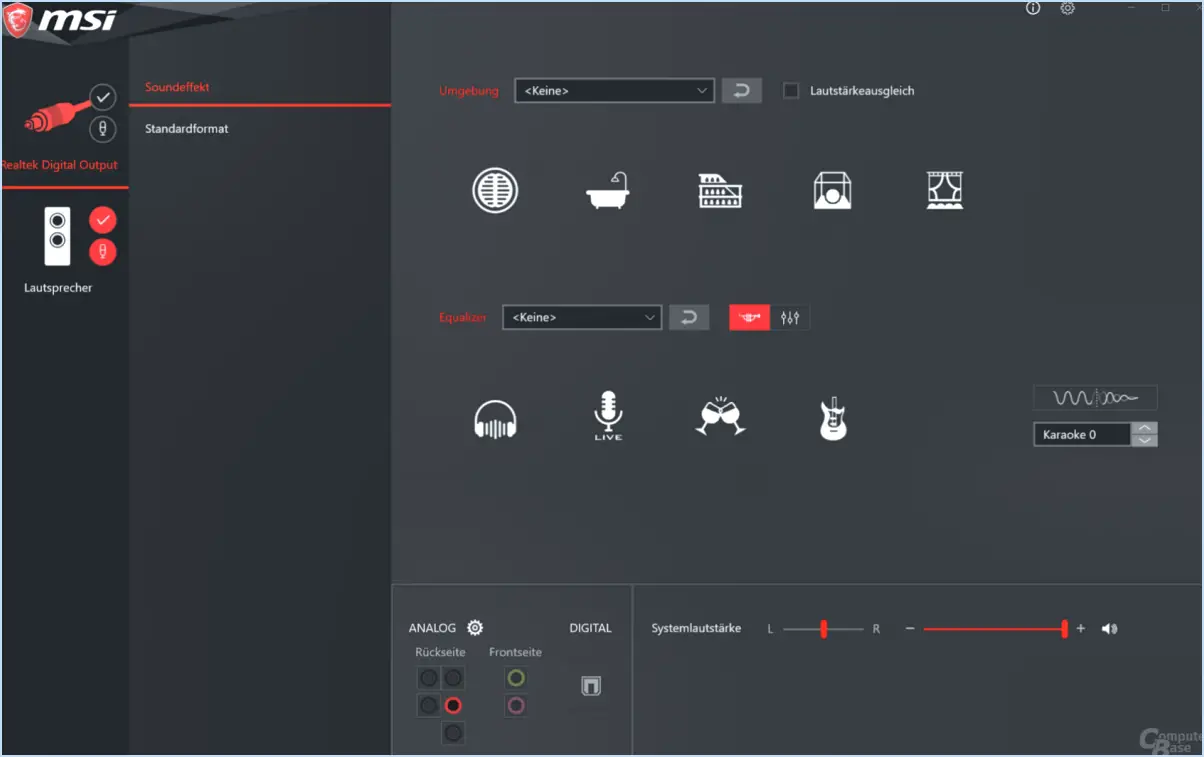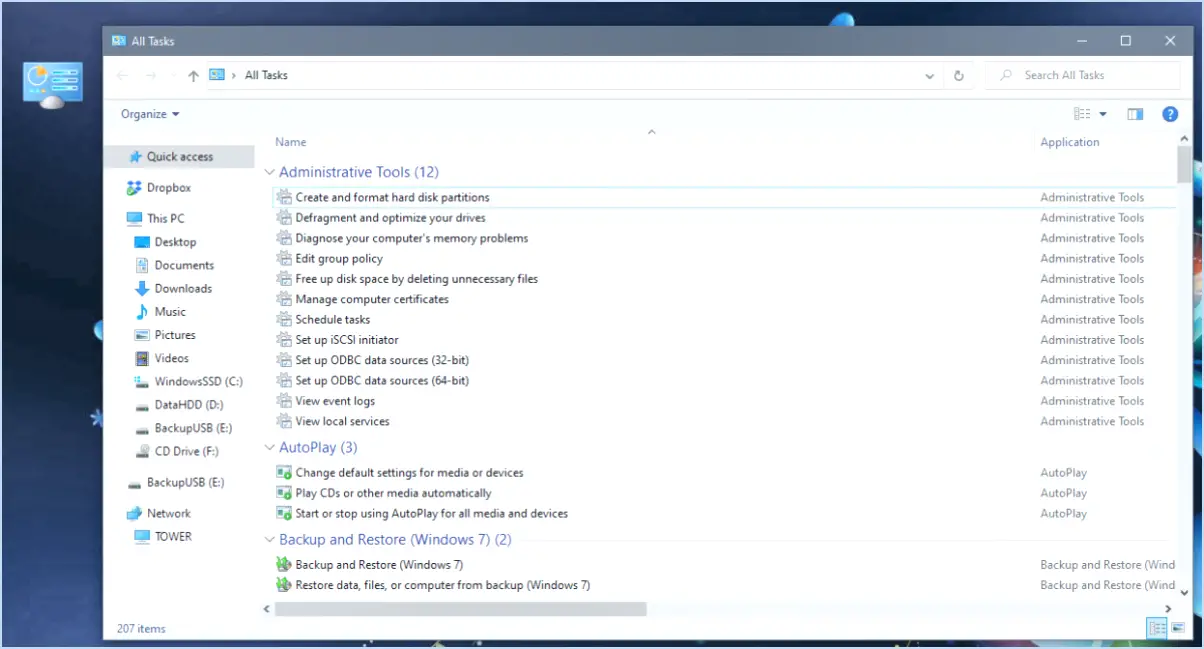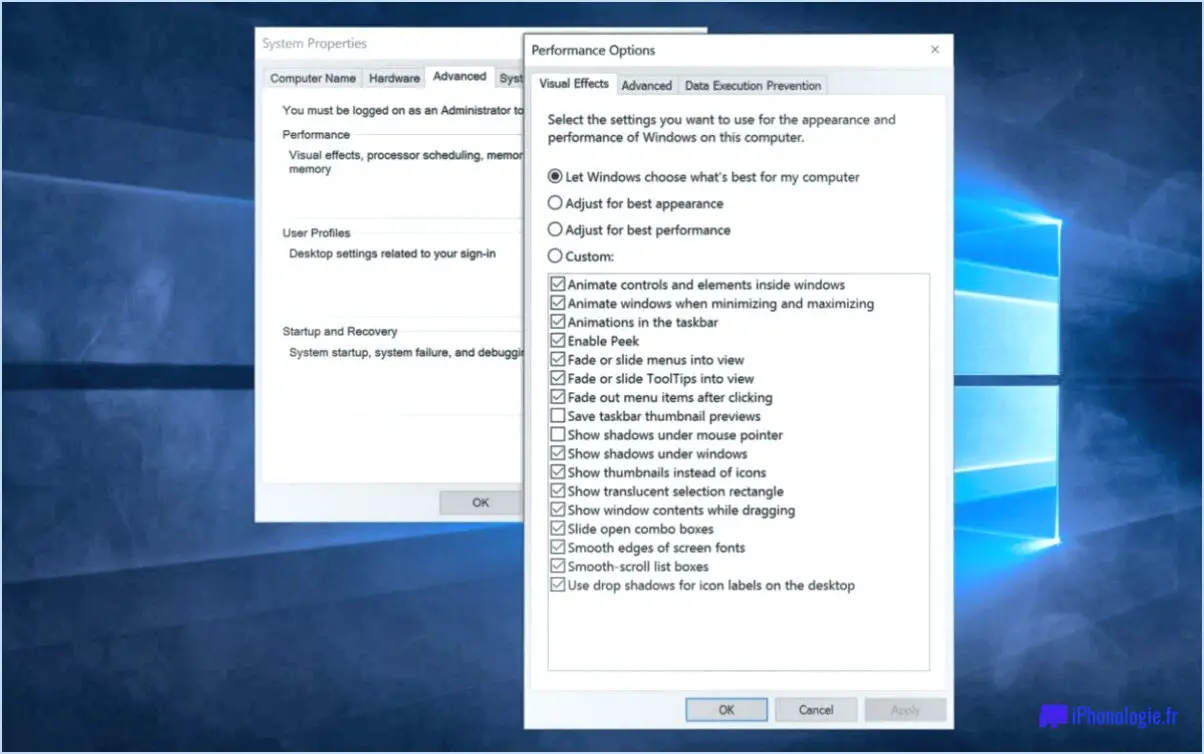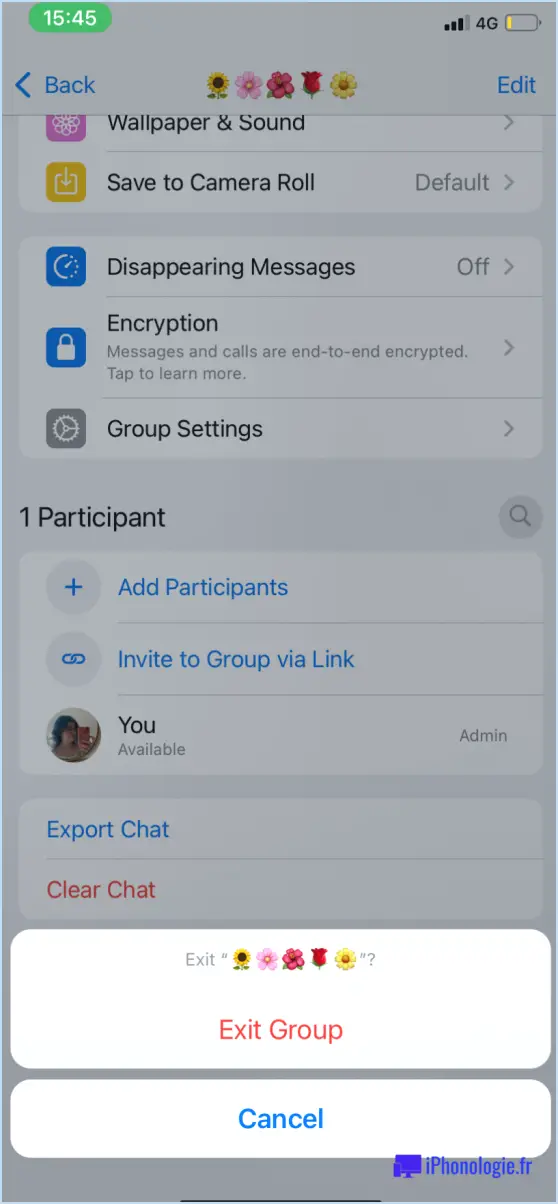Comment supprimer une feuille dans Tableau?
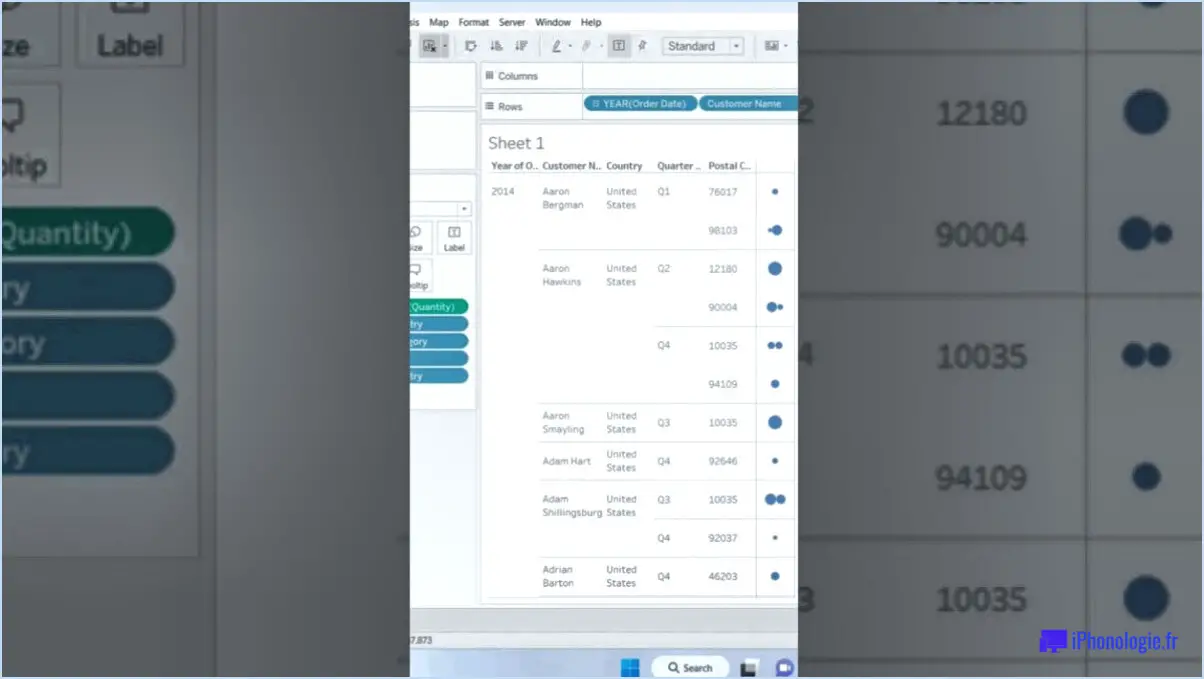
Pour supprimer une feuille dans Tableau, vous pouvez facilement suivre les étapes suivantes :
- Tout d'abord, localisez le nom de la feuille dans le panneau Feuilles. Le panneau Feuilles est généralement situé sur le côté gauche de l'interface Tableau et affiche toutes les feuilles de votre classeur.
- Une fois que vous avez identifié la feuille que vous souhaitez supprimer, cliquez sur son nom dans le panneau Feuilles. Cela sélectionnera la feuille et la mettra en surbrillance.
- Ensuite, naviguez jusqu'à l'onglet Accueil, qui se trouve dans le menu supérieur de l'interface Tableau. L'onglet Accueil contient diverses options et fonctionnalités pour la gestion de vos feuilles.
- Dans l'onglet Accueil, recherchez le groupe Dessins. Ce groupe abrite les outils et commandes liés à l'édition et à la manipulation des feuilles.
- Dans le groupe Dessins, vous trouverez l'option "Supprimer une feuille". Cliquez sur cette option pour lancer le processus de suppression de la feuille sélectionnée.
- Après avoir cliqué sur "Supprimer la feuille", une boîte de dialogue de confirmation s'affiche à l'écran. Cette boîte de dialogue s'assure que vous supprimez intentionnellement la feuille et vous invite à confirmer votre action.
- Pour procéder à la suppression, il suffit de cliquer sur le bouton "OK" dans la boîte de dialogue de confirmation. Cette action supprimera définitivement la feuille sélectionnée de votre classeur Tableau.
En suivant ces étapes, vous serez en mesure de supprimer une feuille dans Tableau. Il est important de noter que la suppression d'une feuille est irréversible. Assurez-vous donc d'avoir sauvegardé toutes les données ou informations importantes avant de procéder à la suppression.
Comment supprimer un tableau de bord Tableau?
Pour supprimer un tableau de bord Tableau de votre ordinateur, plusieurs options s'offrent à vous. Voici deux méthodes efficaces :
- Bouton de suppression sur le tableau de bord : Tableau propose un bouton "Supprimer" pratique directement sur le tableau de bord. Ouvrez simplement le tableau de bord que vous souhaitez supprimer, localisez le bouton "Supprimer" (généralement représenté par une icône ressemblant à une corbeille ou à un symbole de suppression) et cliquez dessus. Une boîte de dialogue de confirmation s'affiche alors, vous demandant de confirmer la suppression. Une fois que vous avez confirmé, le tableau de bord sera définitivement supprimé de votre interface Tableau.
- Outil de suppression de Tableau Desktop : Une autre méthode pour supprimer les tableaux de bord Tableau consiste à utiliser l'outil de suppression de Tableau Desktop. Cet outil est spécifiquement conçu pour aider à désinstaller complètement Tableau Desktop de votre ordinateur, y compris tous les fichiers et composants associés. Vous pouvez trouver l'outil de suppression sur le site web de Tableau ou en contactant leur support pour plus d'informations.
N'oubliez pas qu'avant de procéder à toute méthode de suppression, il est toujours conseillé de sauvegarder les données importantes ou les tableaux de bord afin d'éviter toute perte accidentelle. Choisissez la méthode qui correspond le mieux à vos besoins et à vos préférences pour un processus de suppression en douceur.
Comment masquer dynamiquement une feuille du tableau de bord dans Tableau?
Pour masquer dynamiquement une feuille du tableau de bord dans Tableau, vous disposez de plusieurs options.
- Utiliser la commande Masquer la feuille dans Tableau Desktop : Cliquez simplement avec le bouton droit de la souris sur la feuille que vous souhaitez masquer dans le volet Feuilles et sélectionnez "Masquer la feuille" dans le menu contextuel. La feuille sera ainsi masquée dans la vue du tableau de bord.
- Utilisation de la commande Masquer les feuilles dans Tableau Public : Si vous travaillez avec Tableau Public, vous pouvez masquer les feuilles en les sélectionnant dans le volet Feuilles et en cliquant sur le bouton "Masquer les feuilles" dans la barre d'outils.
Ces méthodes vous permettent de masquer des feuilles spécifiques du tableau de bord tout en les conservant dans votre classeur.
Est-il possible de restaurer une feuille de calcul supprimée dans Tableau?
Tout à fait ! Vous pouvez restaurer une feuille de calcul supprimée dans Tableau. Voici comment procéder :
- Ouvrez la feuille de calcul que vous souhaitez restaurer.
- Allez dans le menu Fichier et choisissez Exporter.
- Dans la boîte de dialogue d'exportation, sélectionnez Tableau Worksheet (.twb) comme type de fichier.
- Cliquez sur Enregistrer pour exporter le fichier.
- Ouvrez Tableau Desktop.
- Ouvrez le fichier exporté dans Tableau Desktop.
En suivant ces étapes, vous pourrez récupérer votre feuille de calcul supprimée et continuer à travailler avec elle dans Tableau. N'oubliez pas d'exporter et d'enregistrer régulièrement vos feuilles de calcul afin d'éviter toute perte de données. Bonne analyse !
Comment déplacer une feuille dans le tableau de bord Tableau?
Pour déplacer une feuille dans Tableau, vous avez plusieurs options à votre disposition :
- Bouton Déplacer la feuille: Dans l'onglet Feuilles, localisez la feuille que vous souhaitez déplacer et cliquez sur le bouton "Déplacer la feuille". Un menu contextuel apparaît, vous permettant de sélectionner la position souhaitée pour la feuille dans le classeur.
- Glisser-déposer: Vous pouvez aussi simplement cliquer sur la feuille que vous souhaitez déplacer et la maintenir enfoncée, puis la faire glisser jusqu'à l'emplacement souhaité dans l'onglet Feuilles. Relâchez le bouton de la souris pour déposer la feuille à sa nouvelle position.
- Raccourcis clavier: Tableau propose des raccourcis clavier pour une navigation efficace. Pour déplacer une feuille à l'aide des raccourcis, sélectionnez la feuille et appuyez sur " Ctrl + Maj + Haut " ou " Ctrl + Maj + Bas " pour la déplacer respectivement vers le haut ou vers le bas.
Ces méthodes offrent une grande souplesse dans la réorganisation des feuilles au sein de votre tableau de bord Tableau, ce qui vous permet d'organiser vos visualisations en fonction de vos besoins.
Pourquoi ne puis-je pas masquer une feuille dans Tableau?
Dans Tableau, vous vous demandez peut-être pourquoi vous ne pouvez pas cacher une feuille. En effet, Tableau cache les feuilles derrière l'onglet "Feuille" du classeur. Lorsque vous souhaitez masquer une feuille, il vous suffit de cliquer avec le bouton droit de la souris sur l'onglet "Feuille" et de choisir "Masquer la feuille". Cette fonction vous permet de gérer efficacement vos feuilles et de les organiser dans le classeur. En utilisant l'option "Désactiver la feuille", vous pouvez facilement accéder aux feuilles masquées et les utiliser lorsque vous en avez besoin. N'oubliez donc pas de faire un clic droit sur l'onglet "Feuille" afin de désoccuper les feuilles cachées dans Tableau.
Comment modifier un classeur dans Tableau?
Pour modifier un classeur dans Tableau, vous avez deux options principales : utiliser l'application Tableau Desktop ou l'interface web Tableau Online.
- Tableau Desktop : Cette application puissante vous permet de créer et de modifier des classeurs sur votre machine locale. Il vous suffit d'ouvrir Tableau Desktop et de sélectionner le classeur que vous souhaitez modifier. Vous pouvez apporter des modifications aux feuilles de calcul, ajouter ou supprimer des sources de données, appliquer des filtres, modifier les visualisations, etc. Tableau Desktop offre une gamme de fonctionnalités et de capacités avancées pour une édition approfondie des classeurs.
- Tableau Online : Si vous préférez une approche basée sur le Web, vous pouvez modifier les classeurs à l'aide de Tableau Online. Connectez-vous à votre compte Tableau Online et accédez au classeur que vous souhaitez modifier. À partir de là, vous pouvez modifier les feuilles de calcul, les connexions de données et les visualisations directement dans le navigateur. Tableau Online est un moyen pratique de collaborer avec d'autres personnes et d'accéder à vos classeurs depuis n'importe quel appareil disposant d'une connexion Internet.
N'oubliez pas que Tableau Desktop et Tableau Online offrent tous deux une interface conviviale et fournissent une documentation et des ressources complètes pour vous aider à naviguer et à optimiser l'expérience d'édition de votre classeur.
Qu'est-ce qu'une feuille dans Tableau?
Dans Tableau, une feuille renvoie à une feuille de données générée par le logiciel pour que vous puissiez l'analyser et l'utiliser. Les fiches constituent un moyen efficace pour d'organiser et de visualiser vos données de manière cohérente. Elles vous permettent d'obtenir des informations et de comprendre les modèles et les tendances présents dans votre ensemble de données. En utilisant les feuilles, vous pouvez facilement examiner et comprendre les informations de votre ensemble de données, ce qui facilite la prise de décision et l'analyse. La fonctionnalité des feuilles de Tableau contribue à une expérience d'exploration des données rationalisée et intuitive.
Combien de feuilles de travail un classeur Tableau peut-il contenir?
Un classeur Tableau peut contenir un maximum de 999 feuilles. Ces feuilles, également appelées feuilles de travail, sont les composants individuels où les visualisations et les analyses de données sont créées. Grâce à cette limite, les utilisateurs disposent d'une grande flexibilité pour organiser et présenter leurs données de différentes manières au sein d'un même classeur. L'intégration de plusieurs feuilles de calcul avec des visualisations et des analyses distinctes permet d'approfondir l'exploration, la création de rapports et la narration. Toutefois, il est important de noter qu'au-delà de cette limite, il faudra répartir le contenu sur plusieurs classeurs afin de maintenir des performances et une facilité de gestion optimales.