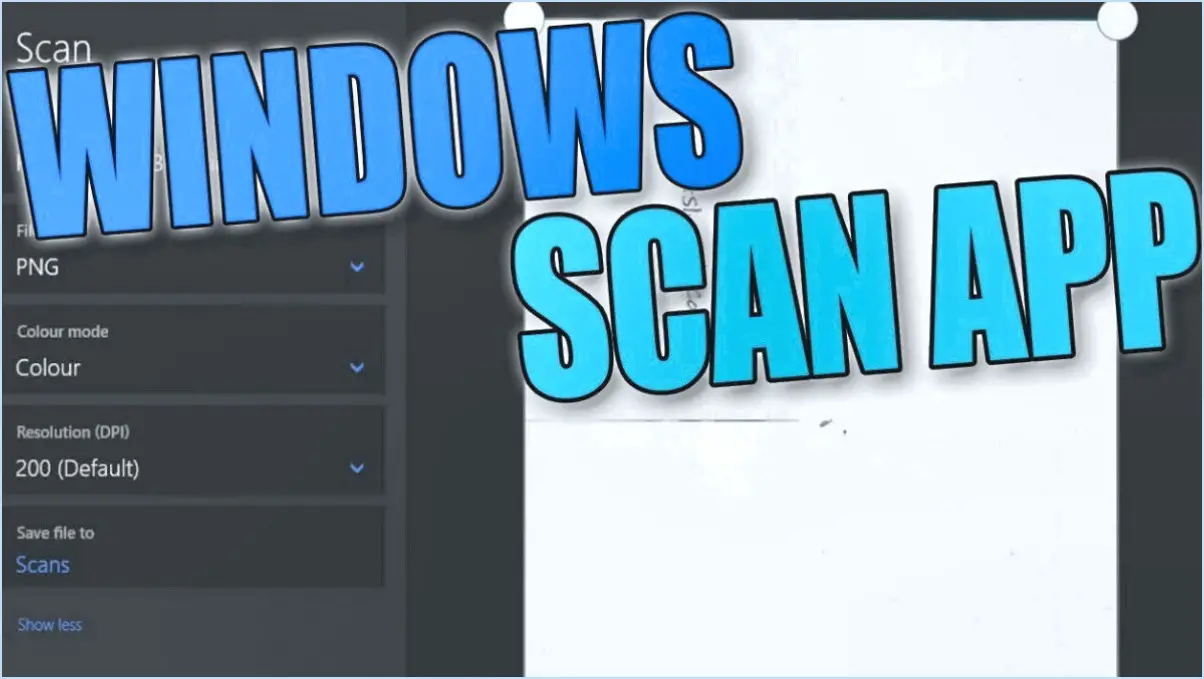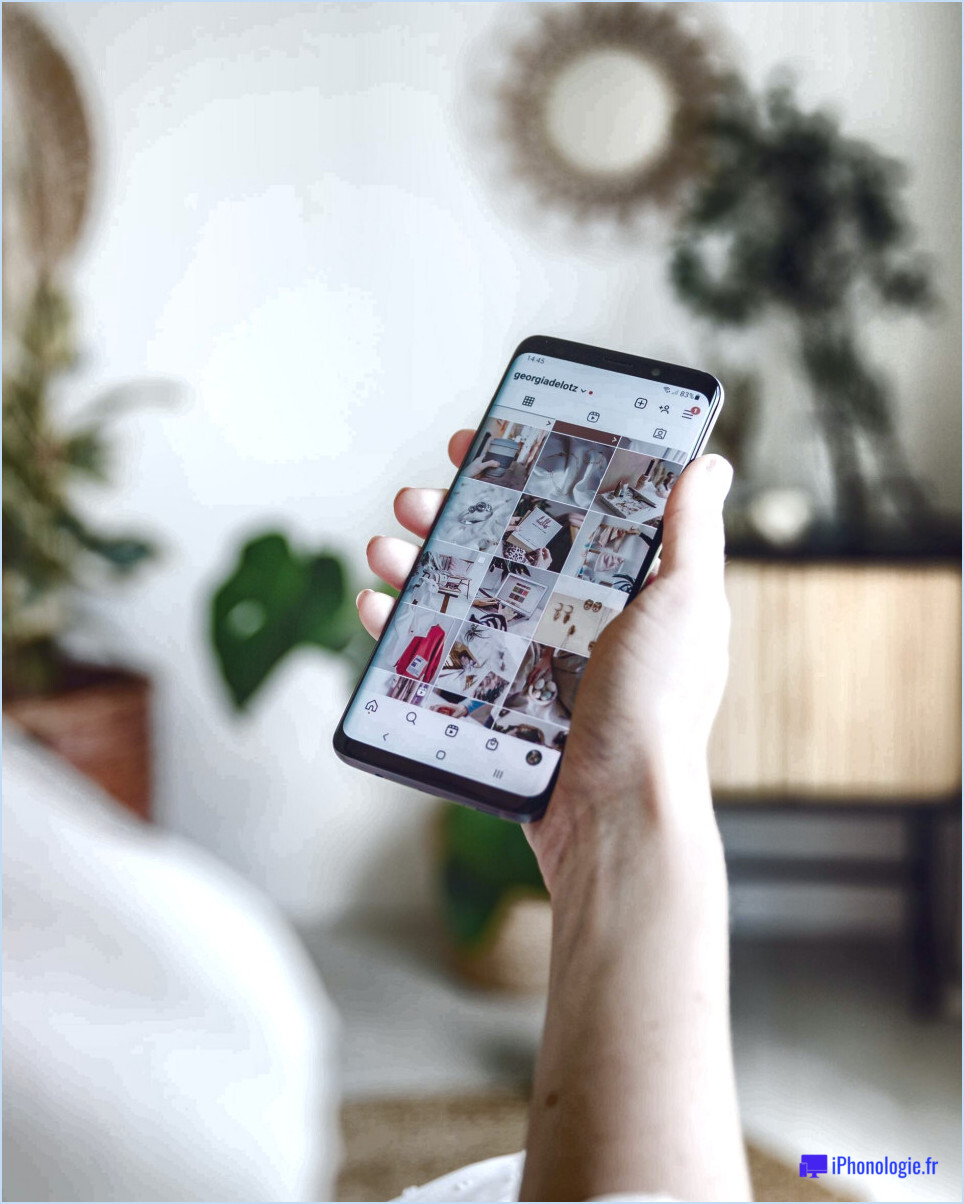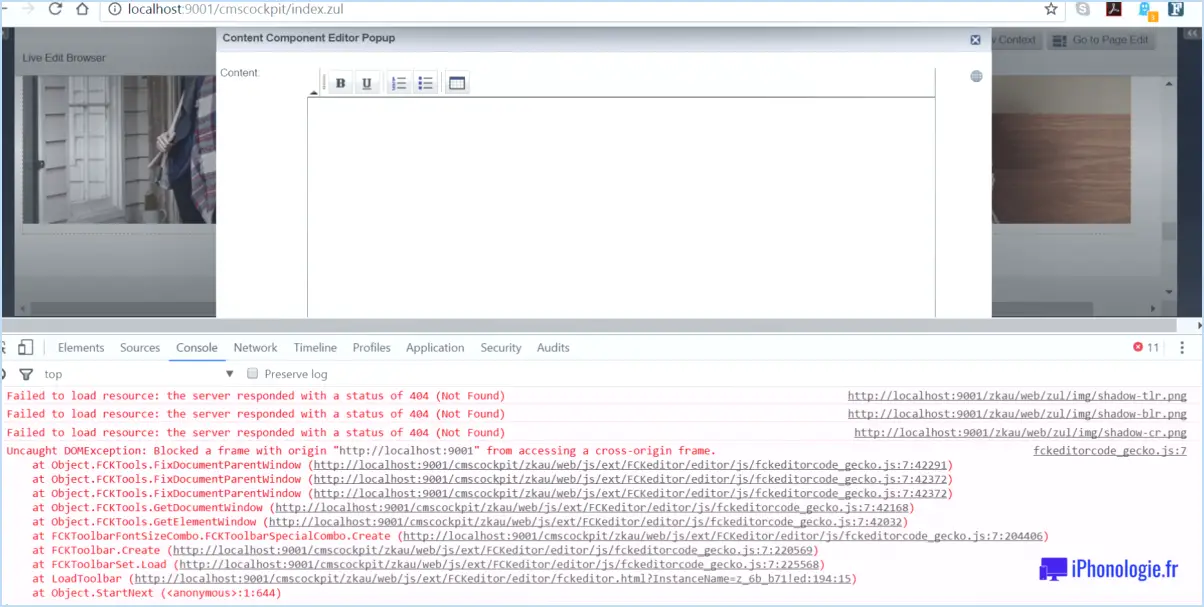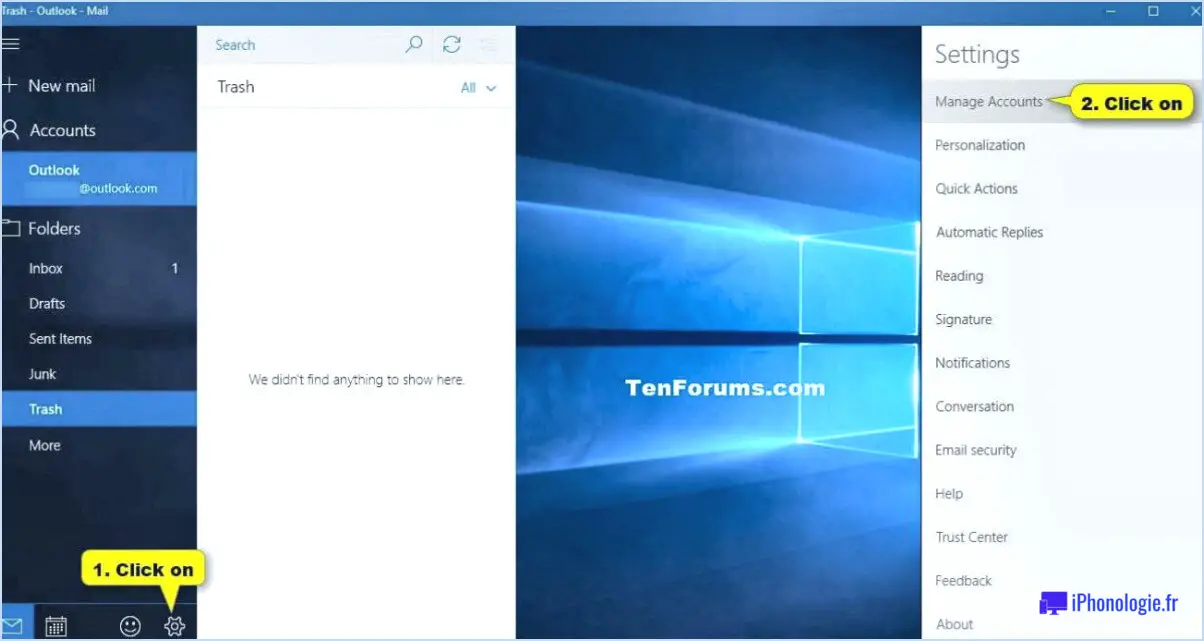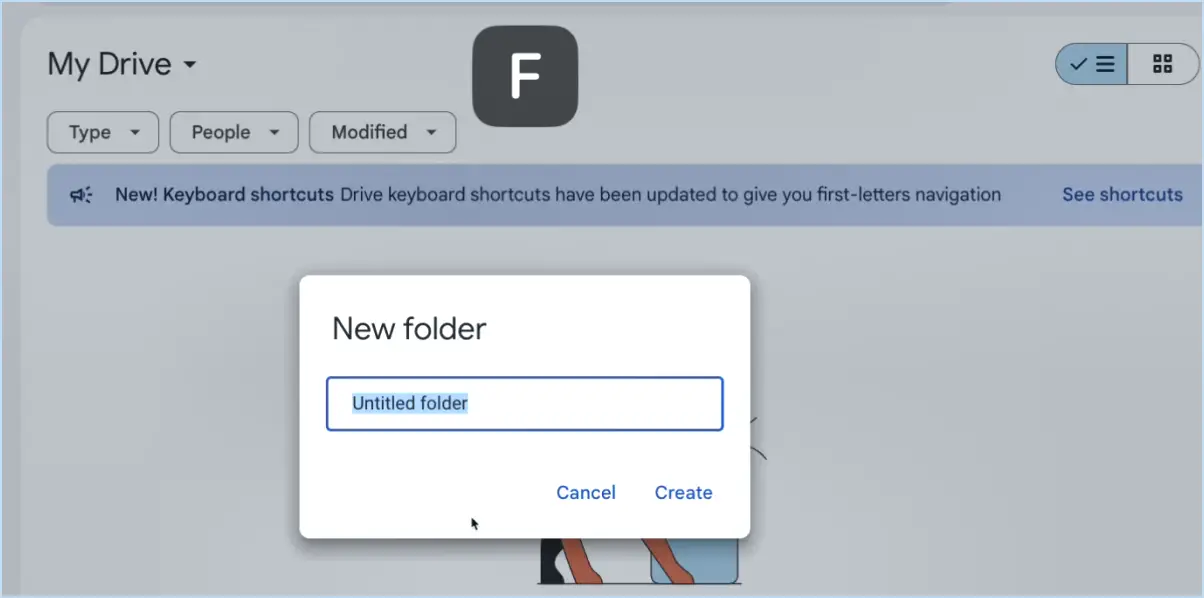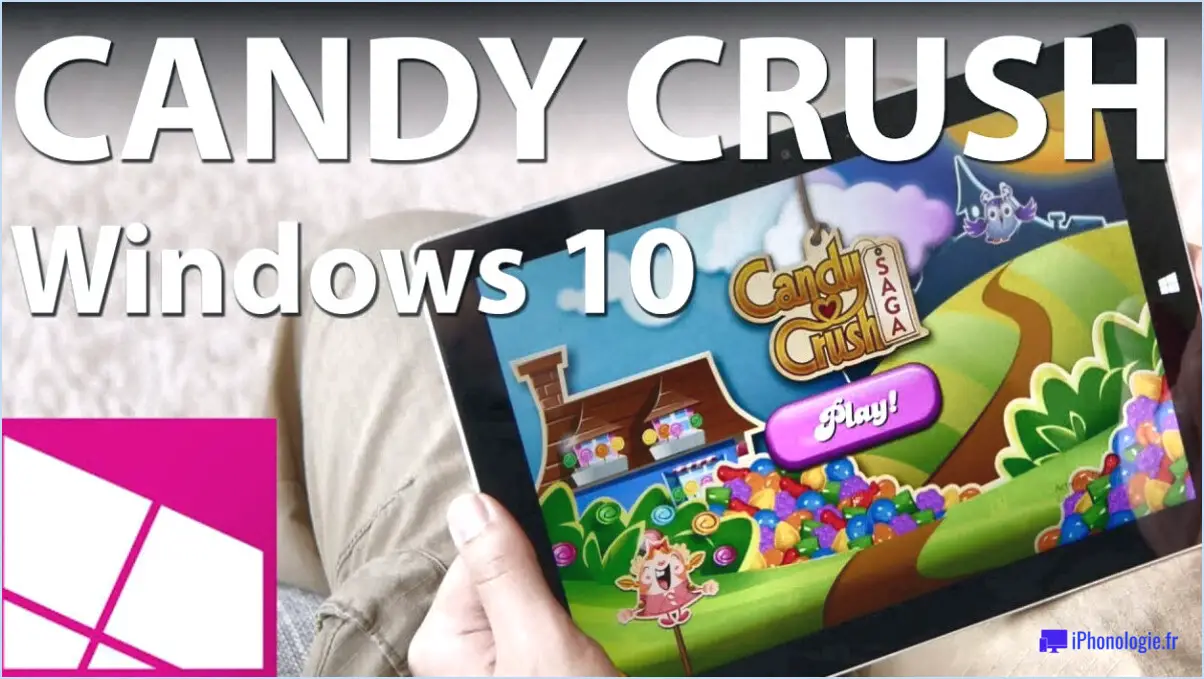Comment configurer qsee sur iphone?
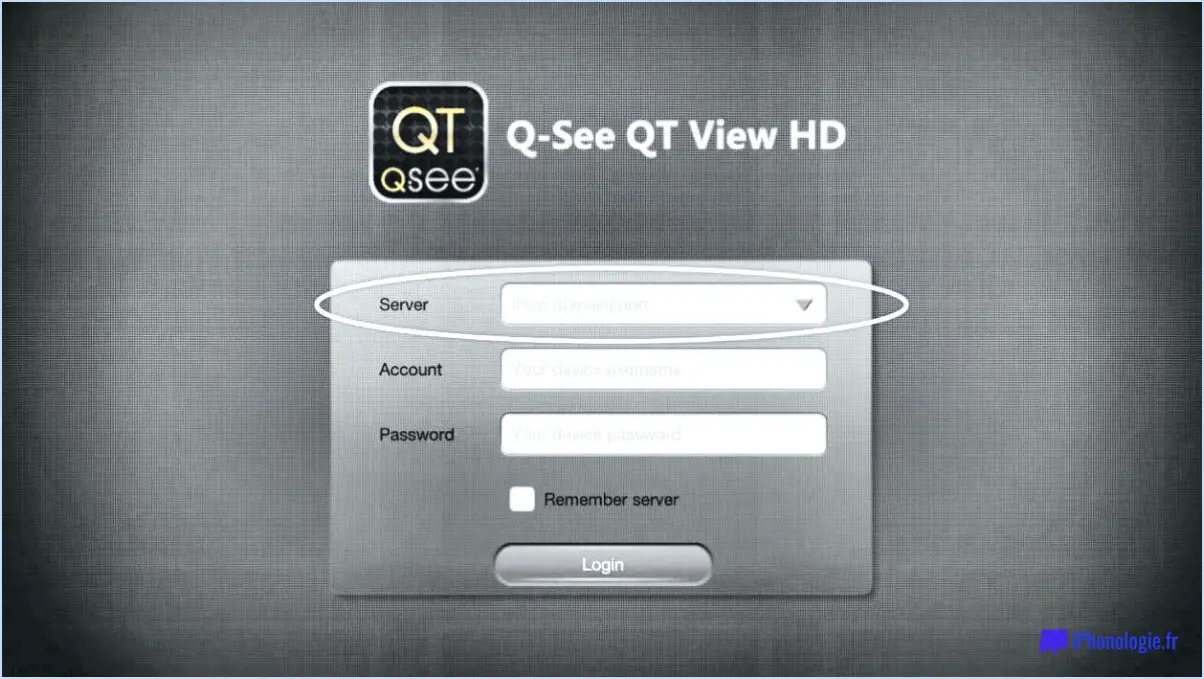
Pour configurer QSee sur votre iPhone, suivez les étapes suivantes pour une expérience transparente :
- Ouvrez l'App Store : Localisez et lancez l'App Store sur votre iPhone. Il se trouve généralement sur votre écran d'accueil ou dans le tiroir d'applications.
- Recherchez QSee : Une fois dans l'App Store, appuyez sur l'icône de recherche en bas de l'écran et tapez "QSee" dans la barre de recherche. Appuyez ensuite sur le bouton "Rechercher".
- Trouvez et ouvrez l'application QSee : Recherchez l'icône QSee dans les résultats de la recherche et appuyez dessus pour accéder à la page de l'application.
- Accédez aux paramètres de l'application : Une fois l'application QSee ouverte, l'écran principal s'affiche. Recherchez le bouton "Paramètres", généralement représenté par une icône en forme d'engrenage ou de roue dentée. Tapez dessus pour continuer.
- Activez l'option "Afficher dans la barre de menu" : Dans les paramètres de l'application, repérez la section "Général". Assurez-vous que l'option "Afficher dans la barre de menu" est activée ou cochée. Cela vous permettra d'accéder facilement à QSee à partir de la barre de menu.
- Activez la fonction d'accessibilité "VoiceOver" : Dans le même écran de paramètres de l'application, naviguez jusqu'à la section "Accessibilité". Assurez-vous que la fonction "VoiceOver" est activée. Cette fonction fournit un retour d'information vocal pour aider les utilisateurs malvoyants à naviguer efficacement dans l'application.
Comment connecter l'enregistreur numérique Q-See au réseau?
Pour connecter votre DVR Q-See à votre réseau, vous disposez de plusieurs options. Voici les trois principales méthodes :
- Câble Ethernet: Connectez une extrémité d'un câble Ethernet au port Ethernet de l'enregistreur et l'autre extrémité à votre routeur ou commutateur réseau. Cela permet d'établir une connexion câblée directe, garantissant une connexion réseau stable et fiable pour votre enregistreur.
- Connexion Wi-Fi: Si votre DVR Q-See prend en charge la connectivité Wi-Fi, vous pouvez le connecter à votre réseau sans fil. Accédez au menu des paramètres de l'enregistreur et naviguez jusqu'à la section de configuration du réseau. Suivez les instructions pour sélectionner votre réseau Wi-Fi, saisissez le mot de passe du réseau si nécessaire et établissez la connexion.
- Connexion cellulaire 3G/4G: Certains modèles d'enregistreurs numériques Q-See offrent la possibilité de se connecter à Internet à l'aide d'un réseau cellulaire 3G/4G. Cela peut être utile si vous n'avez pas accès à un réseau câblé ou Wi-Fi. Vous aurez besoin d'un modem cellulaire compatible ou d'un dongle USB pris en charge pour connecter l'enregistreur au réseau cellulaire.
Choisissez la méthode qui répond le mieux à vos besoins et suivez les instructions fournies avec votre modèle spécifique d'enregistreur numérique Q-See pour établir la connexion réseau.
Comment réinitialiser ma caméra WIFI Q-See?
Pour réinitialiser votre caméra Q-See WIFI, procédez comme suit :
- Débranchez le cordon d'alimentation: Localisez le cordon d'alimentation à l'arrière de l'appareil photo et débranchez-le de la source d'alimentation.
- Appuyez sur le bouton d'alimentation et maintenez-le enfoncé: Localisez le bouton d'alimentation de l'appareil photo et appuyez dessus. Maintenez-le enfoncé pendant au moins 10 secondes.
- Mise hors tension de l'appareil photo: En continuant à maintenir le bouton d'alimentation, vous remarquerez que l'appareil photo s'éteint. Cela indique que le processus de réinitialisation est en cours.
- Branchez le cordon d'alimentation: Une fois l'appareil photo complètement éteint, rebranchez le cordon d'alimentation dans l'appareil photo.
- Mise sous tension de l'appareil photo: Appuyez à nouveau sur le bouton d'alimentation pour mettre l'appareil photo sous tension. Attendez qu'il démarre et s'initialise.
En suivant ces étapes, vous pouvez réinitialiser avec succès votre caméra Q-See WIFI et rétablir ses paramètres par défaut.
Comment mettre à jour mon enregistreur numérique Q-See?
Pour mettre à jour votre Q See DVR, suivez ces étapes simples :
- Depuis l'écran principal de l'application Q See, sélectionnez "Paramètres".
- Sous la rubrique "DVR & TV", choisissez "Mettre à jour Q See DVR".
- Suivez les instructions à l'écran fournies pour terminer la mise à jour.
En suivant ces étapes, vous serez en mesure de maintenir votre Q See DVR à jour avec les dernières améliorations logicielles. La mise à jour régulière de votre DVR garantit des performances et une sécurité optimales pour votre système de surveillance.
N'oubliez pas de vérifier régulièrement les mises à jour pour profiter des nouvelles fonctionnalités et des corrections de bogues fournies par Q See. Restez informé et gardez votre DVR Q See à jour pour une expérience de surveillance sans faille.
Comment puis-je télécharger des vidéos à partir de mon DVR Q See?
Pour télécharger des vidéos à partir de votre DVR Q See, suivez les étapes suivantes :
- Ouvrez votre Q See DVR et naviguez jusqu'à l'onglet Vidéos.
- Recherchez la section Téléchargements de vidéos et choisissez la vidéo spécifique que vous souhaitez télécharger.
- Sur le côté droit de l'écran, localisez et cliquez sur le bouton Télécharger.
- La vidéo commence à être téléchargée sur votre ordinateur.
- Une fois le téléchargement terminé, vous trouverez la vidéo dans un fichier nommé "nom_de_la_vidéo".
En suivant ces étapes, vous pourrez facilement télécharger des vidéos à partir de votre DVR Q See et y accéder sur votre ordinateur. Profitez de vos vidéos téléchargées !
Quel est le mot de passe par défaut de Q-See DVR?
Le mot de passe par défaut de l'enregistreur numérique Q-See est "password". Il est important de noter que le mot de passe par défaut peut varier en fonction du modèle et de la version de l'enregistreur. Cependant, pour de nombreux DVR Q-See, "mot de passe" sert de justificatif de connexion par défaut. Il est fortement recommandé de modifier le mot de passe par défaut dès l'accès au système afin de renforcer la sécurité et de protéger vos images de surveillance. N'oubliez pas de créer un mot de passe fort et unique comprenant une combinaison de lettres, de chiffres et de caractères spéciaux. La mise à jour régulière des mots de passe est également une bonne pratique pour protéger votre DVR et garantir la confidentialité de votre système de surveillance.
Quel DVR fonctionne avec les caméras QSEE?
Les caméras QSEE sont compatibles avec une large gamme d'enregistreurs numériques, ce qui vous permet de choisir celui qui répond le mieux à vos besoins. Bien qu'il n'y ait pas de DVR spécifique exclusivement conçu pour les caméras QSEE, vous avez la possibilité de choisir parmi de nombreuses options disponibles sur le marché. Parmi les marques d'enregistreurs numériques les plus connues pour leur compatibilité avec les caméras QSEE, citons Hikvision, Dahua, Swann et Lorex. Ces enregistreurs numériques s'intègrent parfaitement, ce qui vous permet d'enregistrer et de gérer efficacement les séquences de vos caméras QSEE. N'oubliez pas de vérifier la compatibilité du modèle d'enregistreur numérique spécifique avec les caméras QSEE avant de procéder à l'achat.
Pourquoi mon système de vidéosurveillance ne se connecte-t-il pas à mon téléphone?
Si vous rencontrez des difficultés pour connecter votre système de vidéosurveillance à votre téléphone, plusieurs facteurs peuvent être à l'origine du problème. Tout d'abord, assurez-vous que les deux appareils sont proches l'un de l'autre afin d'établir une connexion solide. S'ils sont situés dans des zones différentes, cela peut entraver leur communication. En outre, il est important de vérifier que la puissance du signal de votre téléphone est suffisante pour que le système de vidéosurveillance puisse le détecter. Si les problèmes de connexion persistent, envisagez de vérifier si votre CCTV dispose d'une application dédiée ou d'explorer des applications tierces conçues pour faciliter la connexion entre les deux appareils.
Comment remettre ma caméra de sécurité en ligne?
Pour remettre votre caméra de sécurité en ligne, suivez les étapes suivantes :
- Réinitialisez la caméra: Appuyez sur le bouton d'alimentation et maintenez-le enfoncé pendant 10 secondes. Cela peut aider à résoudre des pépins logiciels mineurs et des problèmes de connectivité.
- Vérifier la connexion USB: Si la réinitialisation de l'appareil photo ne fonctionne pas, connectez-le à votre ordinateur à l'aide du câble USB fourni. Recherchez-la en tant que lecteur amovible dans l'explorateur de fichiers de votre ordinateur.
Si ces étapes ne permettent pas de résoudre le problème, il se peut que des questions plus complexes soient en jeu. Il est conseillé de consulter le manuel d'utilisation de l'appareil photo ou de contacter le service d'assistance du fabricant pour obtenir de l'aide.