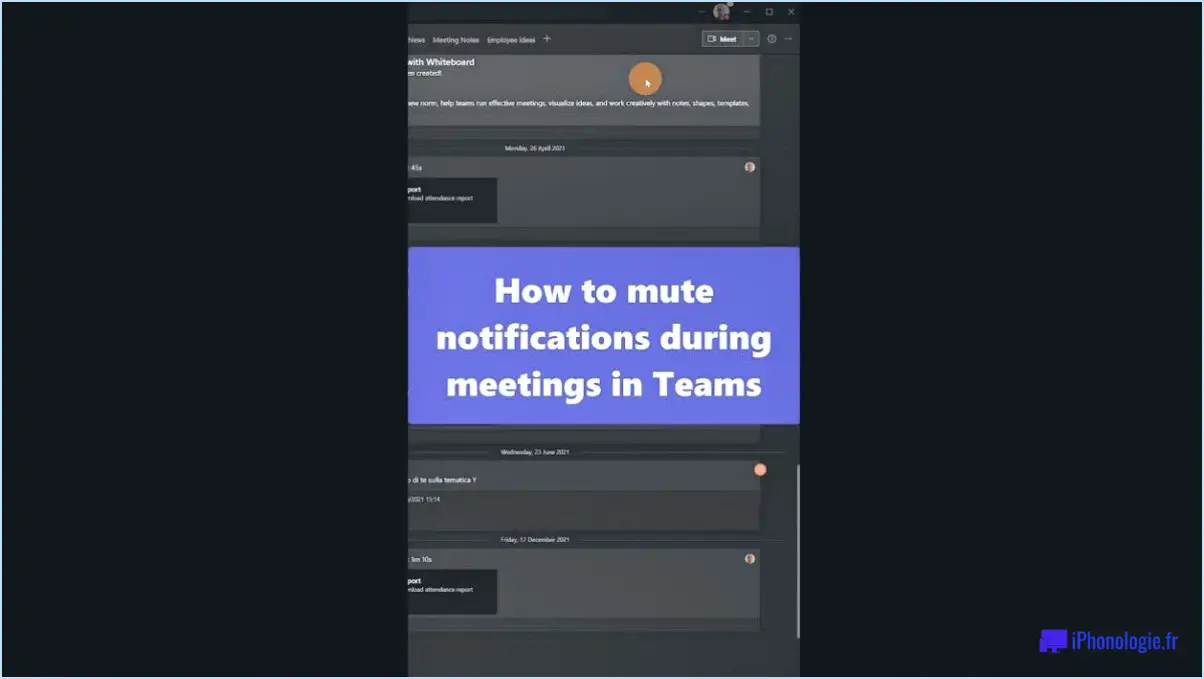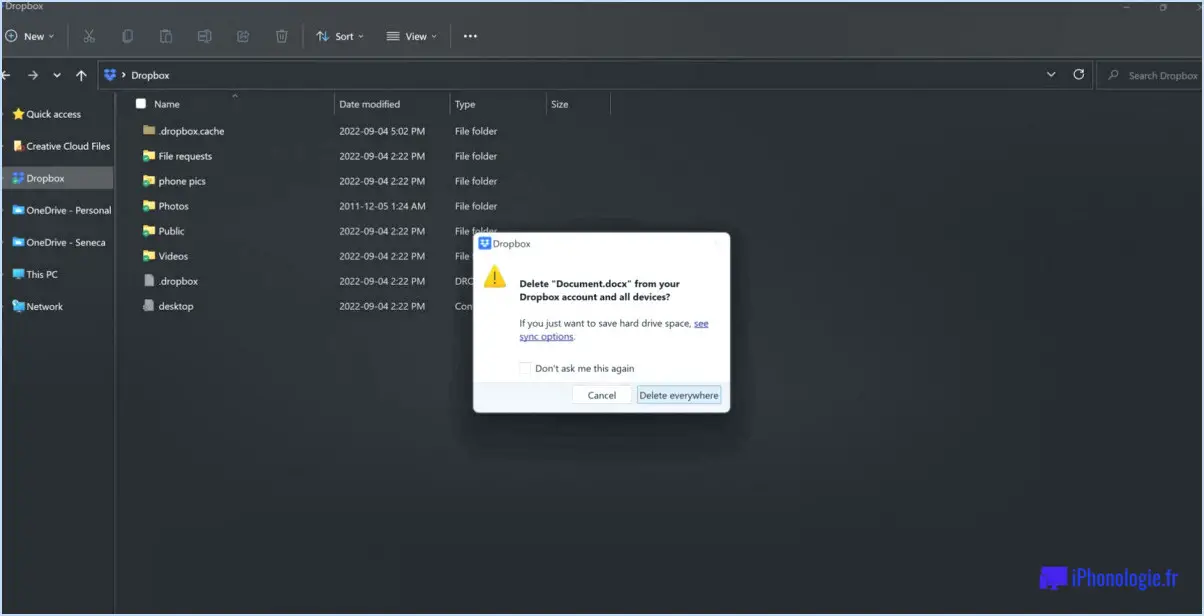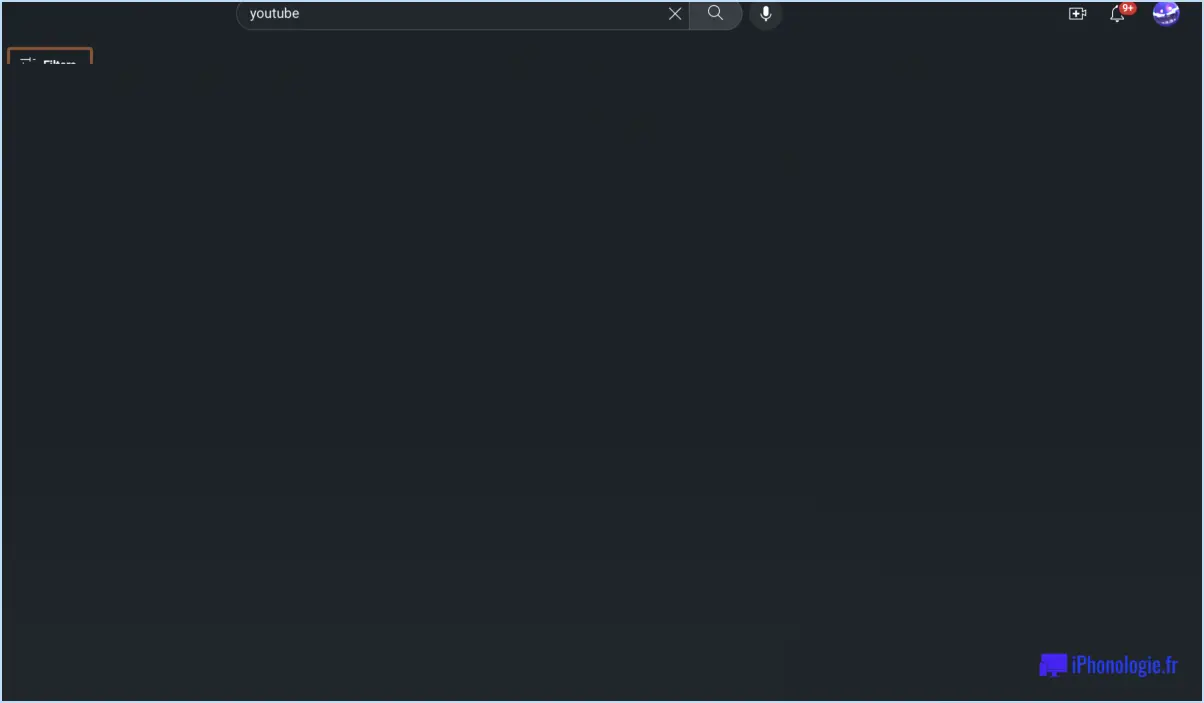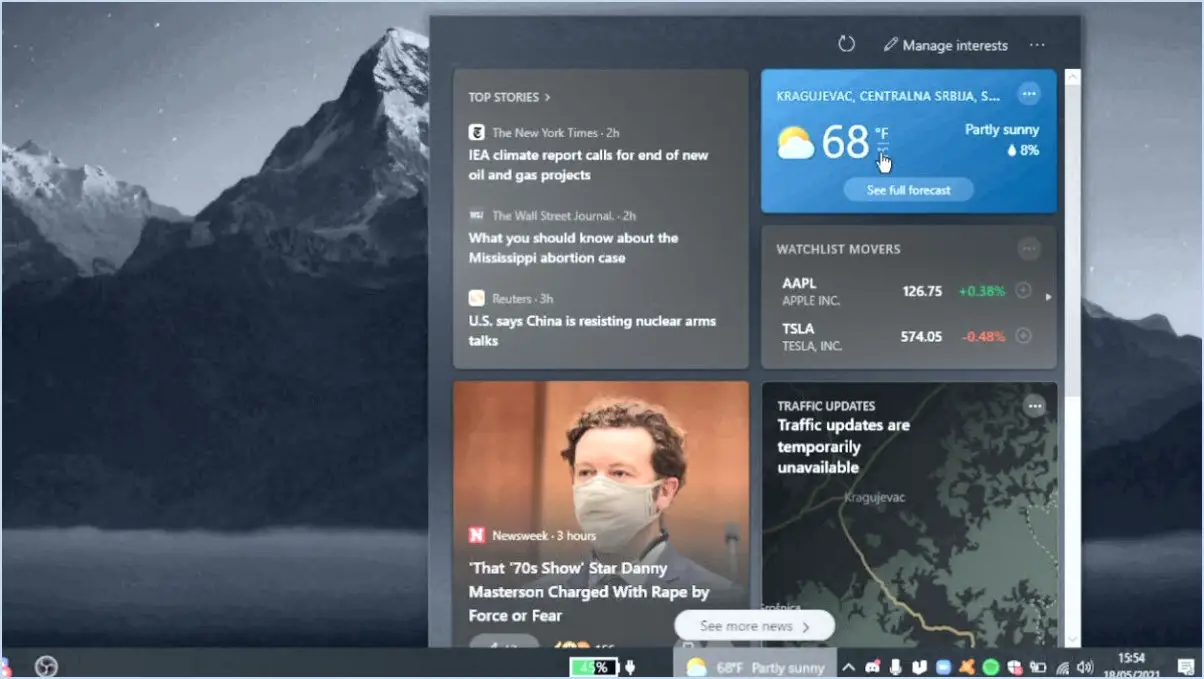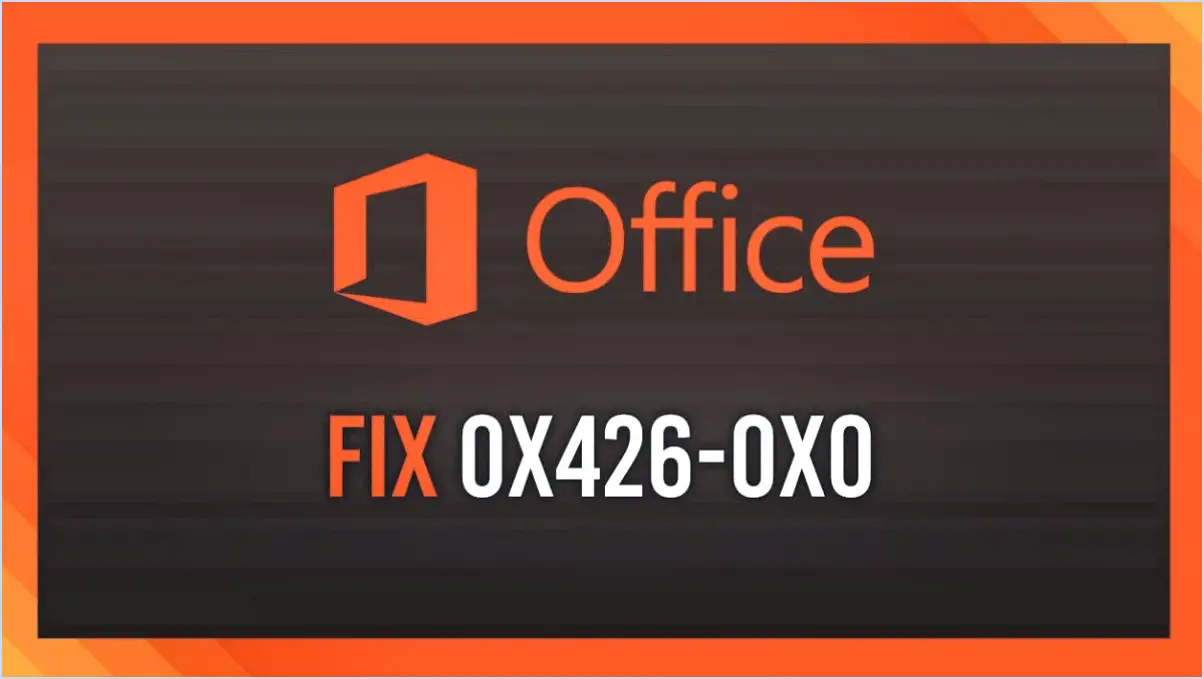Comment copier du texte dans nano linux?
Pour copier du texte dans Nano Linux, suivez les étapes suivantes :
- Ouvrez l'éditeur Nano : Lancez le terminal sur votre système Linux et tapez "nano" suivi du nom du fichier que vous souhaitez modifier. Appuyez sur Entrée pour ouvrir le fichier dans Nano.
- Naviguez jusqu'au texte souhaité : Utilisez les touches fléchées de votre clavier pour déplacer le curseur au début du texte que vous souhaitez copier. Si le texte se trouve plus loin dans le fichier, vous pouvez le faire défiler à l'aide des touches Page précédente et Page suivante.
- Sélectionnez le texte : Maintenez la touche Shift de votre clavier enfoncée et utilisez les touches fléchées pour mettre en surbrillance le texte souhaité. Le texte sélectionné sera surligné en vidéo inverse, indiquant qu'il a été copié.
- Copier le texte : Lorsque le texte est sélectionné, appuyez sur Ctrl + K pour copier le texte en surbrillance dans le presse-papiers. Le texte copié sera stocké dans la mémoire tampon interne de Nano.
- Coller le texte : Déplacez le curseur à l'endroit souhaité où vous souhaitez coller le texte copié. Appuyez sur Ctrl + U pour coller le texte de la mémoire tampon interne de Nano dans le fichier.
- Enregistrez vos modifications : Après avoir collé le texte, vous pouvez enregistrer vos modifications. Appuyez sur Ctrl + O pour écrire le fichier modifié sur le disque, puis appuyez sur Entrée pour confirmer le nom du fichier. Enfin, appuyez sur Ctrl + X pour quitter Nano.
Il est important de noter que Nano Linux ne permet pas de copier plusieurs lignes ou blocs de texte à la fois. Si vous devez copier plusieurs lignes, vous pouvez répéter le processus pour chaque ligne individuellement.
N'oubliez pas de vous assurer que le texte que vous souhaitez copier se trouve sur une seule ligne ou dans un seul bloc, sans indentation ni majuscule. Vous éviterez ainsi tout problème de formatage inattendu lorsque vous collerez le texte.
Comment sélectionner du texte dans l'éditeur nano?
Pour sélectionner du texte dans l'éditeur nano, vous pouvez utiliser trois méthodes principales : par ligne, par colonne et par mot. Voici comment utiliser chacune de ces méthodes :
- Sélection par ligne: Placez le curseur au début de la ligne souhaitée et appuyez sur
Ctrl + Shift + 6. Déplacez le curseur à la fin de la ligne que vous souhaitez sélectionner et appuyez surCtrl + Shift + 6et appuyez à nouveau sur . La ligne entière sera sélectionnée. - Sélection par colonne: Positionnez le curseur sur la première colonne du texte à sélectionner. Appuyez sur
Alt + Apour définir la marque. Déplacez le curseur sur la dernière colonne du texte souhaité et appuyez surAlt + 6. Le texte situé dans la plage de colonnes spécifiée sera sélectionné. - Sélection par mot: Positionnez le curseur au début du mot que vous souhaitez sélectionner. Appuyez sur
Alt + Apour définir la marque. Déplacez le curseur à la fin du mot et appuyez surAlt + 6. Le mot est sélectionné.
En maîtrisant ces techniques de sélection, vous pouvez travailler efficacement avec du texte dans l'éditeur nano.
Comment éditer un fichier texte dans Linux Nano?
Pour éditer un fichier texte dans Linux Nano, suivez les étapes suivantes :
- Ouvrez le terminal et tapez
nanosuivi du nom du fichier que vous souhaitez éditer. - Une fois le fichier ouvert, vous pouvez le parcourir à l'aide des touches fléchées.
- Pour apporter des modifications, il suffit de placer le curseur à l'endroit souhaité et de commencer à taper.
- Utilisez la touche d'effacement arrière pour supprimer des caractères ou la touche d'effacement pour supprimer des lignes entières.
- Pour enregistrer vos modifications, appuyez sur
Ctrl + Opuis appuyez sur Entrée. - Pour quitter Nano, appuyez sur
Ctrl + X.
N'oubliez pas que Nano offre une série de fonctions et de raccourcis supplémentaires. Vous pouvez les explorer en appuyant sur Ctrl + G pour accéder au menu d'aide.
Comment faire Ctrl A sur Nano?
Pour utiliser la touche Ctrl A sur Nano, suivez les étapes suivantes :
- Ouvrez le champ de texte ou le document dans lequel vous souhaitez sélectionner tous les éléments.
- Localisez la touche Ctrl sur le clavier programmable du périphérique Nano.
- Appuyez sur la touche Ctrl et maintenez-la enfoncée.
- Tout en maintenant la touche Ctrl enfoncée, appuyez sur la lettre "A" du clavier Nano.
- Relâchez les deux touches.
En appuyant sur Ctrl A sur Nano, vous pourrez sélectionner rapidement et efficacement tous les éléments d'un champ de texte ou d'un document. Cette fonction est particulièrement utile lorsque vous devez effectuer des actions sur l'ensemble du contenu, telles que copier, couper ou supprimer. La disposition du clavier programmable de Nano garantit que l'utilisation de Ctrl A est simple et pratique pour les utilisateurs. Profitez de la facilité et de l'efficacité de la sélection de tous les éléments à l'aide de cette simple combinaison de touches !
Comment copier tout le texte sous Linux?
Pour copier tout le texte sous Linux, vous pouvez suivre les étapes suivantes :
- Utilisez l'interface de ligne de commande (CLI) : L'interface de ligne de commande est la principale méthode pour copier du texte sous Linux. Elle constitue un moyen puissant et efficace d'effectuer diverses tâches.
- Copier du texte à l'aide de la commande cp : La commande cp vous permet de copier des données entre des fichiers. Il suffit d'utiliser la commande suivie du fichier source et du fichier de destination.
- Utiliser la commande sed pour modifier des mots : La commande sed est utile pour modifier des passages de texte tout en préservant la grammaire et la syntaxe. Elle peut être utilisée pour copier et modifier du texte simultanément.
- Utiliser la boucle while pour des copies multiples : La boucle while est pratique lorsque vous devez copier du texte plusieurs fois. Elle continue à fonctionner jusqu'à ce qu'une condition spécifique soit remplie ou qu'une erreur se produise.
En suivant ces conseils, vous pouvez copier efficacement du texte sous Linux à l'aide de l'interface de ligne de commande et de diverses commandes telles que cp, sed et while loop.
Comment sélectionner tout le texte d'un fichier Nano?
Pour sélectionner tout le texte d'un fichier Nano, procédez comme suit :
- Ouvrez le fichier Nano en tapant
nanosuivi du nom du fichier dans le terminal. - Appuyez sur
Ctrl+Shift+6pour démarrer la sélection. - Déplacez le curseur à la fin du texte à sélectionner.
- Appuyez sur
Ctrl+Shift+6pour marquer la fin de la sélection. - Appuyer sur
Ctrl+Kpour couper le texte sélectionné ouCtrl+^pour le copier.
En suivant ces étapes, vous pouvez facilement sélectionner tout le texte d'un fichier Nano et effectuer diverses actions sur celui-ci. N'oubliez pas d'enregistrer vos modifications avant de quitter Nano.
Comment copier et coller du texte ou du code?
Pour copier et coller du texte ou du code, suivez ces étapes :
- Sélectionnez le texte ou le code souhaité en cliquant et en faisant glisser le curseur dessus.
- Cliquez avec le bouton droit de la souris sur le texte ou le code sélectionné et choisissez "Copier" dans le menu contextuel, ou utilisez le raccourci Ctrl+C (Command+C sur Mac).
- Naviguez jusqu'à l'endroit où vous souhaitez coller le contenu copié.
- Cliquez avec le bouton droit de la souris sur la destination et choisissez "Coller" dans le menu contextuel, ou utilisez le raccourci Ctrl+V (Commande+V sur Mac).
N'oubliez pas de vous assurer que le contenu copié est correctement formaté et qu'il n'est pas déjà présent dans votre document. Bon copier-coller !
Comment utilisez-vous Nano text?
Le nanotexte est une technologie polyvalente qui peut être utilisée de diverses manières, notamment pour la saisie de données, la communication, l'impression et les applications de l'internet des objets (IdO). Sa caractéristique unique d'avoir une seule lettre par ligne le rend incroyablement facile à lire et à écrire.
Pour utiliser efficacement le nano texte, suivez les étapes suivantes :
- Choisir la bonne plateforme: Recherchez des logiciels ou des outils qui prennent en charge le nano texte, tels que des éditeurs de texte ou des applications de messagerie dotés de fonctions nano texte spécifiques.
- Activer le mode Nano text: Si vous utilisez un éditeur de texte, activez le mode Nano texte pour vous assurer que chaque ligne ne contient qu'une seule lettre. Ce mode simplifie le processus de lecture et d'écriture.
- Pratiquer la lisibilité: Le texte Nano reposant sur une lettre par ligne, il est essentiel de veiller à ce que le texte reste lisible. Faites des essais avec la taille des polices et l'espacement pour trouver l'équilibre optimal entre la lisibilité et l'efficacité de l'espace.
- Explorer les applications: Le nanotexte peut être utilisé à diverses fins, comme la saisie de données, où il simplifie le processus de saisie, ou dans les appareils IoT, où il permet une communication efficace entre les appareils.
En adoptant la technologie Nano text, vous pouvez améliorer votre efficacité dans des tâches telles que la saisie de données, la communication et l'impression, tout en explorant son potentiel dans les applications IoT.
Que fait Ctrl k dans nano?
Ctrl k dans nano est le principal éditeur de liaison de touches, vous permettant de lier des touches à des commandes pour une meilleure convivialité. Cette fonction vous permet de personnaliser votre éditeur en attribuant des actions spécifiques à différentes combinaisons de touches. En outre, Ctrl k offre des fonctionnalités supplémentaires, notamment la possibilité d'apporter des modifications au texte et aux fichiers. En utilisant cette combinaison de touches, vous pouvez rationaliser votre processus d'édition et l'adapter à vos préférences.