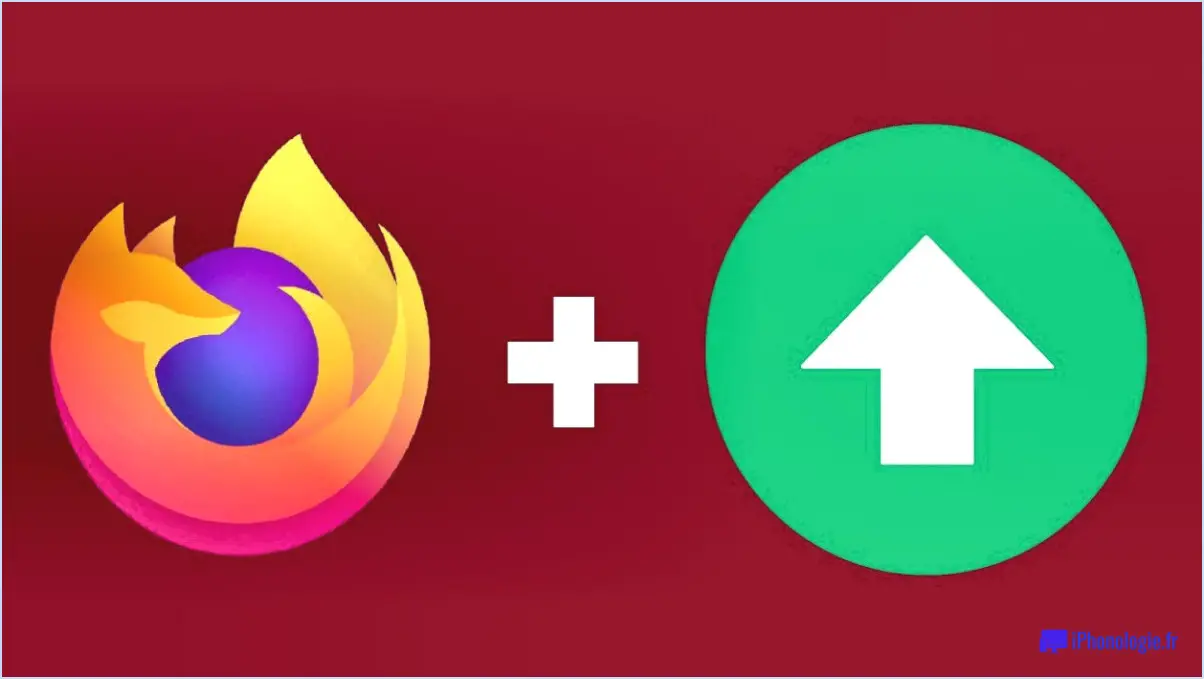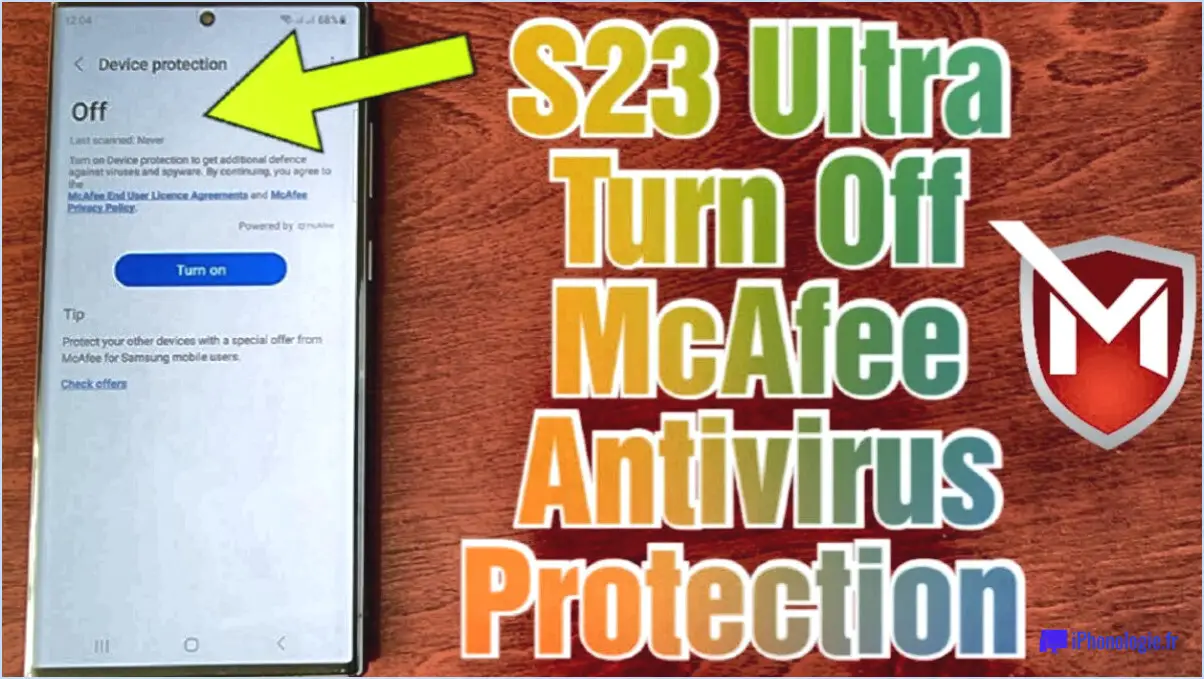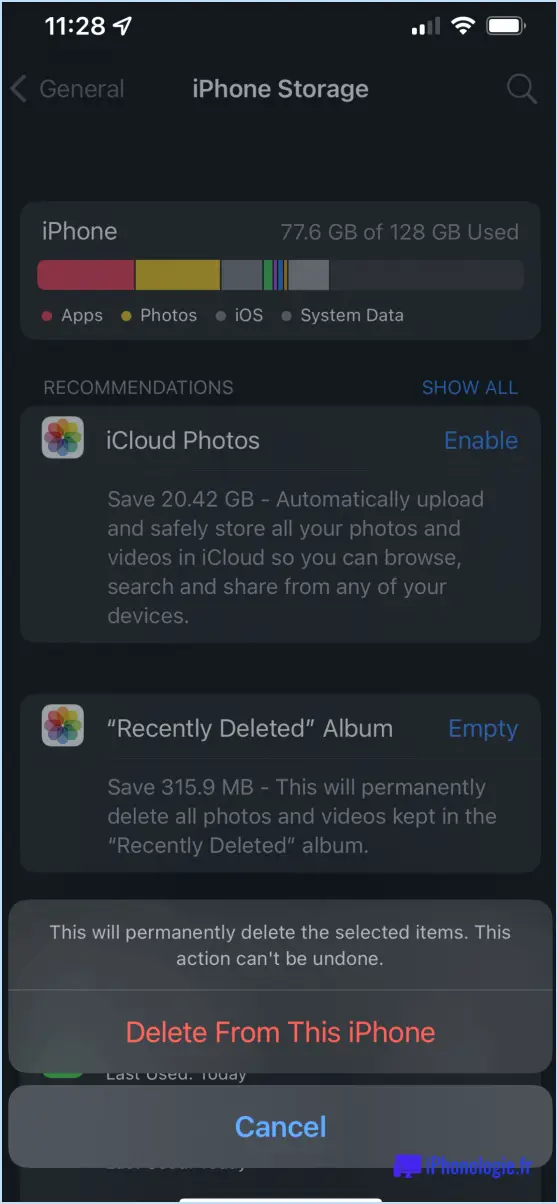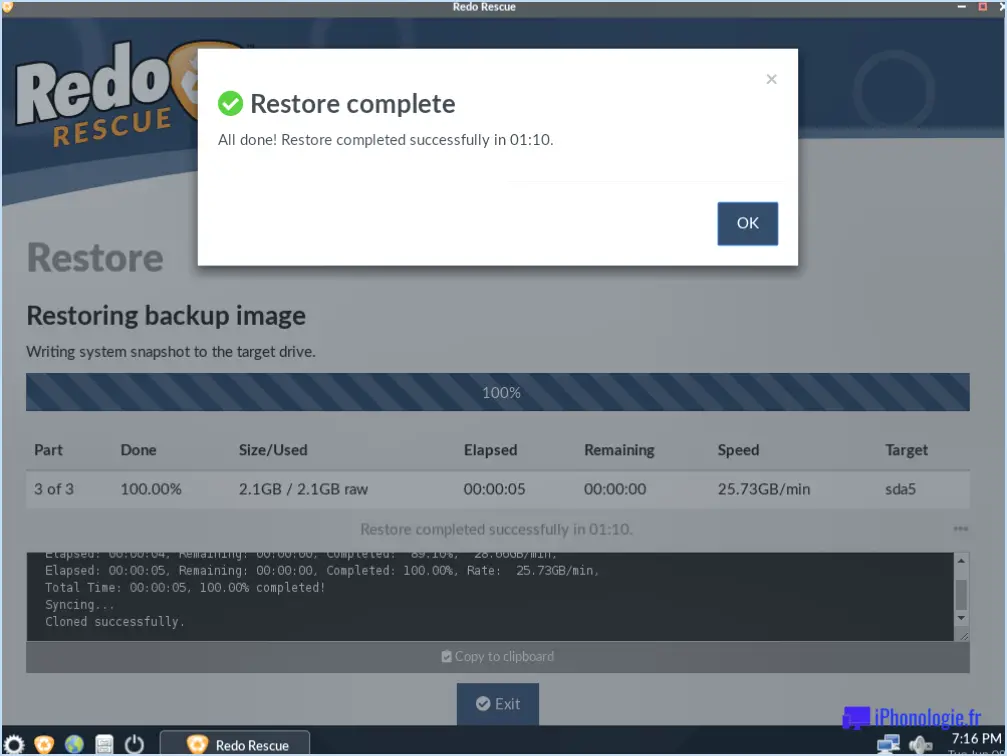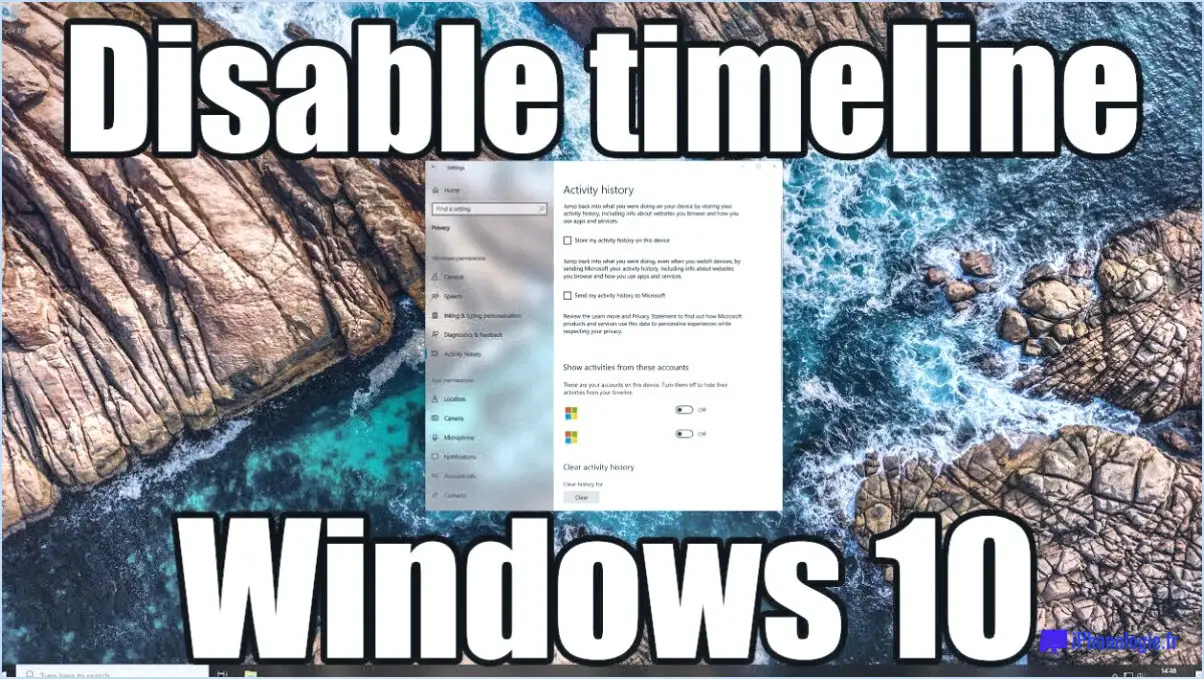Comment mettre en sourdine les notifications des équipes?
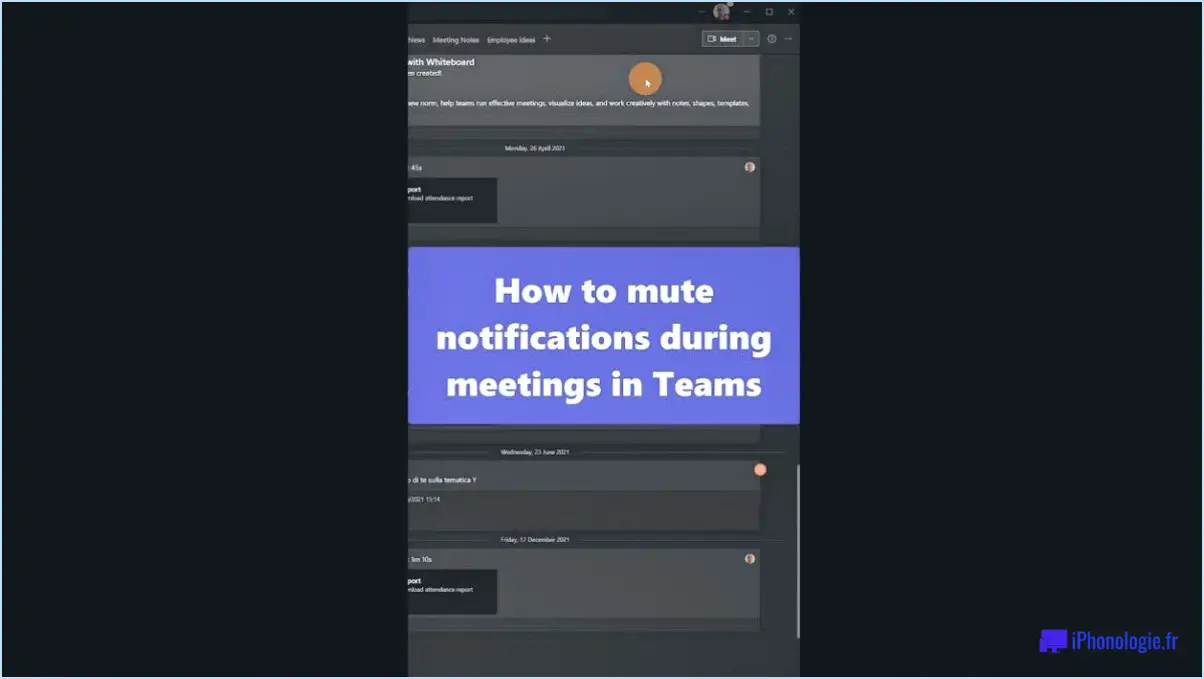
Pour désactiver les notifications de Teams, suivez ces étapes simples :
- Ouvrez Microsoft Teams : Lancez l'application Microsoft Teams sur votre ordinateur ou votre appareil mobile.
- Naviguez jusqu'à votre profil : Recherchez votre image de profil ou vos initiales dans le coin supérieur droit de l'écran et cliquez dessus.
- Sélectionnez "Paramètres" : Dans le menu déroulant qui apparaît, cliquez sur "Paramètres".
- Choisissez "Notifications" : Une fois dans le menu "Paramètres", recherchez et sélectionnez l'onglet "Notifications".
- Trouvez l'option "Couper le son des notifications de l'équipe" : Faites défiler les paramètres de notification jusqu'à ce que vous trouviez l'option "Mute Teams notifications".
- Basculez l'interrupteur : Pour mettre les notifications en sourdine, il suffit de basculer l'interrupteur situé à côté de l'option "Mute Teams notifications" sur la position "On".
En suivant ces étapes, vous aurez réussi à mettre en sourdine les notifications de Teams. Cette fonction vous permet de mettre temporairement en sourdine toutes les notifications entrantes de Teams, ce qui vous aide à rester concentré et à éviter les distractions lorsque vous en avez besoin. Gardez à l'esprit que la mise en sourdine des notifications n'affecte pas votre capacité à recevoir des messages et des mises à jour dans l'application Teams ; elle ne fait que mettre en sourdine le son et les notifications contextuelles.
Si vous avez besoin de rétablir le son des notifications à un moment donné, suivez les mêmes étapes que celles mentionnées ci-dessus et basculez l'interrupteur "Mute Teams notifications" sur la position "Off". C'est un moyen simple et pratique de reprendre le contrôle de vos préférences en matière de notifications sans manquer aucun message ou mise à jour important.
En outre, si vous souhaitez personnaliser davantage vos paramètres de notification, Teams vous propose une série d'options. Vous pouvez ajuster les préférences de notification pour des chats ou des canaux individuels, choisir le type de notifications que vous souhaitez recevoir (par exemple, des bannières, des sons ou des courriels) et définir des notifications prioritaires pour des contacts ou des mots-clés spécifiques.
N'oubliez pas d'utiliser la fonction de mise en sourdine des notifications à bon escient, car si vous mettez les notifications en sourdine pendant de longues périodes, vous risquez de manquer des messages ou des mises à jour. Utilisez-la judicieusement pour trouver un équilibre entre rester connecté et maintenir la productivité.
Comment mettre les équipes en sourdine le week-end?
Pour mettre Teams en sourdine le week-end, procédez comme suit :
- Accédez à l'application Teams et connectez-vous.
- Cliquez sur les trois lignes dans le coin supérieur gauche de la fenêtre Équipes.
- Sélectionnez "Mute Team".
- Dans la fenêtre contextuelle, choisissez les jours de la semaine où vous souhaitez mettre les équipes en sourdine.
- Cliquez sur "Mute".
Est-ce que quelqu'un peut mettre en sourdine tous les membres de l'équipe?
Oui, vous le pouvez mettre en sourdine tous les membres de l'équipe. Pour ce faire, naviguez jusqu'à l'écran "Chat" et choisissez l'option intitulée "Mute All".
Comment gérer les notifications de l'équipe?
Pour gérer efficacement les notifications d'équipe, vous avez deux options : les notifications individuelles et les notifications de groupe. Pour les notifications individuelles, accédez aux paramètres de votre compte et naviguez jusqu'à "Notifications d'équipe". De là, choisissez de recevoir des alertes pour tous les membres de l'équipe ou pour certains d'entre eux. Vous pouvez également opter pour des notifications de groupe en allant dans "Notifications de groupe" dans les paramètres de votre compte. De cette façon, vous pouvez rationaliser la communication et rester informé des mises à jour cruciales.
Que se passe-t-il lorsque vous mettez tout le monde en sourdine dans Teams?
Lorsque vous mute all en équipe, vous désactivez effectivement votre microphone, ce qui vous rend inaudible pour les autres participants à l'appel. Cette fonction s'avère inestimable dans les scénarios où vous cherchez à éviter les distractions ou de créer un environnement ciblé. Qu'il s'agisse d'une grande réunion virtuelle ou d'une discussion collaborative, la mise en sourdine de tous les participants permet d'interrompre temporairement la transmission audio. Cette action vous permet de maintenir une atmosphère paisible tout en empêchant les bruits de fond involontaires de perturber la conversation. Il s'agit d'un outil essentiel pour favoriser des interactions plus fluides et plus productives, en particulier dans les cas où la participation active n'est pas nécessaire. En mettant tout en sourdine, vous exercez un contrôle sur votre présence audio et contribuez activement à la qualité de l'expérience de communication en ligne.
L'équipe "Ne pas déranger" bloque-t-elle les messages?
Oui, Teams dispose d'une fonction de blocage des messages. Cette fonction vous permet de de mettre les notifications en sourdine d'individus ou de groupes spécifiques pendant une période donnée.
La mise en sourdine d'un canal s'applique-t-elle à tous les membres de l'équipe?
Oui, la mise en sourdine d'un canal en équipe se traduit par la mise en sourdine pour tout le monde sur la plate-forme.
Quelle est la durée de la fonction "Ne pas déranger" dans les équipes?
Ne pas déranger sur Teams reste active jusqu'à ce que l'utilisateur décide de la désactiver manuellement ou jusqu'à sa prochaine réunion programmée.
Pouvez-vous voir qui vous a mis en sourdine sur Microsoft Teams?
Oui, vous pouvez voir qui vous a mis en sourdine sur Microsoft Teams. Pour afficher la liste des personnes qui vous ont mis en sourdine, ouvrez la boîte de dialogue "Membres" et sélectionnez "Sourdine".