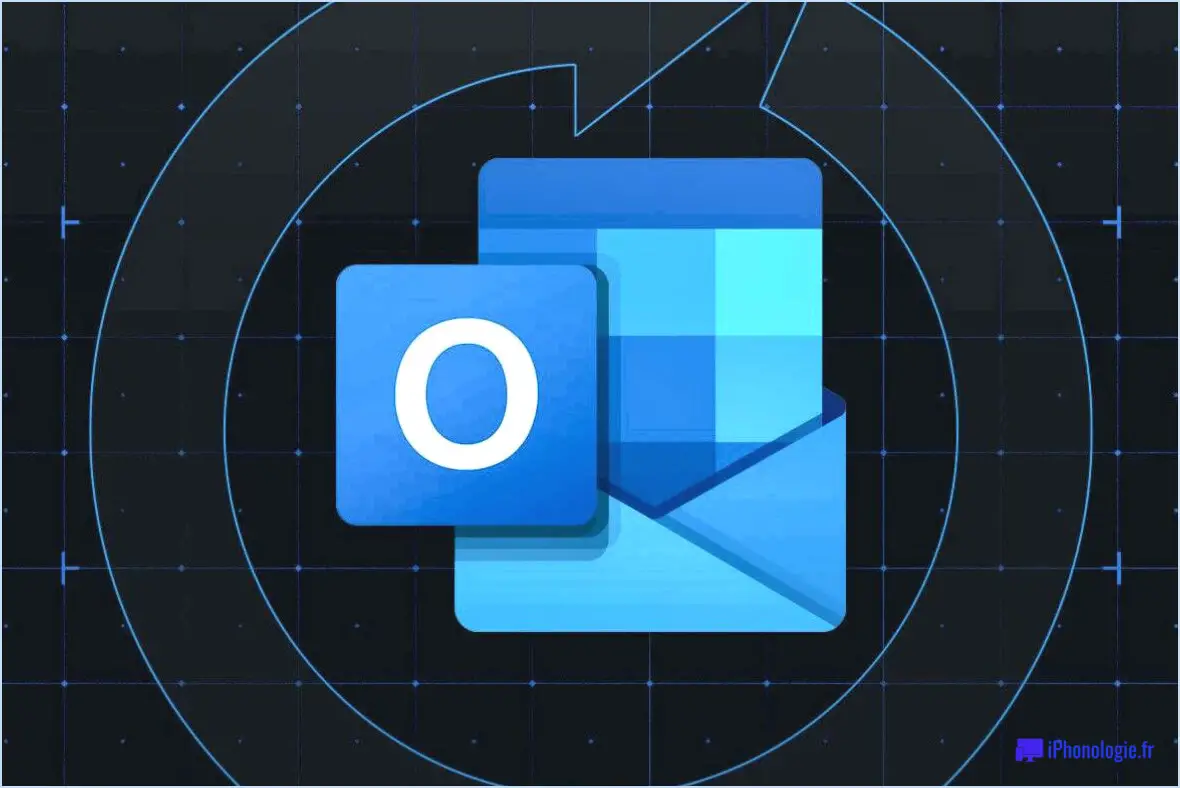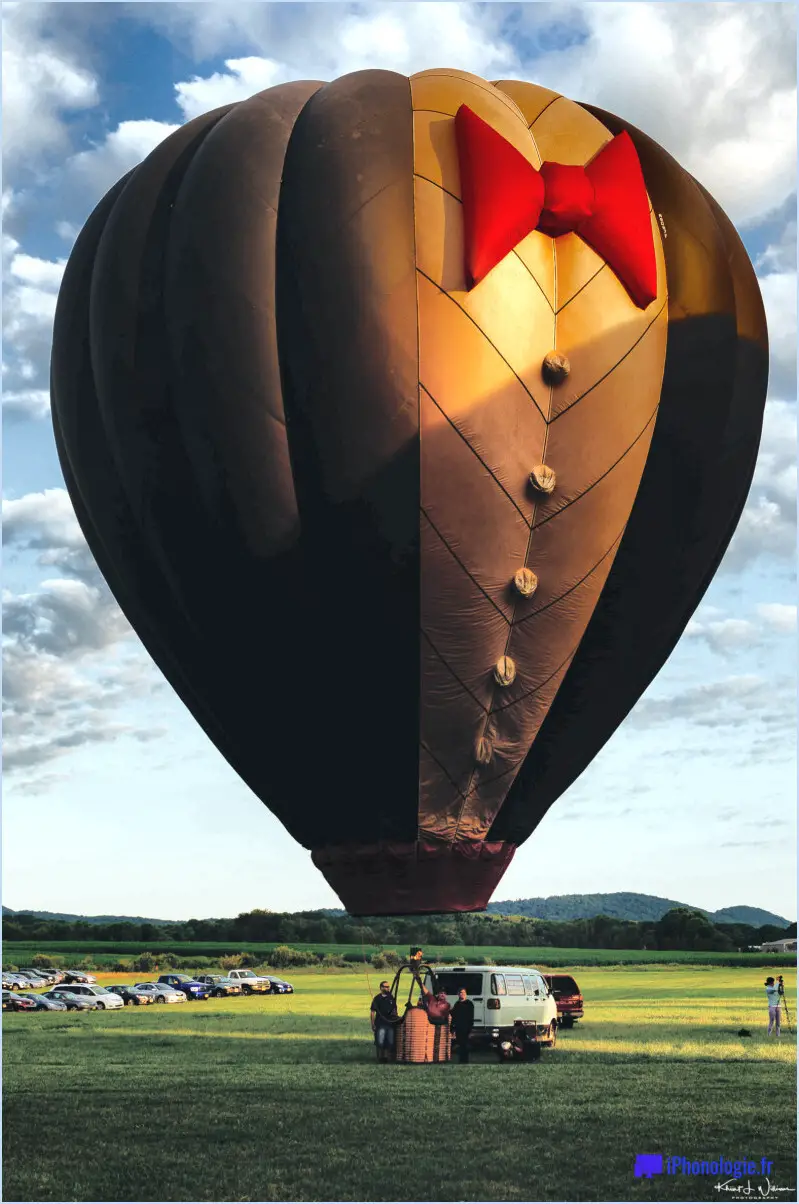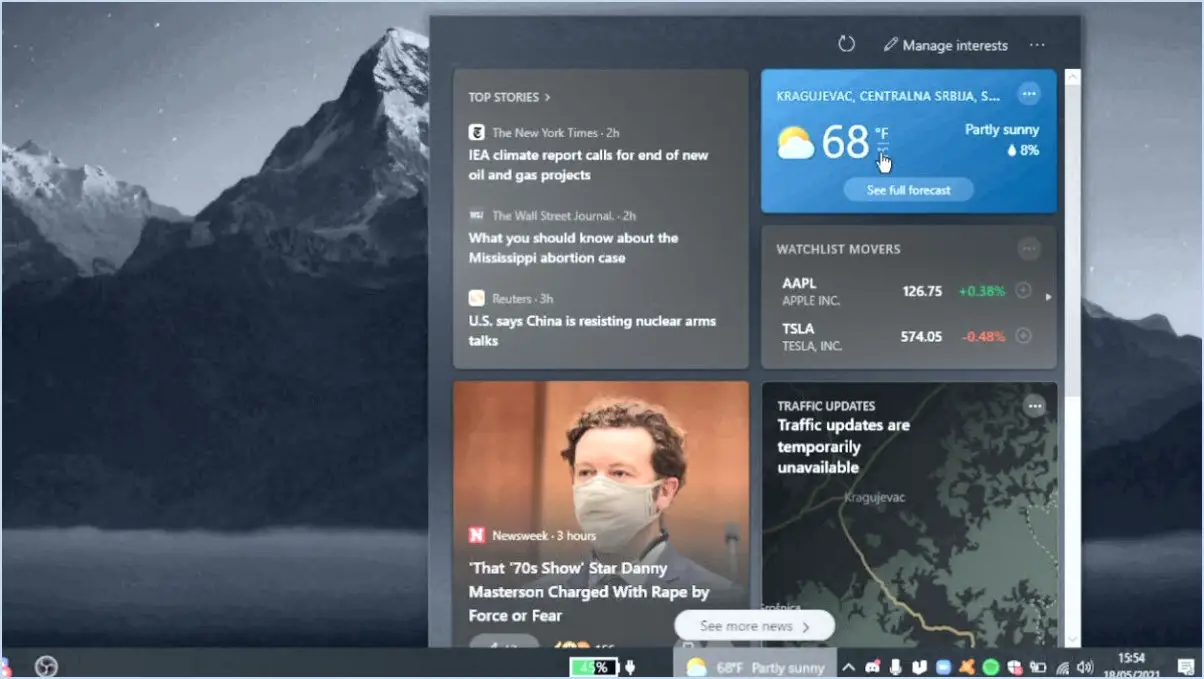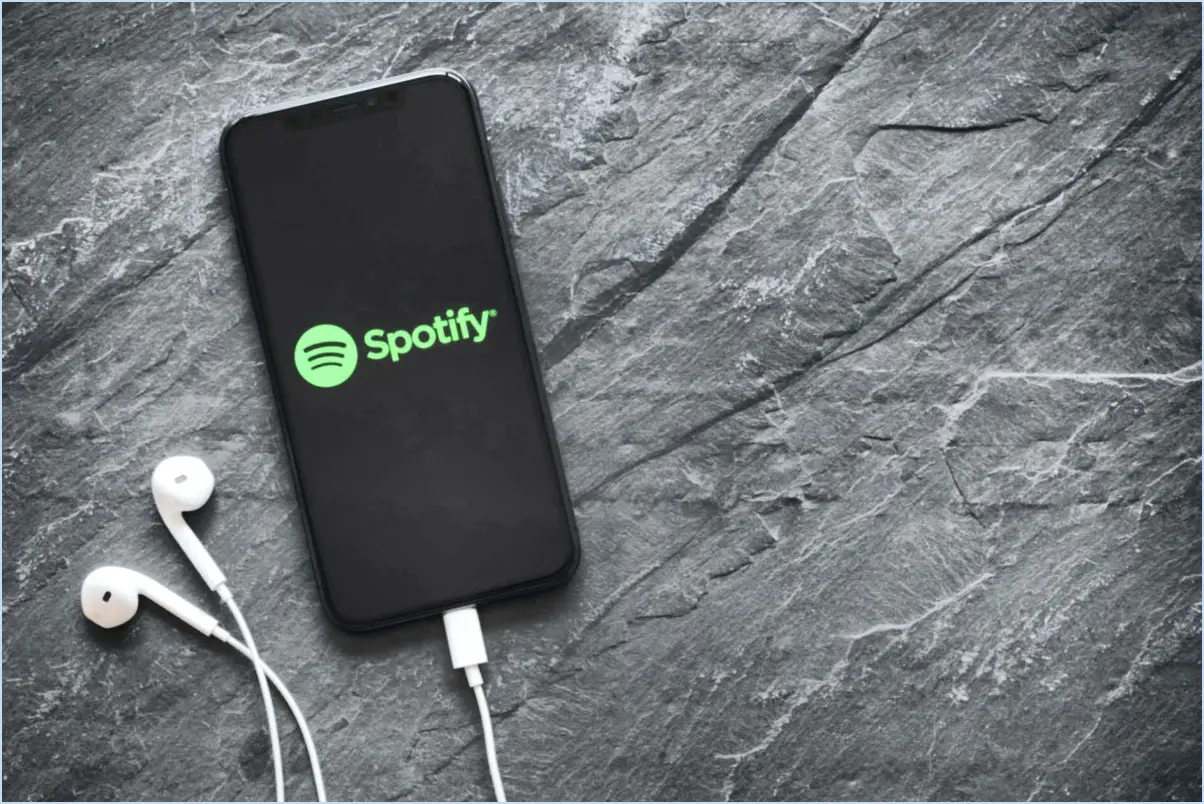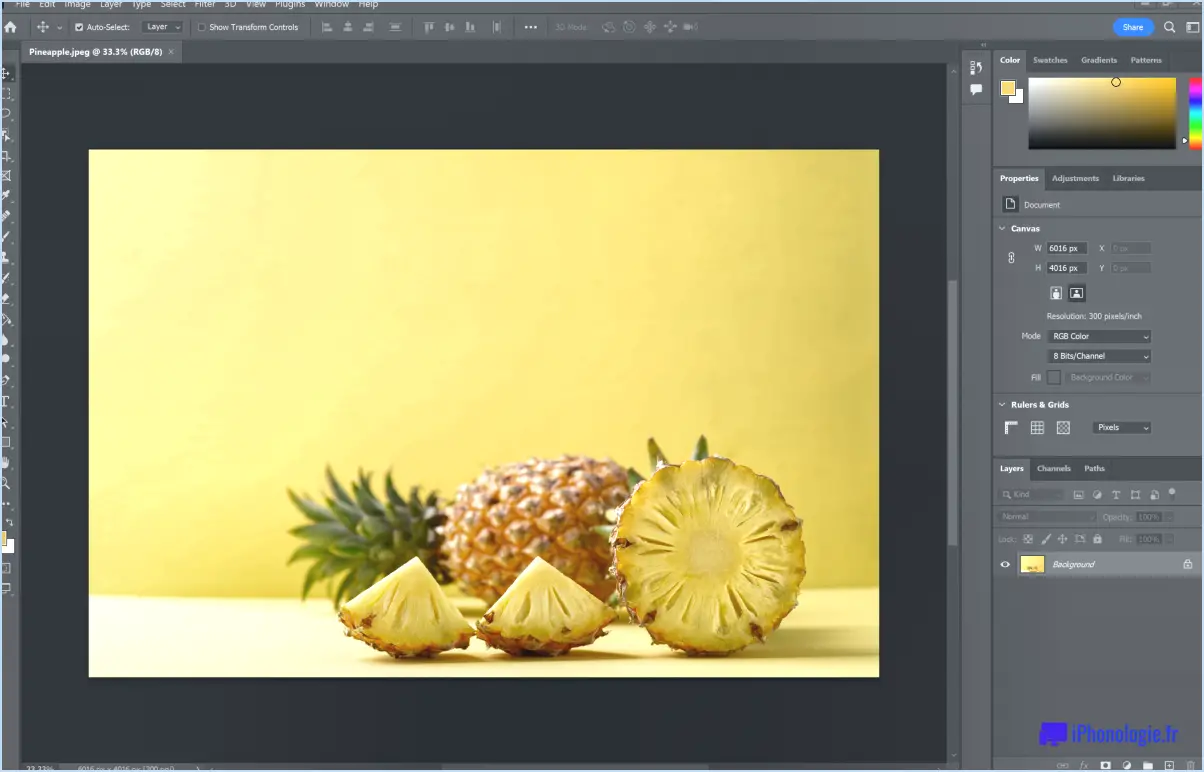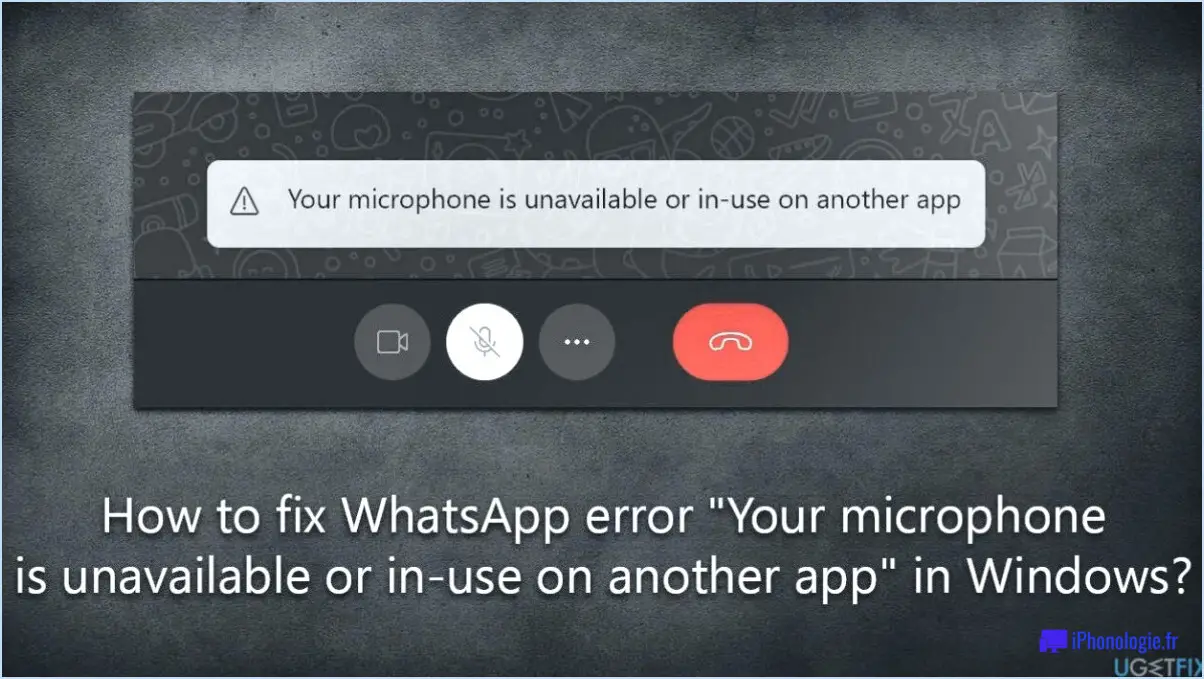Comment corriger l'affichage de la couleur d'accentuation sur le démarrage et la barre des tâches grisée sur windows 11?
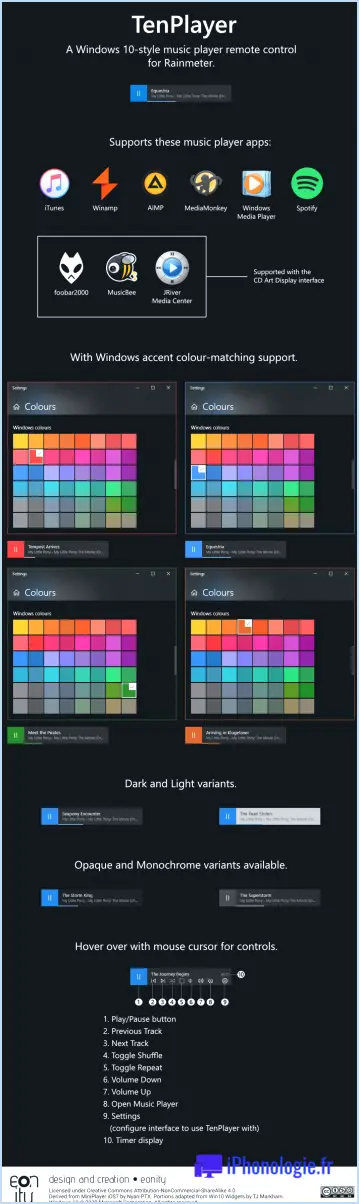
Pour résoudre le problème de l'option "Afficher la couleur d'accentuation sur la barre de démarrage et la barre des tâches" qui est grisée sous Windows 11, il existe plusieurs solutions potentielles que vous pouvez essayer. Gardez à l'esprit que l'efficacité de chaque solution peut dépendre de vos circonstances particulières. Voici quelques solutions possibles :
- Désactivez les tâches et les services d'arrière-plan : Les processus d'arrière-plan peuvent consommer des ressources système, ce qui peut affecter les performances de votre ordinateur. En désactivant les tâches et les services inutiles, vous pouvez réduire la charge de votre système, ce qui peut contribuer à résoudre le problème de la couleur d'accentuation grisée. Pour ce faire, appuyez sur Ctrl+Shift+Esc pour ouvrir le Gestionnaire des tâches, naviguez jusqu'à l'onglet "Démarrage" et désactivez tous les programmes non essentiels au démarrage de votre ordinateur.
- Mettez à jour votre pilote graphique : Un pilote graphique obsolète ou incompatible peut être à l'origine de divers problèmes liés à l'affichage. Visitez le site web du fabricant de votre carte graphique (par exemple, NVIDIA, AMD, Intel) et téléchargez le dernier pilote compatible avec votre version de Windows 11. Installez le pilote mis à jour et redémarrez votre ordinateur pour voir si le problème est résolu.
- Vérifier les mises à jour de Windows : Microsoft publie régulièrement des mises à jour qui corrigent les bogues connus et apportent des améliorations au système d'exploitation. Assurez-vous que votre installation de Windows 11 est à jour en allant dans Paramètres, en cliquant sur "Windows Update" et en sélectionnant "Rechercher les mises à jour". Si des mises à jour sont disponibles, téléchargez-les et installez-les, puis redémarrez votre ordinateur.
- Réinitialisez vos paramètres de couleur : Parfois, des paramètres de couleur incorrects peuvent entraîner l'affichage en gris de l'option de couleur d'accentuation. Pour réinitialiser les paramètres de couleur, accédez à Paramètres, cliquez sur "Personnalisation" et sélectionnez "Couleurs". Faites défiler vers le bas et cliquez sur le bouton "Réinitialiser" sous la section "Choisissez votre couleur d'accentuation". Cette opération ramène les paramètres de couleur à leur valeur par défaut et peut résoudre le problème.
- Effectuez une vérification des fichiers système : Des fichiers système corrompus peuvent entraîner divers problèmes sur votre ordinateur. Pour vérifier et réparer ces fichiers, ouvrez l'invite de commandes en tant qu'administrateur et tapez la commande "sfc /scannow" suivie de la touche Entrée. Attendez que l'analyse se termine et, si des problèmes sont détectés, le système tentera de les résoudre automatiquement.
N'oubliez pas de redémarrer votre ordinateur après avoir mis en œuvre l'une de ces solutions pour voir si l'option "Afficher une couleur d'accentuation sur la barre de démarrage et la barre des tâches" est désormais accessible. Si le problème persiste, vous pouvez envisager de demander de l'aide à l'assistance Microsoft ou aux forums en ligne pertinents pour obtenir des conseils plus spécialisés.
Pourquoi ma barre des tâches est-elle blanche sous Windows 11?
Si vous vous demandez pourquoi votre barre des tâches apparaît en blanc dans Windows 11, il y a plusieurs raisons possibles à prendre en compte :
- Paramètres par défaut de l'application ou du programme : Il est possible qu'une application ou un programme installé sur votre ordinateur utilise l'arrière-plan blanc par défaut de la barre des tâches. Pour modifier cela, vous pouvez changer l'arrière-plan de la barre des tâches en suivant les étapes suivantes :
- Ouvrez le menu Démarrer.
- Tapez "Barre des tâches" dans la barre de recherche.
- Sélectionnez "Arrière-plan barre des tâches" dans les résultats de la recherche.
- Thème personnalisé : Une autre possibilité est que vous ayez appliqué un thème personnalisé à votre PC, qui inclut une barre des tâches blanche comme arrière-plan. Dans ce cas, la modification des paramètres du thème peut aider à changer l'apparence de votre barre des tâches.
N'oubliez pas que ces étapes sont spécifiques à Windows 11 et qu'elles devraient vous aider à résoudre le problème.
Comment réparer les icônes corrompues dans Windows 11?
Pour réparer les icônes corrompues dans Windows 11, il existe quelques méthodes efficaces que vous pouvez essayer. Tout d'abord, utilisez l'outil Gestion des disques, qui est disponible dans Windows 10 et Windows 8.1. Dans cet outil, vous pouvez restaurer les icônes à partir d'une sauvegarde si vous en avez créé une auparavant. Vous pouvez également opter pour un logiciel de restauration d'icônes tiers, spécialement conçu pour résoudre ce problème. Ces outils peuvent vous aider à réparer et à restaurer les icônes corrompues de votre système Windows 11. N'oubliez pas de choisir une solution logicielle fiable provenant de sources sûres pour garantir des résultats optimaux.
Comment changer la couleur de mon menu Démarrer et de ma barre des tâches?
Pour changer la couleur de votre menu Démarrer et de votre barre des tâches dans Windows 10, vous avez quelques options à considérer :
- Gestion des couleurs: Utilisez la fonctionnalité intégrée de gestion des couleurs dans Windows 10. Accédez-y en faisant un clic droit sur le bureau, en sélectionnant "Paramètres d'affichage" et en choisissant "Paramètres d'affichage avancés". De là, cliquez sur "Gestion des couleurs" et suivez les invites pour ajuster les paramètres de couleur.
- Applications tierces: Explorez les applications tierces telles que Start Colors, qui offrent des options de personnalisation supplémentaires pour votre menu Démarrer et votre barre des tâches. Ces applications offrent souvent une gamme de couleurs et de thèmes à choisir, ce qui vous donne plus de flexibilité.
- Paramètres de personnalisation: Accédez aux paramètres de personnalisation de Windows 10 en faisant un clic droit sur le bureau, en sélectionnant "Personnaliser", puis en choisissant "Couleurs". Vous pouvez expérimenter différentes couleurs d'accentuation et effets de transparence pour personnaliser votre menu Démarrer et votre barre des tâches.
N'oubliez pas que la disponibilité et les options peuvent varier en fonction de votre version et de votre thème de Windows 10. Explorez ces options pour trouver celle qui correspond le mieux à vos préférences.
Pourquoi mes fichiers sont-ils grisés?
Les fichiers apparaissant en grisé peuvent être attribués à plusieurs facteurs. Il est probable que vous ne disposiez pas des autorisations nécessaires pour les afficher ou les modifier. En outre, certains fichiers essentiels au bon fonctionnement de l'application peuvent être manquants. Si vous rencontrez des difficultés pour accéder aux fichiers sur votre ordinateur, cela peut être dû à un problème de connectivité réseau ou à des problèmes avec le disque dur de votre ordinateur. Si vous continuez à rencontrer des difficultés, il est conseillé de contacter l'équipe d'assistance pour obtenir de l'aide.
Pourquoi certaines icônes sont-elles décolorées sur mon bureau?
Il y a plusieurs raisons pour lesquelles les icônes peuvent apparaître décolorées sur votre bureau. L'une des raisons possibles est que l'icône a été mise à jour et que la nouvelle version est plus grande que l'ancienne. Dans ce cas, Windows affiche l'ancienne version sous la forme d'une vignette décolorée, ce qui vous permet d'y accéder si nécessaire. Un autre facteur qui peut affecter la visibilité des icônes est la résolution de votre écran. Si vous disposez d'un écran à faible résolution ou si votre moniteur est réglé sur une faible résolution, certaines icônes peuvent apparaître floues ou même devenir complètement invisibles. Il est important de s'assurer que les paramètres de votre écran sont optimisés pour une meilleure expérience visuelle.
Puis-je revenir à Windows 10?
Une fois que vous êtes passé à Windows 10, il n'y a pas d'option pour revenir à une version précédente comme Windows 7 ou Windows 8. Une fois installé, Windows 10 devient le système d'exploitation de votre ordinateur, et il n'y a pas de méthode intégrée pour rétrograder. Il est important de noter que Microsoft fournit une assistance et des mises à jour régulières pour Windows 10. Il est donc recommandé de rester à jour avec la dernière version pour des raisons de sécurité et de performances. Si vous rencontrez des problèmes spécifiques ou des préoccupations avec Windows 10, il est conseillé de demander de l'aide ou d'explorer des solutions alternatives plutôt que d'essayer de revenir à une version antérieure de Windows.
Pourquoi les couleurs de mon écran sont-elles altérées?
Il peut y avoir plusieurs raisons pour lesquelles la couleur de votre écran semble altérée. En voici quelques-unes :
- Paramètres d'affichage: Vérifiez les paramètres d'affichage de votre ordinateur pour vous assurer que les paramètres de couleur sont correctement configurés. Le réglage de l'étalonnage des couleurs peut aider à restaurer les couleurs correctes.
- Carte graphique: Un pilote de carte graphique défectueux ou obsolète peut affecter la précision des couleurs. La mise à jour du pilote de la carte graphique vers la dernière version peut résoudre le problème.
- Connexions lâches: Assurez-vous que les câbles reliant votre moniteur à l'ordinateur sont bien branchés. Des connexions lâches peuvent entraîner une distorsion des couleurs.
- Problèmes matériels: Dans certains cas, un mauvais fonctionnement du moniteur ou de la carte graphique peut entraîner des problèmes de couleur. Envisagez de contacter le support technique pour obtenir une aide supplémentaire ou envisagez de remplacer le matériel si nécessaire.
N'oubliez pas de dépanner et d'éliminer ces causes courantes afin de déterminer la raison exacte des problèmes de couleur sur votre moniteur.