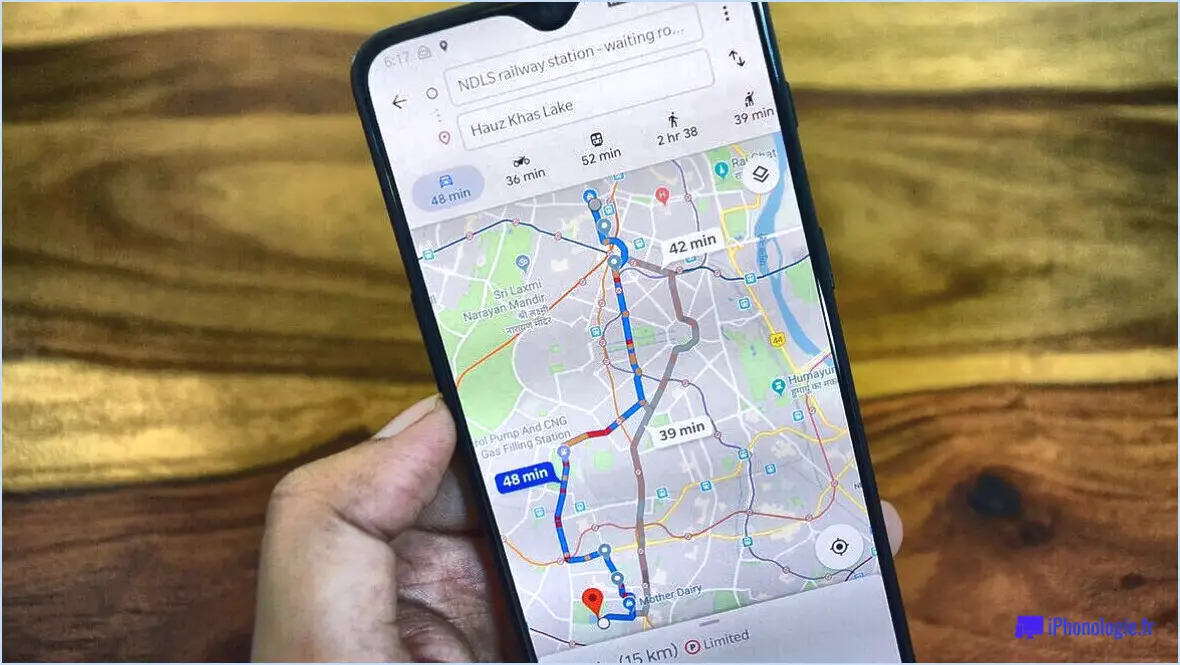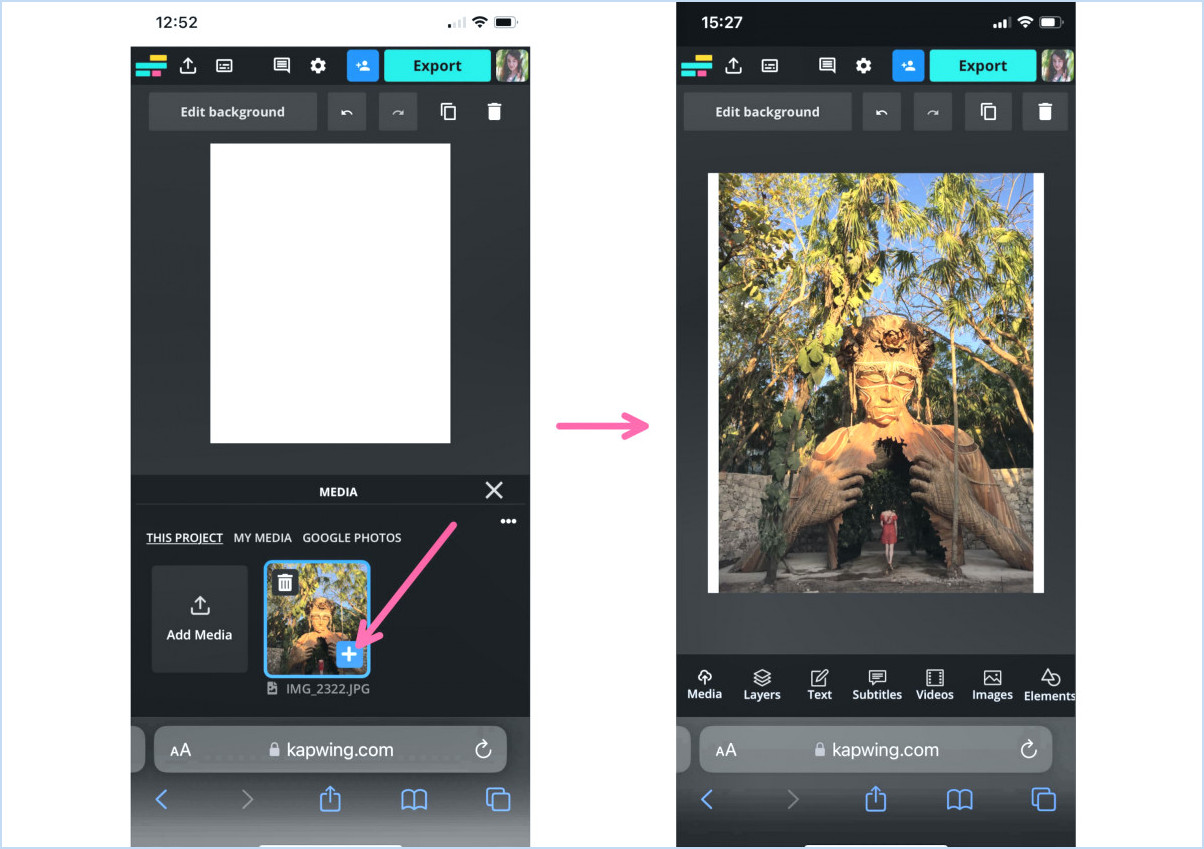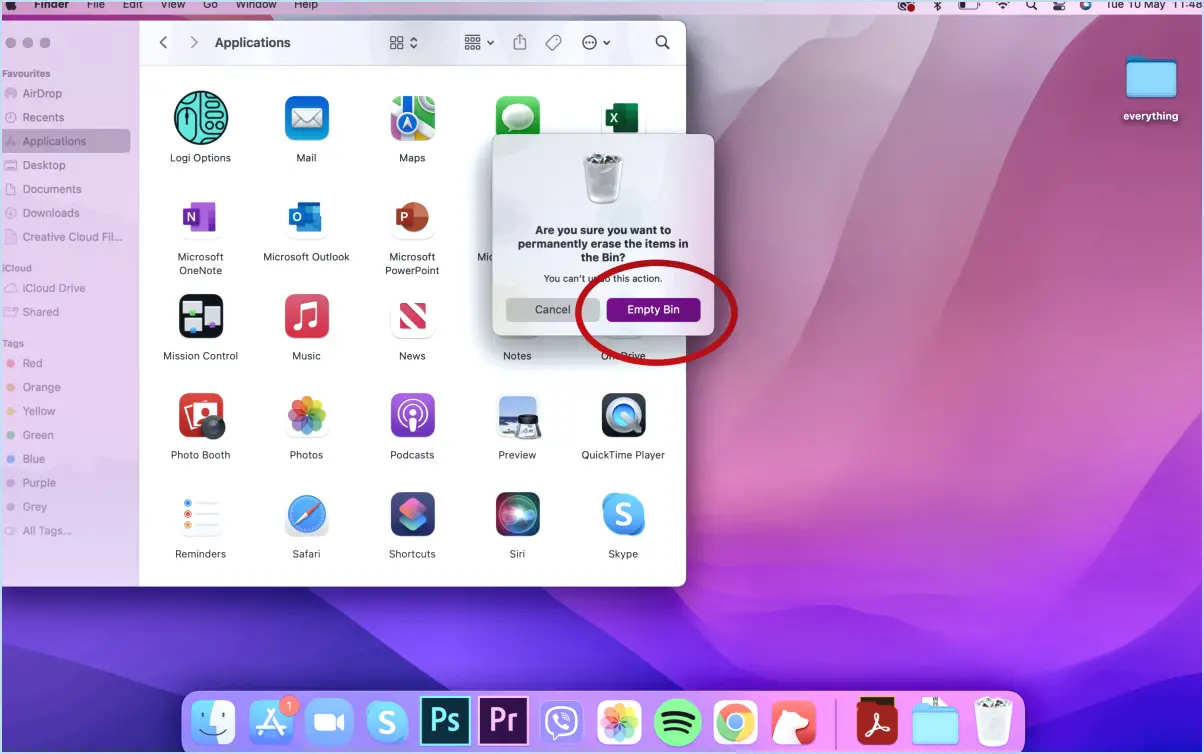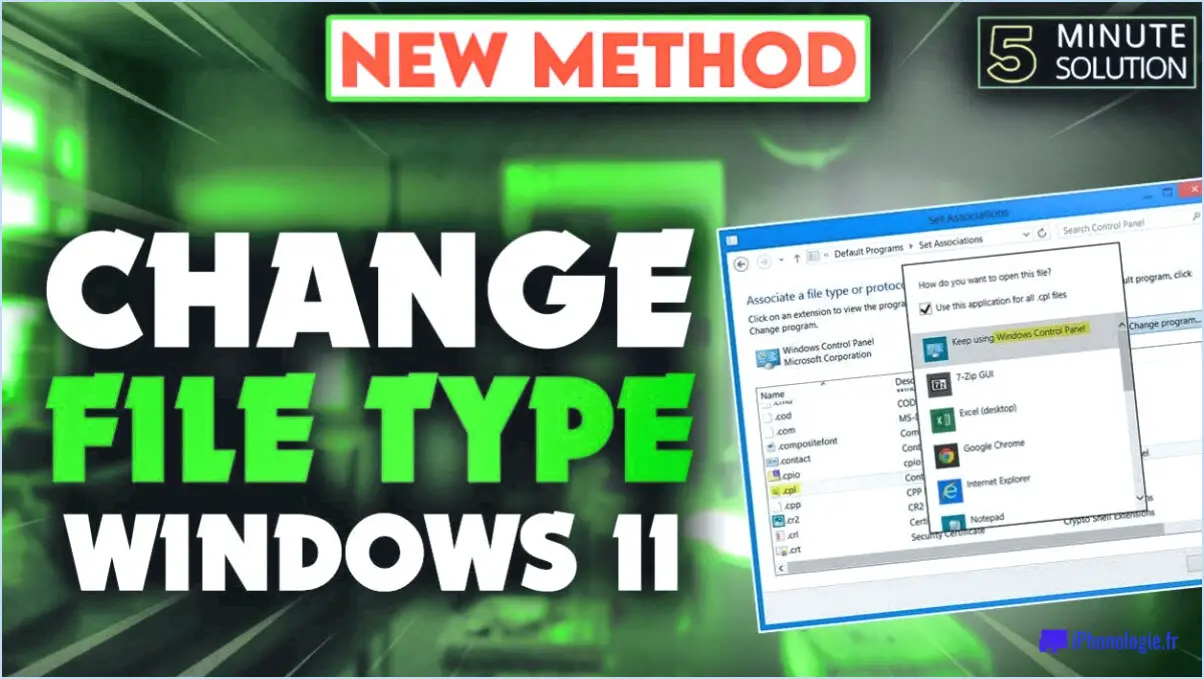Comment corriger l'erreur 0xc000006d dans windows 10 étapes?
Pour résoudre l'erreur 0xc000006d dans Windows 10, une gamme d'étapes ciblées peut être prise en fonction de la cause sous-jacente et de votre version de Windows 10. Pour résoudre les problèmes courants de Windows 10, considérez ces stratégies générales :
- Redémarrez votre ordinateur: Commencez par redémarrer votre système, car cela permet souvent de rectifier des pépins mineurs et d'initier une nouvelle session.
- Vérifier les mises à jour de Windows: Assurez-vous que votre système d'exploitation est à jour en naviguant vers Paramètres > Mise à jour & Sécurité > Windows Update. Installez toutes les mises à jour en attente pour corriger les vulnérabilités potentielles du système.
- Exécutez le vérificateur de fichiers système (SFC).: Utilisez l'outil intégré System File Checker pour analyser et restaurer les fichiers système corrompus. Ouvrez l'Invite de commande en tant qu'administrateur et entrez "sfc /scannow", puis suivez les instructions à l'écran.
- Effectuer un démarrage propre: Isolez les applications tierces en conflit en effectuant un démarrage propre. Tapez "msconfig" dans la barre de recherche Windows, sélectionnez "Configuration du système", naviguez jusqu'à l'onglet Services et cochez "Masquer tous les services Microsoft". Désactivez les autres services et programmes de démarrage, puis redémarrez votre PC.
- Mettre à jour les pilotes de périphériques: Des pilotes obsolètes ou incompatibles peuvent déclencher des erreurs. Accédez au Gestionnaire de périphériques, cliquez avec le bouton droit de la souris sur les périphériques présentant des icônes d'avertissement et choisissez "Mettre à jour le pilote". Vous pouvez également vous rendre sur le site web du fabricant pour télécharger et installer manuellement les pilotes mis à jour.
- Vérifier la présence de logiciels malveillants: Effectuez une analyse approfondie des logiciels malveillants à l'aide de Windows Defender ou d'un programme antivirus tiers réputé. Supprimez toutes les menaces détectées et maintenez votre logiciel antivirus à jour.
- Exécutez le nettoyage du disque: Éliminez les fichiers inutiles à l'aide de Disk Cleanup. Recherchez "Disk Cleanup" dans la barre de recherche, sélectionnez votre lecteur système et suivez les invites pour supprimer les fichiers temporaires, la mémoire cache du système et d'autres encombrements.
- Réparation du Master Boot Record (MBR): Si des problèmes liés au démarrage sont à l'origine de l'erreur, vous pouvez réparer le Master Boot Record à l'aide de l'Invite de commande. Exécutez l'Invite de commande en tant qu'administrateur, saisissez "bootrec /fixmbr" et redémarrez votre système.
- Vérifier les connexions matérielles: Assurez-vous que tous les composants matériels, tels que les clés RAM et les disques durs, sont bien connectés. Des connexions mal fixées peuvent entraîner des erreurs lors du démarrage.
- Effectuer une restauration du système: Si l'erreur est apparue après des modifications récentes, envisagez d'effectuer une restauration du système pour revenir à un état stable. Recherchez "Créer un point de restauration" dans la barre de recherche, naviguez jusqu'à l'option Restauration du système et suivez les instructions.
Pour une résolution précise, identifiez la cause première de l'erreur 0xc000006d et adaptez ces étapes en conséquence. Sauvegardez toujours les données importantes avant d'apporter des modifications majeures à votre système.
Comment corriger l'erreur 0XC000006D?
Pour résoudre l'erreur 0XC000006D, procédez comme suit :
- Vérifiez les pilotes: Assurez-vous que tous les pilotes requis sont correctement installés et configurés pour les composants de votre système.
- Registre Windows: Examinez le registre de Windows pour y déceler d'éventuels problèmes. Utilisez avec précaution des outils de nettoyage de registre fiables pour éviter d'autres problèmes.
- Restauration du système: Utilisez la restauration du système pour ramener votre système à un état stable antérieur si l'erreur s'est déclenchée récemment.
- Données de configuration de l'amorçage: Réparez les données de configuration de démarrage corrompues à l'aide de l'environnement de récupération de Windows.
- SFC et DISM: Exécutez System File Checker (SFC) pour réparer les fichiers système corrompus et utilisez l'outil Deployment Imaging Service and Management (DISM) pour réparer les images Windows.
- Réparation du démarrage: Exécutez la réparation automatique du démarrage à l'aide de l'environnement de récupération Windows.
- Réinstaller Windows: Si tout le reste échoue, envisagez de réinstaller Windows pour repartir sur de nouvelles bases.
N'oubliez pas de sauvegarder les données importantes avant de procéder à des changements majeurs.
Comment afficher les journaux dans Windows 10?
Pour afficher les journaux dans Windows 10, procédez comme suit :
- Ouvrez la visionneuse d'événements: Appuyez sur Touche Windows + X et sélectionnez Visionneuse d'événements dans le menu.
- Naviguez jusqu'à Logs: Dans l'observateur d'événements, vous trouverez des journaux classés en différentes sections, telles que Application, Sécurité et Système.
- Sélectionner le type de journal: Cliquez sur le type de journal que vous souhaitez consulter, par exemple Application ou Système pour voir les événements associés.
- Inspecter les événements: Parcourez la liste des événements pour en trouver les détails, notamment la date, l'heure et la description.
- Filtrer les journaux (Facultatif) : Pour réduire les résultats, utilisez l'option de filtre pour rechercher des mots-clés ou des événements spécifiques.
- Exporter les journaux (Facultatif) : Si nécessaire, vous pouvez exporter les journaux en cliquant avec le bouton droit de la souris sur l'événement et en sélectionnant Enregistrer tous les événements sous.
N'oubliez pas que les journaux seront spécifiques au compte d'utilisateur actuellement connecté.
Comment retrouver mon nom d'utilisateur et mon mot de passe Windows 10?
Pour trouver votre Nom d'utilisateur et mot de passe Windows 10, suivez les étapes suivantes :
- Ouvrez le menu Démarrer.
- Cliquez sur "Paramètres".
- Sous "Comptes," sélectionnez "Ouvrir une session".
- Sur l'écran "Sign in" tapez votre nom d'utilisateur et mot de passe.
- Cliquez sur "OK" pour vous connecter.
Qu'est-ce que le type de connexion 10?
Type de connexion 10 est un type de connexion spécifique à Windows, appelé Bureau à distance ou Services de terminal logon. Elle se produit lorsqu'un utilisateur se connecte à un ordinateur distant à l'aide du protocole Remote Desktop Protocol (RDP) pour accéder à des ressources et effectuer des tâches à distance. Ce type de connexion est couramment utilisé dans les scénarios où les utilisateurs doivent travailler sur une machine distante ou fournir une assistance technique à d'autres utilisateurs. Type de connexion 10 est un aspect essentiel du travail à distance et permet une collaboration efficace et un accès aux ressources indépendamment de l'emplacement physique.
Pour vérifier l'historique des connexions à votre serveur, vous pouvez utiliser la commande suivante :
curl -H “Authorization: Basic YWRtaW46YWRtaW4=” -H “Cache-Control: no-cache” http://localhost/login_historyComment puis-je changer mon nom d'utilisateur dans cmd?
Pour modifier votre nom d'utilisateur dans l'Invite de commande, exécutez la commande suivante : net user. Par exemple, si vous passez de l'ancien nom d'utilisateur "bob" au nouveau "john", entrez la commande : net user john bob.
Quel est l'ID de l'événement logon?
L'événement ID de l'événement pour l'ouverture de session est 0x80240005.
Comment vérifier qui s'est connecté à Windows Server?
A vérifier qui s'est connecté à Windows Server vous avez plusieurs méthodes à votre disposition :
- Journaux d'événements : Accédez à l'Observateur d'événements, naviguez jusqu'à "Journaux Windows" et sélectionnez "Sécurité". Recherchez l'ID d'événement 4624 (Connexion) pour identifier les connexions réussies.
- Moniteur de performance : Utilisez l'objet "Connexion" dans Performance Monitor. Surveillez le "nombre total de connexions" pour suivre les connexions réussies et la "durée de connexion" pour obtenir des informations sur les temps de connexion.
N'oubliez pas, Journaux d'événements offrent des informations détaillées, tandis que les journaux d'événements Moniteur de performance fournit des informations sur les performances.