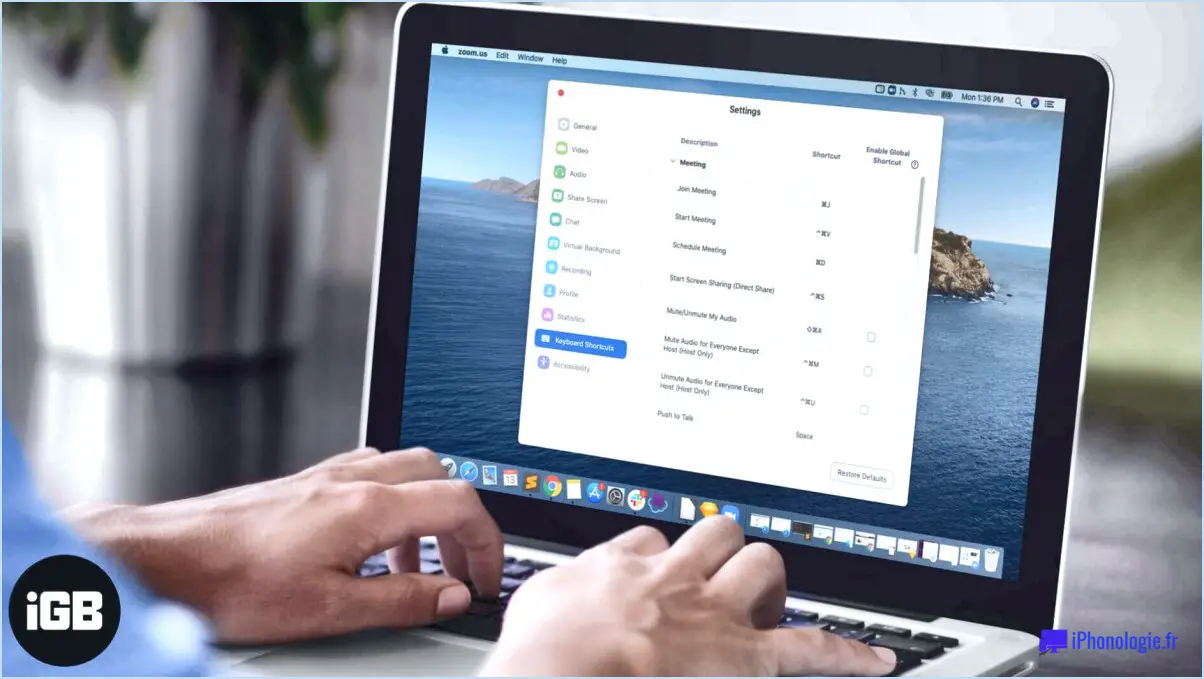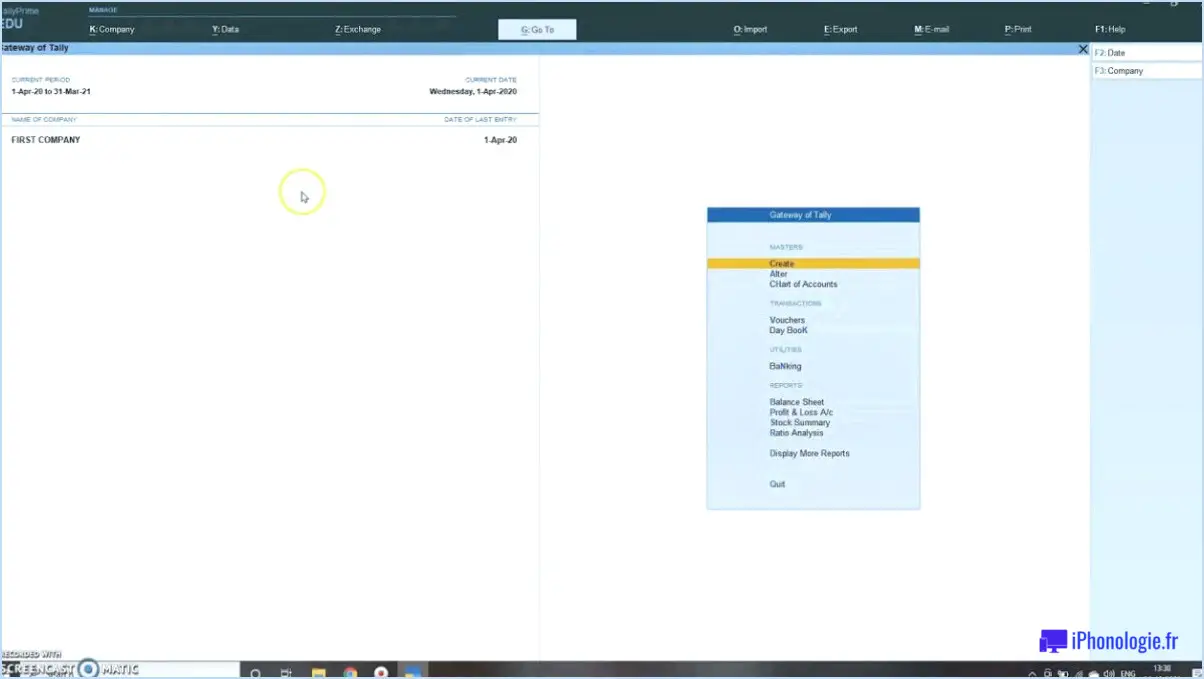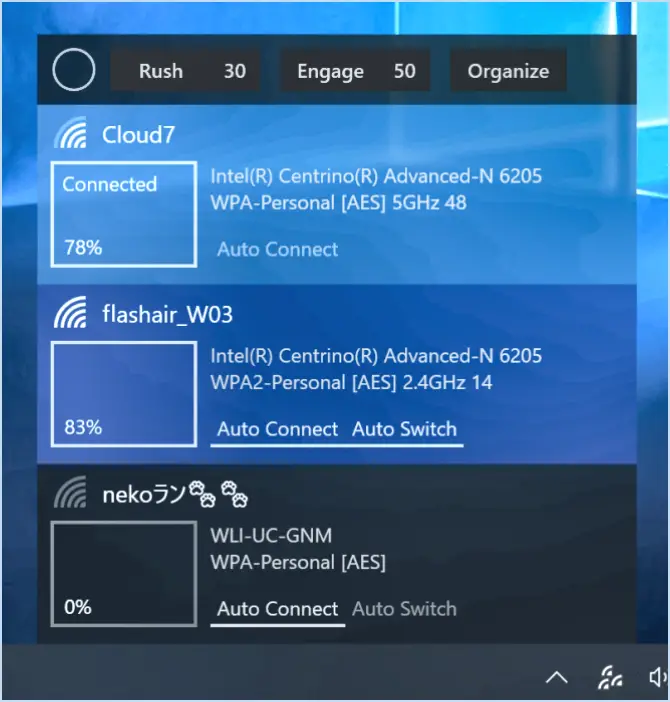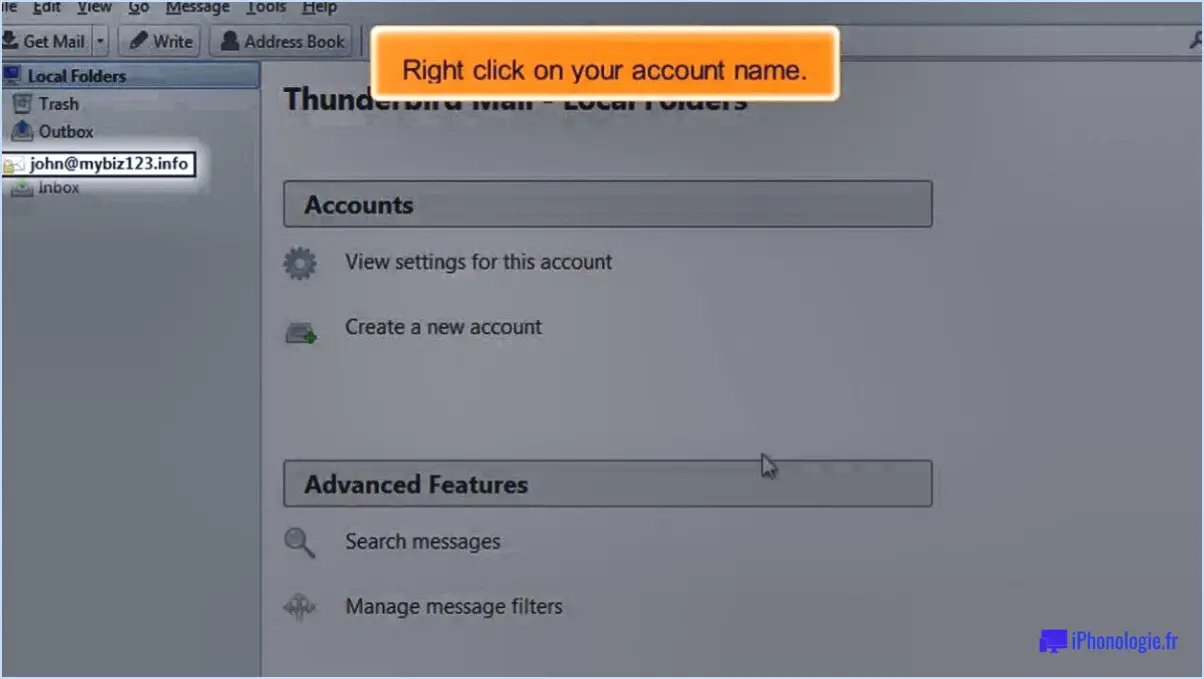Comment désactiver les changements de piste dans word?
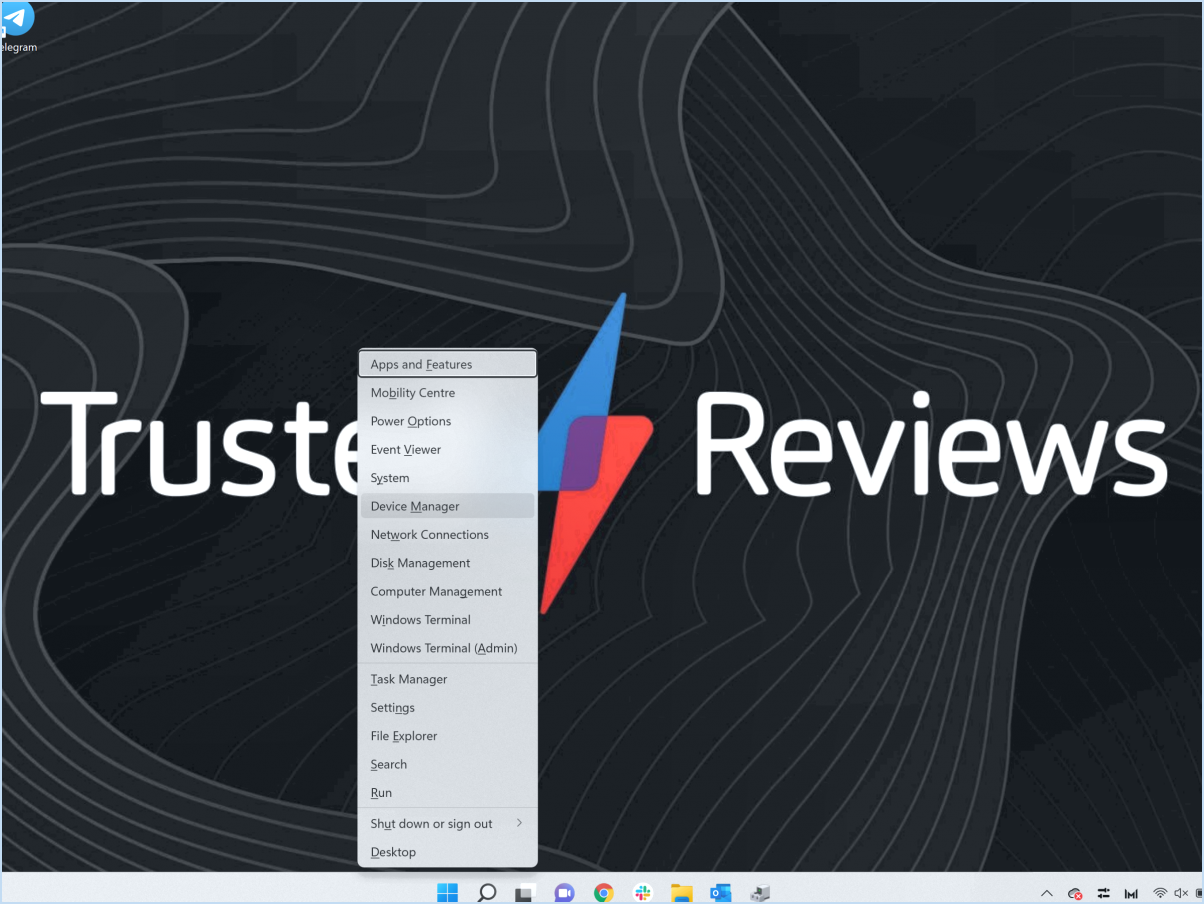
Pour désactiver les changements de piste dans Word, vous pouvez suivre les étapes suivantes :
- Ouvrez votre document Word : Lancez Microsoft Word et ouvrez le document dans lequel vous souhaitez désactiver le suivi des modifications.
- Accédez à l'onglet Révision : Dans le ruban situé en haut de la fenêtre Word, localisez et cliquez sur l'onglet "Révision". Cet onglet contient divers outils et options liés à la révision et à l'édition de documents.
- Accédez au bouton Suivi des modifications : Dans l'onglet Révision, vous trouverez le bouton "Suivi des modifications". Il se trouve généralement dans le groupe "Suivi". Cliquez sur ce bouton pour accéder aux paramètres de suivi des modifications.
- Décochez la case Suivi des modifications : Un menu déroulant apparaît lorsque vous cliquez sur le bouton Suivi des modifications. Dans ce menu, vous devriez voir une option intitulée "Suivi des modifications". Assurez-vous que cette option n'est pas cochée en cliquant dessus. Cette action désactivera la fonction de suivi des modifications dans votre document.
Comment désactiver les fonctions d'acceptation et de rejet dans Word?
Pour désactiver les fonctions d'acceptation et de rejet dans Word, procédez comme suit :
- Cliquez sur l'onglet "Fichier" situé dans le coin supérieur gauche de l'interface Word.
- Dans le menu déroulant, choisissez "Options".
- La boîte de dialogue Options Word apparaît. Recherchez la catégorie "Épreuve" sur le côté gauche et cliquez dessus.
- Dans les options d'épreuvage, vous trouverez des cases à cocher intitulées "Accepter les modifications" et "Refuser les modifications".
- Décochez les deux cases pour désactiver les fonctions d'acceptation et de rejet.
- Cliquez sur le bouton "OK" pour enregistrer vos modifications.
En suivant ces étapes, vous désactivez effectivement les fonctions d'acceptation et de rejet dans Word, ce qui empêche toute modification ou rejet du document. Cela garantit que le document reste dans son état actuel sans qu'aucune autre modification ne soit appliquée.
Comment accepter toutes les modifications et arrêter le suivi dans Word?
Pour accepter toutes les modifications et arrêter le suivi dans Word, suivez ces étapes simples :
- Allez dans le menu "Fichier" dans le coin supérieur gauche de la fenêtre Word.
- Sélectionnez "Suivi des modifications" dans les options du menu. La boîte de dialogue "Suivi des modifications" s'ouvre alors.
- Dans la boîte de dialogue, repérez la case à cocher "Suivre les modifications pendant l'édition".
- Décochez la case "Suivre les modifications pendant l'édition" pour désactiver la fonction de suivi.
- Cliquez sur le bouton "OK" pour enregistrer les modifications et quitter la boîte de dialogue.
En suivant ces étapes, vous acceptez toutes les modifications apportées au document et désactivez le suivi. Votre document n'affichera plus de modifications ou de révisions suivies.
Comment puis-je enregistrer un document Word sans les commentaires et les annotations?
Pour enregistrer un document Word sans les commentaires et les annotations, procédez comme suit :
- Ouvrez le document que vous souhaitez enregistrer.
- Cliquez sur le menu "Fichier" dans le coin supérieur gauche de la fenêtre Word.
- Sélectionnez "Enregistrer sous" dans le menu déroulant.
- Dans la boîte de dialogue Enregistrer sous, choisissez l'emplacement où vous souhaitez enregistrer le document.
- Saisissez un nom pour le document si vous le souhaitez.
- Dans la liste "Type d'enregistrement", sélectionnez "Document Word 97-2003 (*.doc)".
- Cliquez sur le bouton "OK" pour enregistrer le document sans les commentaires et les annotations.
En suivant ces étapes, vous pouvez enregistrer votre document Word dans un format qui supprime tout commentaire et toute annotation, garantissant ainsi l'enregistrement d'une version propre et définitive de votre document.
Pourquoi ne puis-je pas accepter ou rejeter des modifications dans Word?
Il y a plusieurs raisons pour lesquelles vous pouvez rencontrer des difficultés à accepter ou à rejeter des modifications dans Word. Tout d'abord, il est possible que vous ne disposiez pas des autorisations nécessaires pour modifier le document. Pour pouvoir accepter ou refuser des modifications, vous devez disposer des droits d'accès et d'édition appropriés.
Une autre raison peut être que le document est actuellement consulté ou modifié par un autre utilisateur. Si quelqu'un d'autre a ouvert le fichier et l'a verrouillé pour l'édition, vous ne pourrez pas apporter de modifications tant qu'il n'aura pas fermé le document ou levé le verrou.
En outre, si le document est protégé par un mot de passe, vous ne pourrez pas accepter ou rejeter les modifications sans saisir le mot de passe correct.
Pour résoudre ces problèmes, assurez-vous que vous disposez des autorisations nécessaires pour modifier le document, vérifiez si quelqu'un d'autre est en train de le modifier et assurez-vous que vous disposez du mot de passe si le document est crypté. Ces étapes devraient vous aider à surmonter les obstacles qui vous empêchent d'accepter ou de rejeter des modifications dans Word.
Pourquoi ne puis-je pas désactiver le suivi des modifications?
Le suivi des modifications dans Microsoft Word est activé par défaut pour aider les utilisateurs à garder une trace des éditions et des révisions apportées à un document. Toutefois, si vous ne parvenez pas à désactiver le suivi des modifications, il y a plusieurs raisons possibles. Tout d'abord, assurez-vous que vous vous trouvez dans l'onglet "Révision" de la barre d'outils Word. Ensuite, cliquez sur le bouton "Suivi des modifications" et décochez la case "Suivi des modifications pendant l'édition". Si cette option est grisée, c'est peut-être parce que le document est protégé ou partagé avec d'autres personnes, ou parce que vous travaillez dans un environnement restreint. Dans ce cas, consultez l'administrateur de votre document ou vérifiez vos autorisations de partage pour désactiver le suivi des modifications.
Comment se débarrasser des marques de suivi des modifications?
Pour supprimer les marques de suivi des modifications de votre document, vous pouvez utiliser deux méthodes efficaces :
- Supprimer le texte: La suppression manuelle des portions de texte comportant des changements de piste supprimera les marques associées. Il suffit de sélectionner le texte avec les changements de piste, de cliquer avec le bouton droit de la souris et de choisir "Supprimer" ou d'appuyer sur la touche "Supprimer" de votre clavier.
- Accepter les modifications: Si vous souhaitez conserver le texte édité mais supprimer les marques, vous pouvez accepter les modifications. Cette action finalise les modifications et élimine le suivi des changements. Pour accepter les modifications, accédez à l'onglet "Révision" de votre éditeur de documents, localisez la section "Modifications" et cliquez sur "Accepter" ou "Accepter toutes les modifications".
En utilisant ces méthodes, vous pouvez éliminer efficacement les marques de suivi des modifications de votre document. N'oubliez pas d'enregistrer votre document après avoir effectué les modifications souhaitées.
Pourquoi les marques de suivi des modifications continuent-elles d'apparaître?
Le suivi des modifications peut continuer à apparaître pour plusieurs raisons. Premièrement, si quelqu'un est en train de modifier le document pendant que vous le consultez, ses modifications seront visibles en temps réel. Deuxièmement, si le document a été modifié dans le passé et que les modifications n'ont pas été acceptées ou rejetées, elles continueront d'apparaître jusqu'à ce qu'elles soient résolues. En outre, si le document est partagé entre plusieurs utilisateurs, les modifications de chaque utilisateur seront suivies et affichées en tant que modifications de suivi. Enfin, si le document est enregistré avec la fonction "Suivi des modifications" activée, toutes les modifications futures seront automatiquement suivies. Comprendre ces raisons peut vous aider à mieux gérer et examiner les modifications de suivi dans vos documents.