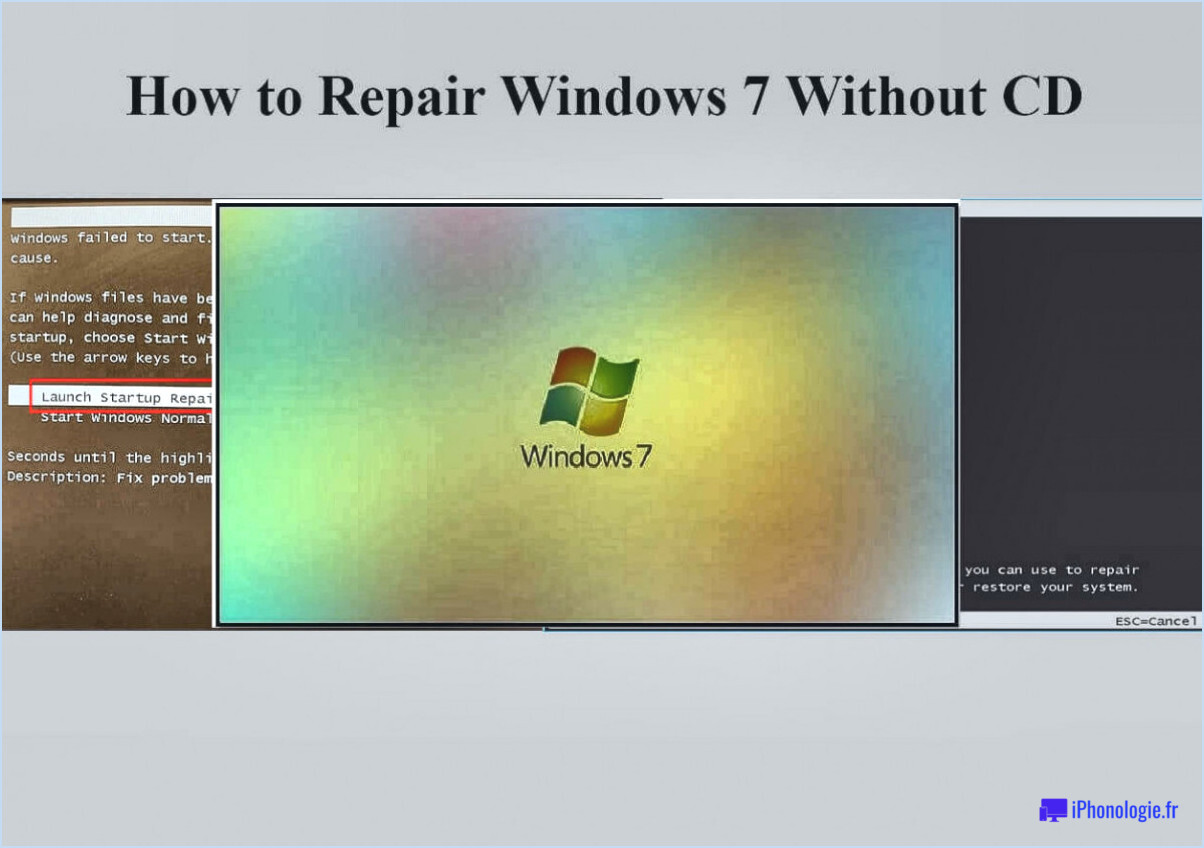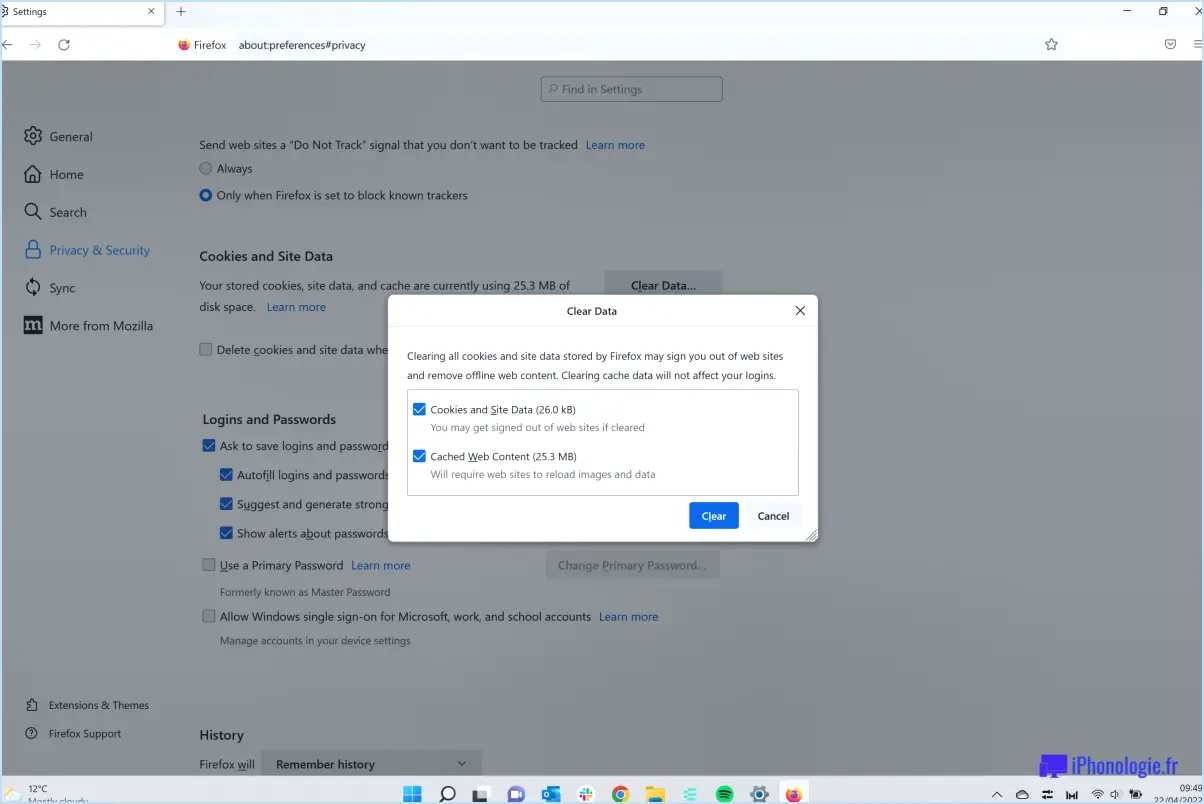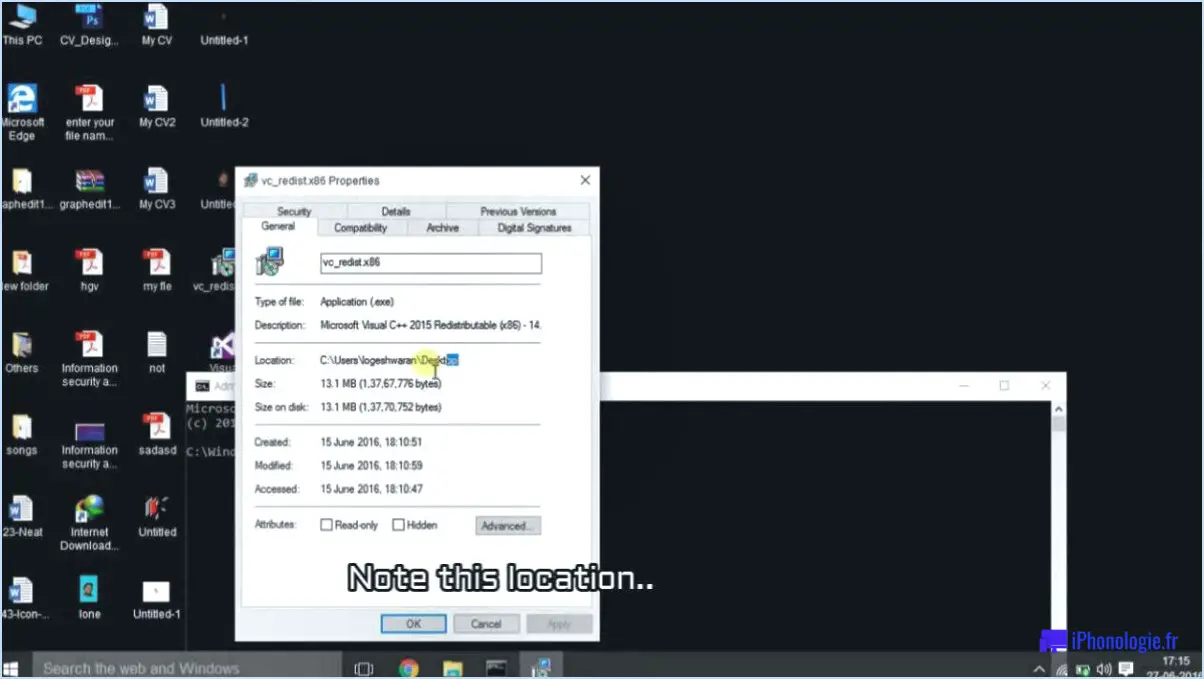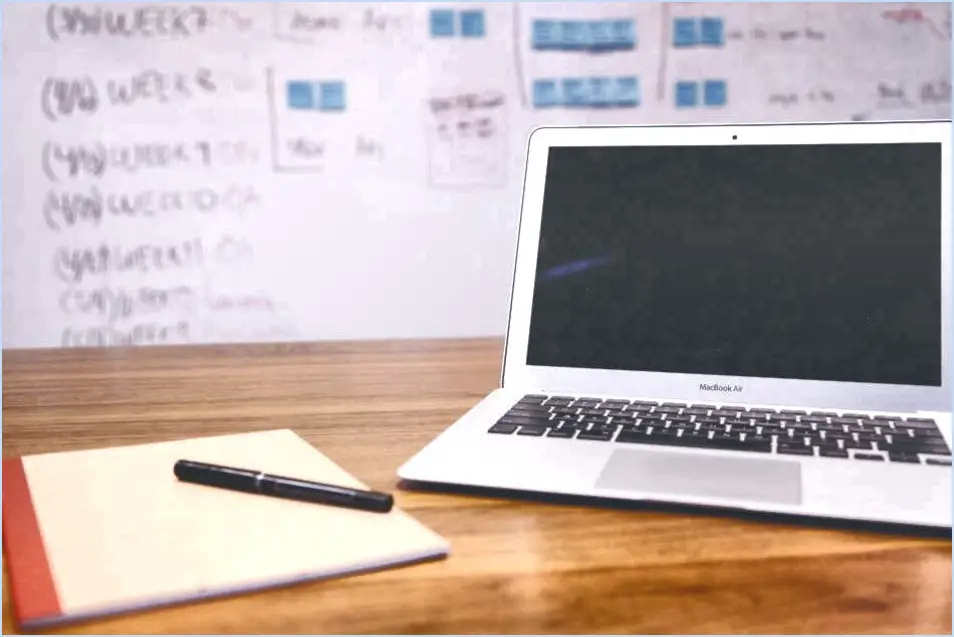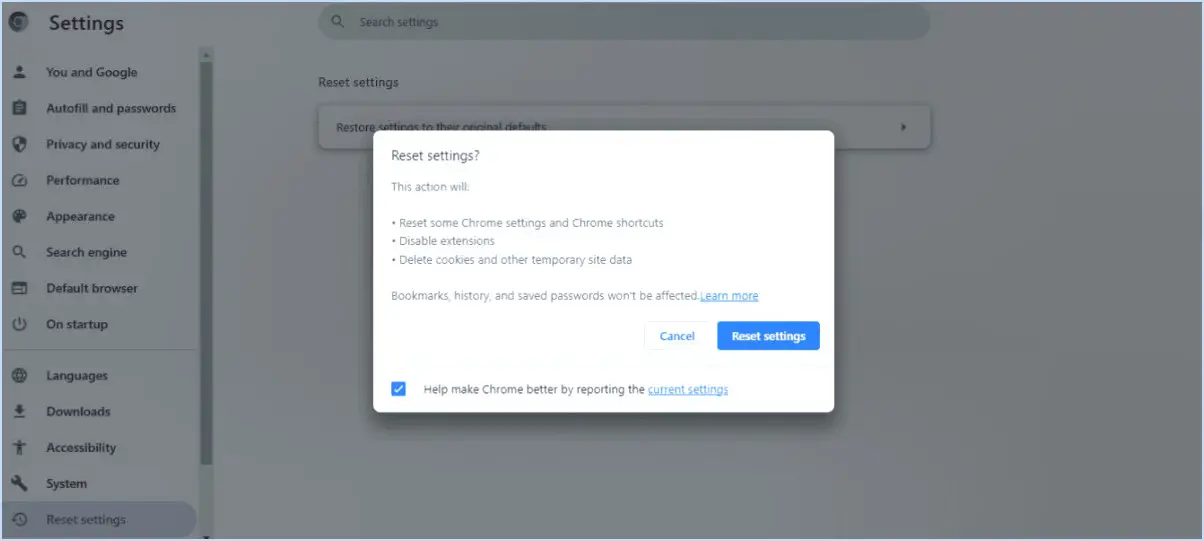Comment corriger l'erreur de hachage d'image invalide dans chrome sous windows 10 étapes?
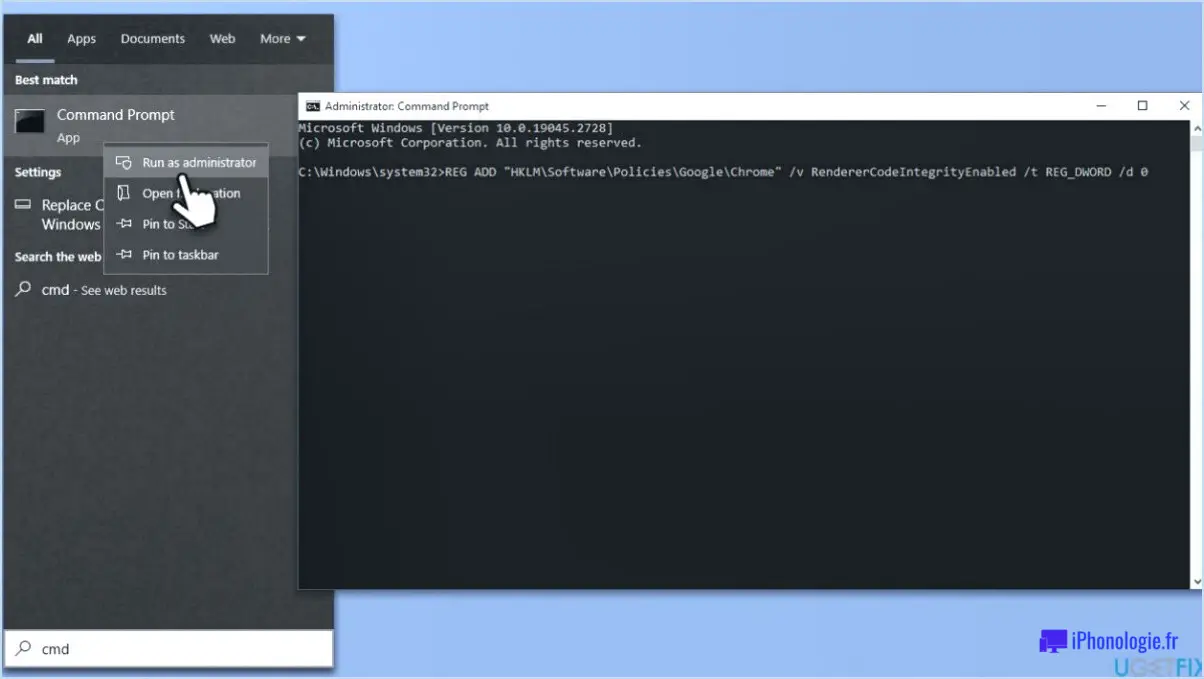
Pour corriger l'erreur "status invalid image hash" dans Chrome sur Windows 10, il y a plusieurs étapes à suivre. Suivez les directives suivantes pour résoudre le problème :
- Vérifiez le fichier image: Assurez-vous que le fichier image que vous essayez de télécharger ou d'afficher dans Chrome est correctement téléchargé sur Google Drive et qu'il n'a pas été corrompu au cours du processus. Vérifiez l'intégrité du fichier en l'ouvrant sur votre ordinateur ou sur un autre appareil.
- Assurer la qualité de l'image: Assurez-vous que l'image avec laquelle vous travaillez est de haute qualité et n'a pas été excessivement compressée. Parfois, les images fortement compressées peuvent poser des problèmes lors de la vérification du hachage de l'image. Si possible, utilisez une version non compressée ou moins compressée de l'image pour voir si cela résout le problème.
- Mise à jour de Chrome: Assurez-vous que votre navigateur Chrome est à jour. Les versions obsolètes de Chrome peuvent avoir des problèmes de compatibilité avec certains types de fichiers ou rencontrer des erreurs lors de la validation du hachage de l'image. Pour mettre à jour Chrome, procédez comme suit :
- Ouvrez Chrome et cliquez sur les trois points verticaux dans le coin supérieur droit.
- Allez dans "Aide" et sélectionnez "À propos de Google Chrome".
- Chrome vérifiera automatiquement les mises à jour et les installera si elles sont disponibles.
- Mettre à jour Windows 10: Assurez-vous que votre système d'exploitation Windows 10 est à jour. Les systèmes d'exploitation obsolètes peuvent parfois rencontrer des problèmes de compatibilité avec vario.: Supprimez les fichiers inutiles, tels que les fichiers temporaires, les anciens téléchargements et les applications inutilisées, pour libérer de l'espace disque. Utilisez l'outil de nettoyage de disque intégré ou des utilitaires de nettoyage de disque tiers.
- Extension de la mémoire virtuelle: Windows utilise la mémoire virtuelle comme une extension de la mémoire vive physique. Augmentez l'allocation de la mémoire virtuelle pour fournir plus de mémoire à votre système. Allez dans "Propriétés du système", sélectionnez "Paramètres système avancés", cliquez sur "Paramètres" dans la section "Performances", puis allez dans l'onglet "Avancé" pour ajuster les paramètres de la mémoire virtuelle.
- Contactez l'assistance Microsoft: Si le problème persiste, il est conseillé de contacter le support Microsoft pour obtenir une assistance et des conseils supplémentaires.
En suivant ces étapes, vous pouvez résoudre l'erreur de manque de mémoire dans Windows 10 et améliorer les performances de votre ordinateur.
Comment réparer la mémoire du système?
Pour réparer la mémoire du système, vous pouvez employer quelques méthodes. Premièrement , utilisez l'outil de diagnostic de la mémoire de Windows disponible sur Windows 10, 8.1, 8 et 7. Cet outil permet d'identifier les erreurs et les fichiers manquants dans la mémoire du système. En exécutant un test de diagnostic, vous pouvez localiser et résoudre les problèmes potentiels.
Deuxièmement, utilisez la commande chkdsk /r si votre ordinateur rencontre des problèmes liés à la mémoire du système. Cette commande est particulièrement utile pour corriger les erreurs de disque susceptibles d'affecter les performances globales de la mémoire.
En appliquant ces solutions, vous pouvez dépanner et rectifier efficacement les problèmes liés à votre mémoire système, ce qui améliorera la stabilité et la fonctionnalité de votre ordinateur.
Comment effacer la mémoire vive en cache?
Pour effacer la mémoire vive mise en cache, il existe plusieurs méthodes que vous pouvez essayer :
- Utiliser la commande "clear" (effacer) : Ouvrez l'invite de commande et tapez "clear" pour supprimer toutes les données de la mémoire vive.
- Utilisation du gestionnaire des tâches : Appuyez sur la touche "Ctrl" et maintenez-la enfoncée, puis cliquez sur l'icône "Gestionnaire des tâches" dans la barre des tâches. Dans la fenêtre "Gestionnaire des tâches", allez à l'onglet "mémoire" et sélectionnez-le.
Ces méthodes vous aideront à supprimer la mémoire vive mise en cache, libérant ainsi de la mémoire pour améliorer les performances. Gardez à l'esprit que l'effacement de la mémoire vive peut entraîner la fermeture de certaines applications en cours d'exécution ; veillez donc à sauvegarder votre travail avant de poursuivre.
Comment puis-je tester ma mémoire vive?
Pour tester votre mémoire vive, vous pouvez utiliser plusieurs méthodes. Tout d'abord, il est recommandé d'utiliser un outil de diagnostic de la mémoire sur votre ordinateur. Ces outils, tels que Memtest86 ou Windows Memory Diagnostic, peuvent aider à identifier tout problème potentiel avec votre mémoire vive. Deuxièmement, vous pouvez accéder aux paramètres du BIOS ou de l'UEFI de votre ordinateur. Dans ces paramètres, vous trouverez des informations sur la mémoire qui peuvent vous aider à déterminer l'état de votre RAM. N'oubliez pas qu'il est essentiel d'assurer la stabilité et les performances de votre mémoire vive afin d'éviter les erreurs et les pannes du système.
Comment augmenter la mémoire vive?
Pour augmenter la mémoire vive, plusieurs options sont envisageables :
- Mettre à niveau le processeur de votre ordinateur : Certains processeurs sont dotés de contrôleurs de mémoire intégrés et la mise à niveau vers un processeur plus récent peut permettre de prendre en charge des capacités de mémoire vive plus importantes.
- Mettez à niveau la carte mère de votre ordinateur : Si votre carte mère actuelle présente des limitations en termes de capacité de mémoire vive, vous pouvez la remplacer par un modèle plus récent qui prend en charge des configurations de mémoire plus élevées.
- Installez plus de mémoire : Vous pouvez augmenter la mémoire vive en ajoutant des modules de mémoire supplémentaires dans les emplacements existants de votre carte mère ou en passant à une carte mère dotée d'emplacements supplémentaires. Assurez-vous de la compatibilité avec les spécifications de votre ordinateur.
- Achetez un disque dur de plus grande capacité : Bien qu'il n'augmente pas directement la mémoire vive, un disque dur plus grand peut être utile en fournissant plus de mémoire virtuelle ou d'espace d'échange pour votre système.
N'oubliez pas de vérifier les spécifications de votre ordinateur et de consulter un professionnel si vous n'êtes pas sûr de la compatibilité des composants.
Pourquoi mon ordinateur manque-t-il de mémoire?
Plusieurs facteurs peuvent être à l'origine d'un manque de mémoire sur un ordinateur. Une mémoire vive insuffisante est une raison courante, car elle limite la quantité de données que l'ordinateur peut traiter simultanément. Des fichiers corrompus peuvent également consommer de la mémoire et ralentir le système. Un disque dur défectueux peut contribuer à réduire la mémoire en raison de données endommagées ou inaccessibles. En outre, un système d'exploitation ou un logiciel obsolète peut entraîner une inefficacité et une utilisation accrue de la mémoire.