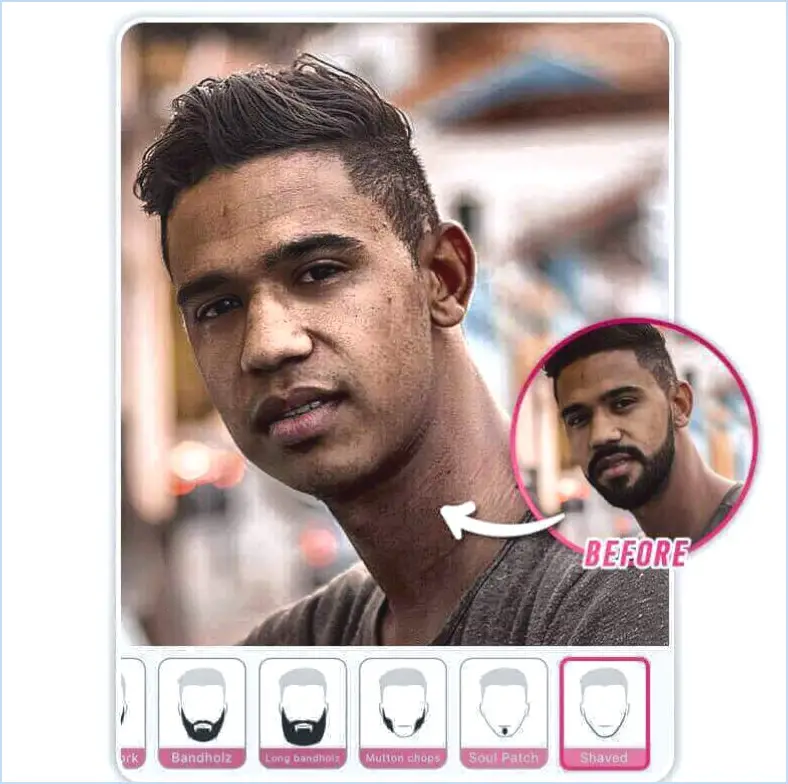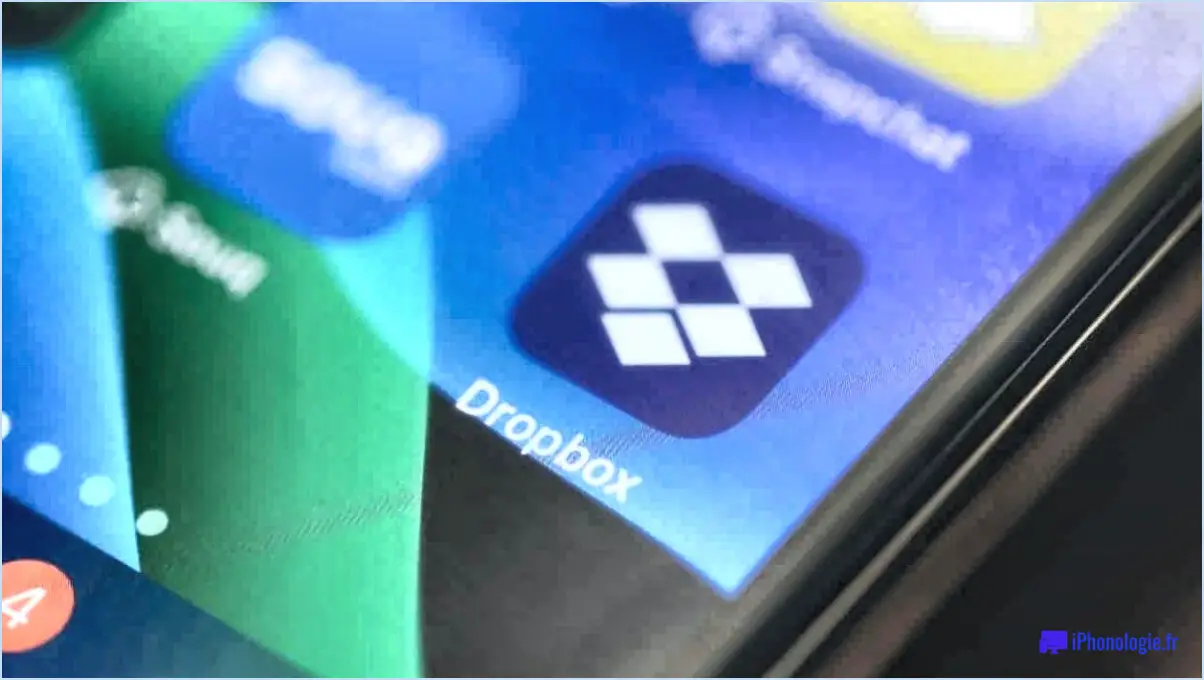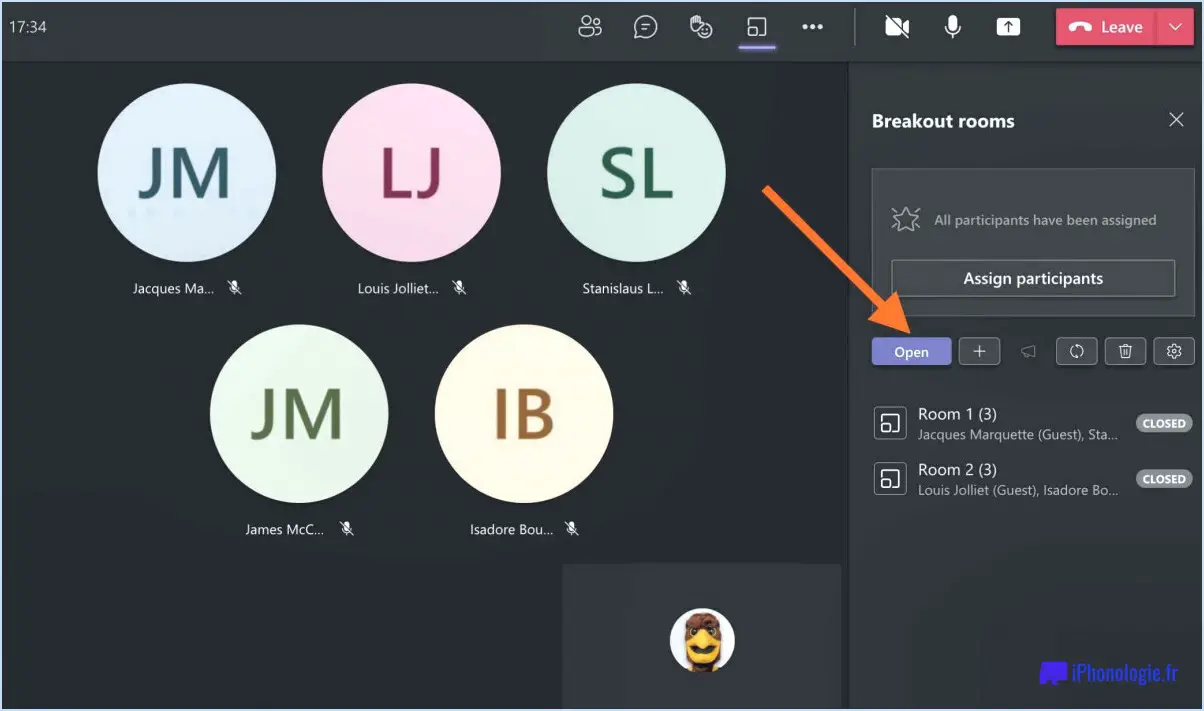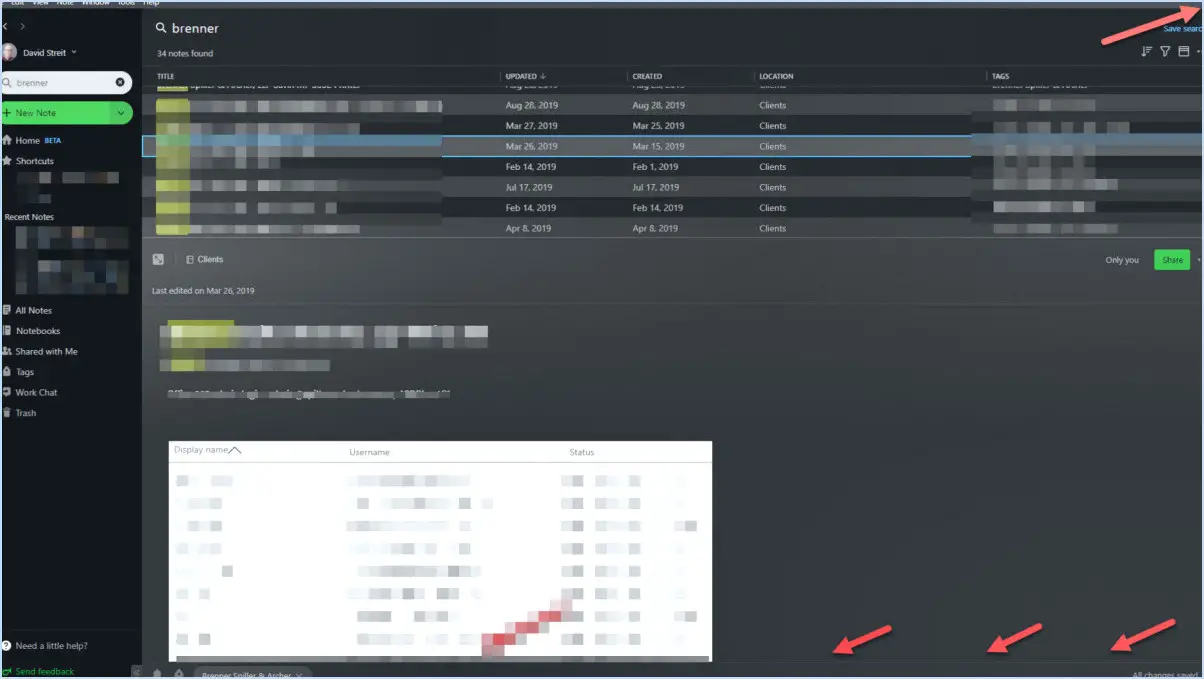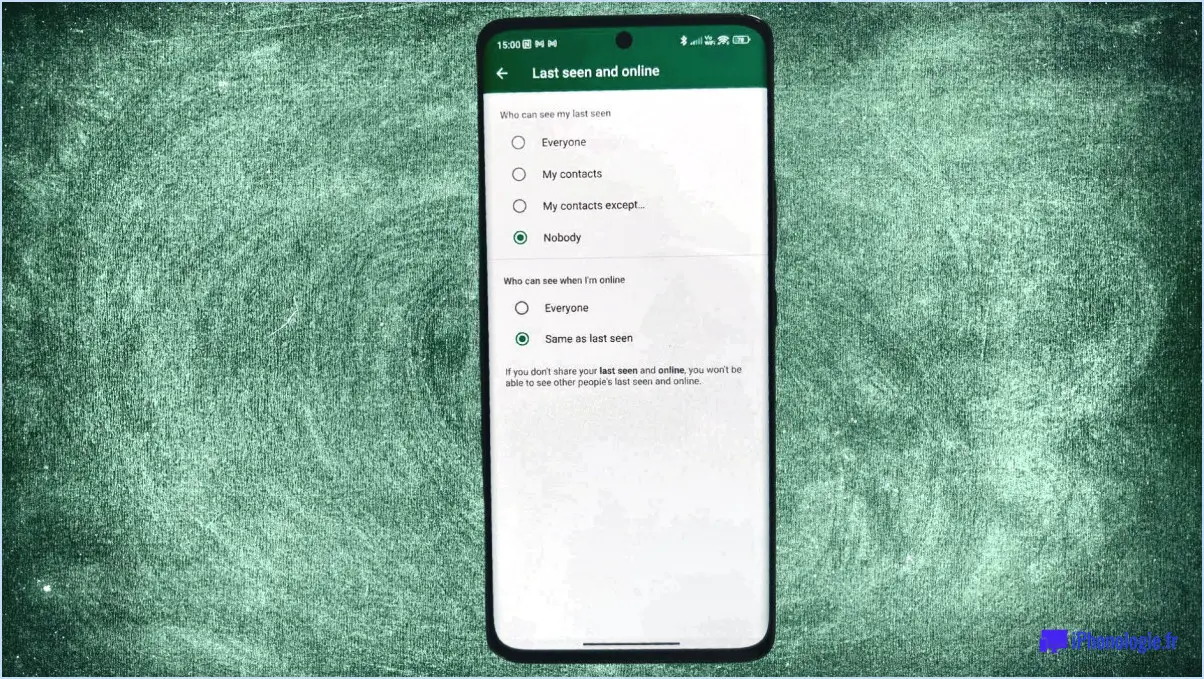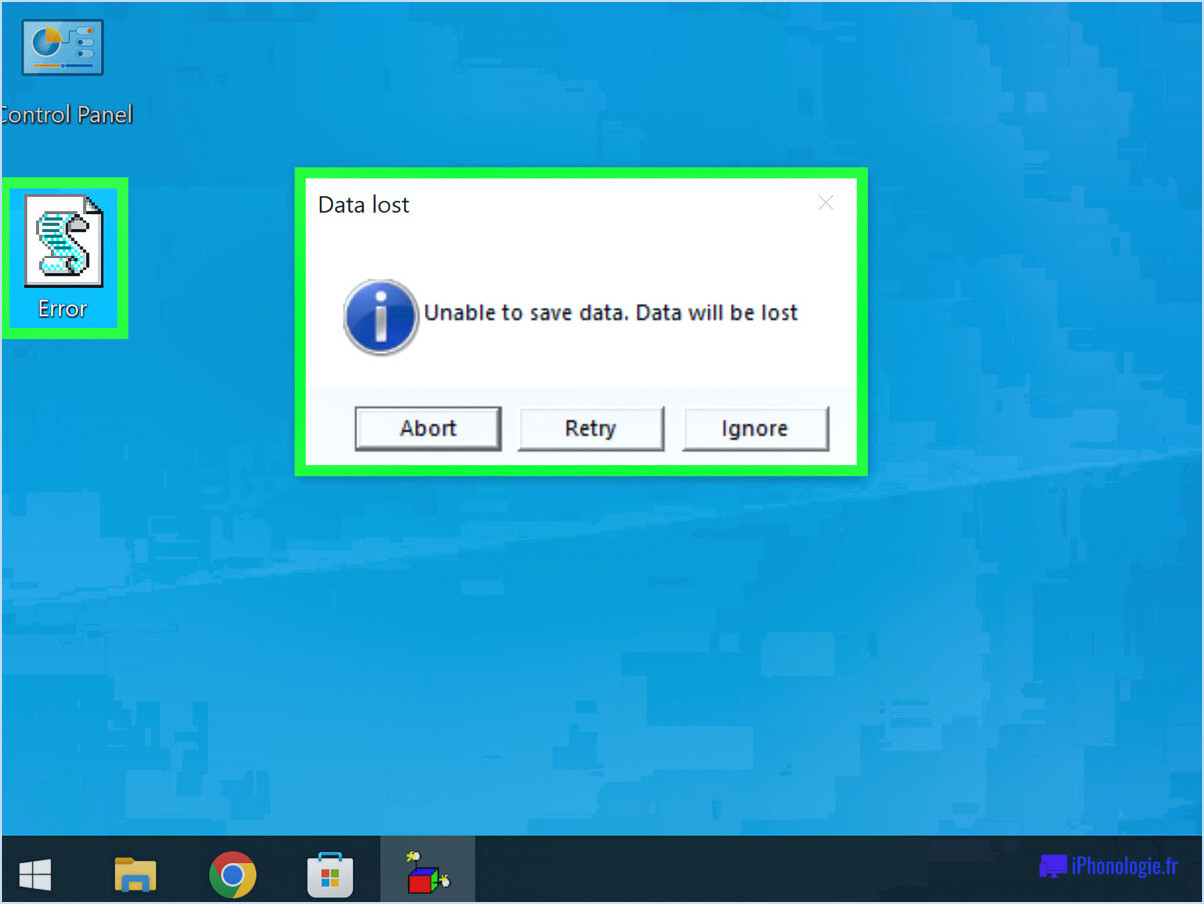Comment corriger l'erreur de l'application explorer exe dans windows 7?
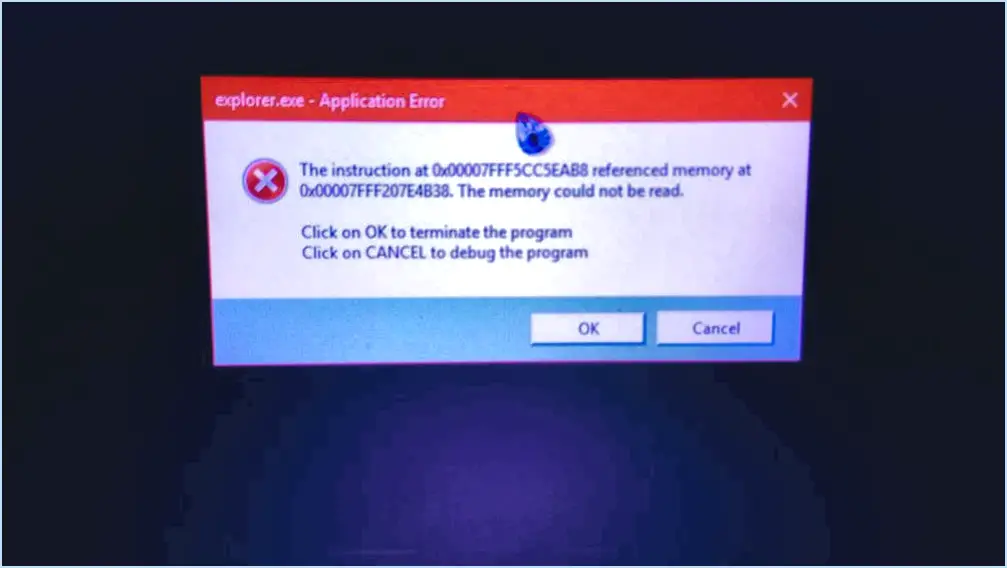
Si vous rencontrez une erreur d'application explorer.exe sous Windows 7, voici un guide complet pour vous aider à résoudre le problème :
- Mettre à jour l'application Explorer.exe:
Assurez-vous que la dernière version de l'application explorer.exe est installée sur votre système. Si ce n'est pas le cas, visitez le site web officiel ou le fournisseur de l'application pour télécharger et installer la dernière version. La mise à jour de votre logiciel permet souvent de résoudre des problèmes de compatibilité et des bogues.
- Mise à jour des pilotes graphiques:
Des pilotes graphiques obsolètes ou incompatibles peuvent parfois entraîner des erreurs explorer.exe. Visitez le site web du fabricant de votre ordinateur ou le site du fabricant de la carte graphique pour télécharger et installer les derniers pilotes graphiques pour votre système.
- Mises à jour du navigateur:
Si vous rencontrez des erreurs explorer.exe lors de l'utilisation d'un navigateur web, assurez-vous que votre navigateur est mis à jour avec la dernière version. Les navigateurs obsolètes peuvent entraîner des problèmes de compatibilité. Vérifiez les mises à jour dans les paramètres de votre navigateur ou visitez le site web officiel pour obtenir la dernière version.
- Vérifier les erreurs de fichiers système:
Windows 7 dispose d'un outil intégré de vérification des fichiers système qui peut analyser et réparer les fichiers système corrompus, qui peuvent contribuer à l'erreur explorer.exe. Pour l'utiliser, ouvrez l'Invite de commande en tant qu'administrateur et exécutez la commande : sfc /scannow. Suivez les instructions qui s'affichent à l'écran et laissez l'outil terminer le processus.
- Mises à jour de Windows:
Assurez-vous que votre système d'exploitation Windows 7 est à jour en installant toutes les mises à jour disponibles. Ces mises à jour comprennent souvent des correctifs pour des problèmes connus, y compris ceux liés à l'application explorer.exe. Pour vérifier la présence de mises à jour, allez dans le « Panneau de configuration » > « Windows Update » et suivez les instructions pour installer toutes les mises à jour en attente.
- Lancez une analyse des logiciels malveillants:
Les logiciels malveillants et les virus peuvent corrompre les fichiers système, ce qui entraîne des erreurs explorer.exe. Utilisez un outil antivirus ou antimalware réputé pour effectuer une analyse complète du système et supprimer toutes les menaces détectées.
- Réinstaller Explorer.exe:
En dernier recours, vous pouvez essayer de réinstaller l'application explorer.exe. Désinstallez-la d'abord à partir du « Panneau de configuration » > « Programmes et fonctionnalités », puis téléchargez la dernière version à partir d'une source fiable et réinstallez-la.
En suivant ces étapes, vous devriez pouvoir dépanner et résoudre l'erreur de l'application explorer.exe dans Windows 7, ce qui garantira un fonctionnement plus fluide du système.
Comment empêcher l'explorateur de fichiers de se bloquer?
Si l'explorateur de fichiers se bloque, vous pouvez prendre certaines mesures pour résoudre ce problème et garantir une navigation fluide dans les fichiers. Voici comment empêcher l'Explorateur de fichiers de se bloquer :
- Vérifier la configuration de l'explorateur de fichiers: Commencez par vérifier que l'Explorateur de fichiers est correctement configuré et qu'il fonctionne sans problème. Pour ce faire, allez dans « Paramètres » > « Système » > « Sécurité » > « Protection ». Assurez-vous d'avoir sélectionné le niveau de sécurité approprié pour votre ordinateur. Des paramètres incorrects peuvent entraîner des pannes.
- Fermez l'explorateur de fichiers lorsque vous ne l'utilisez pas: Il est essentiel de fermer l'application Explorateur de fichiers lorsque vous ne l'utilisez pas activement. Le fait de la laisser ouverte inutilement peut peser sur les ressources de votre système, ce qui peut entraîner des pannes.
- Mise à jour de Windows: Assurez-vous que votre système d'exploitation Windows est à jour. Microsoft publie fréquemment des mises à jour et des correctifs qui peuvent résoudre des problèmes de compatibilité et améliorer la stabilité du système. Pour vérifier les mises à jour, allez dans « Paramètres » > "Mise à jour & Sécurité" > « Mise à jour Windows ».
- Recherche de logiciels malveillants: Lancez une recherche approfondie de logiciels malveillants sur votre système à l'aide d'un programme antivirus fiable. Les logiciels malveillants peuvent perturber les processus du système, y compris l'explorateur de fichiers, et provoquer des pannes. Maintenez votre logiciel antivirus à jour et effectuez des analyses régulières.
- Recherchez les fichiers corrompus: Parfois, des fichiers système corrompus peuvent déclencher des pannes de l'explorateur de fichiers. Exécutez l'outil intégré « SFC » (System File Checker) pour analyser et réparer les fichiers système corrompus. Ouvrez l'Invite de commande en tant qu'administrateur et tapez « sfc /scannow », puis appuyez sur Entrée.
- Mettre à jour les pilotes: Des pilotes de périphériques obsolètes ou incompatibles peuvent également contribuer aux pannes. Visitez le site web du fabricant de votre matériel ou utilisez le Gestionnaire de périphériques de Windows pour mettre à jour vos pilotes avec les versions les plus récentes.
- Réduire les extensions du shell: Les extensions Shell ajoutées par des applications tierces peuvent entrer en conflit avec l'explorateur de fichiers. Vous pouvez utiliser des outils tels que « ShellExView » pour désactiver ou gérer ces extensions de manière sélective.
- Nettoyage du disque: Effectuez régulièrement un nettoyage du disque pour supprimer les fichiers inutiles et libérer de l'espace disque. Un espace de stockage surchargé peut entraîner des problèmes de performance et des plantages de l'explorateur de fichiers.
- Vérifier les conflits de logiciels: Les logiciels récemment installés peuvent parfois entrer en conflit avec l'explorateur de fichiers. Désinstallez les programmes récemment installés pour voir si les blocages persistent.
- Créer un nouveau profil d'utilisateur: Si l'Explorateur de fichiers continue à se bloquer, la création d'un nouveau profil d'utilisateur peut aider à déterminer si le problème est spécifique à votre compte d'utilisateur actuel.
En suivant ces étapes, vous devriez être en mesure de dépanner et de résoudre les pannes de l'Explorateur de fichiers, garantissant ainsi une expérience de gestion de fichiers plus fluide sur votre système Windows.
Pourquoi explorer.exe s'affiche-t-il?
L'apparition d'Explorer.exe est un problème courant sur les systèmes Windows. Ce phénomène survient souvent lorsque l'on tente d'ouvrir un fichier auquel on n'a jamais accédé auparavant, ou lorsque le système recherche un ancien fichier qui a été supprimé. En outre, si vous ne fermez pas rapidement tous les programmes et fenêtres actifs, explorer.exe peut apparaître de manière persistante.
Comment réparer Windows 7 sans le réinstaller?
Pour réparer Windows 7 sans le réinstaller, procédez comme suit :
- Sauvegardez vos données: Avant d'effectuer toute modification, assurez-vous que vos fichiers importants sont sauvegardés sur un disque externe ou un stockage en nuage.
- Utiliser la restauration du système: Windows 7 dispose d'une fonction intégrée de restauration du système. Accédez-y en allant dans « Démarrer », en tapant « Restauration du système » dans la barre de recherche et en suivant les instructions qui s'affichent à l'écran. Vous pouvez ainsi ramener votre système à un état antérieur stable.
- Vérifier les erreurs de disque: Ouvrez l'Invite de commande en tant qu'administrateur et tapez « chkdsk /f » pour analyser et réparer les erreurs de disque. Redémarrez votre PC si vous y êtes invité.
- Exécutez SFC (System File Checker): Lancez l'Invite de commande en tant qu'administrateur et entrez « sfc /scannow ». Cet outil peut réparer les fichiers système corrompus.
- Utilisez Windows Update: Assurez-vous que votre système est à jour avec les derniers correctifs et mises à jour. Parfois, les mises à jour de Windows peuvent résoudre des problèmes.
- Mises à jour des pilotes: Mettez à jour les pilotes de votre matériel à partir du site web du fabricant pour garantir la compatibilité et la stabilité.
- Analyse des logiciels malveillants: Exécutez une analyse complète du système à l'aide d'un programme antivirus réputé afin de supprimer tout logiciel malveillant.
- Réparation de l'installation Windows: Si les problèmes persistent, envisagez d'utiliser le disque d'installation de Windows 7 pour réparer votre système d'exploitation. Démarrez à partir du disque et sélectionnez « Réparer votre ordinateur ».
Ces étapes devraient vous aider à réparer Windows 7 sans avoir à réinstaller le système d'exploitation, en préservant vos données et vos paramètres.
Comment faire pour que l'explorateur de fichiers redevienne normal?
Pour ramener votre explorateur de fichiers à son état normal, suivez les étapes suivantes :
- Assurez-vous que votre ordinateur est opérationnel et à jour. Vérifiez et résolvez tout problème lié aux mises à jour récentes.
- Activez l'accès à votre disque dur en accédant à l'écran de démarrage et en recherchant « cmd » suivi de « shell ». Dans l'invite de commande, saisissez « schtasks /enable-disk » et appuyez sur Entrée.
- Corrigez les autorisations qui ont pu être définies de manière incorrecte lors de l'interruption de l'Explorateur de fichiers. Cela permettra de rétablir les privilèges habituels de gestion des fichiers.
- Enfin, redémarrez votre ordinateur pour que les modifications soient prises en compte.
En suivant ces étapes, vous devriez être en mesure de rétablir les fonctionnalités normales de votre explorateur de fichiers.
Comment redémarrer explorer.exe sans le gestionnaire de tâches?
Pour redémarrer explorer.exe sans utiliser le gestionnaire des tâches, procédez comme suit :
- Ouvrez le gestionnaire des tâches: Appuyez sur
Ctrl + Shift + Escpour ouvrir le gestionnaire des tâches. Si cela ne fonctionne pas, essayezCtrl + Alt + Deletepuis sélectionnez Gestionnaire des tâches. - Localisez Explorer.exe: Dans la fenêtre du gestionnaire des tâches, accédez à l'onglet « Processus ». Faites défiler vers le bas jusqu'à ce que vous trouviez « Explorer.exe » dans la liste.
- Terminez Explorer.exe: Sélectionnez « Explorer.exe » et cliquez sur le bouton « Terminer la tâche » situé dans le coin inférieur droit de la fenêtre du gestionnaire des tâches. Cette opération met fin au processus de l'explorateur Windows.
- Redémarrez Explorer.exe: Pour le redémarrer, allez dans le menu « Fichier » du Gestionnaire des tâches et sélectionnez « Exécuter une nouvelle tâche ».
- Exécuter Explorer.exe: Dans la fenêtre « Créer une nouvelle tâche », tapez « explorer.exe » sans les guillemets et appuyez sur Entrée. Cette opération redémarre l'explorateur Windows et rétablit le bureau et la barre des tâches.
En suivant ces étapes, vous pouvez redémarrer explorer.exe sans avoir recours au gestionnaire des tâches.
Comment réparer l'échec de l'installation de Windows 7?
Pour résoudre le problème d'échec de l'installation de Windows 7, suivez les étapes suivantes :
- Vérifiez le logiciel antivirus : Assurez-vous que votre ordinateur est équipé d'un logiciel antivirus. Vérifiez s'il est à jour. Un logiciel antivirus obsolète peut interférer avec le processus d'installation. Mettez-le à jour avec la dernière version ou envisagez de le désactiver temporairement pendant l'installation.
- Supprimer les programmes problématiques : Désinstallez tout logiciel tiers susceptible d'interférer avec l'installation. Certaines applications peuvent perturber le processus d'installation de Windows. Leur suppression peut résoudre le problème.
- Réinstallez Windows 7 : Si le problème persiste, essayez de réinstaller Windows 7. Cette opération permet souvent de remédier aux échecs d'installation. Assurez-vous que vous disposez d'un disque d'installation ou d'une clé USB Windows 7 valide et suivez attentivement les instructions d'installation.
En suivant ces étapes, vous devriez être en mesure de remédier à l'échec de l'installation de Windows 7 et d'installer avec succès le système d'exploitation.
Comment désactiver explorer.exe au démarrage?
Pour désactiver explorer.exe au démarrage dans Windows, procédez comme suit :
- Ouvrez le panneau de configuration : Appuyez sur la touche Windows, tapez « Panneau de configuration » et appuyez sur la touche Entrée.
- Naviguez jusqu'à Programmes : Cliquez sur « Programmes » ou « Programmes et fonctionnalités », selon la version de Windows.
- Cliquez sur « Activer ou désactiver les fonctionnalités de Windows » : Dans la fenêtre Programmes et fonctionnalités, recherchez et cliquez sur cette option dans la barre latérale gauche.
- Décochez la case « Explorateur Windows » : Faites défiler la liste des fonctionnalités, repérez « Explorateur Windows », décochez la case située à côté et cliquez sur « OK ».
- Redémarrez votre ordinateur : Après avoir appliqué les modifications, redémarrez votre ordinateur et explorer.exe ne se lancera plus au démarrage.
Si vous souhaitez le désactiver temporairement, ouvrez l'Invite de commande (cmd) et tapez « net start explorer » pour le démarrer si nécessaire et « net stop explorer » pour l'arrêter.
Que se passe-t-il si vous forcez l'arrêt de l'explorateur de fichiers?
Si vous forcez l'arrêt de l'Explorateur de fichiers, il prendra effet immédiatement, rendant votre ordinateur incapable d'accéder à tout fichier ou dossier. Cela peut avoir plusieurs conséquences :
- Problèmes de programme: L'arrêt forcé de l'explorateur de fichiers peut perturber les programmes qui en dépendent, ce qui peut entraîner des erreurs ou des plantages.
- Inaccessibilité des fichiers: Vous ne pourrez pas ouvrir ou gérer des fichiers et des dossiers tant que l'explorateur de fichiers n'aura pas redémarré.
- Instabilité du système d'exploitation: L'arrêt forcé peut déstabiliser le système d'exploitation Windows, ce qui peut entraîner des défaillances du système.
En résumé, l'arrêt forcé de l'explorateur de fichiers peut perturber le fonctionnement de votre ordinateur et entraîner divers problèmes.