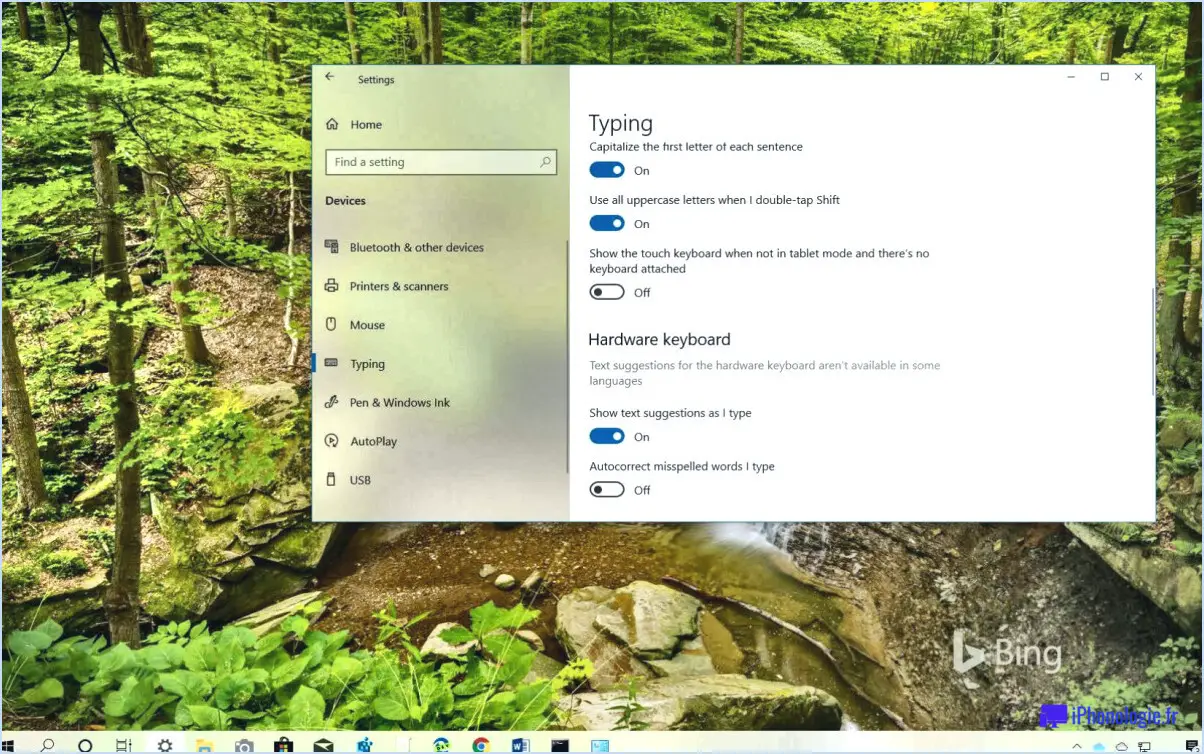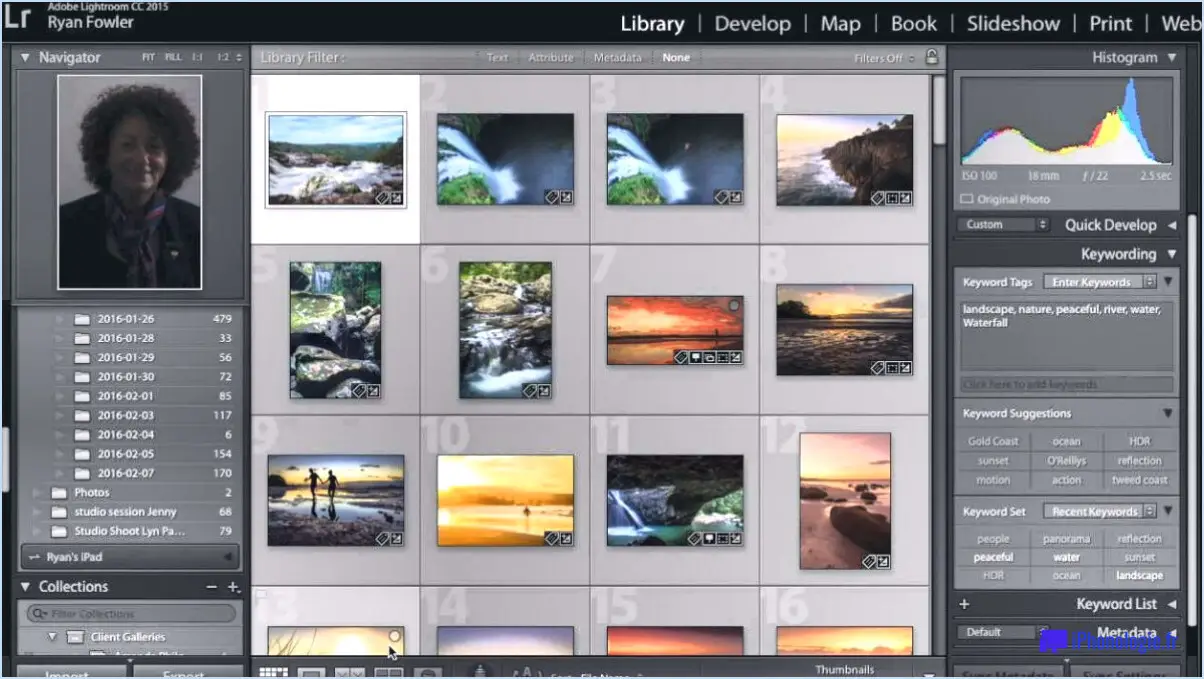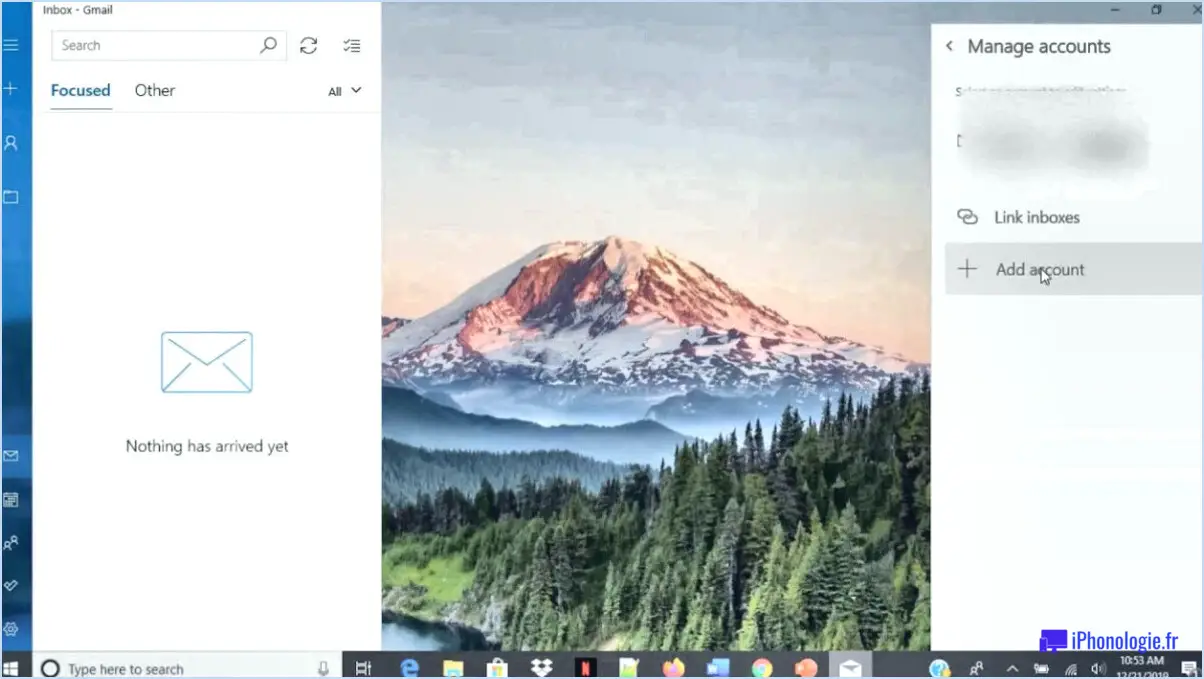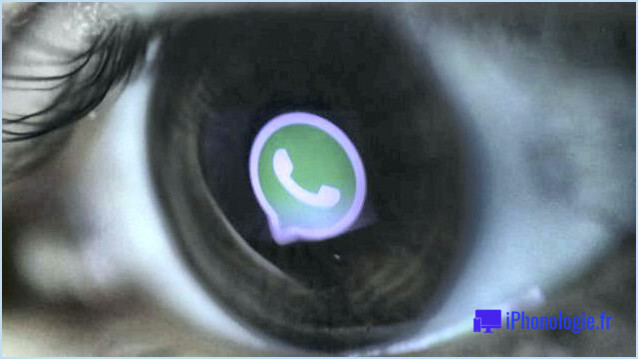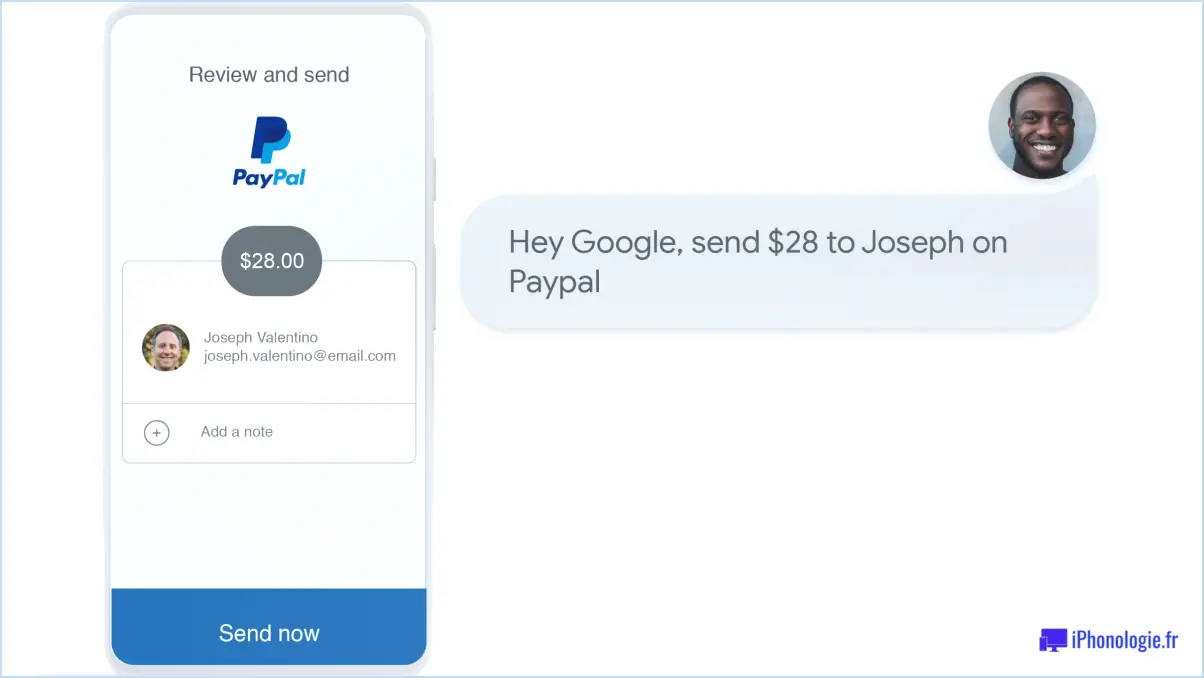Comment corriger l'erreur de l'application igfxem exe dans windows 10 steps?
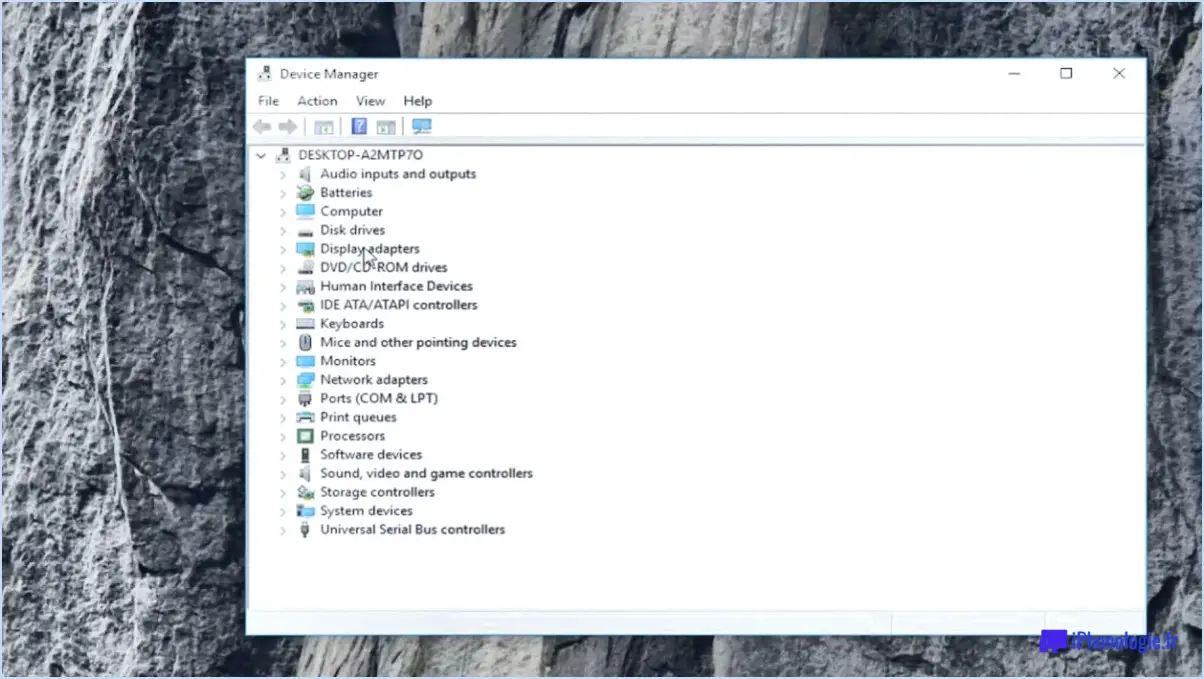
Pour dépanner et résoudre l'erreur de l'application igfxem exe dans Windows 10, procédez comme suit igfxem exe application error sur Windows 10, suivez les étapes suivantes pour une correction sans faille :
- Mettre à jour l'application igfxem exe: Assurez-vous que vous disposez de l'application dernière version de l'application igfxem exe. Naviguez jusqu'au site officiel de site officiel de l'igfxem pour télécharger et installer la version la plus récente. Cette étape est cruciale car les versions les plus récentes contiennent souvent des corrections de bogues et des améliorations.
- Désinstallation et réinstallation:
- Désinstaller: Si la mise à jour ne fonctionne pas, désinstaller l'application igfxem exe de votre système. Pour ce faire, allez à Panneau de configuration > Programmes > Désinstaller un programme. Localisez igfxem exe dans la liste, cliquez avec le bouton droit de la souris et sélectionnez Désinstaller.
- Réinstaller: Après la désinstallation, téléchargez le fichier dernière version à partir du site web de l'igfxem et suivez les instructions d'installation. Ce processus peut aider à remplacer les fichiers corrompus à l'origine de l'erreur.
- Mise à jour des pilotes graphiques:
- Parfois, l'erreur igfxem exe est liée à des fichiers périmés ou corrompus. ou corrompus. Visitez le site Web du fabricant de votre carte graphique (comme NVIDIA, AMD ou Intel) et téléchargez le fichier derniers pilotes compatibles avec votre système.
- Installez les pilotes téléchargés et redémarrez votre ordinateur pour voir si l'erreur est résolue.
- Exécutez le vérificateur de fichiers système (SFC):
- Utilisez la fonction intégrée Contrôleur de fichiers système intégré pour analyser et réparer les fichiers système corrompus qui pourraient être à l'origine de l'erreur. Ouvrir Invite de commande en tant qu'administrateur et tapez "sfc /scannow"sans les guillemets. Laissez l'analyse se terminer, puis redémarrez votre PC.
- Vérifier les mises à jour de Windows:
- Mises à jour de Windows comprennent souvent des correctifs et des corrections pour diverses erreurs du système. Allez à Paramètres > Mise à jour & Sécurité > Mise à jour Windows et cliquez sur Vérifier les mises à jour. Installez les éventuelles mises à jour en attente et redémarrez votre ordinateur.
- Effectuer un démarrage propre:
- A clean boot démarre Windows avec un minimum de pilotes et de programmes de démarrage, ce qui permet d'identifier si des applications tierces sont à l'origine du problème. Recherchez "msconfig"dans le menu Démarrer, accédez au menu Services cochez la case "Masquer tous les services Microsoft et cliquez sur Désactiver tous. Allez ensuite à l'écran Démarrage et cliquez sur Ouvrez le gestionnaire des tâches. Désactivez tous les éléments de démarrage et redémarrez votre ordinateur.
N'oubliez pas de créer un point de restauration du système avant de tenter d'apporter des modifications majeures à votre système, afin de pouvoir revenir en arrière en cas de problème. Si le problème persiste même après avoir essayé ces étapes, envisagez de demander l'aide d'un professionnel ou de consulter les communautés en ligne pour obtenir de l'aide supplémentaire.
Comment réparer runtime broker exe?
Pour résoudre les problèmes liés à runtime broker exe, procédez comme suit :
- Mettez à jour votre logiciel : Vérifiez si des mises à jour sont disponibles pour Runtime Broker. Les mises à jour peuvent inclure des corrections de bogues et des améliorations permettant de résoudre le problème.
- Effectuez une restauration du système : Si le problème est apparu récemment, essayez d'utiliser la fonction de restauration du système pour ramener votre ordinateur à un état antérieur où le problème n'existait pas.
- Dépannez avec les outils Microsoft : Microsoft fournit des outils de dépannage intégrés qui peuvent aider à identifier et à résoudre les problèmes de Runtime Broker. Utilisez ces outils pour diagnostiquer et résoudre le problème.
En suivant ces étapes, vous pouvez résoudre les problèmes courants de Runtime Broker exe et améliorer les performances de votre système.
Comment vider le cache de ma mémoire vive Windows 10?
Pour vider le cache de la mémoire vive sous Windows 10, procédez comme suit :
- Ouvrez le menu Démarrer et recherchez "cmd".
- Appuyez sur la touche Entrée pour ouvrir l'invite de commande.
- Tapez "memory" et appuyez sur la touche Entrée.
- Saisissez "clear ram" et appuyez sur Entrée.
- Tapez "exit" et appuyez sur Entrée.
Ce processus permet de rafraîchir le cache de la mémoire vive de votre système et d'améliorer les performances globales en supprimant les données temporaires inutiles.
Où se trouve le fichier cache dans Windows 10?
Le fichier cache de Windows 10 est situé dans le dossier %windir%System32config dossier.
Qu'est-ce que presentation font cache exe?
Le Presentation Font Cache exe est un programme conçu pour stocker des polices utilisées dans les présentations, ce qui permet de les réutiliser facilement par la suite.
Comment supprimer le virus svchost.exe?
Pour supprimer efficacement le virus svchost.exe, procédez comme suit :
- Outil de suppression du virus: Utilisez un logiciel antivirus ou anti-malware réputé pour analyser et éliminer le virus de votre système.
- Point de restauration du système: Ramenez votre système à un état sain antérieur en utilisant un point de restauration du système créé avant l'infection par le virus.
N'oubliez pas de mettre à jour vos logiciels et d'adopter des habitudes de navigation sûres afin d'éviter de nouvelles infections.
IAStorIcon est-il nécessaire au démarrage?
IAStorIcon n'est pas nécessaire au démarrage. Cet utilitaire, responsable de l'icône de la technologie de stockage rapide d'Intel, n'a pas d'impact sur les fonctionnalités essentielles du système au démarrage. Le fait d'ignorer son démarrage peut améliorer les temps de démarrage et rationaliser les ressources du système. Toutefois, si vous gérez souvent des configurations de stockage, le chargement de IAStorIcon au démarrage peut vous permettre d'accéder plus rapidement à ses fonctionnalités. Pour décider, tenez compte de vos habitudes d'utilisation et donnez la priorité à un démarrage plus rapide ou à un accès immédiat aux paramètres de stockage.
Points clés :
- IAStorIcon n'est pas indispensable au démarrage.
- L'omettre peut améliorer la vitesse de démarrage et l'allocation des ressources.
- Le chargement de IAStorIcon peut être utile à ceux qui modifient fréquemment les paramètres de stockage.
Qu'est-ce que le gestionnaire de tâches de l'hôte de service?
Gestionnaire de tâches de l'hôte de service est un outil précieux qui permet aux administrateurs de gérer efficacement les services et les tâches sur les serveurs. Il permet de surveiller et de contrôler les services de manière transparente, de planifier les tâches et de suivre les dépendances des services. Cet outil rationalise la maintenance et l'optimisation des performances du serveur, garantissant un fonctionnement sans heurts des différents processus. Qu'il s'agisse de dépanner, de configurer ou d'assurer la fiabilité des services, le Service Host Task Manager offre les fonctionnalités nécessaires pour gérer les aspects critiques de la gestion des serveurs.
Pourquoi mon utilisation de la RAM est-elle si élevée?
L'utilisation de la mémoire vive peut être élevée pour plusieurs raisons :
- L'exécution simultanée de plusieurs programmes nécessite plus de mémoire pour les gérer tous.
- Les applications graphiques et multimédias peuvent consommer des ressources mémoire importantes.
- Le fait d'avoir de nombreux fichiers ouverts dans votre navigateur ou dans d'autres applications peut également contribuer à une utilisation élevée de la mémoire vive.
Consultez votre gestionnaire de tâches ou votre moniteur d'activité pour identifier les processus qui consomment le plus de mémoire et envisagez de fermer les programmes inutiles pour libérer de la RAM.