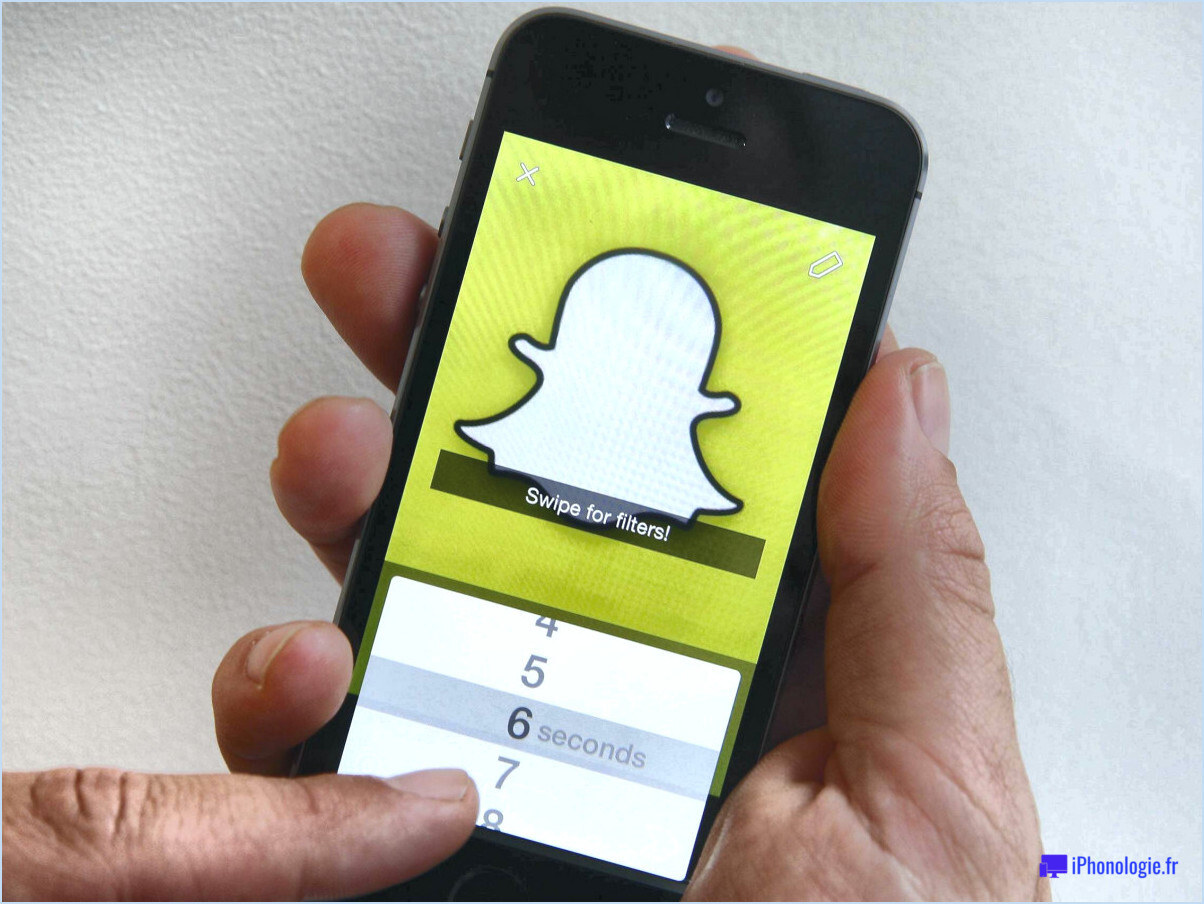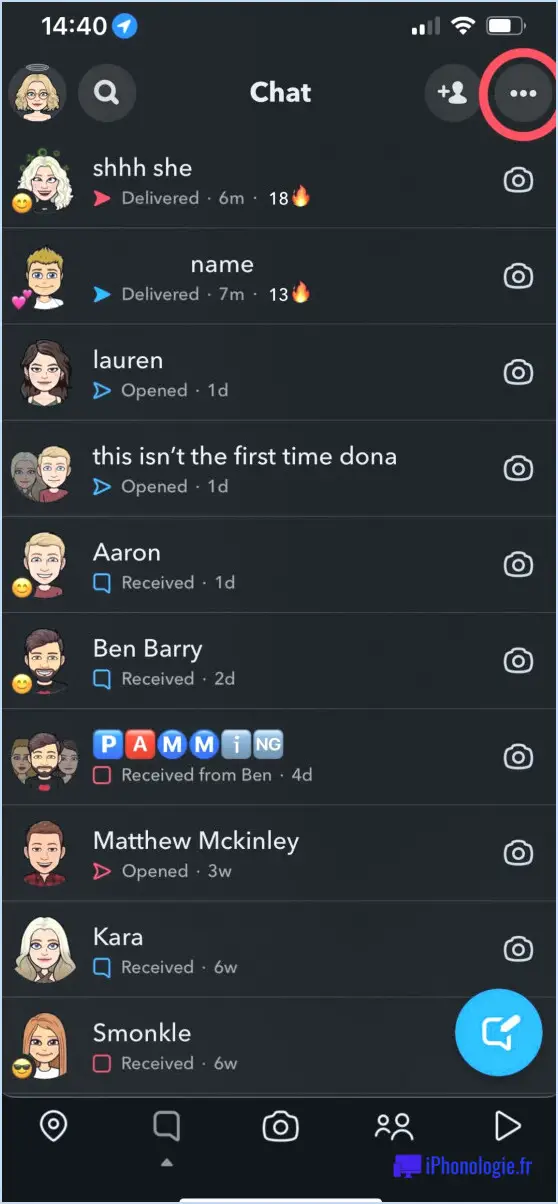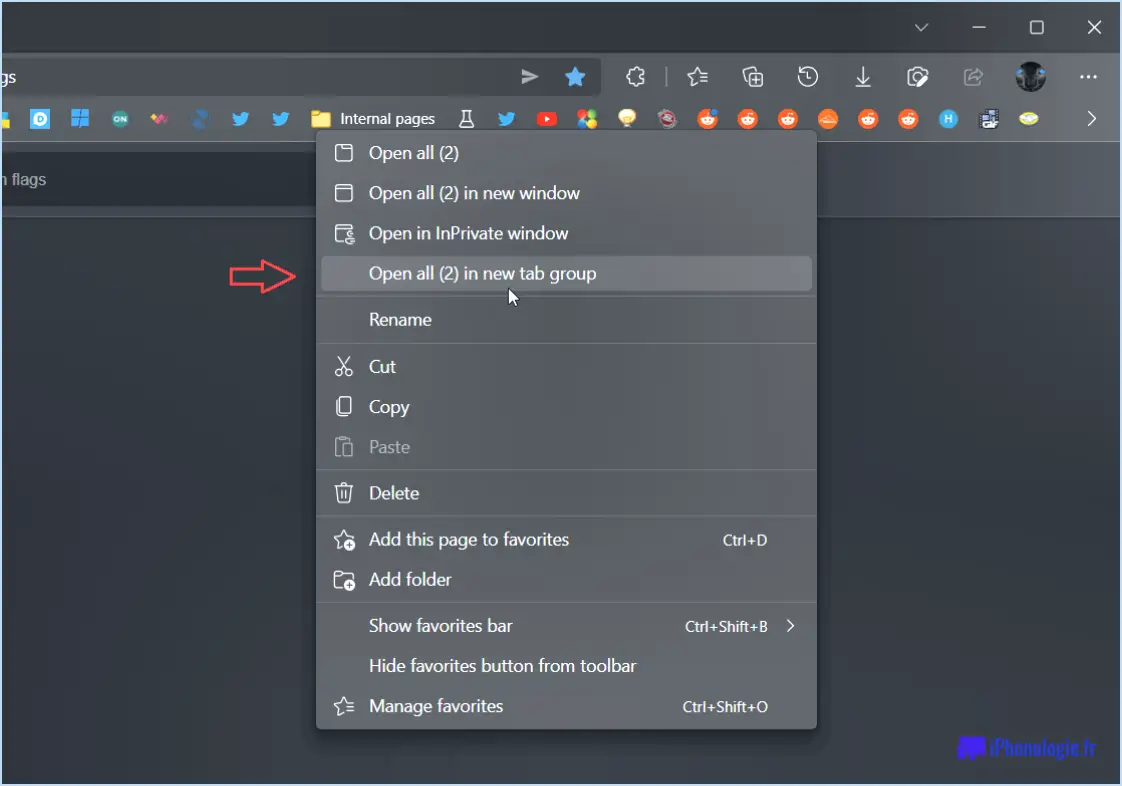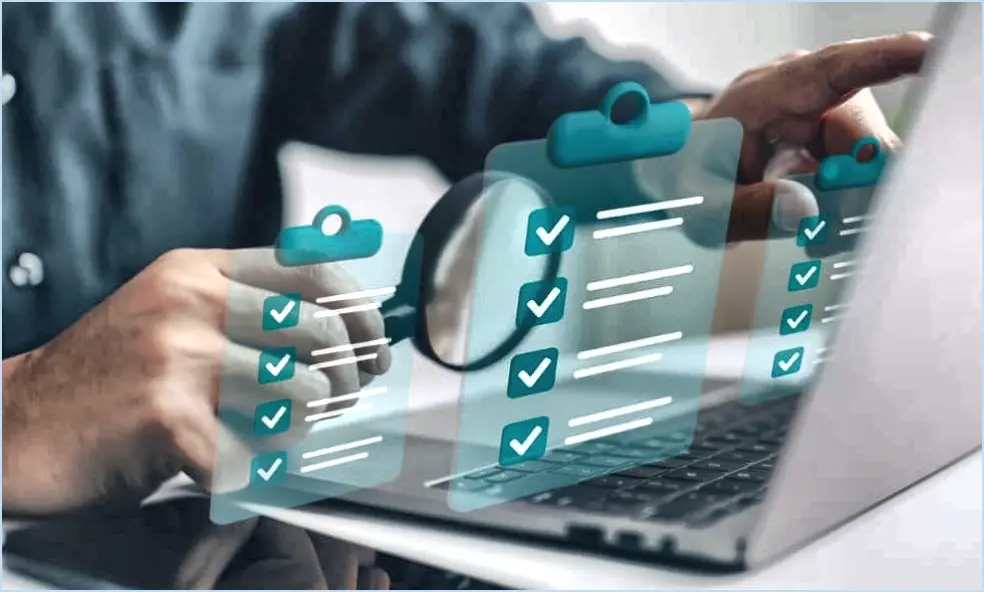Comment corriger l'erreur de portaudio interne d'audacity dans windows 10 steps?
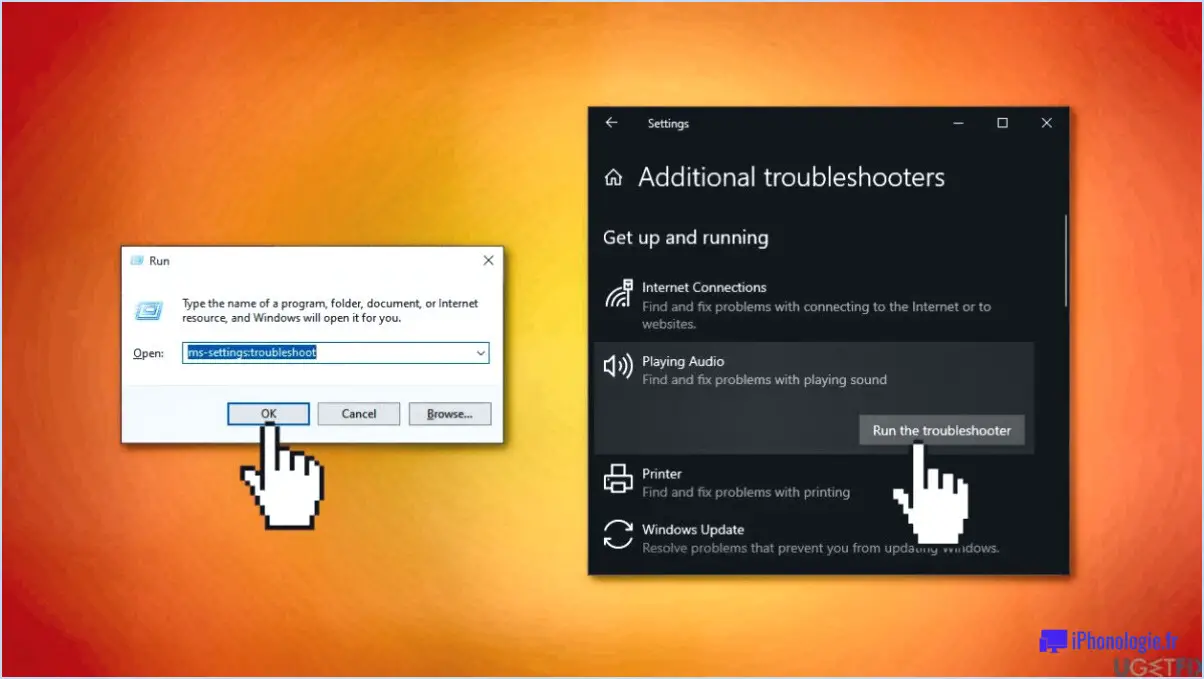
Pour résoudre l'erreur Audacity internal PortAudio dans Windows 10, il existe quelques étapes de dépannage que vous pouvez essayer. Bien qu'il n'y ait pas de correctif spécifique pour ce problème, les suggestions suivantes peuvent aider à résoudre le problème :
- Vérifiez l'installation de la bibliothèque PortAudio: Assurez-vous que la bibliothèque PortAudio est correctement installée sur votre ordinateur. Audacity s'appuie sur cette bibliothèque pour assurer l'interface avec le matériel audio de votre ordinateur. Vous pouvez vérifier l'installation en consultant les préférences ou le menu des paramètres d'Audacity pour toute option liée au périphérique audio.
- Redémarrer votre ordinateur: Parfois, un simple redémarrage peut résoudre des conflits logiciels ou des pépins temporaires. Fermez Audacity, éteignez complètement votre ordinateur, attendez quelques instants, puis rallumez-le. Lancez à nouveau Audacity et vérifiez si l'erreur PortAudio persiste.
- Mettre à jour Audacity: Il est crucial de maintenir votre logiciel Audacity à jour pour bénéficier de performances optimales et de corrections de bugs. Rendez-vous sur le site officiel d'Audacity et téléchargez la dernière version compatible avec votre système d'exploitation Windows 10. Installez la mise à jour et relancez Audacity pour voir si l'erreur est résolue.
- Vérifiez les paramètres du périphérique audio: Assurez-vous que votre périphérique audio est correctement configuré dans Audacity. Naviguez vers le menu "Édition" ou "Préférences" dans Audacity et localisez la section "Périphériques" ou "E/S audio". Sélectionnez les périphériques d'entrée et de sortie appropriés et assurez-vous que les paramètres de fréquence d'échantillonnage et de canal correspondent aux spécifications de votre matériel.
- Désactiver le mode exclusif: Windows 10 dispose d'une fonction "Exclusive Mode" qui permet aux applications de prendre le contrôle exclusif du périphérique audio. Cette fonctionnalité peut parfois entrer en conflit avec Audacity. Pour désactiver ce mode, faites un clic droit sur l'icône du volume dans votre barre d'état système, sélectionnez " Sons ", allez dans l'onglet " Lecture ", choisissez votre périphérique audio, cliquez sur " Propriétés " et décochez l'option " Autoriser les applications à prendre le contrôle exclusif de ce périphérique ".
Si aucune des étapes ci-dessus ne permet de résoudre l'erreur PortAudio interne d'Audacity, il est conseillé de contacter l'équipe d'assistance d'Audacity pour obtenir une aide supplémentaire. Ils peuvent fournir des conseils spécialisés en fonction de votre configuration spécifique et proposer des étapes de dépannage supplémentaires pour résoudre efficacement le problème.
Comment activer les périphériques audio dans Windows 10?
Pour activer les périphériques audio dans Windows 10, suivez ces étapes simples :
- Ouvrez l'application Paramètres en cliquant sur le menu Démarrer et en sélectionnant l'icône en forme de roue dentée.
- Dans la fenêtre Paramètres, cliquez sur la catégorie "Système".
- Dans le menu de gauche, choisissez "Son".
- Dans les paramètres de son, vous verrez une liste des périphériques audio disponibles dans les sections "Sortie" et "Entrée".
- Pour activer ou désactiver un périphérique audio, cliquez dessus et faites basculer le commutateur sur le réglage souhaité.
- Si vous souhaitez définir un autre périphérique audio par défaut, cliquez dessus et sélectionnez le bouton "Définir par défaut".
En suivant ces étapes, vous pouvez facilement activer ou désactiver les périphériques audio et définir un périphérique par défaut dans Windows 10. Profitez de votre expérience audio améliorée !
Comment exécuter le programme de dépannage audio?
Pour lancer le dépanneur audio dans Windows, vous disposez de plusieurs options. Tout d'abord, vous pouvez ouvrir le menu Démarrer et taper simplement "audio troubleshooter" dans la barre de recherche. Le dépanneur audio s'affiche alors comme résultat de recherche. Cliquez dessus pour ouvrir la fenêtre de dépannage. Vous pouvez également utiliser un raccourci clavier en appuyant sur la touche Windows + X, puis en sélectionnant "Audio Troubleshooter" dans le menu qui s'affiche. Une fois la fenêtre Audio Troubleshooter ouverte, cliquez sur le bouton "Troubleshoot audio issues" pour lancer le processus de dépannage.
Comment réparer un pilote audio corrompu?
Pour réparer un pilote audio corrompu, plusieurs options s'offrent à vous. Tout d'abord, vous pouvez essayer de désinstaller et de réinstaller le pilote audio. Pour ce faire, accédez au Gestionnaire de périphériques dans le Panneau de configuration de votre ordinateur, localisez le pilote audio dans la catégorie "Contrôleurs son, vidéo et jeu", cliquez dessus avec le bouton droit de la souris et choisissez "Désinstaller". Redémarrez ensuite votre ordinateur et le système réinstallera automatiquement le pilote. Vous pouvez également essayer d'utiliser un autre pilote audio. Visitez le site Web du fabricant ou la page d'assistance de l'appareil pour télécharger et installer un pilote mis à jour ou alternatif. N'oubliez pas de redémarrer votre système pour que les changements prennent effet.
Comment réinitialiser mon service audio?
Pour réinitialiser votre service audio, vous pouvez essayer plusieurs méthodes. Tout d'abord, éteignez complètement votre appareil, puis rallumez-le. Ce simple redémarrage permet souvent de résoudre les problèmes audio courants.
Si cela ne fonctionne pas, vous pouvez réinitialiser vos paramètres réseau. Accédez au menu Paramètres et naviguez jusqu'à "Sans fil et réseaux". De là, sélectionnez "Réseaux mobiles" et choisissez l'option de réinitialisation des paramètres réseau. Cela peut aider à résoudre les problèmes audio liés au réseau.
Dans les cas les plus difficiles, vous pouvez réinitialiser l'appareil. Allez dans le menu Paramètres, puis dans "Général" suivi de "Réinitialiser". Enfin, sélectionnez "Effacer tout le contenu et tous les paramètres" pour réinitialiser complètement votre appareil. Gardez à l'esprit que cette opération effacera toutes les données de votre appareil ; veillez donc à sauvegarder toutes les informations importantes au préalable.
En suivant ces étapes, vous devriez pouvoir réinitialiser votre service audio et éventuellement résoudre les problèmes liés à l'audio que vous rencontrez.
Pourquoi mon système audio ne fonctionne-t-il pas?
Si vous rencontrez des problèmes audio sur votre appareil, vous pouvez prendre quelques mesures pour résoudre le problème. Commencez par vérifier que le son est activé et qu'il fonctionne correctement. Pour ce faire, accédez aux paramètres de votre appareil et appuyez sur "Son". & notification". Assurez-vous que l'option "Audio" est activée.
Si le problème persiste, essayez de redémarrer votre appareil. Cette simple étape permet souvent de résoudre des problèmes ou des conflits temporaires susceptibles d'affecter la fonctionnalité audio. Après le redémarrage, vérifiez si l'audio fonctionne comme prévu.
Si le problème persiste, il est possible que la prise audio de votre appareil doive être remplacée. Une prise audio défectueuse ou endommagée peut entraîner des problèmes audio. Envisagez de faire appel à un technicien professionnel qui pourra vous aider à remplacer la prise audio si nécessaire.
En suivant ces étapes, vous pouvez résoudre efficacement les problèmes audio de votre appareil et retrouver les fonctionnalités dont vous avez besoin.
Comment réinitialiser vos paramètres sous Windows 10?
Pour réinitialiser vos paramètres sous Windows 10, suivez les étapes suivantes :
- Ouvrez l'application Paramètres en cliquant sur le menu Démarrer et en sélectionnant "Paramètres".
- Dans la fenêtre Paramètres, cliquez sur la catégorie "Système".
- Dans les paramètres du système, localisez et cliquez sur "Paramètres système avancés" sur le côté gauche.
- La fenêtre Propriétés du système s'ouvre alors. Sous la section "Performance", cliquez sur le bouton "Paramètres".
- Dans la fenêtre Performa
Pour installer manuellement un pilote, plusieurs possibilités s'offrent à vous. Tout d'abord, vous pouvez visiter le site web du fabricant et télécharger le pilote directement à partir de là. Recherchez une section "Support" ou "Téléchargements" sur le site web, où vous trouverez généralement des pilotes pour leurs produits. Vous pouvez également rechercher le pilote en question sur l'internet à l'aide de moteurs de recherche et parcourir des sources fiables pour trouver un lien de téléchargement. N'oubliez pas de privilégier les sites web de confiance pour garantir la sécurité et éviter de télécharger des fichiers potentiellement dangereux. Une fois le pilote téléchargé, suivez les instructions d'installation fournies par le fabricant pour terminer le processus.
Click to rate this post![Total: 0 Average: 0]