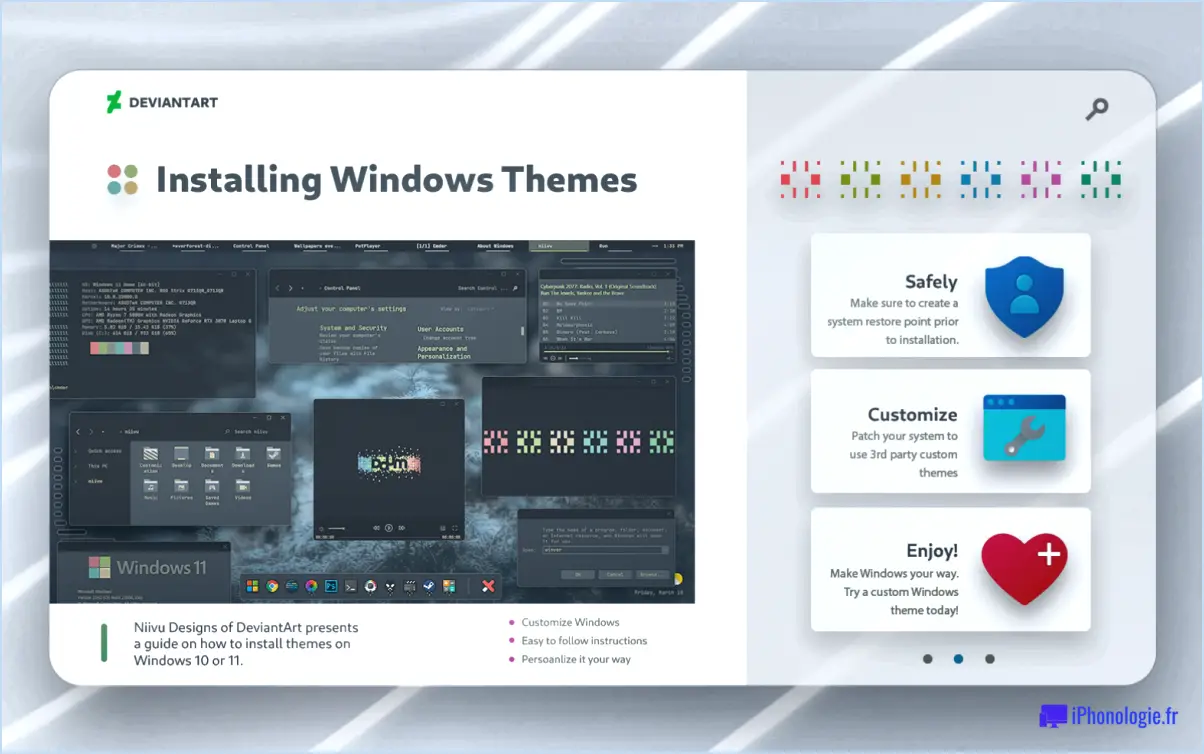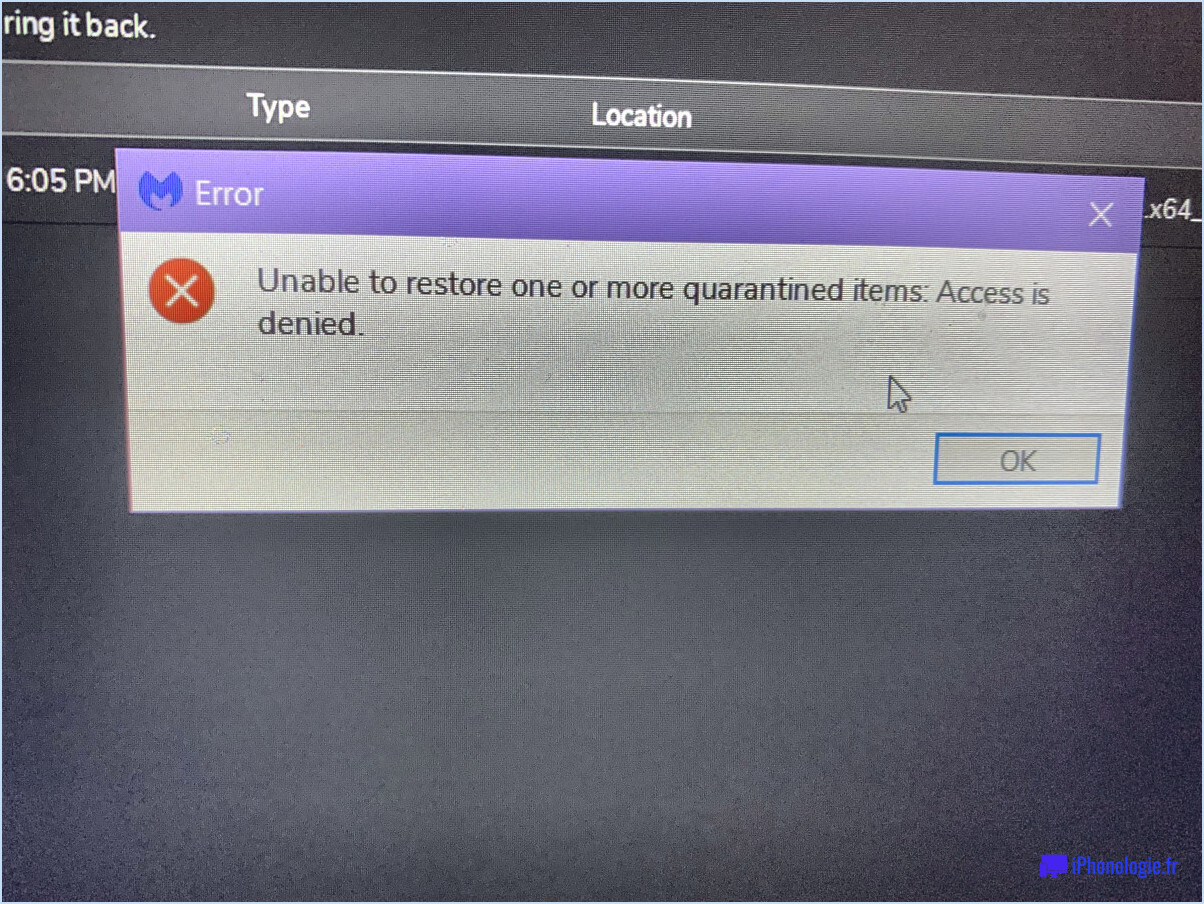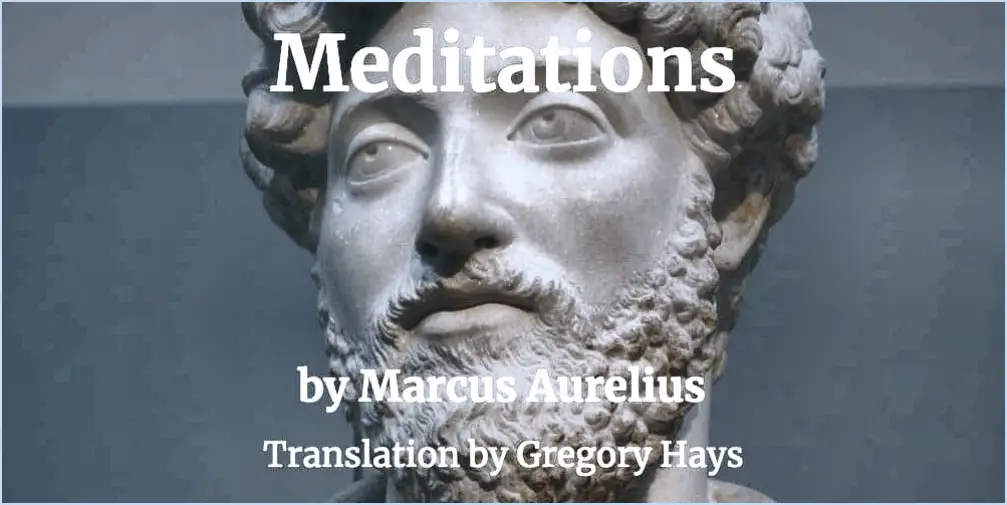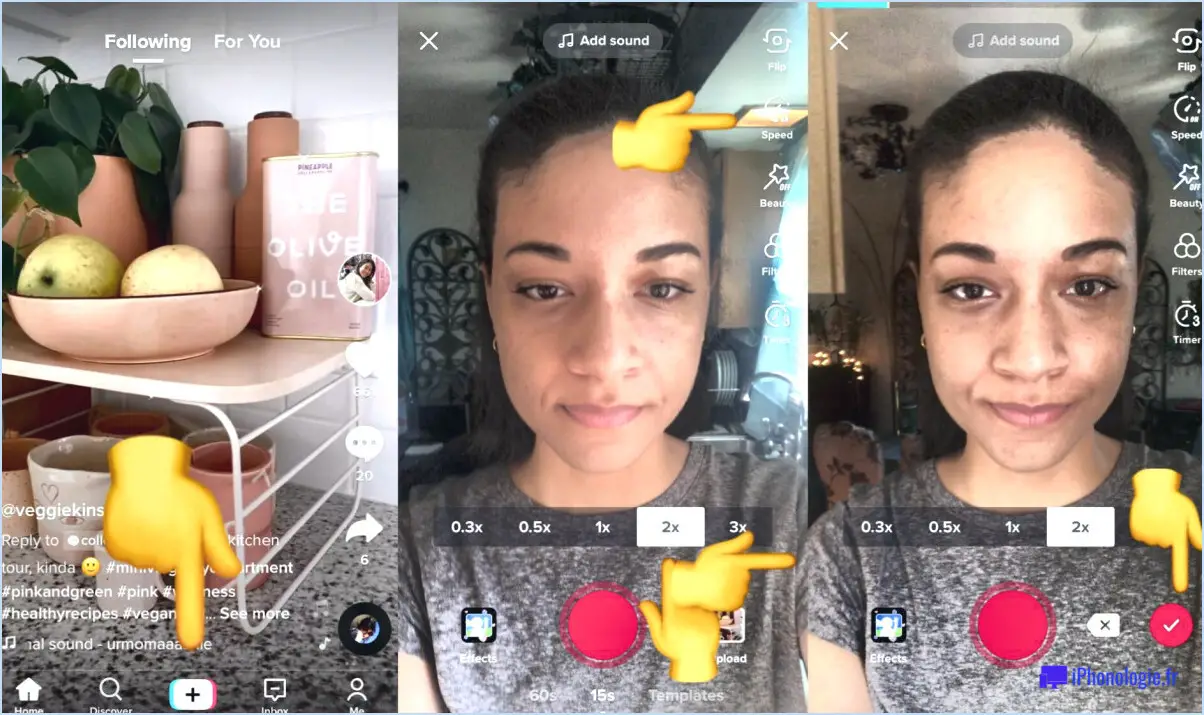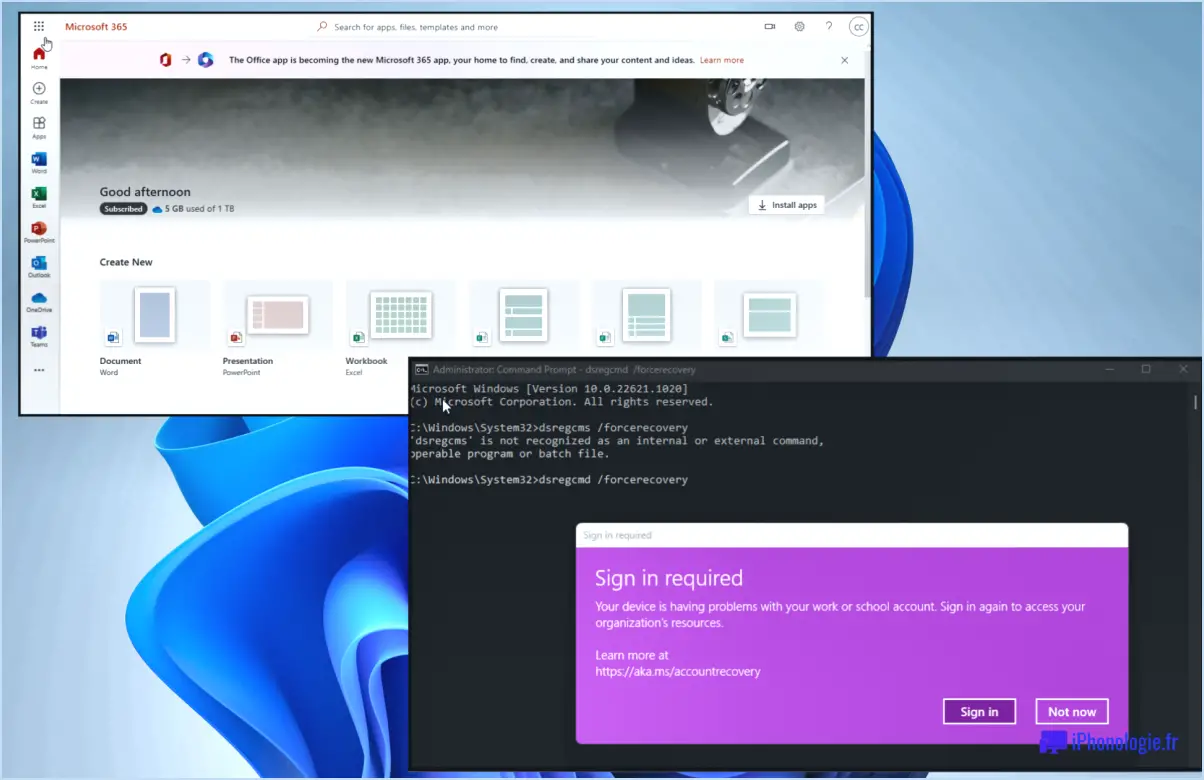Comment corriger l'erreur installutil exe n'est pas reconnu sous windows?
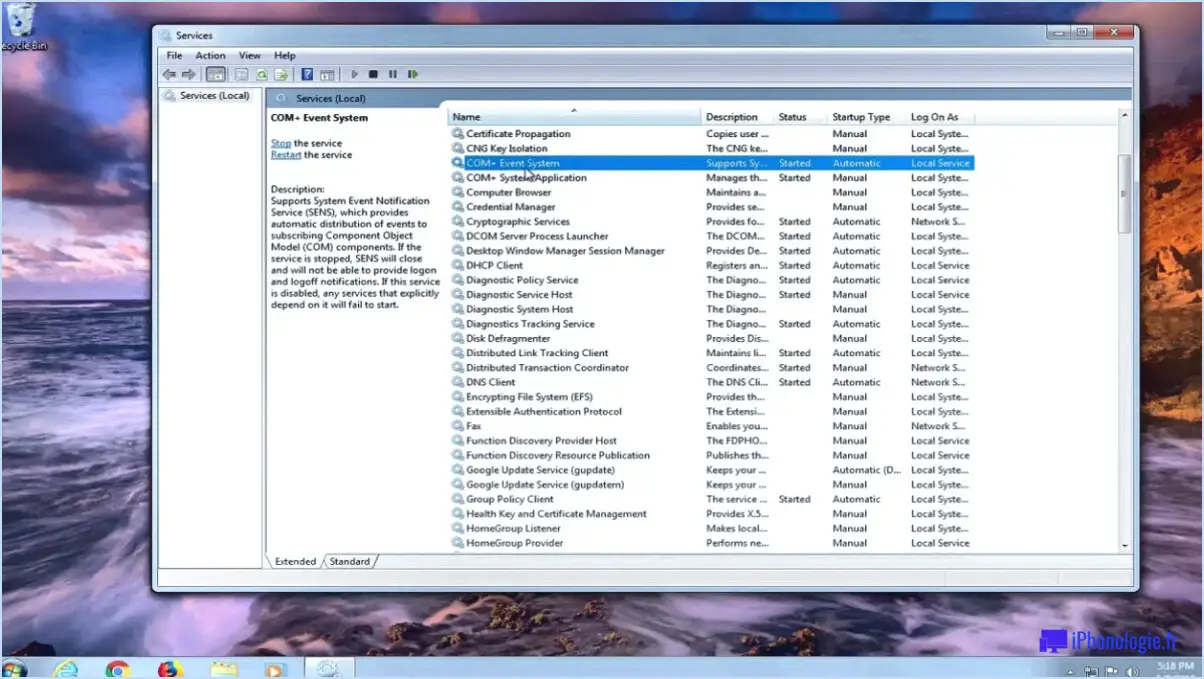
Pour corriger l'erreur "installutil.exe is not recognized" sous Windows, procédez comme suit :
1. Vérifiez le chemin de recherche du système : Tout d'abord, assurez-vous que le chemin de recherche installutil.exe se trouve dans le chemin de recherche de votre système. Sous Windows 10, vous pouvez trouver le chemin de recherche en ouvrant le menu "Démarrer", en tapant "cmd", en appuyant sur entrée, puis en tapant "définir le chemin de recherche". Sur les versions plus anciennes de Windows, naviguez vers le "Panneau de configuration" et allez dans "Système et sécurité".
2. Ajoutez le chemin d'accès aux variables d'environnement : Si le installutil.exe ne se trouve pas dans le chemin de recherche, vous pouvez l'ajouter manuellement aux variables d'environnement du système. Allez dans le "Panneau de configuration", puis dans "Système et sécurité" et sélectionnez "Système". Cliquez sur "Paramètres système avancés", allez dans l'onglet "Avancé" et cliquez sur "Variables d'environnement". Dans la section "Variables système", recherchez "Chemin" et cliquez sur "Modifier". Ajoutez le chemin d'accès au dossier contenant installutil.exe (par exemple, C:NWindowsNMicrosoft.NETNFrameworkNv4.0.XX) et cliquez sur "OK".
3. Vérifiez l'installation de .NET Framework : Assurez-vous que le . NET Framework est installé sur votre système et que sa version est compatible avec la version . installutil.exe que vous utilisez. Vous pouvez vérifier les versions installées de .NET Framework en naviguant vers "Programmes et fonctionnalités" dans le "Panneau de configuration".
4. Utilisez le chemin absolu : Au lieu de vous fier au chemin de recherche, utilisez le chemin absolu pour exécuter le programme. installutil.exe. Ouvrez l'invite de commande et saisissez le chemin d'accès complet du fichier installutil.exe en incluant le nom du fichier et son extension (par exemple, C:NWindowsNMicrosoft.NETNFrameworkNv4.0.XXNinstallutil.exe).
5. Réinstallez .NET Framework : Si le problème persiste, essayez de réinstaller le . NET Framework. Désinstallez la version actuelle via "Programmes et fonctionnalités" dans le "Panneau de configuration", puis téléchargez et installez la dernière version à partir du site web officiel de Microsoft.
6. Vérifiez si les fichiers sont corrompus : Assurez-vous que le fichier installutil.exe n'est pas corrompu. Si vous pensez qu'il pourrait l'être, vous pouvez essayer de réparer ou de réinstaller le .NET Framework pour remplacer les fichiers corrompus.
7. Mettez à jour la variable PATH : Si la variable installutil.exe a été installé après l'ouverture de l'invite de commandes, il se peut qu'il ne reconnaisse pas le fichier. Dans ce cas, fermez et rouvrez l'invite de commandes pour mettre à jour la variable PATH.
Ces étapes devraient permettre de résoudre l'erreur "installutil.exe is not recognized" sur votre système Windows, ce qui vous permettra d'utiliser l'utilitaire en toute transparence.
Qu'est-ce que InstallUtil exe?
InstallUtil.exe est un utilitaire Windows utilisé pour l'installation et la désinstallation des services Windows .NET. Il s'agit d'un outil de ligne de commande fourni avec le cadre .NET et qui se trouve généralement dans le répertoire C:NWindowsNMicrosoft.NETNFramework". dans le répertoire
Pour utiliser InstallUtil.exe, ouvrez un répertoire fenêtre d'invite de commande et naviguez jusqu'à la fenêtre dossier où se trouve le dossier exécutable du service Windows est situé, puis exécutez la commande "InstallUtil.exe YourService.exe"pour installer le service. Inversement, pour désinstaller le service, exécutez la commande "InstallUtil.exe YourService.exe". InstallUtil.exe /u YourService.exe".
Veuillez noter que cet outil nécessite des privilèges administratifs pour fonctionner correctement. Soyez toujours prudent lorsque vous installez ou désinstallez des services Windows à l'aide d'InstallUtil.exe.
Comment redémarrer le service d'arrière-plan de Windows?
Pour redémarrer le service d'arrière-plan de Windows, procédez comme suit :
- Cliquez sur Démarrer, tapez services.msc et appuyez sur la touche Entrée.
- Dans la liste des services, cliquez avec le bouton droit de la souris sur Service de transfert intelligent en arrière-plan (BITS) , puis cliquez sur Redémarrer.
- Si le service BITS n'est pas en cours d'exécution, il démarrera automatiquement.
Comment ajouter un service Windows à un fichier batch?
Pour inclure un service Windows dans un fichier batch :
- Accédez à la console des services en cliquant sur Démarrer et en tapant services.msc.
- Cliquez avec le bouton droit de la souris sur le service choisi dans la liste et choisissez Propriétés.
- Dans l'onglet Général, cliquez sur Automatique sous Type de démarrage.
- Opter pour Service Windows sous Type de service.
- Pour le lancement du service au démarrage de Windows, sélectionnez Manuel sous Type de démarrage.
- Spécifiez le nom du service sous Nom du service.
Comment démarrer des services dans Windows 10 à partir de l'invite de commande?
Pour démarrer les services dans Windows 10 à partir de l'invite de commande, utilisez la commande suivante service.exe /startup. Cette commande lancera tous les services installés sur votre ordinateur.
Comment exécuter un service Windows dans Visual Studio?
Pour exécuter un service Windows dans Visual Studio, vous disposez de plusieurs options :
- Outil Service Manager : Utilisez l'outil Service Manager pour créer et superviser efficacement des services.
- Outils Windows SDK : Utilisez les outils Windows SDK pour développer et gérer des services Windows directement dans votre code.
- Bibliothèque des services Windows : Tirez parti de la bibliothèque de services Windows pour générer et gérer de manière transparente des services Windows à partir de votre base de code.
Chaque approche offre des avantages distincts pour la création et la gestion de services Windows dans l'environnement Visual Studio.
Comment démarrer un service dans PowerShell?
Pour démarrer un service dans PowerShell, vous avez plusieurs options. L'une d'entre elles consiste à utiliser la commande Nouveau service qui vous permet de créer un nouvel objet de service. Cet objet peut ensuite être utilisé pour gérer et lancer le service. Vous pouvez également utiliser la cmdlet Démarrer le service qui vous permet de démarrer un service existant sur un serveur Windows.
N'oubliez pas de vous assurer que vous disposez des autorisations et des privilèges administratifs nécessaires pour créer et démarrer des services. En outre, vérifiez toujours vos commandes avant de les exécuter afin d'éviter des conséquences inattendues.
Comment démarrer un service de serveur?
Pour lancer un service de serveur, suivez les étapes suivantes :
- Assurez-vous que le logiciel requis est installé.
- Ouvrez une invite de commande.
- Naviguez jusqu'au répertoire de service de votre serveur souhaité.
- Entrez la commande :C:NWindowsNSystem32>net start srv.