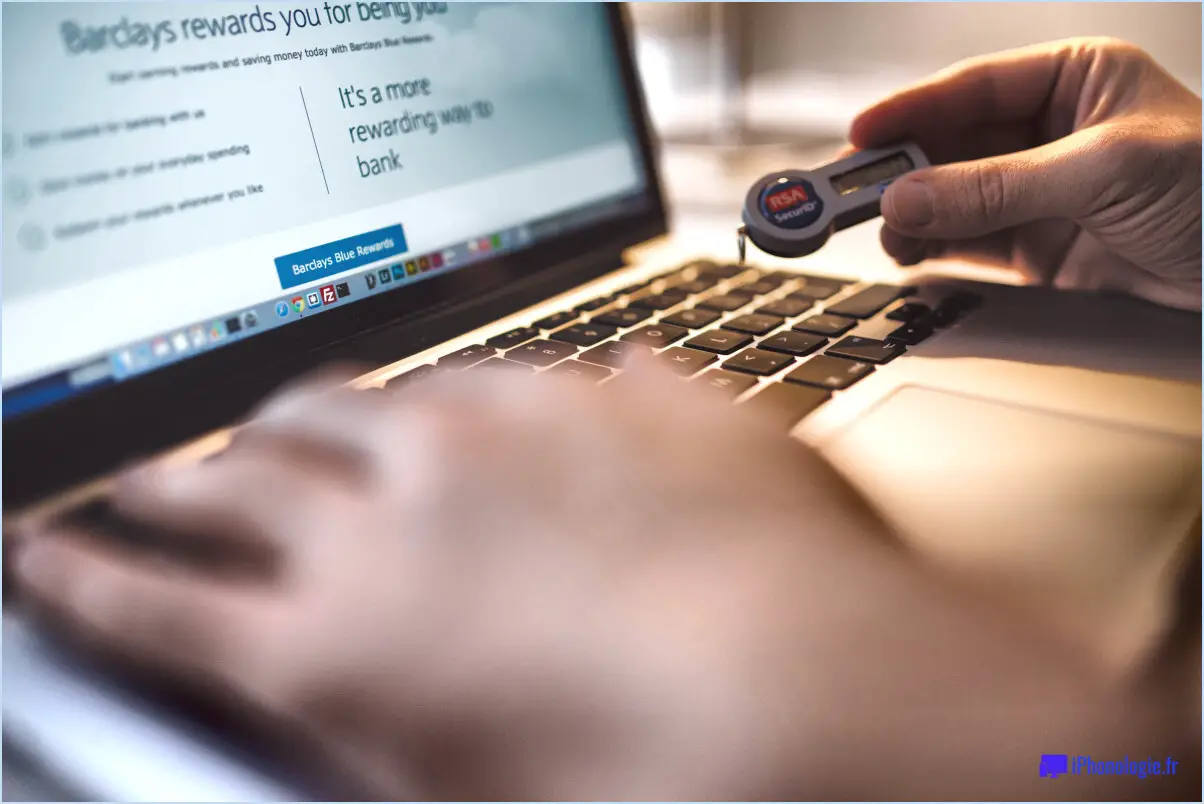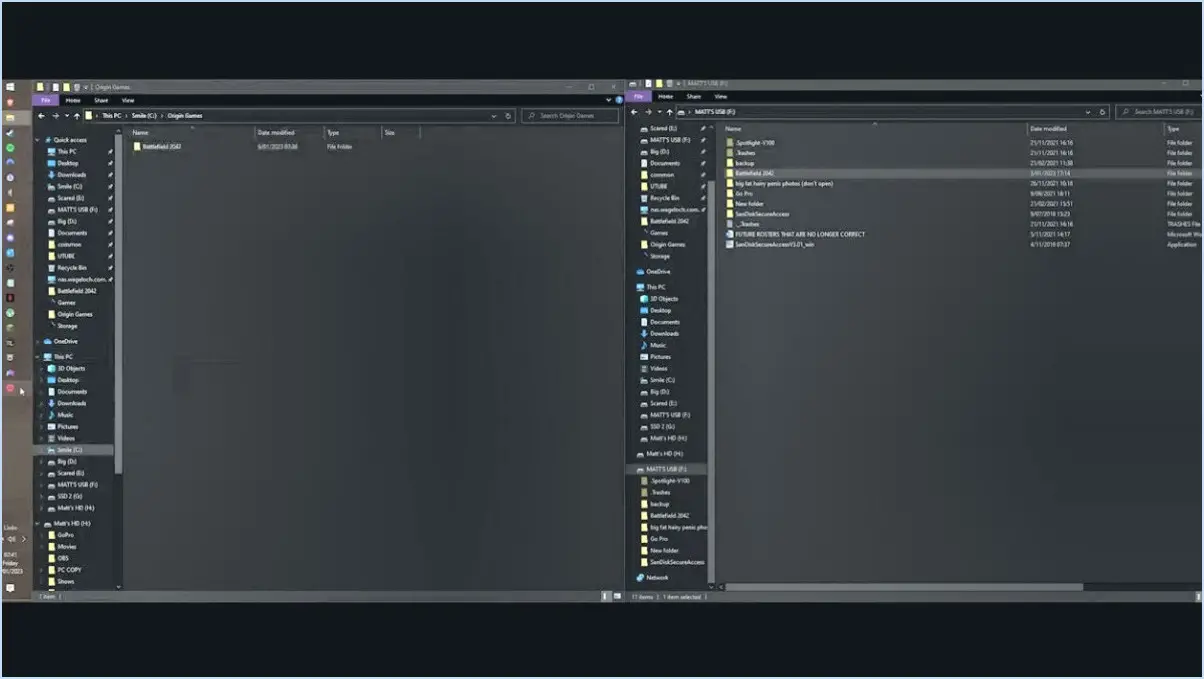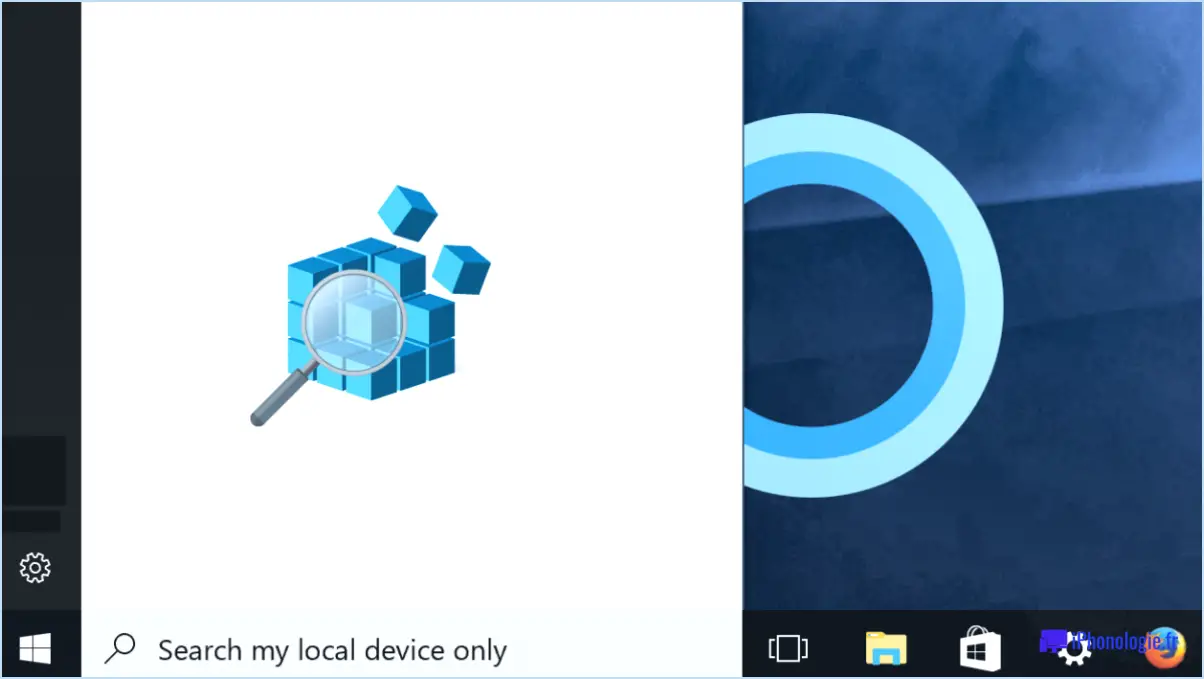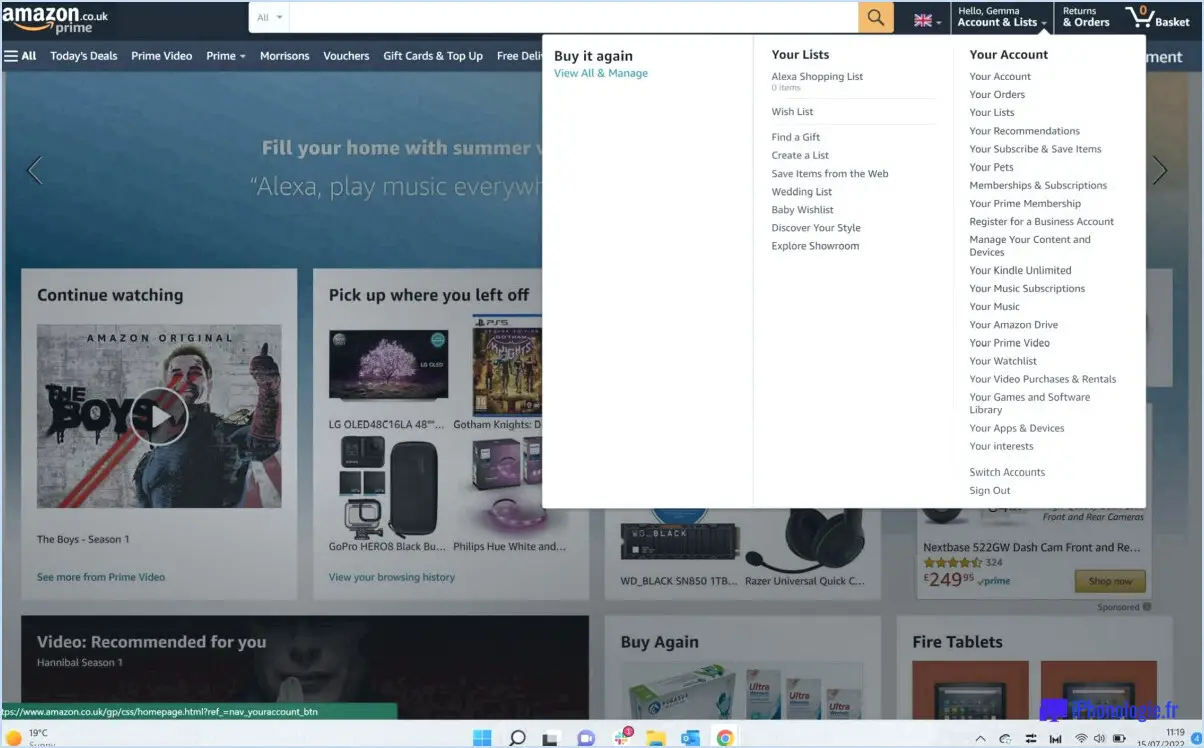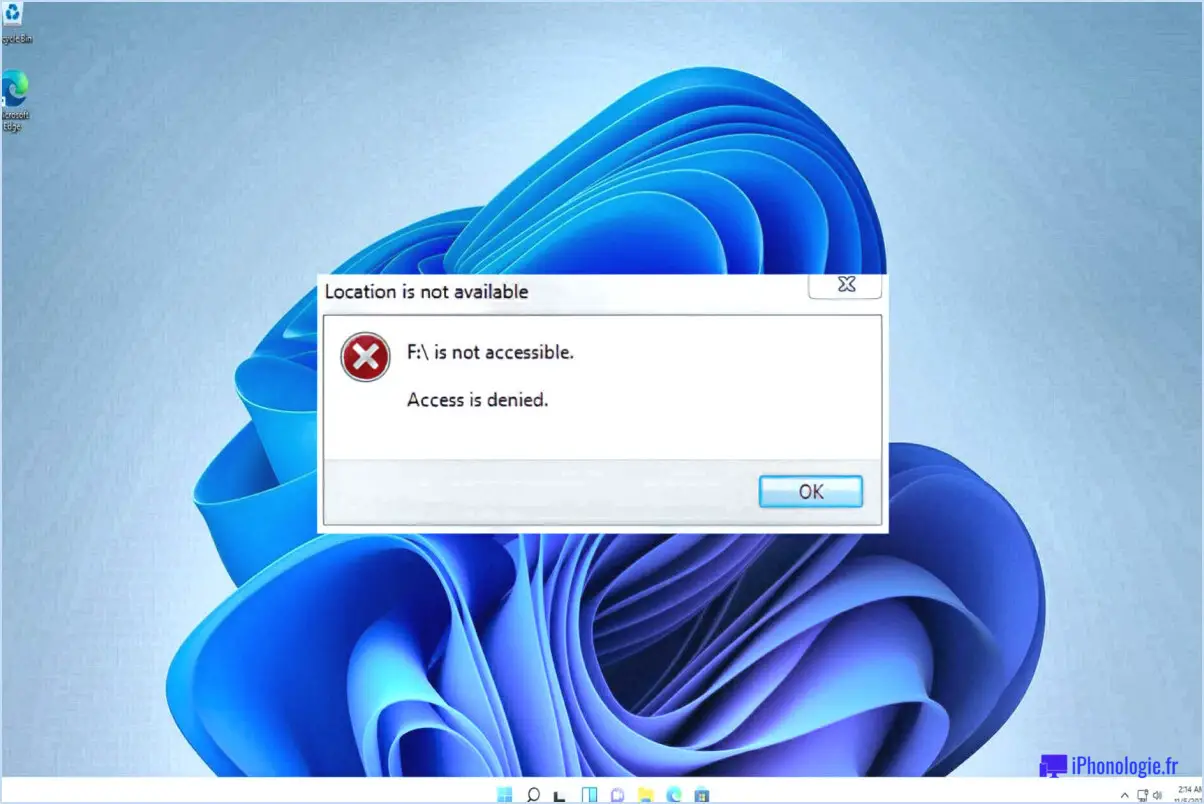Comment corriger l'erreur rencontrée lors d'une mise à jour de windows 11?
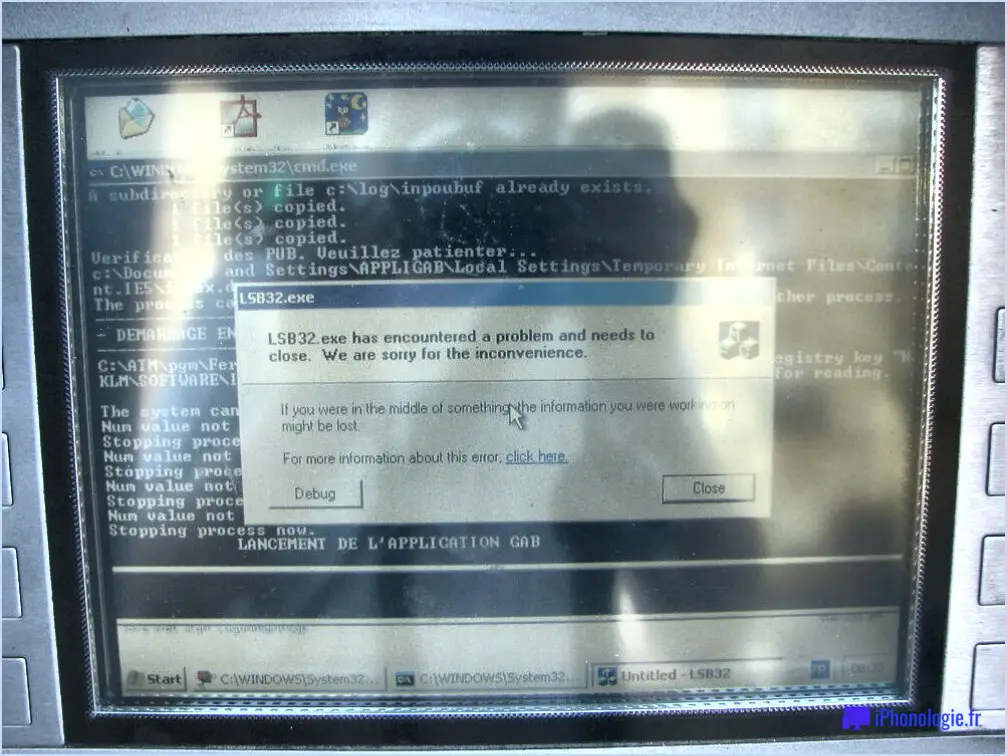
Si vous rencontrez une erreur lors d'une mise à jour de Windows 11, il y a plusieurs étapes à suivre pour résoudre le problème. Il est important de noter que ces suggestions peuvent varier en fonction de l'erreur spécifique à laquelle vous êtes confronté. Néanmoins, voici quelques conseils de dépannage généraux qui peuvent vous aider à résoudre le problème :
- Réinstaller la mise à jour: Commencez par réinstaller la mise à jour qui pose problème. Il arrive que l'installation initiale ait été interrompue ou corrompue. Pour ce faire, suivez les étapes suivantes :
- Ouvrez le panneau de configuration et naviguez jusqu'à "Windows Update".
- Cliquez sur le lien "Installer les mises à jour" dans la colonne "Mises à jour disponibles" de la section "Historique des mises à jour".
- Choisissez l'option "Windows Update" sous "Type de mise à jour" et procédez à l'installation.
- Effectuez une nouvelle installation de Windows: Si la réinstallation de la mise à jour ne résout pas le problème, vous pouvez envisager d'effectuer une nouvelle installation de Windows 11. Ce processus supprimera tous vos fichiers et applications, il est donc essentiel de sauvegarder vos données importantes au préalable. Pour effectuer une nouvelle installation, procédez comme suit :
- Créez un support d'installation de Windows 11, tel qu'une clé USB amorçable.
- Redémarrez votre ordinateur et démarrez à partir du support d'installation.
- Suivez les instructions à l'écran pour installer Windows 11 à partir de zéro.
- Utiliser le programme de dépannage de Windows Update: Windows fournit un outil de dépannage intégré qui peut détecter et résoudre automatiquement les problèmes courants liés aux mises à jour. Pour utiliser cet outil, procédez comme suit :
- Appuyez sur la touche Windows + I pour ouvrir l'application Paramètres.
- Allez à "Mise à jour & Sécurité" et sélectionnez "Dépannage" dans le menu de gauche.
- Cliquez sur "Windows Update", puis sélectionnez "Exécuter le programme de dépannage".
- Suivez les instructions pour permettre au programme de dépannage de diagnostiquer et de réparer les problèmes qu'il détecte.
- Vérifiez les mises à jour des pilotes: Les pilotes obsolètes ou incompatibles peuvent parfois interférer avec le processus de mise à jour. Pour vous assurer que vos pilotes sont à jour, suivez les étapes suivantes :
- Appuyez sur la touche Windows + X et sélectionnez "Gestionnaire de périphériques" dans le menu.
- Développez les catégories et cliquez avec le bouton droit de la souris sur chaque périphérique, en sélectionnant "Mettre à jour le pilote".
- Choisissez l'option de recherche automatique des pilotes mis à jour et suivez les instructions.
N'oubliez pas de redémarrer votre ordinateur après avoir essayé chaque solution pour voir si l'erreur a été résolue. Si aucune de ces étapes ne fonctionne, vous devrez peut-être demander de l'aide à l'équipe d'assistance de Microsoft ou consulter sa documentation officielle pour obtenir des solutions plus spécialisées liées à votre erreur spécifique.
aPourquoi la mise à jour de Windows 11 continue-t-elle d'échouer?
Si la mise à jour de Windows 11 échoue constamment, il y a plusieurs raisons possibles à ce problème. Il est essentiel d'identifier et de traiter la cause sous-jacente pour résoudre le problème. Voici quelques mesures que vous pouvez prendre :
- Réinstallez la mise à jour ou procédez à une nouvelle installation de Windows : Parfois, les fichiers de mise à jour peuvent être corrompus pendant le processus de téléchargement ou d'installation. Essayez de réinstaller la mise à jour pour garantir une installation propre.
- Dépannage de la mise à jour : Accédez au Panneau de configuration et ouvrez "Windows Update". Cliquez sur le lien "Installer les mises à jour" dans la colonne "Mises à jour disponibles" de la section "Historique des mises à jour". Sélectionnez "Windows Update" sous "Type de mise à jour" pour résoudre le problème de la mise à jour.
- Vérifiez les problèmes de compatibilité : Assurez-vous que votre système répond à la configuration minimale requise pour Windows 11. Un matériel incompatible ou des pilotes obsolètes peuvent faire échouer la mise à jour. Mettez à jour vos pilotes et vérifiez la compatibilité matérielle si nécessaire.
- Désactivez le logiciel antivirus : Parfois, les programmes de sécurité peuvent interférer avec le processus de mise à jour. Désactivez temporairement votre logiciel antivirus et réessayez la mise à jour.
- Demandez l'aide d'un professionnel : Si le problème persiste, envisagez de contacter le service d'assistance de Microsoft ou de consulter un technicien informatique pour obtenir des conseils supplémentaires.
N'oubliez pas de sauvegarder vos fichiers importants avant de procéder à des mises à jour majeures ou à des modifications du système. Bonne chance pour résoudre le problème de la mise à jour de Windows 11 !
Comment corriger l'erreur Microsoft Update?
Pour résoudre l'erreur Microsoft Update, vous pouvez prendre plusieurs mesures. Commencez par vous assurer que votre ordinateur est mis à jour avec les derniers correctifs de sécurité. En outre, envisagez de réinitialiser les paramètres de votre réseau. Si ces mesures s'avèrent inefficaces, il est recommandé de résoudre l'erreur. Suivez les étapes suivantes :
- Ouvrez le gestionnaire de mise à jour de Windows.
- Dans le volet de gauche, cliquez sur le lien correspondant à votre pays ou région.
En suivant ces suggestions, vous pouvez résoudre les erreurs de Microsoft Update de manière efficace. Restez proactif en gardant votre système à jour pour éviter d'autres problèmes.
Comment forcer Windows 11 à se mettre à jour?
Pour forcer une mise à jour sur Windows 11, vous pouvez utiliser le Windows Update Troubleshooter, qui offre une solution simple. Voici un guide étape par étape :
- Appuyez sur la touche Windows + I pour ouvrir l'application Paramètres.
- Naviguez jusqu'à la catégorie "Système".
- Sélectionnez "Dépannage" dans le menu de gauche.
- Cliquez sur "Autres dépanneurs".
- Localisez et cliquez sur "Windows Update" dans la section "Get up and running".
- Appuyez sur le bouton "Exécuter" pour lancer le dépanneur.
- Suivez les instructions qui s'affichent à l'écran et laissez l'outil de dépannage détecter et résoudre les problèmes éventuels.
En utilisant cette méthode, vous pouvez demander à Windows 11 de se mettre à jour et vous assurer que votre système d'exploitation reste à jour avec les dernières fonctionnalités et améliorations de sécurité.
Comment exécuter le programme de dépannage de Windows sur Windows 11?
Pour exécuter Windows Troubleshooter sur Windows 11, suivez les étapes suivantes :
- Cliquez sur le bouton Démarrer dans la barre des tâches.
- Dans le menu Démarrer, cliquez sur l'icône Paramètres (en forme de roue dentée) pour ouvrir l'application Paramètres.
- Dans l'application Paramètres, cliquez sur la catégorie Système.
- Dans la barre latérale gauche, sélectionnez "Dépannage" pour ouvrir les paramètres de dépannage.
- Sur la page des paramètres de dépannage, vous trouverez une liste des différents dépanneurs disponibles pour divers composants du système.
- Choisissez le dépanneur qui correspond au problème que vous rencontrez et cliquez dessus.
- Cliquez sur le bouton "Exécuter le dépanneur" pour lancer le processus de diagnostic.
- Suivez les instructions à l'écran fournies par le dépanneur pour diagnostiquer et éventuellement résoudre le problème.
L'utilisation de Windows Troubleshooter peut vous aider à identifier et à résoudre les problèmes courants de votre système Windows 11. C'est un outil utile pour dépanner et maintenir le bon fonctionnement de votre système d'exploitation.
Y a-t-il un problème avec Windows 11?
Il n'y a pas de problème avec Windows 11. Microsoft a fait de de nombreuses améliorations et mises à jour au système d'exploitation depuis sa sortie en 2015. Avec Windows 11, les utilisateurs peuvent profiter d'une interface plus rationalisée et plus moderne, améliorée performance et l'amélioration de la de sécurité. La nouvelle version prend également en charge un plus grand nombre de matériel et les appareils offrant ainsi une plus grande compatibilité et une meilleure fonctionnalité. En outre, Windows 11 est livré avec de nouvelles fonctionnalités passionnantes telles que la Mises en page instantanées pour faciliter le travail multitâche et les Microsoft Store pour une expérience plus riche en matière d'applications. Dans l'ensemble, Windows 11 marque une étape importante dans l'engagement de Microsoft à fournir un système d'exploitation convivial et robuste.
Puis-je mettre à jour Windows 10 vers Windows 11?
Oui, vous pouvez mettre à jour de Windows 10 vers Windows 11. Il n'est pas obligatoire de procéder à la mise à niveau, car vous pouvez continuer à utiliser Windows 10. Cependant, si vous souhaitez accéder aux nouvelles fonctionnalités et aux mises à jour, la mise à niveau vers Windows 11 est nécessaire. Deux options s'offrent à vous pour la mise à niveau :
- Assistant de mise à jour: Il s'agit d'un téléchargement gratuit de Microsoft, qui vous guide tout au long du processus de mise à niveau.
- Service de mise à jour de Windows: Ce service intégré peut également faciliter la mise à niveau.
Choisissez la méthode qui vous convient le mieux et profitez des dernières améliorations de Windows 11.
Quelle est la configuration requise pour Windows 11?
Pour exécuter Windows 11 votre PC doit répondre aux exigences minimales suivantes :
- Processeur : Au moins 1GHz.
- MÉMOIRE VIVE : 2 GO.
Veuillez noter qu'il s'agit là des spécifications minimales pour que le système d'exploitation fonctionne. Pour obtenir des performances optimales et accéder à toutes les fonctionnalités, il est recommandé d'utiliser un système plus puissant avec des spécifications plus élevées.