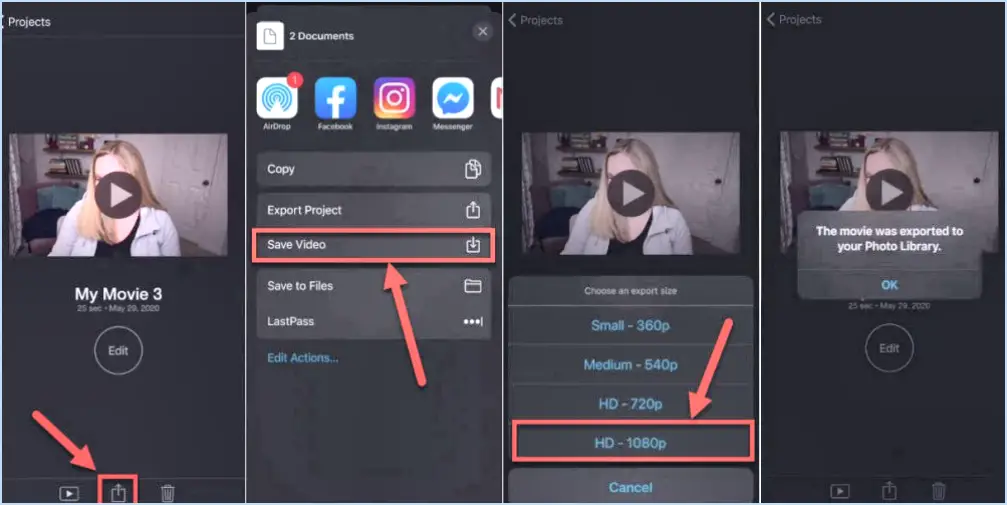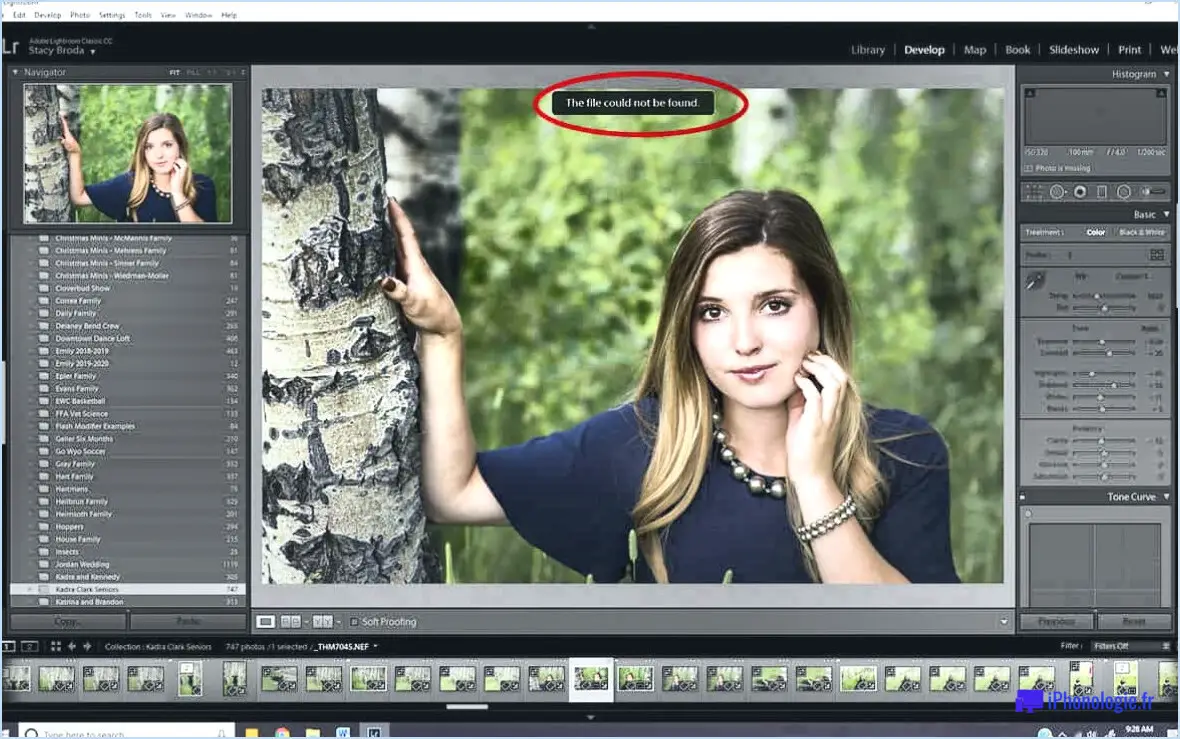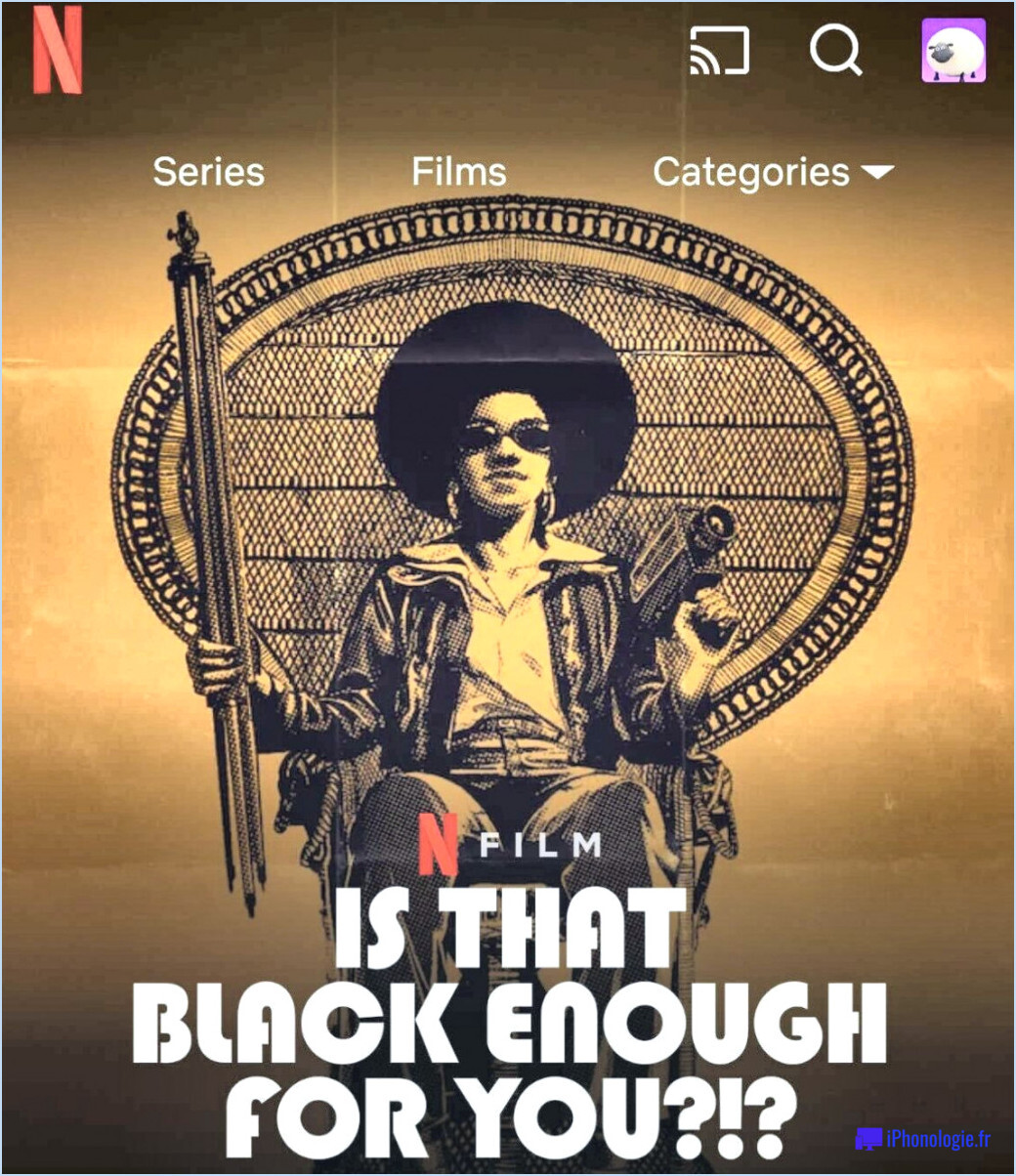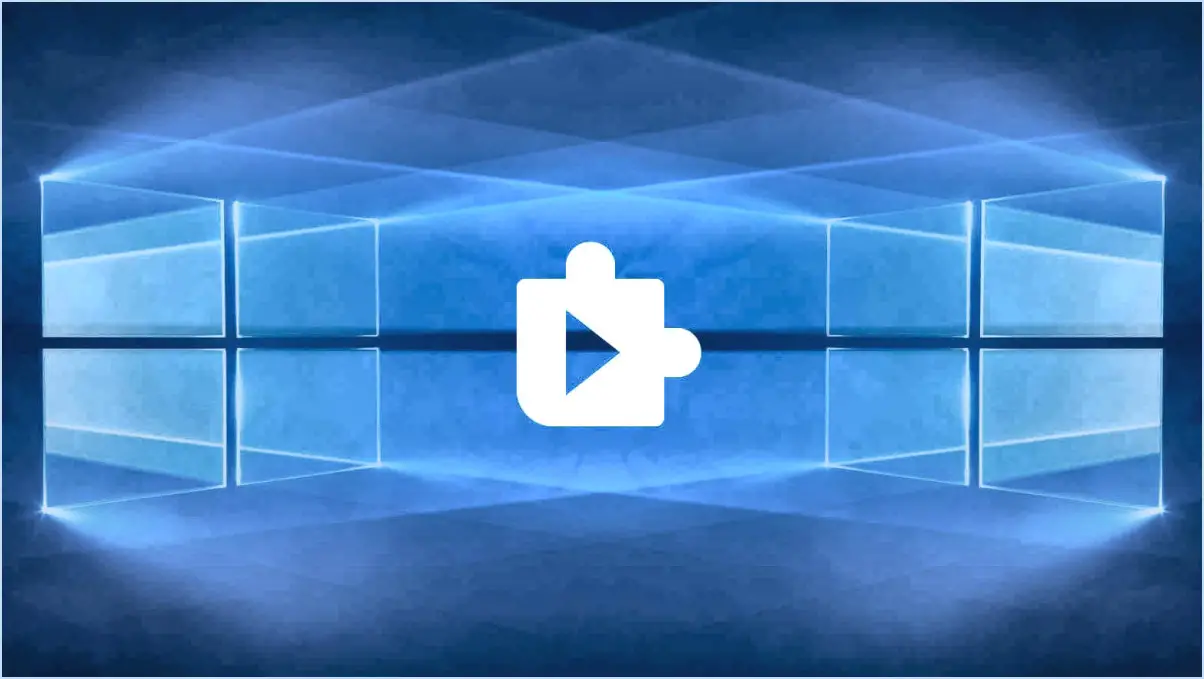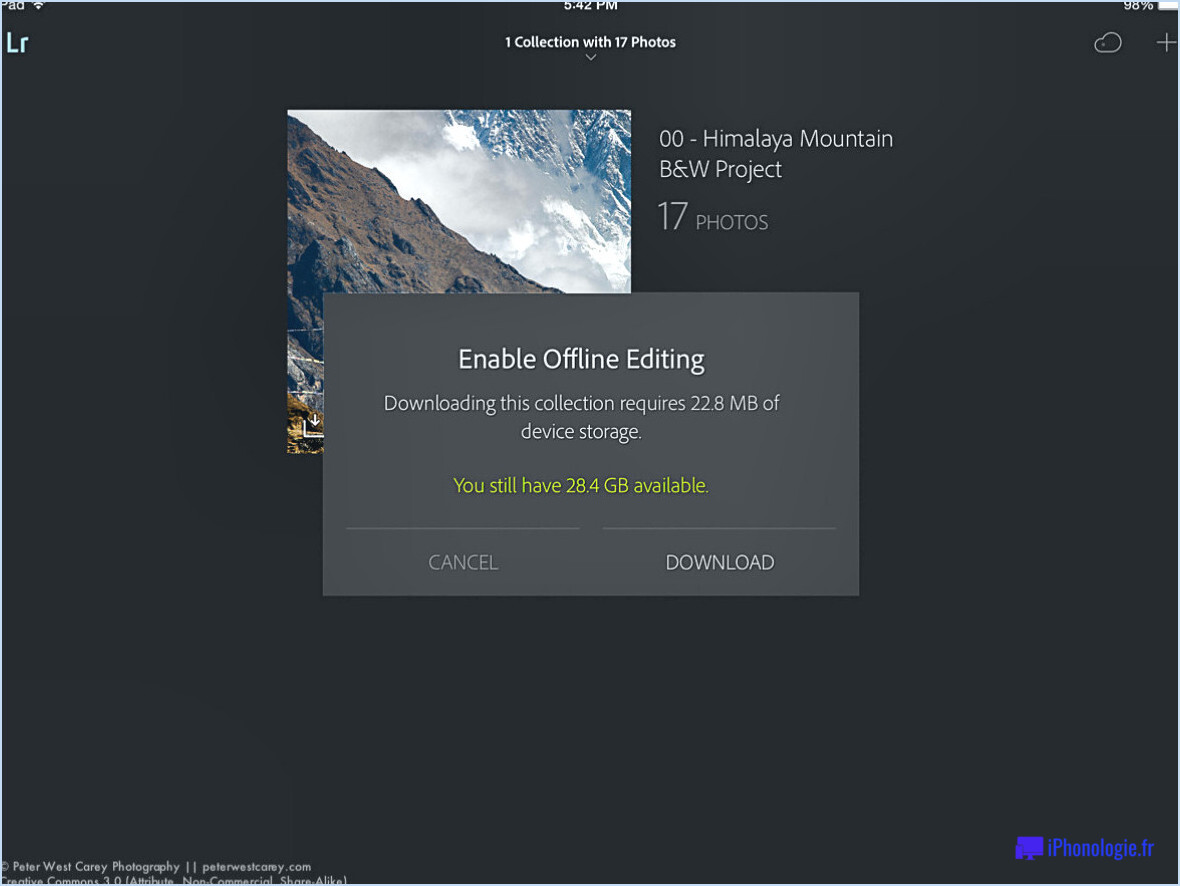Réparer le menu démarrer qui ne s'ouvre pas dans windows 10?
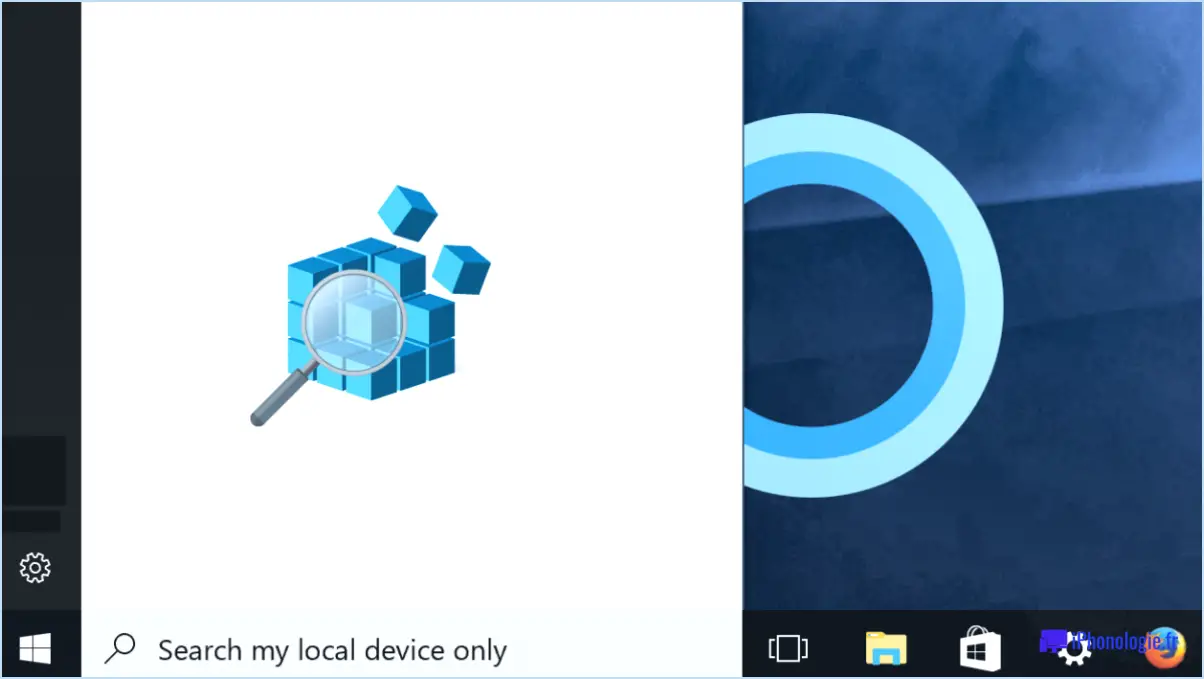
Pour résoudre le problème du menu Démarrer qui ne s'ouvre pas dans Windows 10, vous pouvez essayer plusieurs étapes de dépannage. La première étape consiste à s'assurer que le menu Démarrer est activé dans l'application Paramètres. Voici comment vous pouvez l'activer :
- Ouvrez l'application Paramètres en cliquant sur le bouton Démarrer et en sélectionnant l'icône en forme de roue dentée intitulée "Paramètres".
- Dans l'application Paramètres, localisez et cliquez sur la catégorie intitulée "Système et sécurité".
- Dans la section "Système et sécurité", recherchez l'option intitulée "Démarrer" et cliquez dessus.
- Dans les paramètres "Menu Démarrer et barre des tâches", vous trouverez une case à cocher intitulée "Activer le menu Démarrer". Assurez-vous que cette case est cochée.
Si le menu Démarrer était déjà activé ou si son activation n'a pas résolu le problème, vous pouvez essayer d'autres étapes de dépannage :
- Redémarrez votre ordinateur : Parfois, un simple redémarrage peut résoudre divers problèmes logiciels, y compris des problèmes avec le menu Démarrer. Cliquez sur le bouton Démarrer, sélectionnez "Alimentation", puis "Redémarrer".
- Mettez Windows à jour : Assurez-vous que votre système d'exploitation Windows 10 est à jour. Allez dans l'application Paramètres, cliquez sur "Mise à jour". & Sécurité", puis sélectionnez "Mise à jour Windows". Cliquez sur "Rechercher des mises à jour" et installez toutes les mises à jour disponibles.
- Utilisez l'outil System File Checker (SFC) : Cet utilitaire intégré à Windows analyse et répare les fichiers système corrompus qui pourraient être à l'origine de problèmes. Ouvrez l'Invite de commandes en tant qu'administrateur en tapant "cmd" dans la barre de recherche, en cliquant avec le bouton droit sur "Invite de commandes" et en sélectionnant "Exécuter en tant qu'administrateur". Saisissez ensuite la commande "sfc /scannow" et appuyez sur Entrée. Laissez l'outil terminer le processus d'analyse et de réparation.
Si le problème persiste, vous pouvez envisager de créer un nouveau compte d'utilisateur ou d'effectuer une restauration du système à un point antérieur où le menu Démarrer fonctionnait correctement. Ces étapes sont plus avancées et peuvent nécessiter une expertise technique ou l'assistance d'un professionnel.
N'oubliez pas de sauvegarder vos fichiers et données importants avant d'apporter des modifications majeures à votre système.
Comment activer le menu Démarrer dans Windows 10?
Pour activer le menu Démarrer dans Windows 10, vous pouvez suivre les étapes suivantes :
- Ouvrez l'app Paramètres en cliquant sur le bouton Démarrer et en sélectionnant "Paramètres" dans le menu.
- Dans la fenêtre Paramètres, localisez et cliquez sur l'option "Mise à jour". & sécurité".
- Dans la fenêtre Mise à jour & security", vous trouverez diverses options relatives aux mises à jour de Windows. Cliquez sur "Windows Update" dans la barre latérale de gauche.
- Cliquez ensuite sur le lien "Modifier les paramètres" sous les paramètres de Windows Update.
- Dans les paramètres de Windows Update, vous trouverez une section intitulée "Sélectionnez votre méthode de mise à jour". Choisissez l'option "Obtenir les mises à jour à partir de Microsoft Update (recommandé)".
- Faites défiler la page jusqu'à la section "Choisir la méthode de livraison des mises à jour". Veillez à sélectionner "Installer les mises à jour automatiquement (recommandé)".
- Enfin, cliquez sur le bouton "OK" pour enregistrer vos modifications.
En suivant ces étapes, vous devriez être en mesure d'activer le menu Démarrer dans Windows 10 et de vous assurer que votre système reçoit les mises à jour nécessaires de Microsoft.
Que faire si le menu Démarrer ne s'ouvre pas?
Si vous êtes confronté au problème du menu Démarrer qui ne s'ouvre pas, il existe une solution potentielle que vous pouvez essayer. Commencez par désactiver les éléments de démarrage sur votre système. Pour ce faire, suivez les étapes suivantes :
- Ouvrez le panneau de configuration.
- Dans la catégorie "Système et sécurité", cliquez sur "Outils d'administration".
- Dans la fenêtre Outils d'administration, double-cliquez sur "Paramètres de démarrage".
- Dans l'onglet Général, vous trouverez une liste des éléments de démarrage.
- Sélectionnez tous les éléments à l'exception de "Windows 10 Fall Creators Update (version 1709)".
- Cliquez sur "Appliquer" puis sur "OK" pour enregistrer les modifications.
En désactivant les éléments de démarrage inutiles, vous pourrez peut-être résoudre le problème de votre menu Démarrer.
Comment déverrouiller le menu Démarrer de Windows?
Pour déverrouiller le menu Démarrer de Windows, procédez comme suit :
- À l'aide d'une souris, naviguez jusqu'au coin inférieur gauche de l'écran de démarrage.
- Cliquez sur la petite icône en forme de roue dentée pour accéder au menu.
- Dans le menu, choisissez "Paramètres" pour ouvrir la fenêtre Paramètres.
- Dans la fenêtre Paramètres, recherchez et cliquez sur "Démarrage avancé" dans la section "Démarrage".
- La fenêtre "Paramètres de démarrage" s'ouvre.
- Enfin, sélectionnez "Redémarrer maintenant" pour lancer le processus de redémarrage.
En suivant ces étapes, vous pourrez déverrouiller le menu Démarrer de Windows et accéder à ses fonctions et options.
Pourquoi mon menu Démarrer ne répond-il pas?
Un menu Démarrer qui ne répond pas peut être attribué à plusieurs causes potentielles. Voici quelques facteurs à prendre en compte :
- Fichier système manquant ou corrompu : Si un fichier système crucial, responsable de la fonctionnalité du menu Démarrer, est manquant ou corrompu, il peut en résulter un manque de réactivité. Cela peut être dû à des erreurs d'installation ou à des mises à jour incorrectes.
- Problèmes de registre Windows : Les problèmes liés au registre Windows, qui stocke d'importants paramètres et configurations du système, peuvent également avoir une incidence sur la réactivité du menu Démarrer. Des virus, des logiciels malveillants ou d'autres problèmes peuvent perturber le registre.
- Problèmes liés au bouton Démarrer : Le manque de réactivité peut être lié à un problème spécifique du bouton Démarrer lui-même. Ce problème peut être dû à des dysfonctionnements matériels ou à des conflits au sein du système d'exploitation.
Il est important de diagnostiquer la cause spécifique afin de mettre en œuvre une solution appropriée pour restaurer la fonctionnalité de votre menu Démarrer.
Lorsque je fais un clic droit sur le bouton démarrer, rien ne se passe dans Windows 10?
Lorsque vous faites un clic droit sur le bouton Démarrer dans Windows 10 et que rien ne se passe, il peut y avoir quelques causes sous-jacentes qui entraînent un menu Démarrer qui ne répond pas. Voici les raisons possibles à prendre en considération :
- Fichier système manquant ou corrompu : Si le menu démarrer ne répond pas, cela peut être dû à un fichier système manquant ou corrompu responsable de son fonctionnement. Cela peut être dû à des erreurs d'installation ou à des mises à jour incorrectes.
- Problème de registre Windows : Les problèmes liés au registre Windows, qui stocke des paramètres de configuration importants, peuvent entraîner une absence de réponse du menu Démarrer. Ces problèmes peuvent provenir de virus, de logiciels malveillants ou d'autres problèmes liés au système.
- Problème avec le bouton Démarrer : parfois, le problème vient du bouton Démarrer lui-même, qui n'exécute pas les actions prévues lorsqu'on clique avec le bouton droit de la souris.
Pour résoudre ce problème, vous pouvez essayer plusieurs mesures de dépannage, telles que la vérification des fichiers système, la recherche de logiciels malveillants ou le redémarrage du processus de l'Explorateur Windows. Si le problème persiste, vous pouvez demander de l'aide à l'assistance technique ou explorer les forums en ligne pour obtenir des conseils supplémentaires.
Comment réparer mon bouton Windows qui ne fonctionne pas?
Pour réparer un bouton Windows non fonctionnel, procédez comme suit :
- Vérifiez le fonctionnement de la souris : Assurez-vous que votre souris fonctionne correctement.
- Réinitialisez la souris : Appuyez simultanément sur la touche Windows et la touche R pour lancer une réinitialisation.
- Réinstaller le logiciel de la souris : si la réinitialisation n'a pas permis de résoudre le problème, désinstallez et réinstallez le logiciel de la souris.
- Désactivez les programmes perturbateurs : Identifiez et désactivez tout logiciel tiers susceptible de provoquer des conflits avec la souris.
En suivant ces étapes, vous devriez être en mesure de dépanner et de résoudre le problème de non-fonctionnement du bouton Windows.
Comment réparer Windows 10 sans disque?
Pour réparer Windows 10 sans disque, vous avez plusieurs options à votre disposition. La première méthode consiste à utiliser l'environnement de récupération de Windows (Windows RE). Cette fonctionnalité intégrée fournit divers outils de dépannage et options de récupération pour résoudre les problèmes du système. Vous pouvez également recourir à la ligne de commande, qui vous permet d'exécuter des commandes et d'effectuer des réparations avancées. Grâce à ces deux méthodes, vous pouvez résoudre les problèmes courants de Windows 10 et restaurer les fonctionnalités de votre système sans dépendre d'un disque physique. N'oubliez pas de suivre les étapes et instructions appropriées fournies pour chaque méthode afin de garantir la réussite du processus de réparation.
Puis-je réparer Windows 10 sans perdre de données?
Oui, il est possible de réparer Windows 10 sans perdre de données. Voici quelques méthodes que vous pouvez essayer :
- Restauration du système : Utilisez la fonction intégrée de restauration du système pour rétablir les paramètres de votre système à un moment antérieur tout en conservant vos fichiers personnels intacts.
- Réparation du démarrage : Accédez au menu Options de démarrage avancées pour lancer l'outil de réparation du démarrage, qui peut résoudre les problèmes courants sans affecter vos données.
- Mise à niveau en place : Effectuez une mise à niveau sur place à l'aide du support d'installation de Windows 10. Ce processus réinstalle Windows tout en préservant vos applications, vos paramètres et vos fichiers.
- Outils de réparation tiers : Explorez les logiciels tiers réputés spécialisés dans la réparation des problèmes Windows sans perte de données, tels que les utilitaires d'optimisation et de réparation du système.
N'oubliez pas de sauvegarder vos données importantes avant de procéder à une réparation, par mesure de précaution.