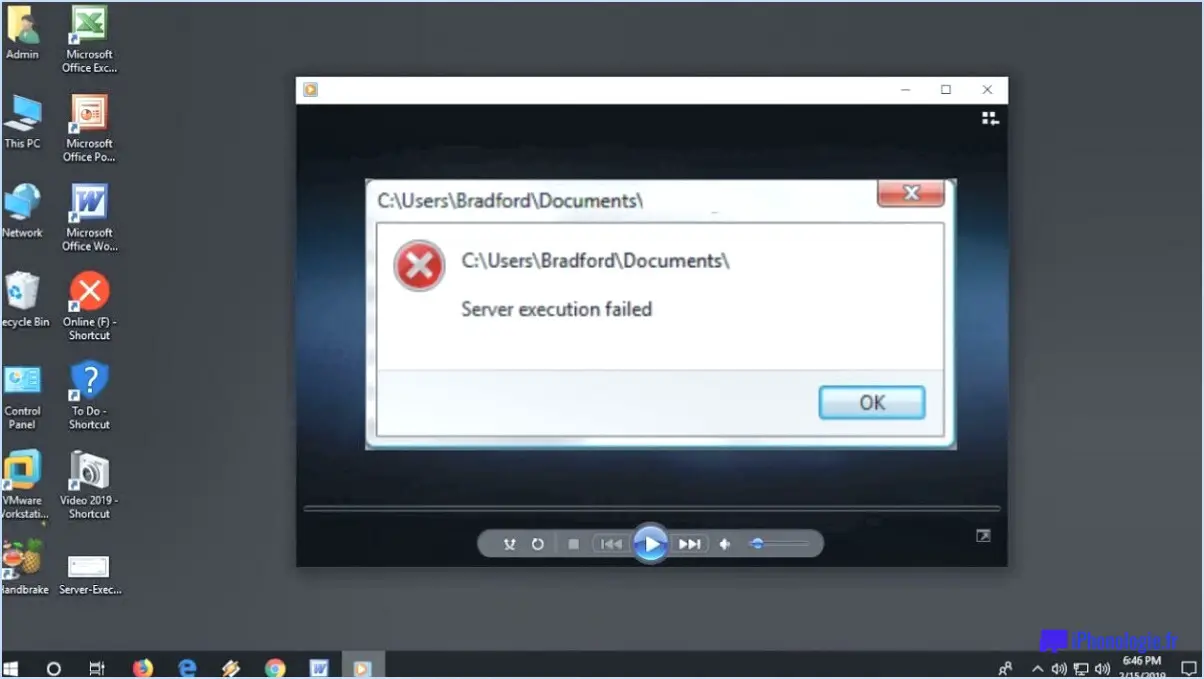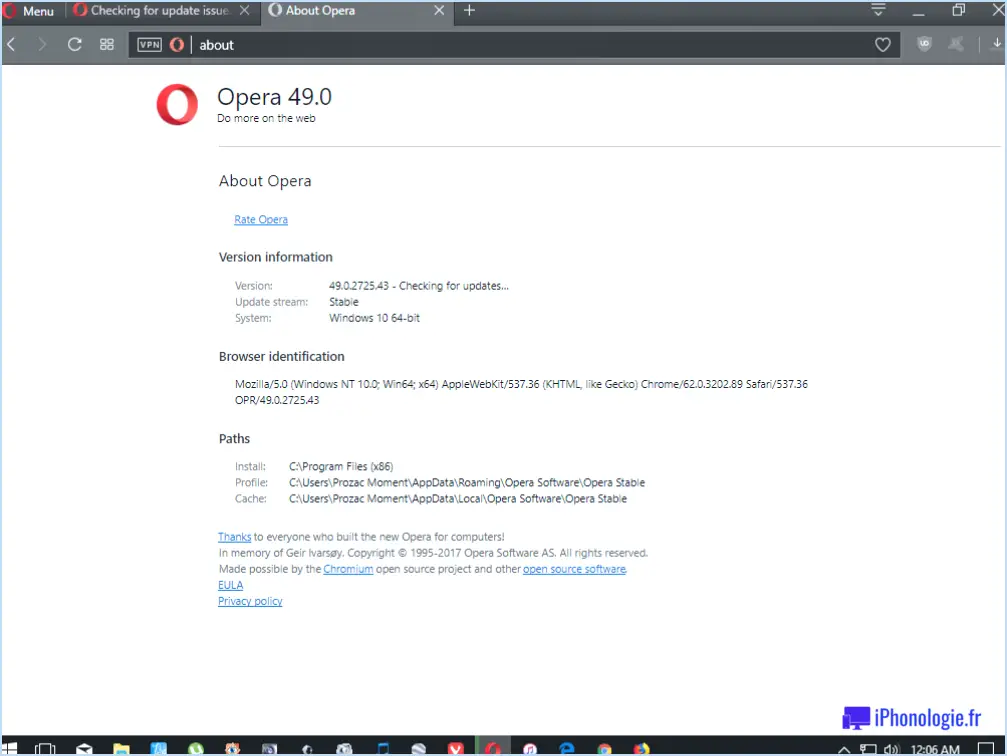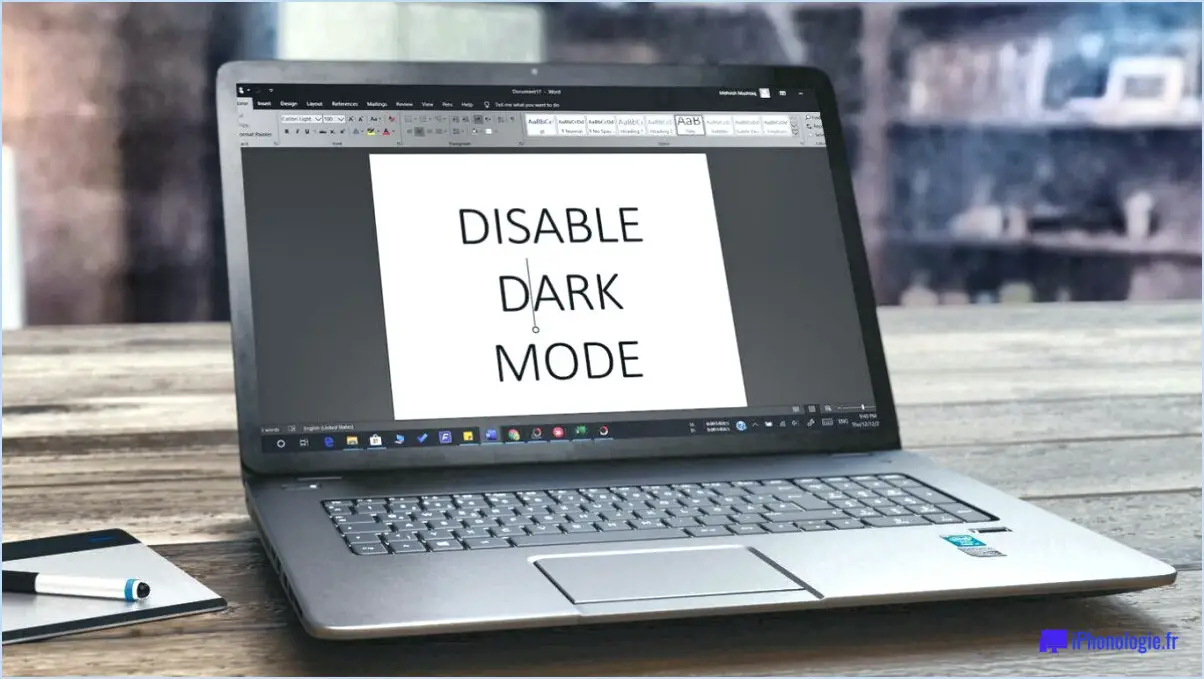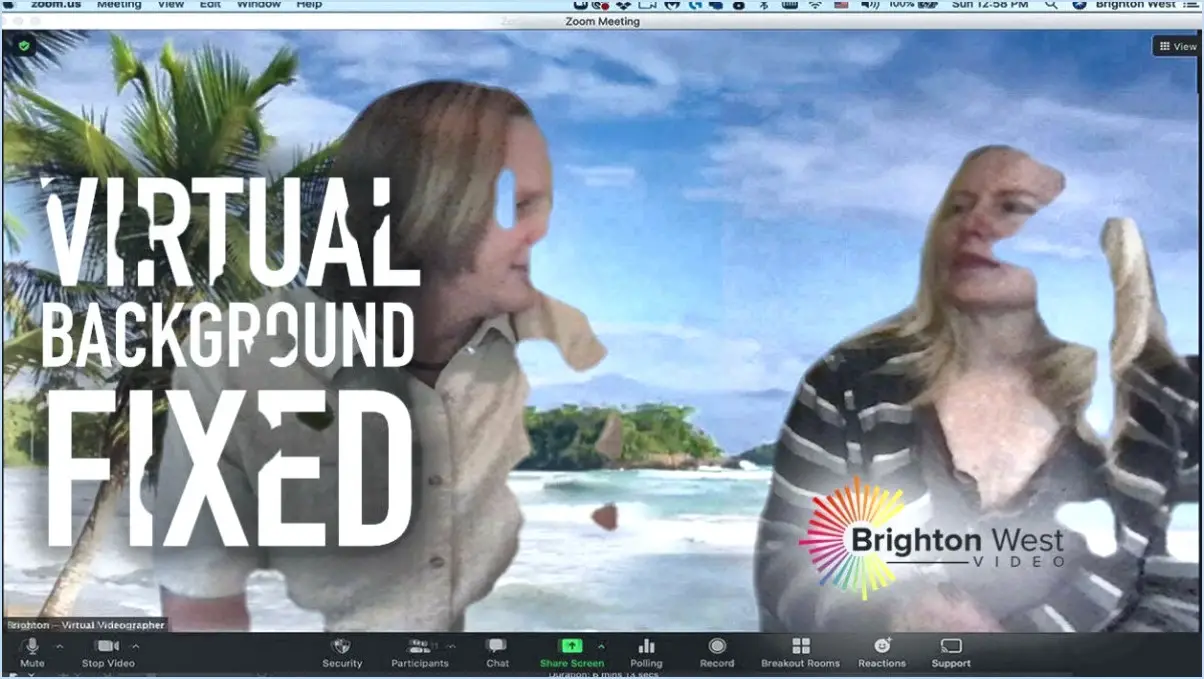Comment corriger les erreurs d'authentification de 1Password?

Rencontrer des erreurs d'authentification avec 1Password peut être frustrant, mais il existe des mesures efficaces que vous pouvez prendre pour résoudre le problème et retrouver un accès fluide à vos comptes. Suivez les instructions suivantes pour résoudre le problème :
- Mettez à jour 1Password: Assurez-vous que la dernière version de l'application 1Password est installée sur votre appareil. Les mises à jour régulières incluent souvent des corrections de bugs et des améliorations de la sécurité qui peuvent résoudre les problèmes d'authentification.
- Activer Touch ID: Si vous êtes un utilisateur d'iPhone ou d'iPad, profitez de la commodité de Touch ID. Assurez-vous d'activer cette fonctionnalité dans les paramètres de 1Password. Cela simplifiera le processus d'authentification et améliorera votre expérience utilisateur globale.
- Vérifier les paramètres du navigateur: Si vous rencontrez des problèmes d'authentification lors de l'utilisation de 1Password via un navigateur web, les cookies peuvent être le coupable. Vérifiez si votre navigateur bloque les cookies de 1Password. Si c'est le cas, vous devrez ajuster les paramètres de votre navigateur pour autoriser ces cookies.
- Activer les cookies: Pour garantir une authentification transparente, assurez-vous que les cookies sont activés pour 1Password dans votre navigateur. Reportez-vous aux paramètres ou aux préférences de votre navigateur pour gérer les autorisations relatives aux cookies. Ce simple ajustement peut souvent résoudre les échecs de connexion.
- Effacer le cache et les cookies: Parfois, l'accumulation de cache et de cookies peut perturber le processus d'authentification. Effacez le cache et les cookies de votre navigateur, puis essayez de vous connecter à nouveau. Cela peut rafraîchir votre connexion et éventuellement résoudre les problèmes.
- Vérifier la connexion au réseau: Une connexion internet stable est cruciale pour une authentification réussie. Vérifiez que vous êtes connecté à un réseau fiable et, si vous utilisez un VPN ou un pare-feu, assurez-vous qu'ils ne causent pas de conflits.
- Désactiver temporairement les logiciels de sécurité: Dans certains cas, les logiciels de sécurité peuvent interférer avec le processus d'authentification de 1Password. Désactivez temporairement tout pare-feu, antivirus ou logiciel de sécurité et essayez de vous connecter à nouveau pour voir si le problème est résolu.
- Contacter l'assistance: Si le problème persiste malgré les étapes ci-dessus, n'hésitez pas à contacter le service clientèle de 1Password. Ils pourront vous fournir une assistance sur mesure et vous guider dans des étapes de dépannage supplémentaires spécifiques à votre situation.
En suivant ces étapes, vous pouvez résoudre efficacement les erreurs d'authentification de 1Password et retrouver un accès fluide à vos comptes. N'oubliez pas de rester à jour, d'optimiser vos paramètres et de demander de l'aide si nécessaire pour une expérience de gestion des mots de passe sans faille.
omment empêcher 1Password de demander le mot de passe?
Pour empêcher 1Password de demander un mot de passe, suivez les étapes suivantes, adaptées à la configuration de votre appareil :
- Désactivez la connexion automatique : Accédez aux paramètres de 1Password et désactivez la fonction de connexion automatique. Vous éviterez ainsi les demandes automatiques de mots de passe.
- Modifier le code de verrouillage de l'écran : Mettez à jour le code de l'écran de verrouillage de votre appareil pour qu'il corresponde à votre mot de passe principal 1Password. Cette synchronisation peut simplifier l'accès.
- Intégration biométrique : Activez l'authentification biométrique comme Touch ID ou Face ID, si elle est disponible. Cela peut accélérer le déverrouillage de 1Password en toute sécurité.
- Ajustez les paramètres de sécurité : Dans les paramètres de 1Password, affinez les préférences de sécurité. Optez pour des intervalles plus longs entre les demandes de mot de passe.
- Mises à jour de l'appareil : Maintenez le logiciel de votre appareil à jour. Les améliorations de compatibilité peuvent avoir un impact sur la fréquence des demandes de mot de passe.
N'oubliez pas que la solution peut varier en fonction de votre appareil. Expérimentez ces options pour trouver celle qui vous convient le mieux.
Pourquoi 1Password est-il verrouillé?
1Password est verrouillé à pour empêcher tout accès non autorisé. Cette mesure de sécurité essentielle garantit que vos informations sensibles restent à l'abri des menaces potentielles et préserve la confidentialité de vos données.
Qu'est-ce qui provoque une erreur d'authentification?
Les erreurs d'authentification sont dues à différents facteurs, dont les principaux sont les suivants des noms d'utilisateur ou des mots de passe incorrects. Parmi les autres causes, citons les identifiants expirés, les problèmes de serveur, les problèmes de réseau et les incompatibilités de configuration.
Comment rendre 1Password par défaut dans Chrome?
Pour faire de 1Password votre gestionnaire de mot de passe par défaut dans Chrome, suivez les étapes suivantes :
- Lancez Chrome et cliquez sur l'icône à trois lignes dans le coin supérieur gauche.
- Sélectionnez "Paramètres" dans le menu émergent.
- Dans le panneau "Paramètres", choisissez "Applications par défaut".
- Localisez et cliquez sur "1Password" dans la liste.
- C'est fait ! Vous avez maintenant défini 1Password comme votre gestionnaire de mot de passe par défaut dans Chrome.
Quelle est la clé secrète de 1Password?
La clé secrète de 1Password est la suivante Clé secrète dans 1Password est un élément crucial de son architecture de sécurité. Il s'agit d'une clé de 128 bits générée de manière aléatoire qui améliore le cryptage de vos données sensibles. Cette clé, associée à votre mot de passe principal, garantit la sécurité de vos mots de passe et de vos informations. Contrairement au mot de passe principal, la clé secrète n'est pas mémorisée ; elle vous est fournie lors de la configuration du compte et ne doit être saisie qu'une seule fois sur chaque appareil. Elle fait partie du processus d'authentification à deux facteurs, ajoutant une couche de protection supplémentaire. N'oubliez pas de la conserver en lieu sûr, séparément de votre mot de passe principal, car elle est essentielle pour la récupération et la sécurité du compte. L'importance de la clé secrète souligne l'engagement de 1Password en faveur d'une gestion robuste des mots de passe et de la protection des données.
Comment désactiver 1Password dans Safari?
Pour désactiver 1Password dans Safari, procédez comme suit :
- Ouvrez Safari.
- Cliquez sur "Safari" dans le menu supérieur et sélectionnez "Préférences".
- Naviguez jusqu'à l'onglet "Sécurité".
- Décochez l'option "Autoriser les éléments de connexion 1Password".
Comment empêcher Firefox de demander l'enregistrement des mots de passe?
Pour empêcher Firefox de vous demander sans cesse d'enregistrer les mots de passe, procédez comme suit :
- Ajustez les paramètres de Firefox :
- Ouvrez Firefox et cliquez sur les trois lignes horizontales dans le coin supérieur droit pour accéder au menu.
- Choisissez "Options" (Windows) ou "Préférences" (Mac).
- Sélectionnez "Confidentialité & Sécurité" dans le menu de gauche.
- Faites défiler vers le bas jusqu'à la section "Logins et mots de passe".
- Décochez la case "Demander d'enregistrer les identifiants et les mots de passe pour les sites web".
- Utilisez un gestionnaire de mots de passe :
- Envisagez d'utiliser un gestionnaire de mots de passe spécialisé comme LastPass, Dashlane ou Bitwarden. Ces outils stockent et remplissent automatiquement vos mots de passe, éliminant ainsi les invites de Firefox.
En procédant à ces ajustements ou en utilisant un gestionnaire de mots de passe, vous mettrez fin aux requêtes persistantes de Firefox concernant l'enregistrement des mots de passe.
Comment empêcher Chrome d'enregistrer mes mots de passe en C# ?
Pour empêcher Chrome d'enregistrer vos mots de passe en C#, procédez comme suit :
- Ouvrez le menu Paramètres de Chrome.
- Cliquez sur "Afficher les paramètres avancés".
- Dans la section "Mots de passe et formulaires", sélectionnez "Mots de passe enregistrés".
- Choisissez d'enregistrer les mots de passe pour des sites web spécifiques ou de désactiver complètement l'enregistrement.