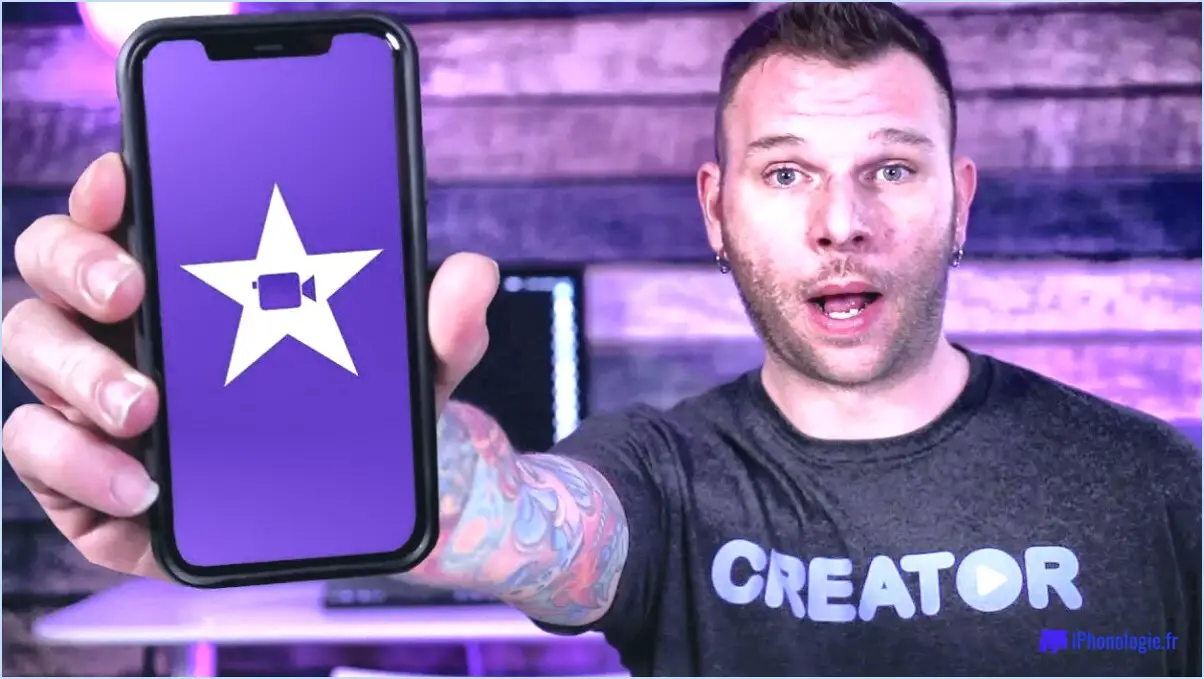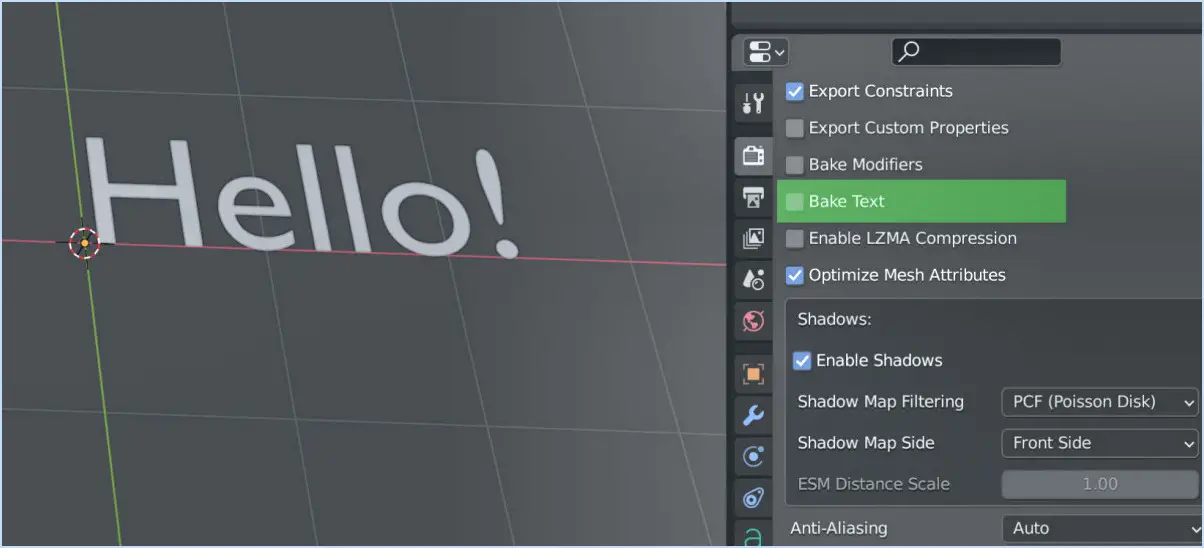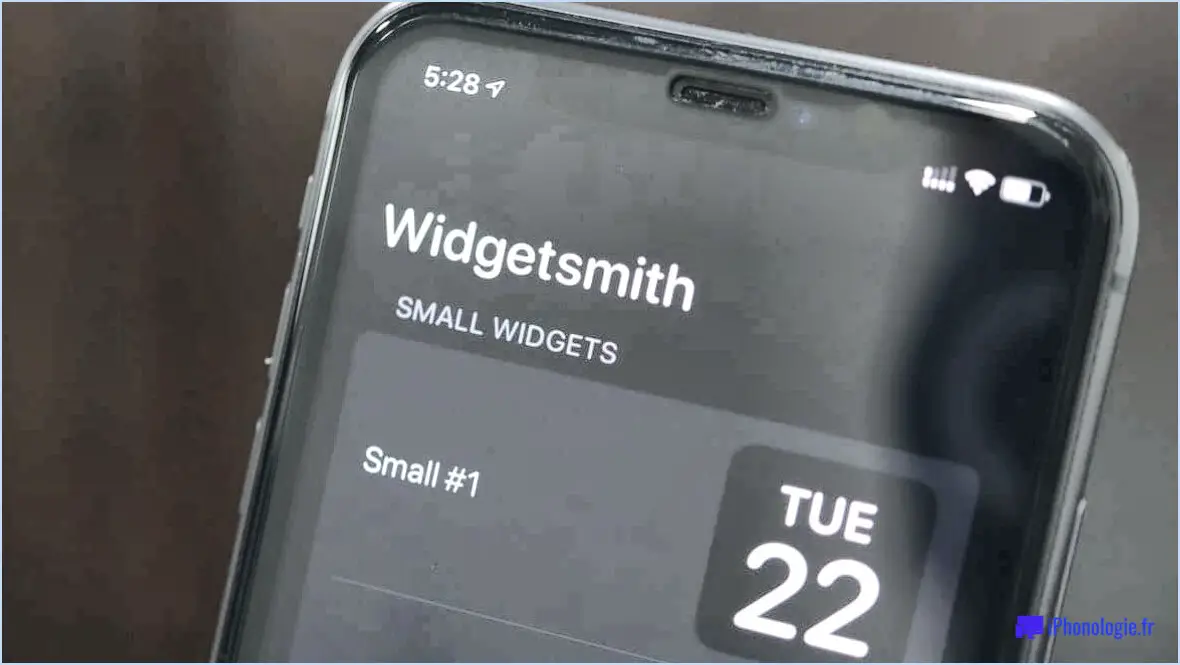Dépannage Sublime Text ne répond pas?

Dépannage de Sublime Text qui ne répond pas
Rencontrer des problèmes avec Sublime Text qui ne répond pas peut être frustrant, mais il y a plusieurs étapes de dépannage efficaces pour atténuer le problème.
- Vérifier les mises à jour du système: Assurez-vous que votre ordinateur utilise les dernières mises à jour. Des mises à jour régulières peuvent améliorer la compatibilité et corriger des bogues qui pourraient causer un manque de réactivité de Sublime Text.
- Redémarrez votre Mac: Si vous êtes sur un Mac, un simple redémarrage peut faire l'affaire. Parfois, des processus d'arrière-plan ou des problèmes temporaires peuvent entraver la réactivité de Sublime Text. Redémarrer votre ordinateur peut aider à réinitialiser ces processus.
- Effacer le cache et les préférences: Les données mises en cache et les préférences corrompues peuvent entraîner des problèmes avec le logiciel. Naviguez jusqu'au dossier des paramètres ou des préférences de Sublime Text et supprimez tous les fichiers de cache. De plus, la réinitialisation des préférences aux paramètres par défaut peut résoudre les conflits à l'origine de la non-réponse.
- Réinitialiser les paramètres du clavier: Un comportement erratique du clavier peut avoir un impact sur la réactivité de Sublime Text. Réinitialiser les paramètres de votre clavier peut aider à résoudre les conflits qui ont pu survenir.
- Vérifier les problèmes de paquets: Les fonctionnalités de Sublime Text peuvent être étendues grâce à des paquets et des plugins. Cependant, des paquets incompatibles ou obsolètes peuvent provoquer un blocage. Désactivez ou désinstallez les paquets un par un pour identifier le coupable.
- Surveiller l'utilisation des ressources: Les performances de Sublime Text peuvent être affectées par des tâches gourmandes en ressources ou une utilisation élevée de la mémoire. Vérifiez si d'autres applications consomment des ressources excessives, et fermez celles qui sont inutiles pour libérer de la mémoire.
- Mettre à jour Sublime Text: Assurez-vous que vous utilisez la dernière version de Sublime Text. Les développeurs publient souvent des mises à jour pour corriger les bogues et améliorer les performances.
- Consulter la configuration requise: Assurez-vous que votre système répond à la configuration minimale requise pour Sublime Text. Des spécifications matérielles inadéquates peuvent entraîner des problèmes de performance.
- Désactiver temporairement l'antivirus/le pare-feu: Dans certains cas, un antivirus ou un pare-feu trop zélé peut bloquer les actions de Sublime Text, entraînant un manque de réactivité. Désactivez temporairement ces outils et vérifiez si le problème persiste.
- Exécuter en tant qu'administrateur: Si vous utilisez Windows, exécuter Sublime Text en tant qu'administrateur peut aider à contourner les problèmes liés aux permissions qui causent l'absence de réponse.
En suivant ces étapes, vous pouvez résoudre efficacement les problèmes de non-réponse de Sublime Text. N'oubliez pas d'effectuer chaque étape méthodiquement, car la détermination de la cause exacte peut grandement accélérer le processus de résolution.
Comment faire fonctionner Sublime Text?
Pour obtenir Sublime Text sur votre système, plusieurs options s'offrent à vous :
- Site Web officiel: Visitez le site officiel de Sublime Text et télécharger le logiciel. Une fois le téléchargement terminé, installez sur votre ordinateur en suivant les instructions d'installation.
- Machine virtuelle: Vous pouvez également créer une machine virtuelle sur votre système et installer Sublime Text dans l'environnement virtuel. Cela peut être utile si vous voulez garder votre système principal propre ou tester Sublime Text dans un environnement contrôlé.
N'oubliez pas de vous assurer que votre système répond aux critères exigences minimales telles que les spécifications du système d'exploitation, avant de procéder à l'installation. Une fois installé, vous pouvez profiter des puissantes fonctionnalités de Sublime Text pour vos besoins de codage et d'édition de texte.
Comment réinitialiser les paramètres de Sublime Text?
Pour réinitialiser les paramètres de Sublime Text, suivez les étapes suivantes :
- Ouvrez Sublime Text.
- Allez dans "Fichier" > "Préférences" et choisissez l'onglet "Utilisateur".
- Dans la fenêtre "Préférences de l'utilisateur", naviguez jusqu'à la catégorie "Texte".
- Repérez et cliquez sur le bouton "Réinitialiser Sublime Text".
- Une invite d'avertissement apparaît, vous demandant si vous souhaitez rétablir tous les paramètres par défaut.
- Confirmez en sélectionnant l'option "Oui, réinitialiser toutes les préférences".
En suivant ces étapes, vous aurez réussi à réinitialiser les paramètres de Sublime Text à leurs configurations par défaut.
Comment utiliser Sublime Text en Python?
Pour utiliser Sublime Text dans Python, suivez les étapes suivantes :
- Ouvrez l'application préférences en utilisant les touches Ctrl+P.
- Naviguez jusqu'à la fenêtre Paquets .
- Vous trouverez une liste de paquets disponibles.
- Cliquez sur Installer le paquet à côté de Sublime Text Python.
- Attendez que le paquet s'installe.
- Ouvrez Sublime Text et tapez "subl" pour commencer.
Comment ouvrir Sublime Text dans CMD?
A ouvrir Sublime Text via l'invite de commande (CMD), utilisez cette commande : Sublime Text. Vous pouvez également naviguer jusqu'à "Fichier" ➜ "Ouvrir" puis choisissez "Sublime Text.app".
Comment revenir à Sublime Text 3?
Pour revenir à Sublime Text 3, le processus comporte quelques étapes adaptées à votre configuration. Voici les actions essentielles à effectuer :
- Redémarrer l'ordinateur: Commencez par redémarrer votre ordinateur. Cela peut aider à résoudre les problèmes ou conflits temporaires qui peuvent affecter votre transition.
- Supprimer des fichiers/dossiers: Naviguez jusqu'à votre répertoire d'installation de Sublime Text 2. Supprimer tous les fichiers et dossiers associés à Sublime Text 2 pour faire table rase du passé.
- Réinstaller Sublime Text 3: Téléchargez la dernière version de Sublime Text 3 à partir du site web officiel. Installez-la en suivant les instructions à l'écran.
N'oubliez pas qu'il s'agit d'une ligne directrice de base et que des situations spécifiques peuvent nécessiter des étapes supplémentaires. Effectuez toujours des sauvegardes des fichiers importants avant de poursuivre.
En suivant ces étapes, vous devriez être en mesure de revenir en douceur à Sublime Text 3.
Pourquoi mon Sublime Text n'est-il pas enregistré?
Si votre Sublime Text n'est pas enregistré, cela peut être dû aux raisons suivantes :
- Absence d'enregistrement : Assurez-vous que vous avez enregistré le logiciel avec une clé de licence valide.
- Droits d'administration : Vérifiez que votre compte utilisateur dispose de droits d'administration ; dans le cas contraire, le bouton "Enregistrer" pourrait ne pas être visible.
Pour remédier à ce problème :
- Quittez Sublime Text et rouvrez-le.
- Dans la fenêtre "Préférences", allez dans l'onglet "Paramètres du paquet".
- Sous "Utilisateur", cliquez sur le bouton "Enregistrer".
Ces étapes devraient permettre de résoudre le problème.
Sublime Text a-t-il un terminal?
Non, Sublime Text n'a pas de terminal.
Comment puis-je changer la syntaxe dans Sublime Text?
Pour changer la syntaxe dans Sublime Text, utilisez les méthodes suivantes :
- Commandes intégrées: Utilisez Ctrl+Shift+P (Windows) ou Cmd+Shift+P (Mac) pour ouvrir la palette de commandes. Tapez "syntaxe" pour accéder aux commandes disponibles.
- Menu Préférences: Naviguer vers "Préférences" dans le menu. Sélectionner "Syntaxe" pour modifier la syntaxe.
- Raccourci: Utilisez Ctrl+Shift+L pour changer la syntaxe du code sélectionné.
Rappelez-vous que ces techniques font de la modification de la syntaxe un jeu d'enfant dans Sublime Text.