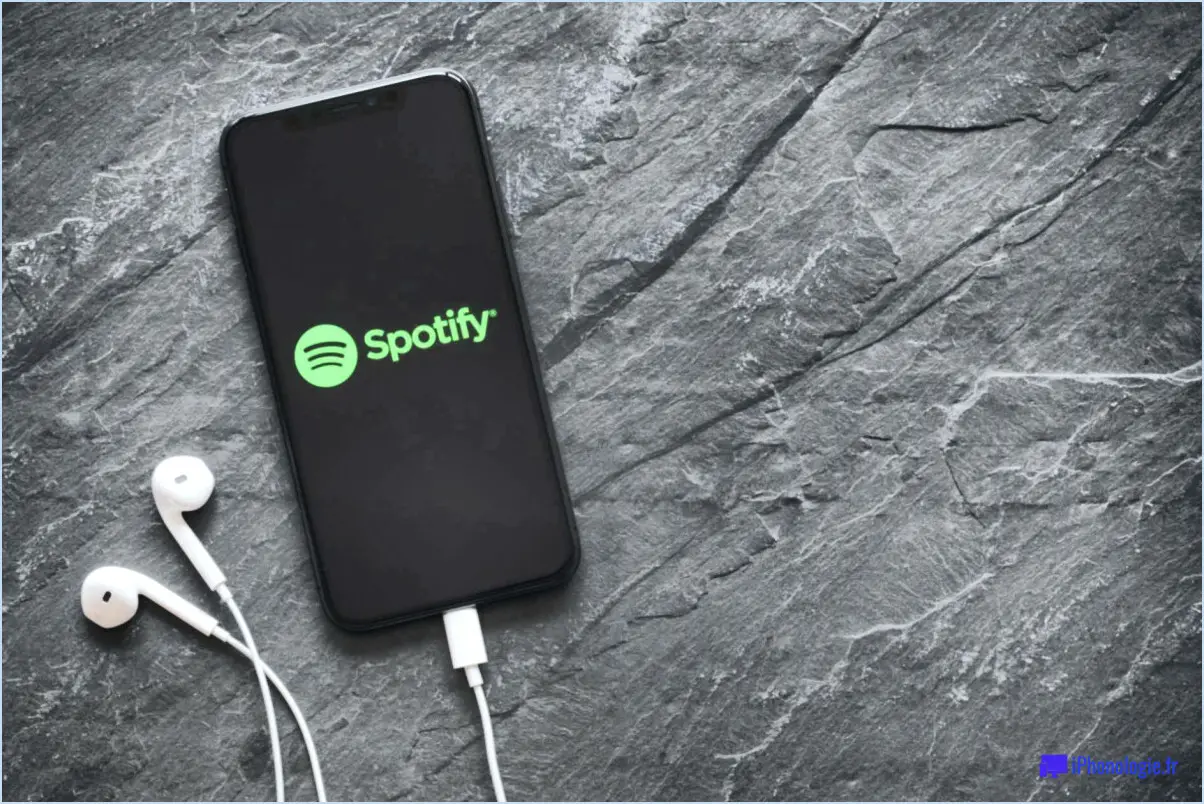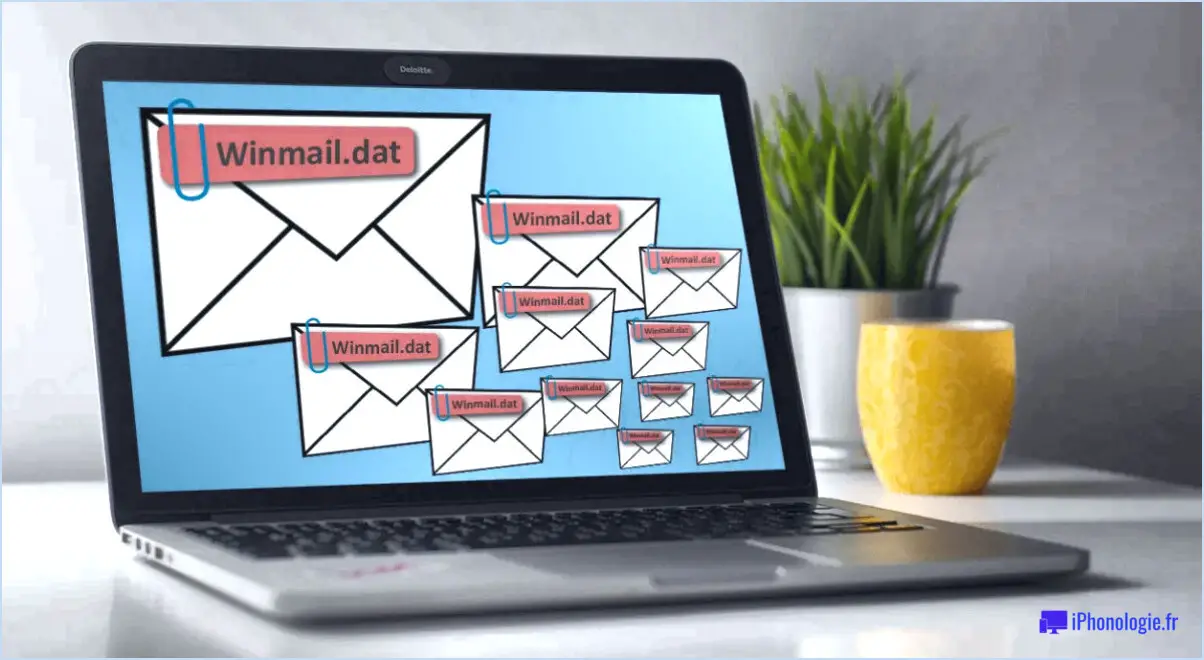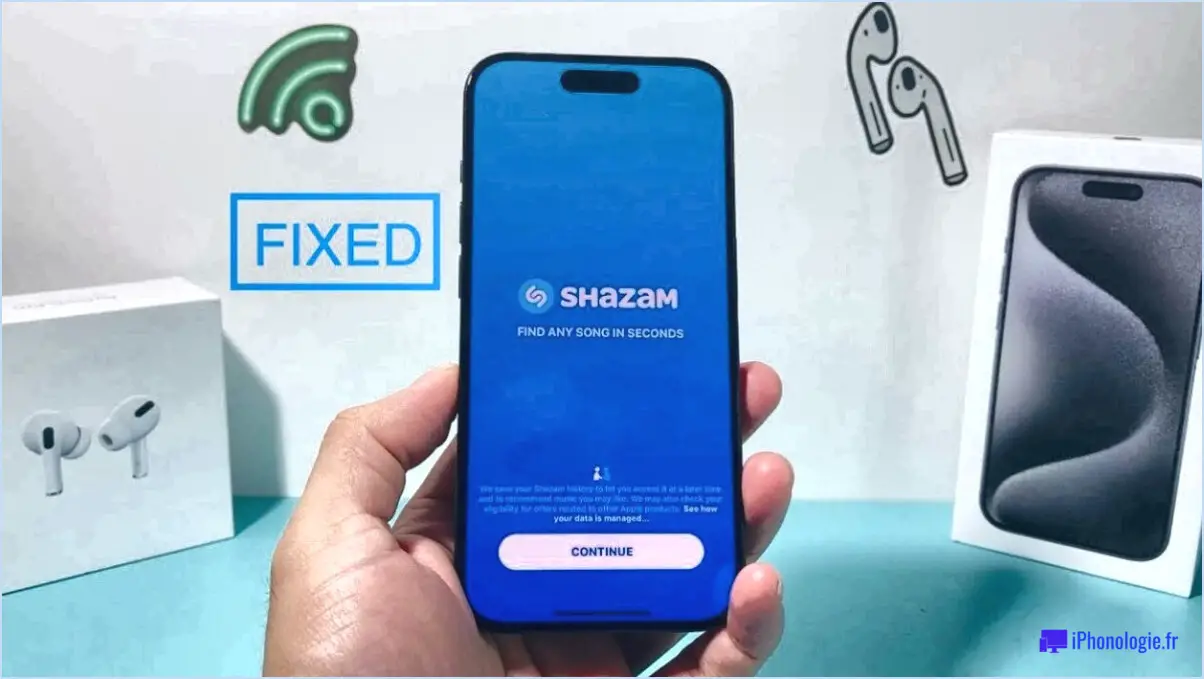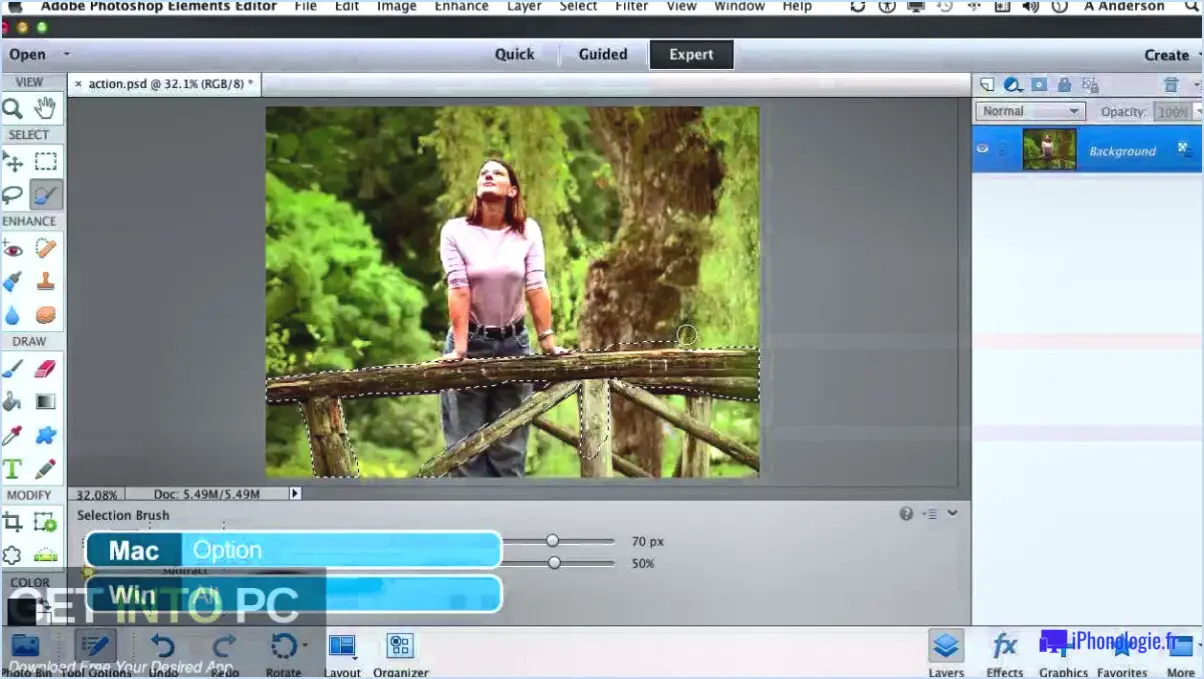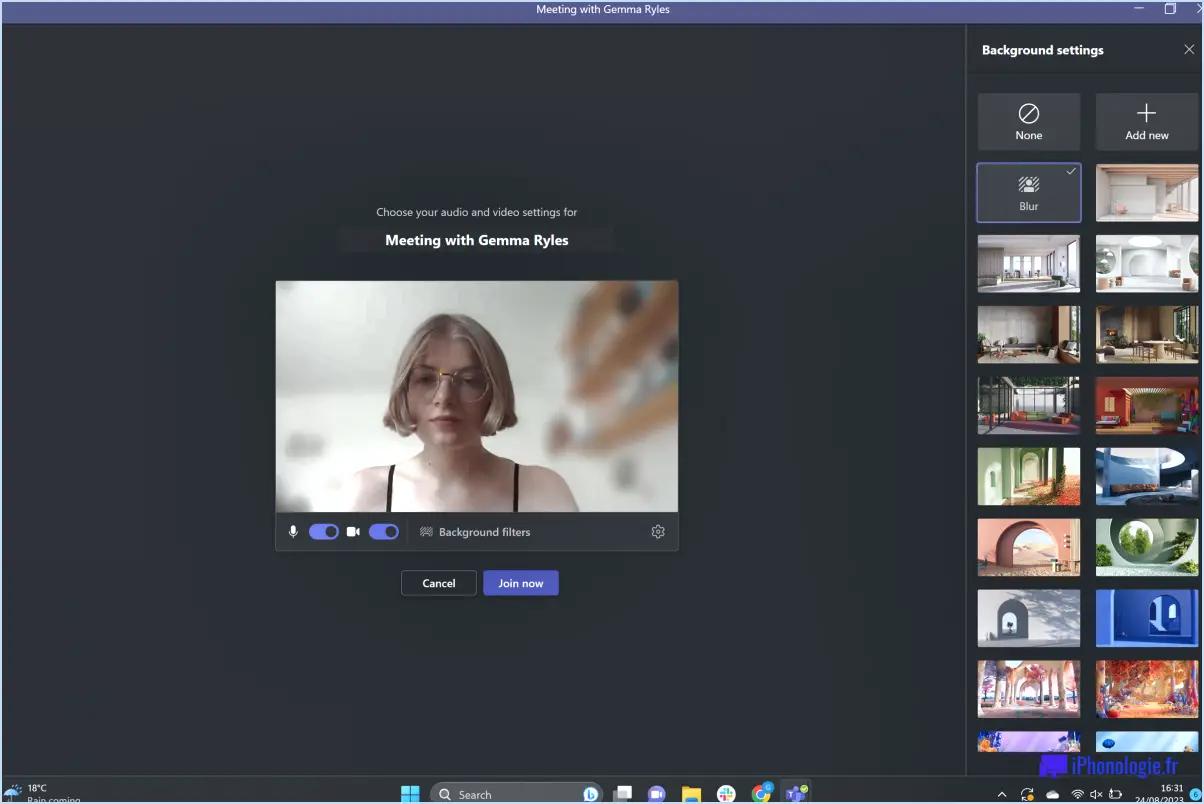Comment créer des raccourcis clavier pour ouvrir des applications dans windows 10?
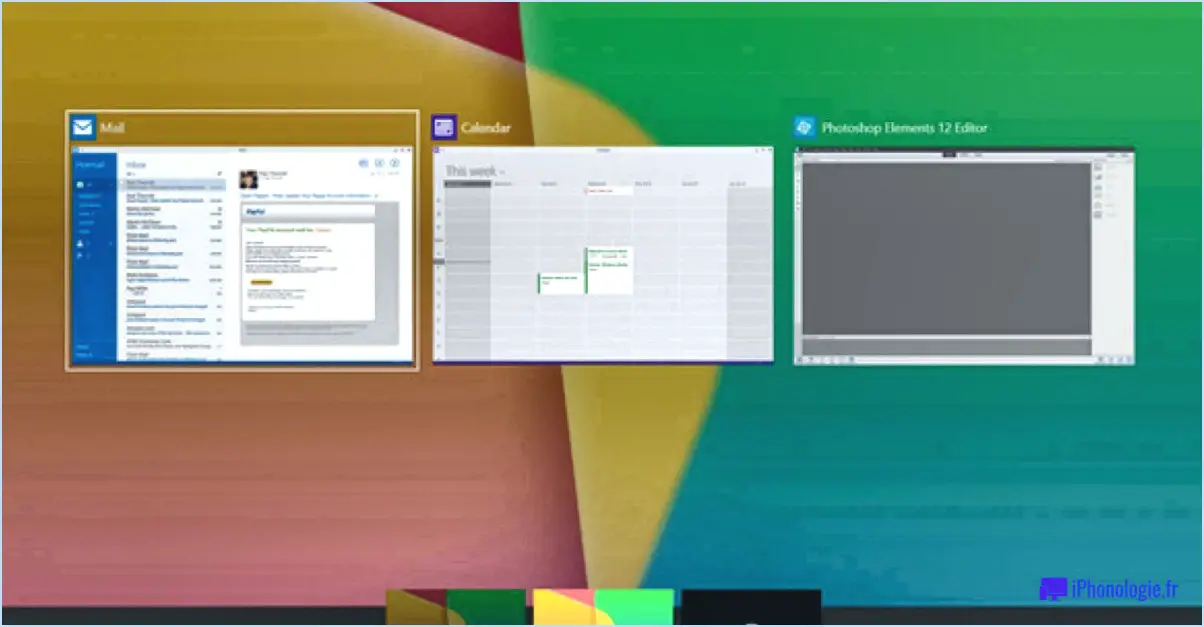
Pour créer des raccourcis clavier pour ouvrir des applis dans Windows 10, vous avez le choix entre plusieurs options. Voici deux méthodes que vous pouvez essayer :
- Utiliser la fonctionnalité intégrée de Windows :
a. Cliquez avec le bouton droit de la souris sur le raccourci ou le fichier exécutable de l'application.
b. Sélectionnez "Propriétés" dans le menu contextuel.
c. Dans la fenêtre Propriétés, naviguez jusqu'à l'onglet "Raccourci".
d. Cliquez sur le champ "Touche de raccourci" et appuyez sur la combinaison de touches que vous souhaitez attribuer comme raccourci. Par exemple, vous pouvez utiliser "Ctrl+Alt+D" pour ouvrir une application.
e. Cliquez sur "Appliquer" puis sur "OK" pour enregistrer les modifications.
- Création de raccourcis sur le bureau :
a. Cliquez avec le bouton droit de la souris sur une zone vide de votre bureau.
b. Survolez "Nouveau" dans le menu contextuel et sélectionnez "Raccourci".
c. Dans la fenêtre "Créer un raccourci", saisissez le chemin d'accès à l'exécutable de l'application ou recherchez-le à l'aide du bouton "Parcourir".
d. Cliquez sur "Suivant" et donnez un nom au raccourci.
e. Cliquez sur "Terminer" pour créer le raccourci sur votre bureau.
f. Cliquez avec le bouton droit de la souris sur le raccourci nouvellement créé et sélectionnez "Propriétés".
g. Dans la fenêtre Propriétés, accédez à l'onglet "Raccourci".
h. Cliquez sur le champ "Touche de raccourci" et appuyez sur la combinaison de touches souhaitée.
i. Cliquez sur "Appliquer", puis sur "OK" pour enregistrer les modifications.
Une fois que vous avez configuré vos raccourcis clavier à l'aide de l'une ou l'autre de ces méthodes, il vous suffit d'appuyer sur la combinaison de touches attribuée pour ouvrir l'application correspondante. Il est important de noter que certaines applications peuvent déjà avoir des raccourcis clavier prédéfinis, de sorte que vous devrez peut-être choisir une combinaison différente en cas de conflit.
N'oubliez pas de faire preuve de prudence lorsque vous attribuez des raccourcis clavier afin d'éviter d'utiliser des combinaisons déjà utilisées par Windows ou d'autres applications. En outre, si vous utilisez fréquemment des applications spécifiques, envisagez de placer les raccourcis dans la barre des tâches ou de les épingler au menu Démarrer pour en faciliter l'accès.
Quel est le raccourci pour ouvrir les applications récentes dans Windows 10?
Pour ouvrir rapidement les applications récentes dans Windows 10, procédez comme suit :
- Appuyez sur la touche Touche Windows et R simultanément. Cela ouvrira la fenêtre Exécuter s'ouvrira.
- Dans la boîte de dialogue Exécuter tapez "récent"(sans les guillemets).
- Cliquez sur l'icône OK .
En suivant ces étapes, vous accéderez à la page Éléments récents qui contient des raccourcis vers les applications, fichiers et dossiers récemment ouverts. Cette méthode constitue un moyen pratique d'accéder aux applications récemment utilisées sans avoir à naviguer dans divers menus ou options de recherche.
N'oubliez pas que le dossier Touche Windows + R est un outil pratique pour accéder rapidement à diverses fonctions de Windows, et l'utiliser pour ouvrir le dossier des applications récentes peut vous faire gagner du temps et de l'énergie.
Comment créer mes propres raccourcis clavier?
La création de vos propres raccourcis clavier peut considérablement améliorer votre productivité et rationaliser votre flux de travail. Le processus peut varier en fonction du logiciel que vous utilisez, mais voici quelques conseils généraux pour vous aider à démarrer :
- Apprenez les raccourcis existants: Familiarisez-vous avec les raccourcis clavier préexistants pour les tâches courantes dans le logiciel que vous utilisez. Cela peut vous faire gagner du temps et des efforts.
- Éditeurs de raccourcis: De nombreux logiciels proposent des outils intégrés ou des options permettant de personnaliser les raccourcis clavier. Recherchez une section "Raccourcis clavier" ou "Préférences" dans le logiciel pour accéder à ces fonctions.
- Logiciels tiers: Si votre logiciel ne dispose pas d'options de personnalisation intégrées, envisagez d'utiliser un éditeur de raccourcis tiers. Ces outils vous permettent de créer et de modifier des raccourcis clavier dans diverses applications.
- Cohérence: Lorsque vous créez vos propres raccourcis, efforcez-vous d'être cohérent. Utilisez des combinaisons intuitives faciles à mémoriser et qui n'entrent pas en conflit avec les raccourcis existants.
N'oubliez pas que la disponibilité et la flexibilité de la création de raccourcis clavier peuvent varier d'une application logicielle à l'autre. Prenez le temps d'explorer les options et de personnaliser les raccourcis en fonction de vos besoins et de vos préférences.
Comment créer un raccourci pour ouvrir une application?
Pour créer un raccourci et ouvrir rapidement une application, vous pouvez suivre les étapes suivantes :
- Sur un Mac: Appuyez sur Commande+barre d'espacement pour ouvrir Spotlight.
- Tapez: Saisissez le nom de l'application que vous souhaitez ouvrir.
- Appuyez sur: Appuyez sur Return ou Enter sur votre clavier.
Vous pouvez également appuyer sur PC Windows:
- Cliquez sur: Ouvrez le menu Démarrer.
- Tapez: Saisissez le nom de l'application dans la zone de recherche située en haut.
- Appuyez sur: Appuyez sur Entrée ou cliquez sur l'icône de l'application.
Ces raccourcis simples vous permettront de gagner du temps et d'ouvrir l'application souhaitée de manière efficace. Bon courage pour les raccourcis !
Pourquoi mes raccourcis ne fonctionnent-ils pas sous Windows 10?
Si vos raccourcis ne fonctionnent pas dans Windows 10, il peut y avoir une solution simple. Tout d'abord, vérifiez si les raccourcis ont été désactivés. Cliquez avec le bouton droit de la souris sur le bouton Démarrer et choisissez "Paramètres". Naviguez jusqu'à "Personnalisation" et sélectionnez "Paramètres de démarrage". Assurez-vous que la case située à côté de "Utiliser les raccourcis pour ouvrir les programmes" n'est pas cochée. Si elle est déjà décochée et que les raccourcis ne fonctionnent toujours pas, essayez les étapes de dépannage suivantes :
- Redémarrez votre ordinateur : Parfois, un simple redémarrage peut résoudre les problèmes liés aux raccourcis.
- Mettez à jour les pilotes de votre clavier : Les pilotes obsolètes peuvent entraîner des problèmes de fonctionnalité des raccourcis.
- Exécutez une vérification des fichiers système : Ouvrez l'Invite de commande en tant qu'administrateur et tapez "sfc /scannow" pour rechercher et réparer tout fichier système corrompu.
- Recherchez les logiciels malveillants : Utilisez un logiciel antivirus fiable pour analyser votre système afin de détecter toute menace potentielle.
En suivant ces étapes, vous devriez être en mesure d'identifier et de résoudre le problème lié à vos raccourcis dans Windows 10.
Que sont les raccourcis vers les programmes?
Les raccourcis vers les programmes sont des combinaisons de touches pratiques qui permettent aux utilisateurs d'accéder rapidement à des caractéristiques ou fonctions spécifiques sans naviguer dans les menus ou utiliser une souris. Voici quelques raccourcis couramment utilisés :
- Ctrl + Alt + Del: Cette combinaison de touches ouvre le gestionnaire des tâches, utile pour gérer les processus, mettre fin aux programmes qui ne répondent pas ou surveiller les performances du système.
- Ctrl + Shift + Esc: L'appui simultané sur ces touches ouvre directement le menu des touches Windows, ce qui permet d'accéder rapidement à divers outils et applications système.
- F4: En appuyant sur la touche F4, vous pouvez ouvrir la fenêtre des raccourcis clavier, dans laquelle vous pouvez afficher et modifier les raccourcis pour des programmes spécifiques ou des fonctions système.
De tels raccourcis permettent de gagner du temps et de l'énergie, améliorant ainsi la productivité et l'efficacité lorsque vous travaillez avec des programmes ou que vous naviguez dans le système d'exploitation.
Quelles sont les 100 touches de raccourci?
Les touches de raccourci, également appelées raccourcis clavier, sont un moyen pratique d'améliorer la productivité et l'efficacité lors de l'utilisation d'un ordinateur. Voici quelques touches de raccourci essentielles :
- Alt + F4: Cette combinaison vous permet de fermer rapidement toutes les fenêtres ouvertes, ce qui constitue un moyen rapide de quitter les programmes ou d'éteindre l'ordinateur.
- Ctrl + W: En appuyant simultanément sur ces touches, vous pouvez fermer la fenêtre en cours, qu'il s'agisse d'un onglet de navigateur, d'un document ou d'un fichier.
- Ctrl + D: Lorsque vous devez supprimer la sélection en cours, comme un fichier ou une section de texte, l'utilisation de ce raccourci peut vous faire gagner du temps et de l'énergie.
- Ctrl + A: Cette commande puissante sélectionne tout le texte dans la fenêtre active, ce qui la rend pratique pour copier, couper ou formater de grandes quantités de contenu.
- Maj + F10: Lorsque vous appuyez sur ces touches simultanément, cela ouvre le gestionnaire des tâches, qui vous permet de surveiller et de gérer les processus en cours sur votre ordinateur.
N'oubliez pas qu'il ne s'agit là que de quelques exemples des nombreuses touches de raccourci disponibles. La maîtrise de ces raccourcis peut considérablement rationaliser votre flux de travail et augmenter votre productivité. Bonne utilisation de l'ordinateur !
Windows 10 dispose-t-il d'un enregistreur de macros?
Oui, Windows 10 comprend un enregistreur de macros enregistreur de macros fonctionnalité. Avec la fonction intégrée Enregistreur de macros Grâce à cet outil, les utilisateurs peuvent automatiser les tâches répétitives et rationaliser leur flux de travail. L'enregistreur de macros vous permet d'enregistrer une série d'actions effectuées sur votre ordinateur, telles que des frappes au clavier ou des clics de souris, puis de les lire sous forme de macros. Cela peut s'avérer particulièrement utile pour automatiser des tâches dans des applications telles que Microsoft Office ou d'autres programmes. L'enregistreur de macros de Windows 10 constitue un moyen pratique de gagner du temps et d'augmenter la productivité en automatisant les actions de routine.
Comment configurer des macros sur mon clavier Logitech?
Pour configurer des macros sur votre clavier Logitech, procédez comme suit :
- Ouvrez l'application Paramètres du clavier Logitech.
- Sélectionnez l'onglet "Macros" dans l'application.
- Créez une nouvelle macro ou modifiez une macro existante.
- Attribuez une combinaison de touches ou une séquence d'actions à la macro.
- Personnalisez les paramètres de la macro en fonction de vos préférences.
- Enregistrez la macro une fois que vous êtes satisfait de la configuration.
Grâce à ces étapes, vous serez en mesure de configurer des macros sur votre clavier Logitech, ce qui améliorera votre productivité et votre confort d'utilisation. Profitez des avantages de l'automatisation des tâches répétitives et de l'optimisation de votre flux de travail !
Quelles sont les touches disponibles pour les macros?
En ce qui concerne les touches de macro, vous avez le choix entre plusieurs options. Parmi les types de touches couramment disponibles, citons
- Touches de macro dédiées : Il s'agit de touches physiques spécialement conçues pour les fonctions macro, généralement situées sur le côté ou en haut d'un clavier. Elles offrent un accès rapide et facile aux macros programmées.
- Touches programmables : De nombreux claviers modernes sont équipés d'un logiciel ou d'un micrologiciel qui permet aux utilisateurs de personnaliser certaines touches pour qu'elles exécutent des macros. Ces touches peuvent être reprogrammées pour exécuter des commandes ou des frappes spécifiques.
- Touches de fonction : Les touches de fonction, telles que F1 à F12, peuvent également être utilisées comme touches de macro. En affectant des macros à ces touches, vous pouvez rationaliser les tâches répétitives ou automatiser des séquences complexes de commandes.
- Touches multimédias : Certains claviers sont dotés de touches multimédias qui peuvent être réutilisées comme touches de macro. Ces touches sont généralement utilisées pour contrôler la lecture de médias, mais elles peuvent également être programmées pour exécuter des macros.
N'oubliez pas que la disponibilité des touches macro peut varier en fonction du modèle et de la marque du clavier. Veillez donc à vérifier les spécifications du produit avant de l'acheter.