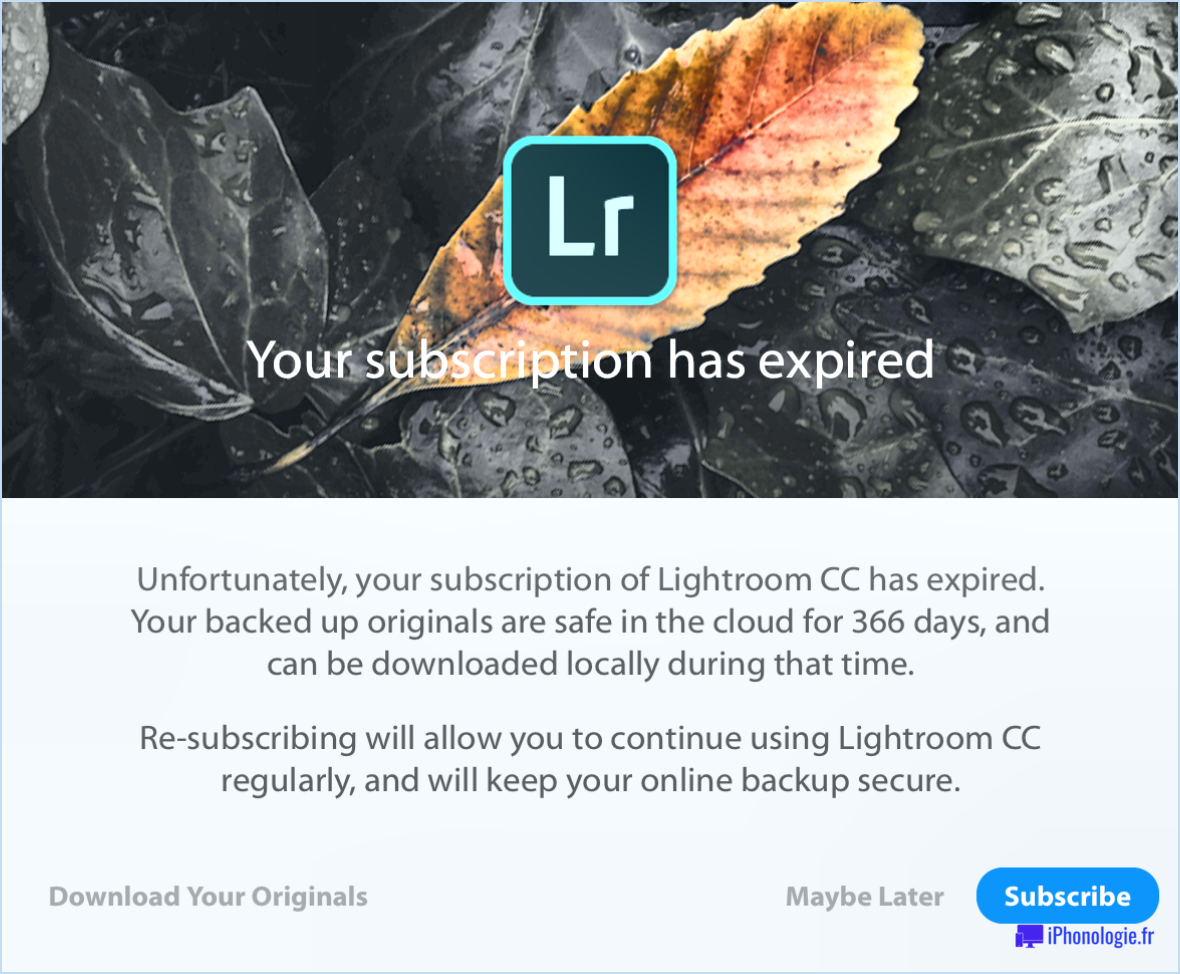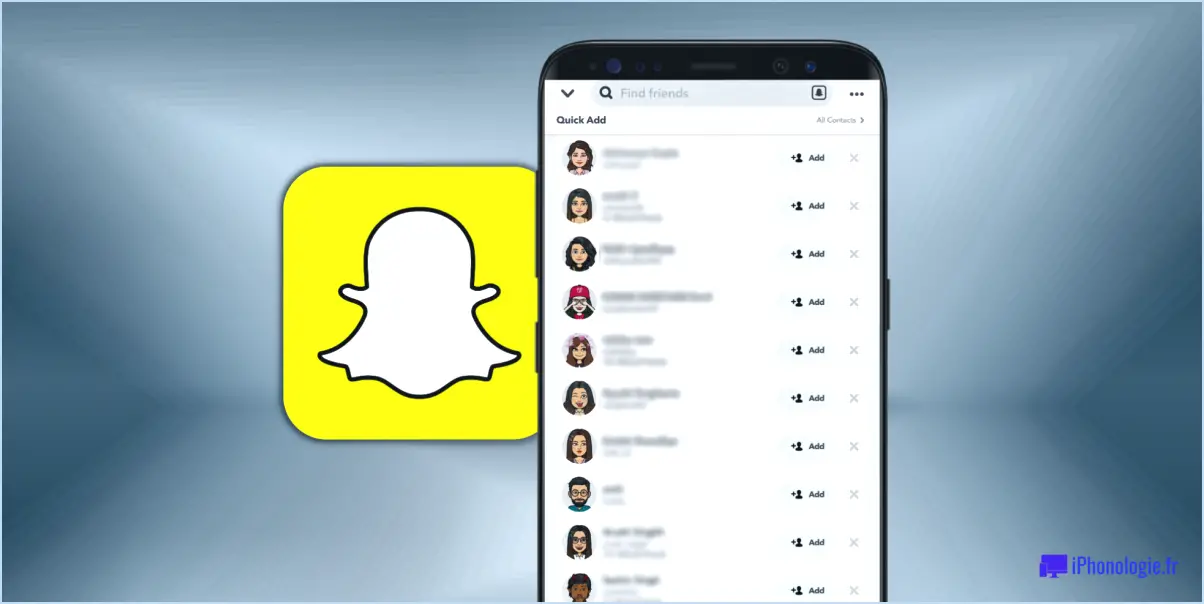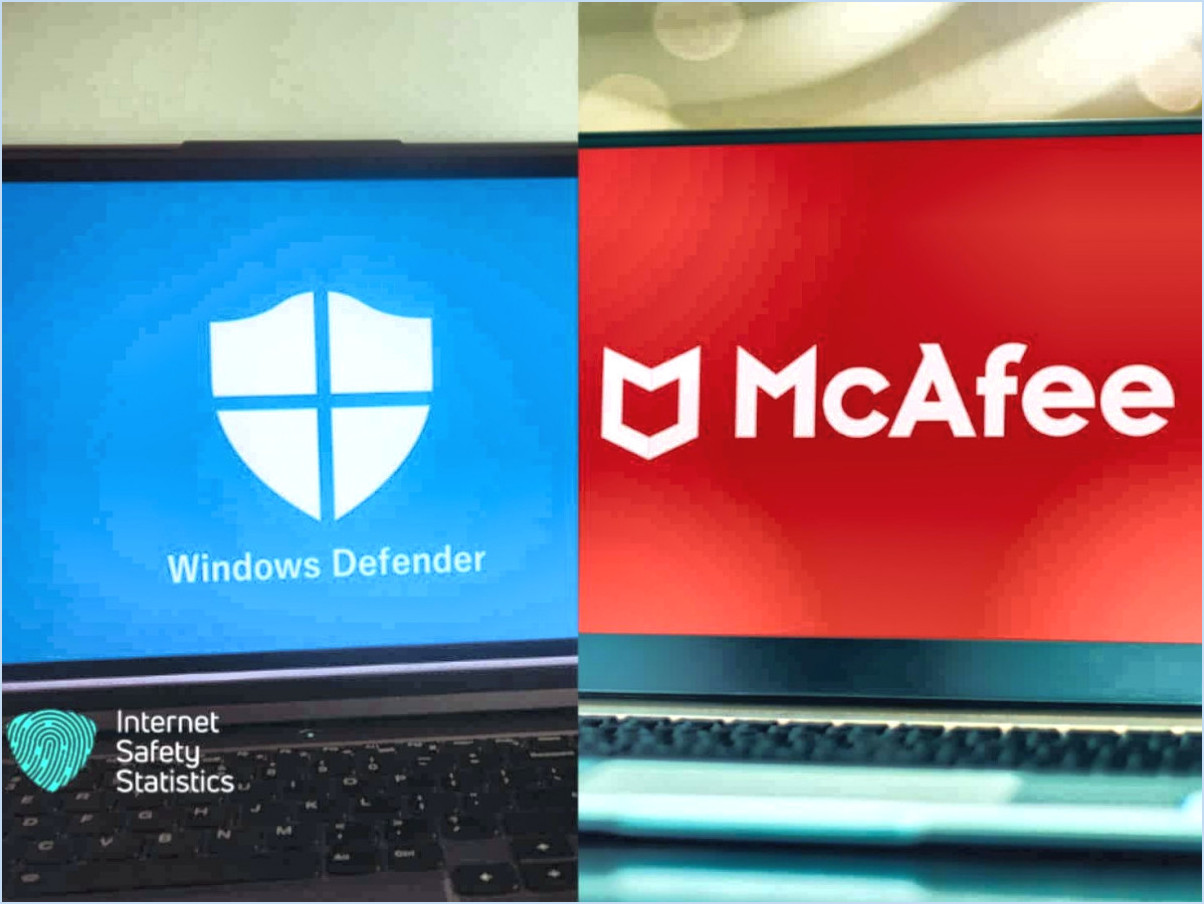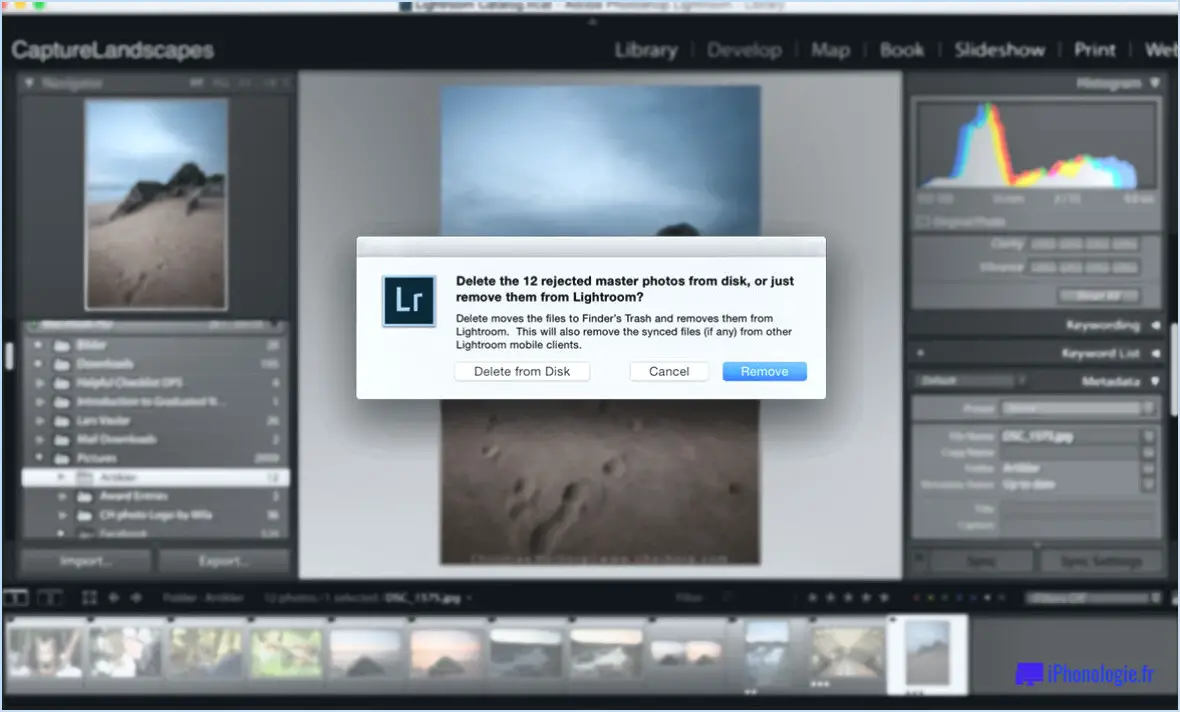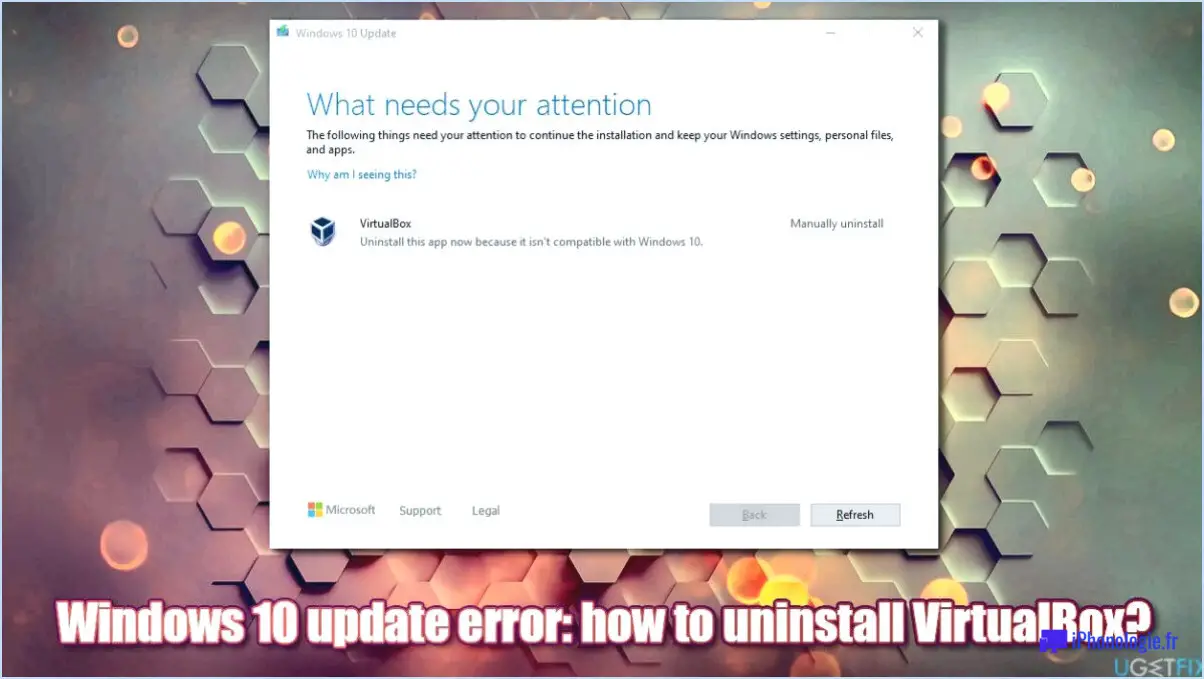Comment désactiver les notifications dans firefox?
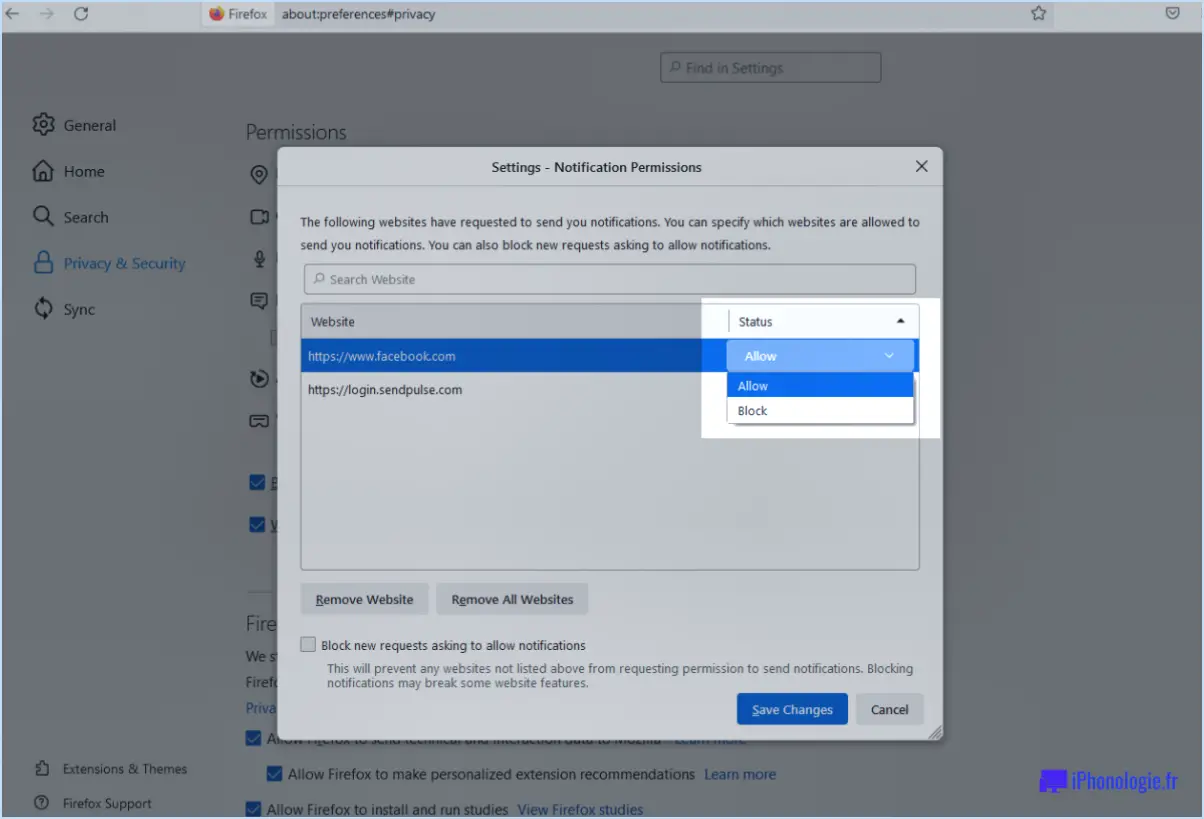
Pour désactiver l'invite "Autoriser les notifications" dans Firefox, procédez comme suit :
- Ouvrez Firefox : Lancez votre navigateur Firefox sur votre ordinateur.
- Accédez aux préférences : Cliquez sur les trois lignes horizontales dans le coin supérieur droit pour ouvrir le menu. Sélectionnez ensuite "Préférences".
- Naviguez vers les paramètres de contenu : Dans la barre latérale gauche de l'onglet Préférences, cliquez sur "Contenu".
- Ouvrez les notifications : Dans les paramètres de contenu, localisez et cliquez sur la section "Notifications".
- Désactivez les invites de notification : Une fois dans la section Notifications, vous verrez une option intitulée "Demander à autoriser les notifications". Décochez la case située à côté.
- Sauvegarder les modifications : Après avoir décoché la case, vos modifications prendront automatiquement effet.
En suivant ces étapes, vous avez réussi à désactiver l'invite "Autoriser les notifications" dans Firefox. Cela signifie que vous ne serez pas dérangé par des demandes d'autorisation de notification lorsque vous naviguez sur le web, ce qui offre une expérience de navigation plus transparente et ininterrompue.
Comment supprimer une capture d'écran de mon Mac de bureau?
Pour supprimer une capture d'écran de votre bureau sur un Mac, procédez comme suit :
- Effectuez la capture d'écran en appuyant sur Commande-Maj-3.
- Localisez la capture d'écran sur votre bureau.
- Contrôlez le clic sur la capture d'écran pour afficher le menu contextuel.
- Dans les options du menu, sélectionnez "Supprimer".
Vous pouvez également déplacer la capture d'écran vers la Corbeille en la faisant glisser. N'oubliez pas que la suppression de la capture d'écran l'effacera définitivement de votre bureau, assurez-vous donc que vous n'en avez pas besoin avant de procéder.
Pourquoi mes captures d'écran ne sont-elles pas placées dans le dossier des captures d'écran?
Il se peut que vos captures d'écran n'aillent pas dans le dossier des captures d'écran pour plusieurs raisons :
- Emplacement de sauvegarde par défaut incorrect: Assurez-vous que votre dossier de captures d'écran est défini comme emplacement d'enregistrement par défaut. Une petite flèche apparaît dans le coin inférieur droit de la fenêtre du dossier pour le confirmer.
- Raccourci clavier: Vérifiez que vous utilisez le bon raccourci clavier pour prendre des captures d'écran. Sur la plupart des systèmes, il s'agit généralement de "PrtScn" ou "Print Screen" pour une capture plein écran et de "Alt + PrtScn" pour capturer la fenêtre active.
- Logiciels tiers: Si vous utilisez des outils de capture d'écran tiers, il se peut qu'ils enregistrent les images à des endroits différents. Vérifiez à nouveau vos paramètres dans ces logiciels.
- Espace de stockage: Un espace de stockage insuffisant sur votre appareil peut empêcher l'enregistrement des captures d'écran. Libérez de l'espace si nécessaire.
- Permissions: Vérifiez si vous disposez des autorisations nécessaires pour enregistrer des fichiers dans le dossier des captures d'écran.
En résolvant ces problèmes potentiels, vous devriez être en mesure de résoudre le problème et d'enregistrer vos captures d'écran dans le dossier désigné de manière transparente.
Comment convertir un fichier PNG en fichier PDF?
Pour convertir un fichier PNG en fichier PDF, il existe plusieurs méthodes que vous pouvez essayer :
- Convertisseur en ligne : Utilisez un convertisseur en ligne comme Convertio (https://convertio.co/) pour convertir des fichiers PNG au format PDF. Téléchargez votre fichier PNG, choisissez le format PDF comme format de sortie, puis téléchargez le fichier converti.
- Adobe Acrobat (Windows et Mac) : Si Adobe Acrobat est installé sur votre ordinateur, vous pouvez convertir directement les fichiers PNG en PDF. Ouvrez Acrobat, allez dans "Fichier", sélectionnez "Créer", puis choisissez "PDF à partir d'un fichier". Localisez et sélectionnez le fichier PNG que vous souhaitez convertir, puis enregistrez-le en tant que PDF.
- Prévisualisez sur Mac : Pour les utilisateurs de Mac, vous pouvez convertir des fichiers PNG en PDF à l'aide de la fonction intégrée de conversion de fichiers PNG en PDF. Aperçu intégrée. Ouvrez le fichier PNG dans Aperçu, allez dans "Fichier", sélectionnez "Exporter" et choisissez "PDF" comme format.
N'oubliez pas d'examiner le PDF converti pour vous assurer de la qualité et de l'exactitude du contenu.
Comment coller une capture d'écran dans un PDF sur un Mac?
Pour coller une capture d'écran dans un fichier PDF sur un Mac, procédez comme suit :
- Ouvrez le PDF et naviguez jusqu'à la page où vous souhaitez insérer la capture d'écran.
- Prenez la capture d'écran en appuyant sur Commande + Maj + 4 pour tout l'écran ou Commande + Maj + 3 pour une partie de l'écran.
- La capture d'écran sera enregistrée sous la forme d'un fichier .PNG sur votre bureau.
- Ouvrez le fichier .PNG et copiez-le en appuyant sur Commande + C.
- Revenez au PDF et placez le curseur à l'endroit où vous souhaitez placer la capture d'écran.
- Collez la capture d'écran dans le PDF en appuyant sur Commande + V.
Voilà, c'est fait ! Votre capture d'écran devrait maintenant être collée avec succès dans le PDF.
Comment fonctionnent les captures d'écran?
Captures d'écran sont une méthode pour capturer des images du contenu de votre écran. Elles sont utiles à diverses fins, comme la sauvegarde de mèmes ou la création de tutoriels vidéo. Pour effectuer une capture d'écran sur un PC, appuyez sur la touche Imprimer l'écran (PrtScn) et sur un Mac, utilisez la touche Commande-Maj-3. Il capture instantanément l'affichage en cours et l'enregistre sous forme de fichier image, ce qui vous permet de partager ou de stocker facilement les informations affichées sur votre écran.
Pourquoi ne puis-je pas voir mes captures d'écran sur Mac?
Si vous ne pouvez pas voir vos captures d'écran sur Mac, il y a quelques raisons courantes :
- Mauvais emplacement de sauvegarde: Vérifiez si vos captures d'écran sont enregistrées à l'emplacement par défaut (généralement le bureau) ou à un emplacement personnalisé que vous avez défini.
- Format de fichier: Veillez à utiliser des formats d'image standard tels que PNG, JPG ou TIFF, car d'autres formats peuvent ne pas être pris en charge par votre visionneuse.
- Raccourcis pour les captures d'écran: Vérifiez que vous avez utilisé les bons raccourcis (Cmd + Shift + 3 ou Cmd + Shift + 4) pour prendre les captures d'écran.
- Bureau encombré: Recherchez vos captures d'écran parmi d'autres fichiers sur votre bureau, car elles risquent d'être noyées parmi d'autres éléments.
- Écrans multiples: Si vous avez plusieurs écrans, la capture d'écran peut apparaître sur un autre écran.
N'oubliez pas ces conseils et vous retrouverez facilement vos captures d'écran !
Comment insérer une image dans un document PDF?
A insérer une image dans un document PDF vous avez plusieurs possibilités :
- Adobe Acrobat: Utilisez ce programme pour ajouter facilement des images à votre PDF. Ouvrez le PDF dans Acrobat, allez dans "Outils", puis "Modifier le PDF" et cliquez sur "Ajouter une image". Choisissez votre image et positionnez-la comme vous le souhaitez.
- Prévisualisation sur MacOS: Si vous utilisez un Mac, vous pouvez également utiliser "Aperçu" pour ajouter des images à un PDF. Ouvrez le PDF dans Aperçu, allez dans "Édition", puis "Insertion" et sélectionnez "Image". Choisissez votre image et ajustez son emplacement.
N'oubliez pas d'enregistrer vos modifications après avoir inséré l'image. Bonne édition !