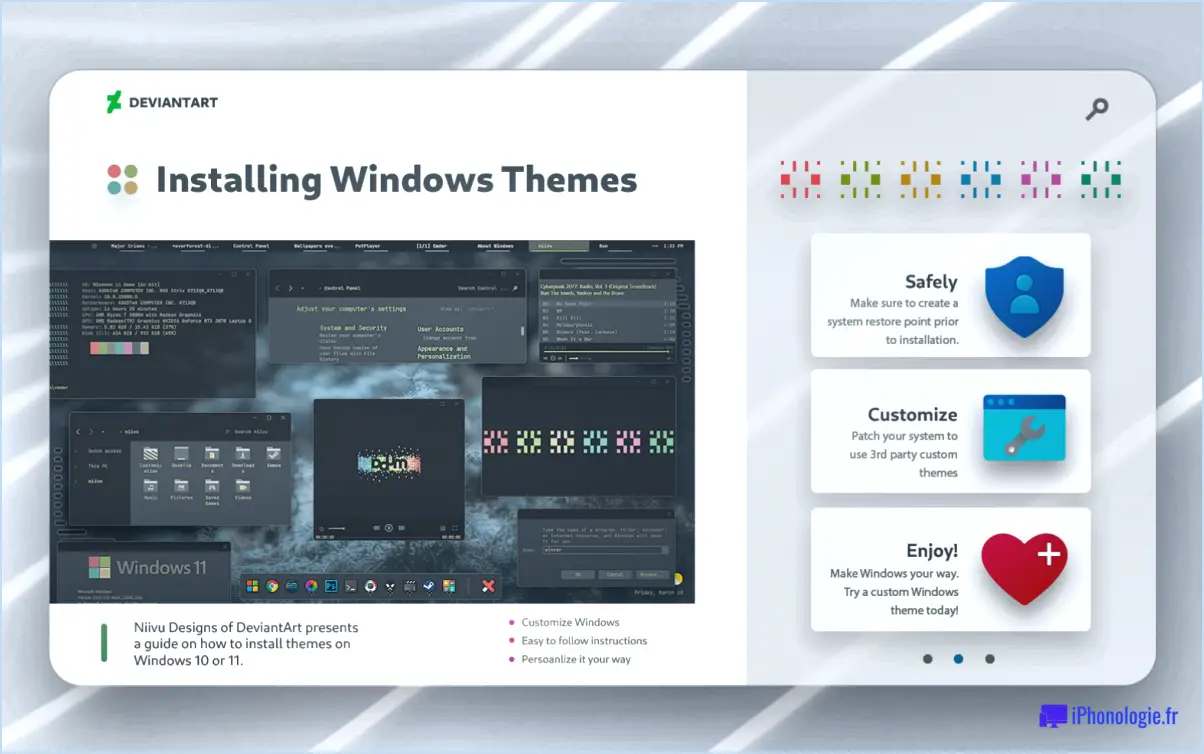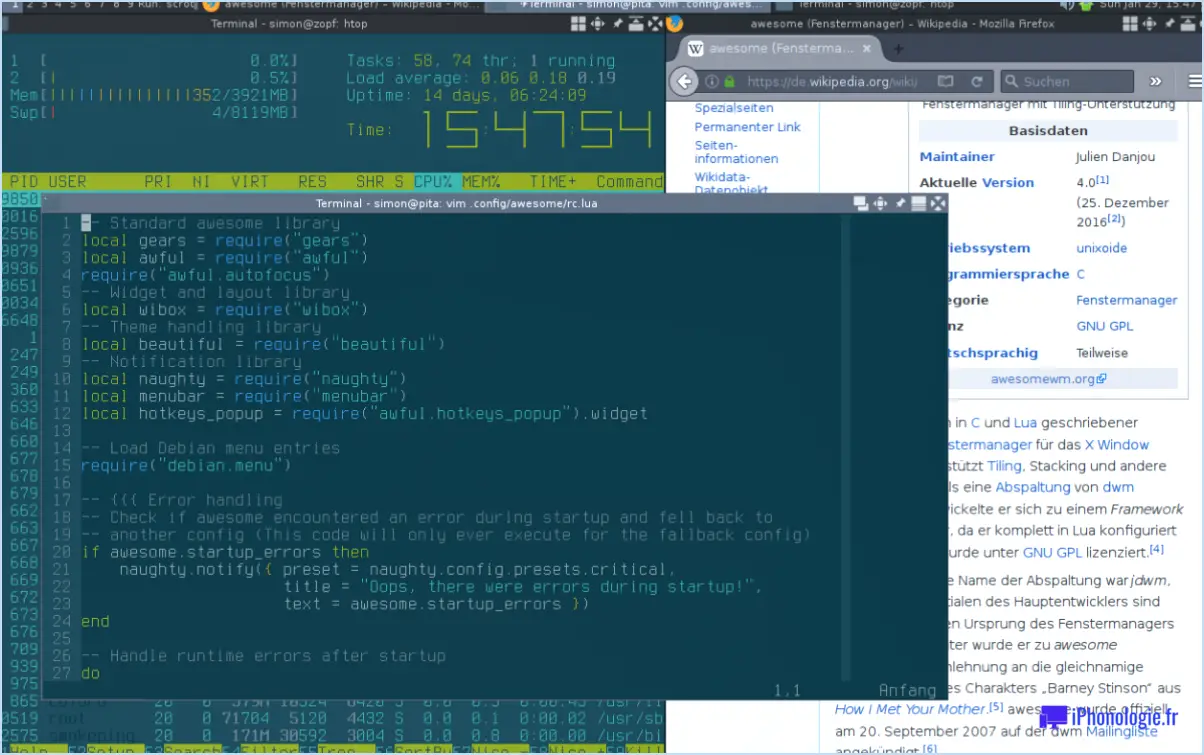Comment utiliser les suggestions de formules dans google sheets?
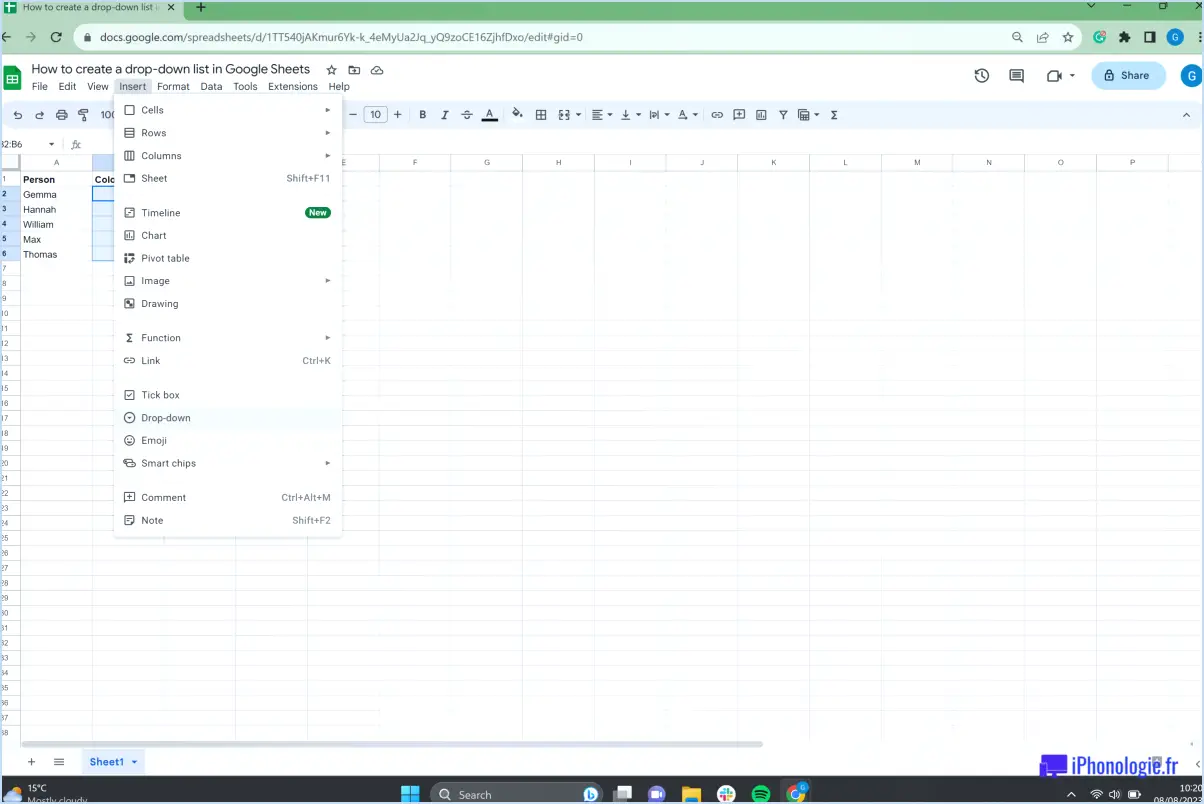
Pour utiliser les suggestions de formules dans Google Sheets, vous pouvez suivre un processus simple et efficace. Lorsque vous travaillez sur une feuille de calcul et que vous devez insérer une formule, commencez par taper un signe égal (=) dans la cellule où vous souhaitez placer la formule. Après avoir tapé le signe égal, saisissez la première lettre de la fonction que vous avez l'intention d'utiliser.
Dès que vous saisissez la première lettre, une liste utile de fonctions commençant par cette lettre apparaît automatiquement. Cette liste est conçue pour vous aider à trouver rapidement et facilement la fonction souhaitée. Chaque fonction est accompagnée d'une brève description, ce qui vous permet d'identifier plus facilement celle qui correspond à vos besoins.
Une fois que la liste des fonctions apparaît, vous pouvez la parcourir à l'aide des touches fléchées de votre clavier ou de votre souris. Prenez le temps de passer en revue les options disponibles et de trouver la fonction qui répond le mieux à vos besoins. Lorsque vous avez trouvé la fonction souhaitée, sélectionnez-la en cliquant dessus avec votre souris ou en appuyant sur la touche "Entrée" de votre clavier.
Lorsque vous sélectionnez la fonction, Google Sheets l'insère directement dans la cellule où vous avez lancé la formule. À ce stade, vous pouvez compléter tous les arguments ou paramètres nécessaires à la fonction sélectionnée. Ces arguments détermineront le mode de fonctionnement de la fonction et les données spécifiques avec lesquelles elle travaillera.
En utilisant les suggestions de formules dans Google Sheets, vous pouvez rationaliser votre flux de travail et gagner un temps précieux lorsque vous effectuez des calculs complexes ou manipulez des données. La fonction intuitive de suggestions vous aide à trouver rapidement les fonctions appropriées et garantit la précision de vos formules.
N'oubliez pas que si vous avez besoin d'une aide supplémentaire ou d'informations complémentaires sur une fonction spécifique, Google Sheets propose une documentation et des ressources complètes pour vous aider à comprendre les différentes fonctions et leurs capacités.
Comment utiliser le remplissage intelligent dans Google Sheets?
Le remplissage intelligent est une fonctionnalité précieuse offerte par Google Sheets, conçue pour simplifier et accélérer les tâches de saisie de données. Pour exploiter efficacement le remplissage intelligent, commencez par sélectionner les cellules que vous souhaitez remplir de données. Ensuite, localisez et cliquez sur le bouton Smart fill, situé dans la barre d'outils. Dès l'activation, Google Sheets analyse intelligemment les données existantes dans les cellules sélectionnées. Sur la base de cette analyse, il remplit automatiquement les cellules restantes avec les données appropriées, conformément au type de données détecté. Le remplissage intelligent élimine la nécessité d'une saisie manuelle des données, ce qui vous permet de gagner du temps et de l'énergie. Cette fonction s'avère particulièrement pratique lorsque vous travaillez avec des séquences numériques, des dates ou des modèles de texte. Exploitez la puissance du remplissage intelligent pour rationaliser votre processus de saisie de données et améliorer votre productivité dans Google Sheets.
Comment remplir automatiquement les formules?
Pour remplir automatiquement des formules dans Excel, procédez comme suit :
- Sélectionnez la cellule dans laquelle vous souhaitez que la formule apparaisse.
- Localisez la poignée de remplissage, qui est un petit carré dans le coin inférieur droit de la cellule sélectionnée.
- Cliquez sur la poignée de remplissage et maintenez-la enfoncée.
- Faites glisser la poignée de remplissage sur les cellules que vous souhaitez remplir avec la formule.
- Relâchez le bouton de la souris pour appliquer le remplissage automatique.
Excel entrera automatiquement la formule dans toutes les cellules sélectionnées, en ajustant les références des cellules si nécessaire. Cette fonction permet d'économiser du temps et des efforts lors de l'application de formules à plusieurs cellules.
N'oubliez pas de vérifier deux fois l'exactitude des formules remplies automatiquement, en particulier si des références relatives sont impliquées.
Comment appliquer une formule à une colonne entière dans Google Sheets sans faire glisser le curseur?
Pour appliquer une formule à une colonne entière dans Google Sheets sans faire glisser le curseur, vous pouvez utiliser la fonction de remplissage automatique. Commencez par placer le curseur dans la cellule où vous souhaitez que la formule commence. Localisez ensuite la poignée de remplissage automatique, qui est un petit carré noir situé dans le coin inférieur droit de la cellule. Cliquez sur la poignée et maintenez-la enfoncée, puis faites glisser le curseur sur les cellules à remplir avec la formule. Cette action appliquera efficacement la formule à l'ensemble de la colonne, ce qui vous évitera de devoir la faire glisser manuellement.
Pouvez-vous suggérer des modifications dans Google Sheets?
Dans Google Sheets, il existe plusieurs façons d'apporter des modifications à votre feuille de calcul :
- Cliquez et tapez: Pour modifier une cellule, il suffit de cliquer dessus et de commencer à taper les nouvelles informations. Cette méthode vous permet de saisir directement les données sans aucune étape supplémentaire.
- Touches fléchées: Vous pouvez également utiliser les touches fléchées de votre clavier pour vous rendre dans la cellule que vous souhaitez modifier. Une fois que vous avez atteint la cellule souhaitée, vous pouvez commencer à taper pour remplacer les données existantes.
- Sélection à la souris: Si vous devez modifier plusieurs cellules à la fois, vous pouvez utiliser votre souris pour sélectionner les cellules que vous souhaitez modifier. Après avoir sélectionné les cellules, vous pouvez saisir les nouvelles informations à l'aide de raccourcis clavier ou en cliquant et en tapant.
N'oubliez pas que vous pouvez utiliser des raccourcis clavier pour accélérer le processus de modification et le rendre encore plus efficace. Grâce à ces méthodes, vous pouvez facilement apporter des modifications à vos feuilles Google et maintenir vos données à jour.
Google Sheets peut-il utiliser le texte prédictif?
Oui, Google Sheets permet d'utiliser le texte prédictif. Pour utiliser cette fonctionnalité, vous devez l'activer dans vos paramètres. Une fois activée, lorsque vous commencez à taper un mot, Sheets vous propose une liste de compléments potentiels pour vous aider à saisir les données plus rapidement et à réduire les erreurs.
Pourquoi la saisie semi-automatique ne fonctionne-t-elle pas dans Google Sheets?
Il y a plusieurs raisons à cela la saisie semi-automatique ne fonctionne pas dans Google Sheets. L'une d'entre elles est que vous avez désactivé la fonction de saisie semi-automatique. Pour le vérifier, ouvrez le menu "Outils" et sélectionnez "Autocomplétion". Si la case située à côté de "Activer la complétion automatique" n'est pas cochée, cela signifie que la complétion automatique est désactivée. Il est également possible que qu'il y ait un problème avec les paramètres de votre ordinateur ou avec Google Sheets lui-même.