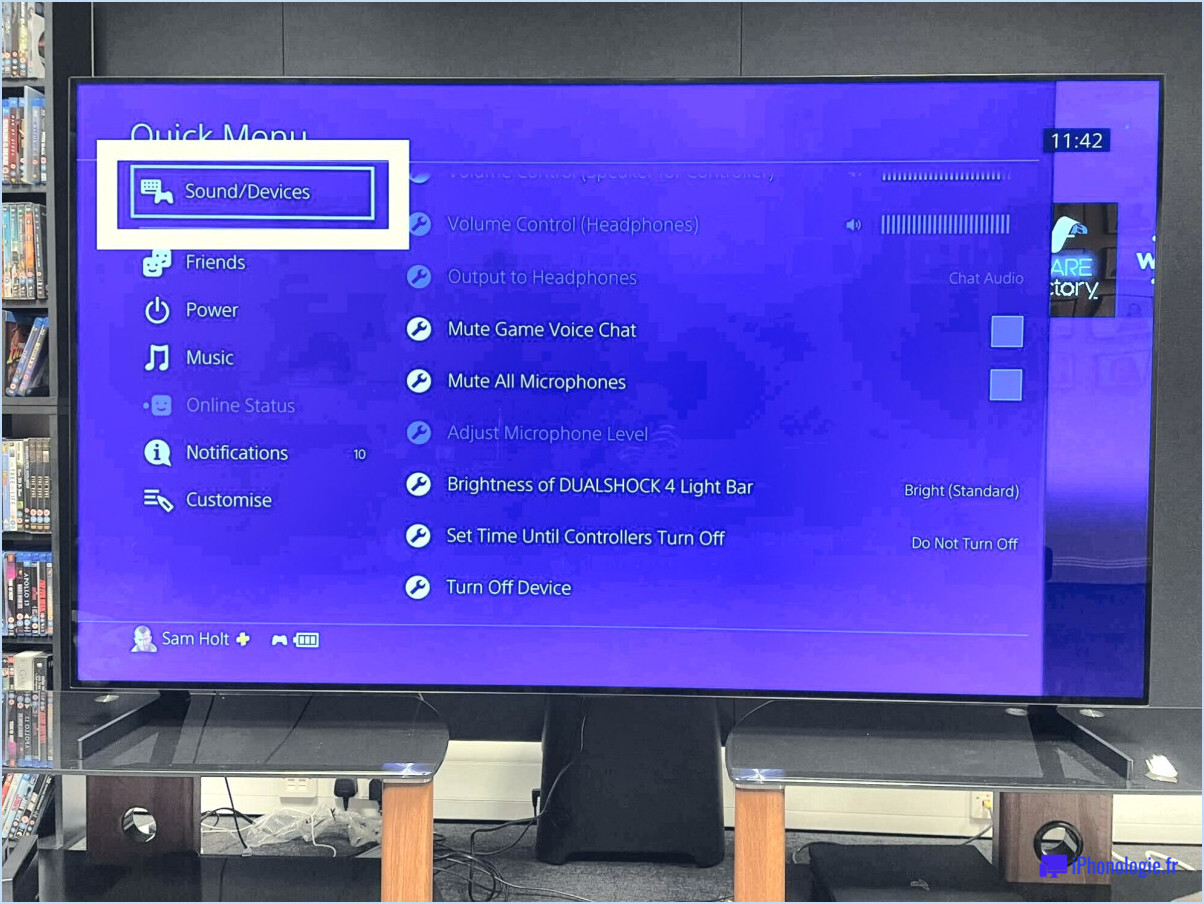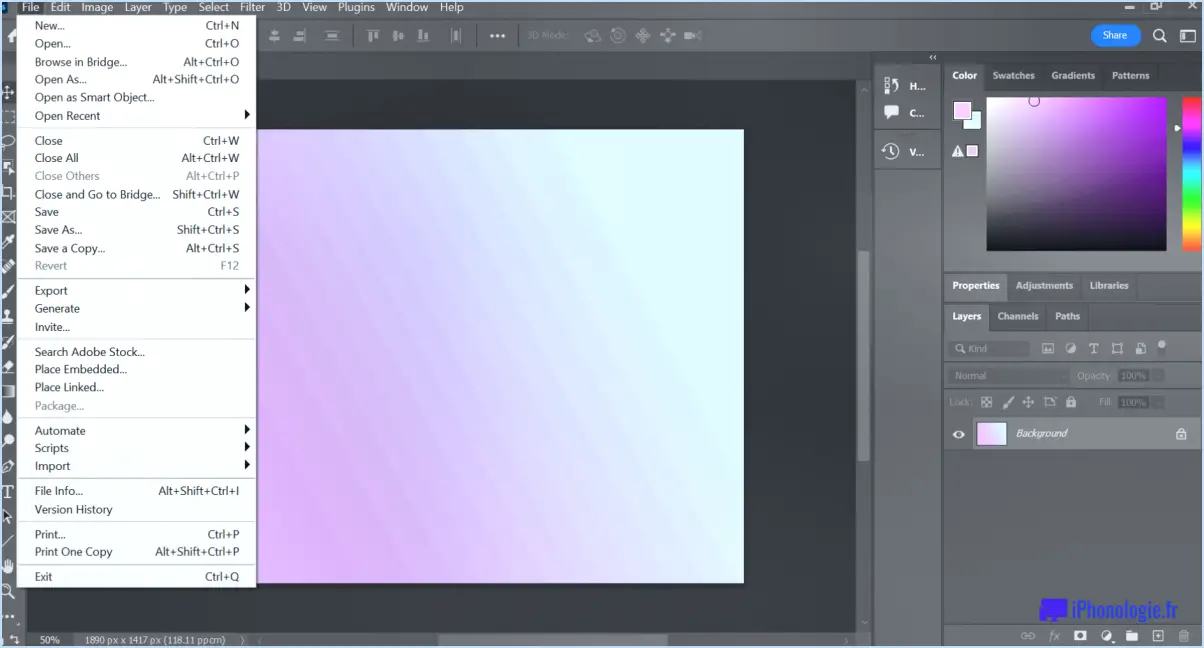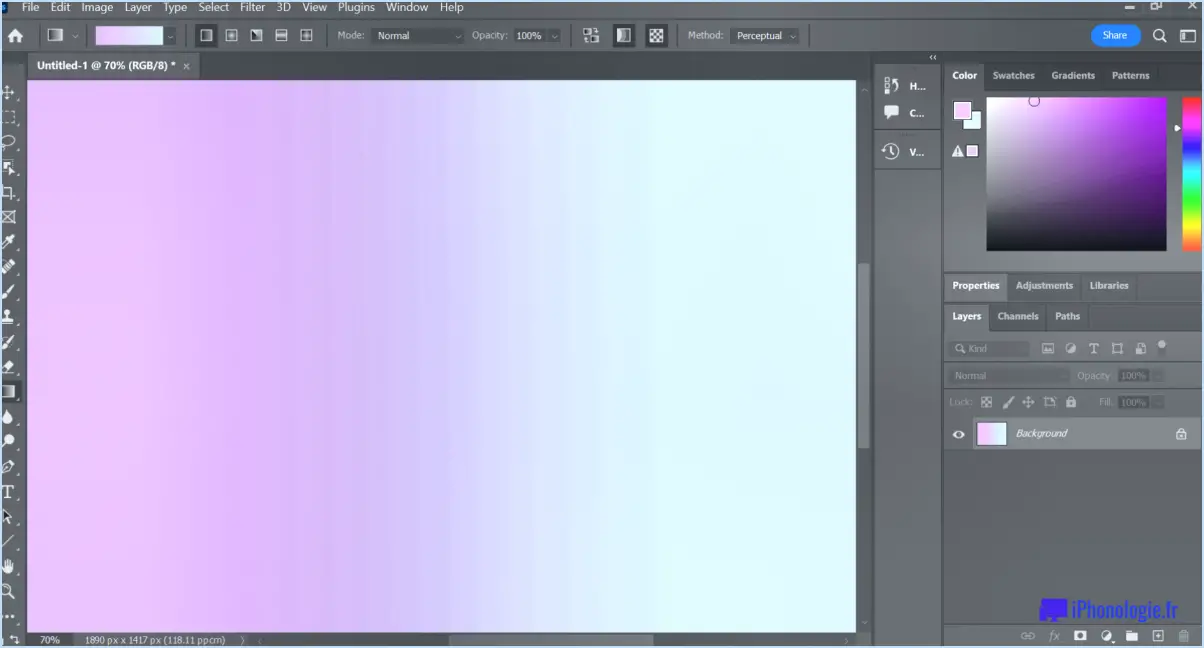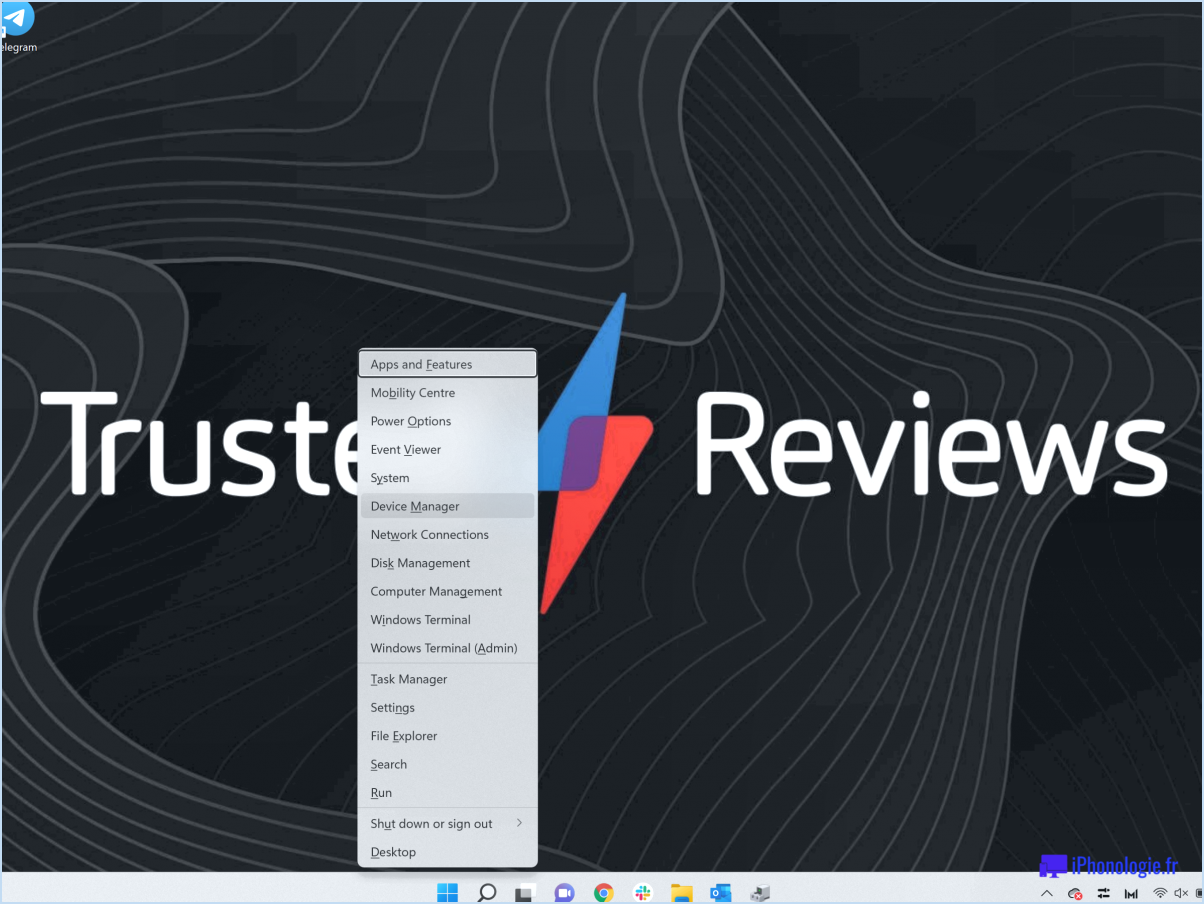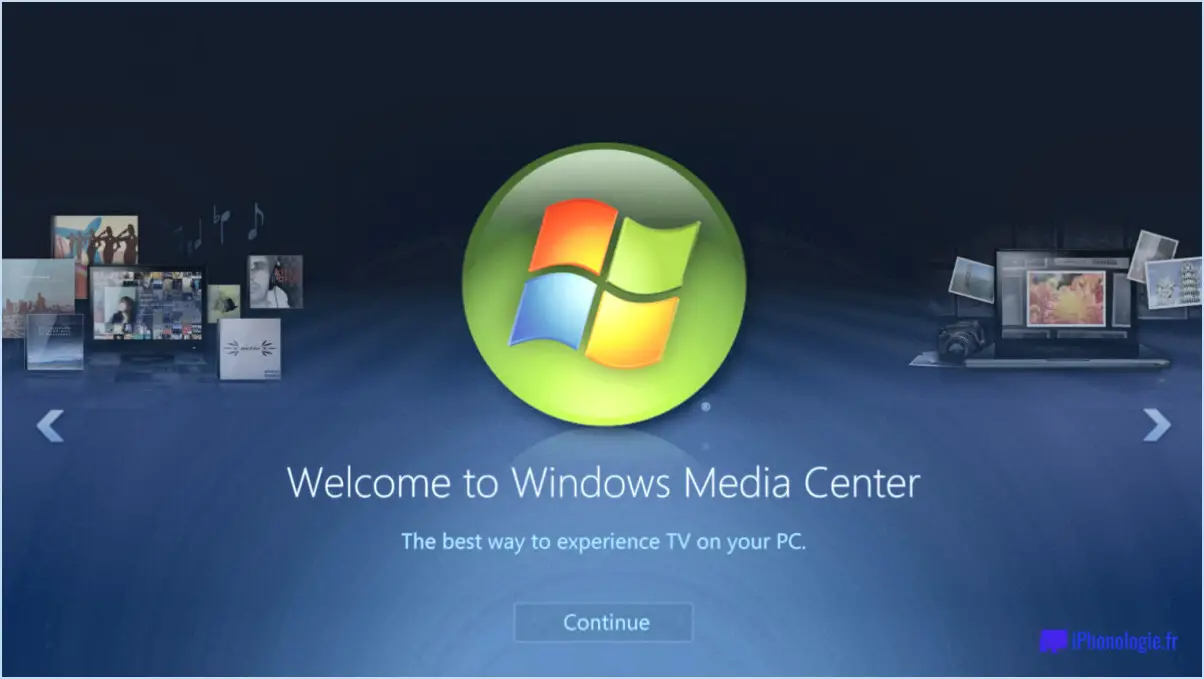Comment faire fonctionner des applications android sur windows 11 insider steps?
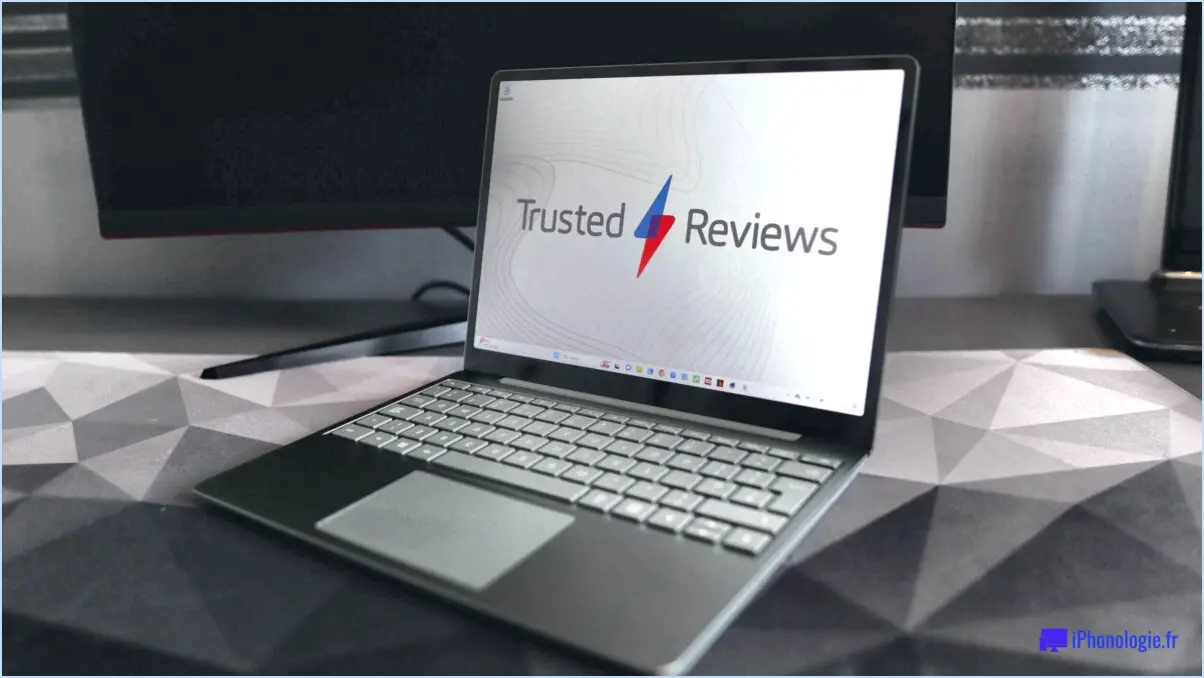
Pour exécuter des applications Android sur Windows 11 Insider, suivez les étapes suivantes :
- Devenez un Insider : La première étape consiste à devenir un Insider en vous connectant à votre compte. Localisez le lien "Je suis un Insider" dans le coin supérieur gauche de la page et cliquez dessus. Vous aurez ainsi accès au programme Insider.
- Accédez aux paramètres de votre compte : Après vous être identifié, cliquez sur le lien "Mon compte" situé dans le coin supérieur droit de la page. Vous accéderez ainsi aux paramètres de votre compte, où vous pourrez apporter des modifications et des ajustements.
- Rejoignez le cercle intérieur : Dans les paramètres de votre compte, recherchez l'option intitulée "Inner Circle". Cliquez dessus pour rejoindre le programme Inner Circle, qui offre un accès anticipé aux nouvelles fonctionnalités et aux mises à jour.
- Connectez-vous à l'Inner Circle : Une fois que vous avez réussi à adhérer à l'Inner Circle, faites défiler la page jusqu'en bas et repérez le bouton "Se connecter". Cliquez dessus pour authentifier votre adhésion au programme Inner Circle.
- Téléchargez et installez Windows 11 Insider Preview : Maintenant que vous êtes un Insider et que vous êtes connecté à l'Inner Circle, vous pouvez télécharger et installer l'Insider Preview de Windows 11. Visitez le site officiel de Microsoft ou la page du programme Windows Insider pour trouver le lien de téléchargement.
- Activez la prise en charge des applications Android : Après avoir installé Windows 11 Insider Preview, accédez aux paramètres de votre appareil Windows 11. Recherchez les rubriques "Apps" ou "Apps". & Features" et trouvez l'option permettant d'activer la prise en charge des applications Android. Activez cette fonctionnalité pour commencer à exécuter des applications Android sur votre appareil Windows 11 Insider.
- Télécharger et exécuter des applications Android : La prise en charge des applications Android étant activée, vous pouvez désormais télécharger et installer des applications Android sur votre appareil Windows 11 Insider. Visitez le Microsoft Store ou d'autres sources fiables pour trouver des applications Android compatibles avec Windows 11.
N'oubliez pas de faire preuve de prudence lorsque vous téléchargez et installez des applications à partir de sources externes. Tenez-vous en à des sources fiables pour garantir la sécurité de votre appareil.
Comment puis-je exécuter des applications Android sur Windows 11 Beebom?
Pour exécuter des applications Android sur Windows 11 Beebom, il existe plusieurs options que vous pouvez explorer. Voici quelques conseils à prendre en compte :
- Émulateur ou machine virtuelle : Utilisez un émulateur Android ou une machine virtuelle comme Bluestacks, NoxPlayer ou VMware. Ces outils créent un environnement Android virtuel sur votre système Windows 11.
- SDK et chaînes d'outils Android : Assurez-vous que la dernière version du kit de développement logiciel (SDK) Android et des chaînes d'outils correspondantes est installée. Ces outils fournissent les ressources nécessaires à l'exécution d'applications Android sur Windows.
- Image de récupération personnalisée : Certains développeurs créent des images de récupération personnalisées qui permettent d'exécuter des applications Android sous Windows. Vous pouvez rechercher ces images en fonction de l'application Android que vous souhaitez utiliser.
N'oubliez pas que la meilleure approche peut varier en fonction de l'application Android concernée et des recommandations de son développeur. Il est conseillé de consulter directement le développeur de l'application pour déterminer la méthode la plus appropriée pour exécuter son application sur Windows 11 Beebom.
Windows 11 Insider preview peut-il exécuter des applications Android?
Oui, Windows 11 Insider preview peut exécuter des applications Android. Cette fonctionnalité est rendue possible grâce à l'intégration de l'Amazon Appstore dans le Microsoft Store. Cependant, quelques conditions doivent être remplies pour pouvoir exécuter des applications Android sur Windows 11 :
- Compte Microsoft: Pour accéder aux applications Android et les installer sur Windows 11, vous devez vous connecter avec un compte Microsoft.
- Approbation par l'AOSP: Les applications Android que vous souhaitez utiliser sur Windows 11 doivent avoir été approuvées par le projet Android Open Source (AOSP). Cela garantit la compatibilité et la sécurité.
- Amazon Appstore: Windows 11 utilise l'Amazon Appstore comme source d'applications Android. Vous pouvez parcourir et télécharger des applications de l'Amazon Appstore directement via le Microsoft Store sur Windows 11.
En répondant à ces exigences, les utilisateurs de Windows 11 Insider preview peuvent profiter d'une plus large gamme d'applications, y compris celles conçues à l'origine pour les appareils Android.
Comment installer des fichiers APK sous Windows 11?
Pour installer des fichiers APK sur Windows 11, vous pouvez suivre les étapes suivantes :
- Activez le mode développeur : Allez dans Paramètres, puis cliquez sur "Mise à jour & Sécurité". De là, choisissez "Pour les développeurs", et dans la section "Utiliser les fonctionnalités pour les développeurs", sélectionnez "Mode développeur".
- Téléchargez un émulateur Android : Installez un émulateur Android tel que Bluestacks, Nox Player ou LDPlayer sur votre PC Windows 11. Ces émulateurs simulent un environnement Android.
- Trouvez le fichier APK : Localisez le fichier APK que vous souhaitez installer sur votre ordinateur. Vous pouvez télécharger des fichiers APK à partir de sources fiables sur Internet.
- Installez le fichier APK : Ouvrez l'émulateur Android que vous avez installé précédemment et accédez à son gestionnaire de fichiers. Glissez et déposez le fichier APK dans le gestionnaire de fichiers de l'émulateur ou utilisez l'interface d'installation de l'émulateur pour parcourir et sélectionner le fichier APK.
- Installez l'application : Une fois que vous avez sélectionné le fichier APK, l'émulateur lancera automatiquement le processus d'installation. Attendez que l'installation soit terminée.
Vous avez réussi à installer un fichier APK sur votre PC Windows 11. Vous avez réussi à installer un fichier APK sur votre PC Windows 11 à l'aide d'un émulateur Android.
Comment exécuter une application sous Windows 11?
Pour exécuter une application sur Windows 11, vous avez plusieurs options à votre disposition. L'App Store de Windows 10 est l'une d'entre elles. Commencez par créer un nouveau compte et connectez-vous. Une fois connecté, localisez l'App Store dans la section "Mes applications" de votre compte. À partir de là, vous pouvez rechercher l'application souhaitée et l'installer. Cette méthode constitue un moyen pratique d'accéder aux applications et de les exécuter sur votre appareil Windows 11.
Comment installer un fichier APK sur Windows 11 sans Amazon?
Pour installer un fichier APK sur Windows 11 sans Amazon, vous pouvez utiliser Windows 10 Mobile App Installer. Cet outil pratique, qui se trouve dans le menu Démarrer, vous permet d'installer des applications et des jeux directement sans passer par le site Web d'Amazon. En suivant ces étapes, vous pouvez installer avec succès des fichiers APK sur votre système Windows 11 sans Amazon :
- Téléchargez le fichier APK que vous souhaitez installer à partir d'une source fiable.
- Localisez et ouvrez l'installateur d'applications Windows 10 Mobile à partir de votre menu Démarrer.
- Sélectionnez l'option "Choose APK" dans le programme d'installation.
- Parcourez et sélectionnez le fichier APK téléchargé.
- Suivez les instructions à l'écran pour terminer le processus d'installation.
En utilisant Windows 10 Mobile App Installer, vous pouvez profiter de la flexibilité d'installer des fichiers APK sur Windows 11 sans dépendre d'Amazon.