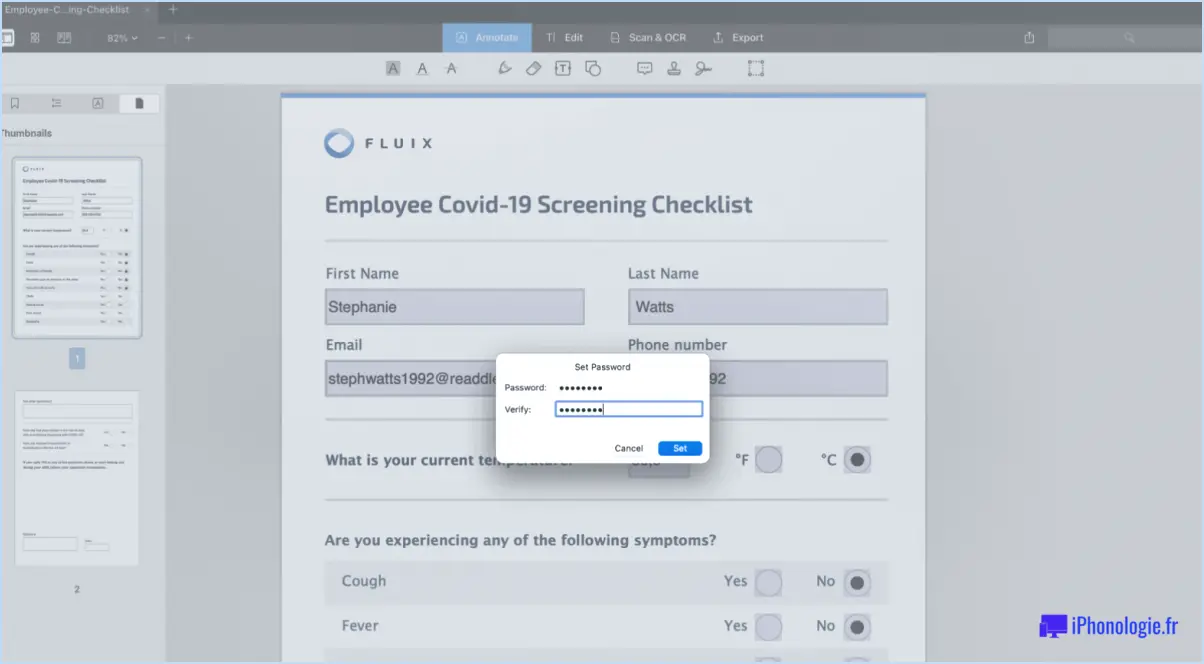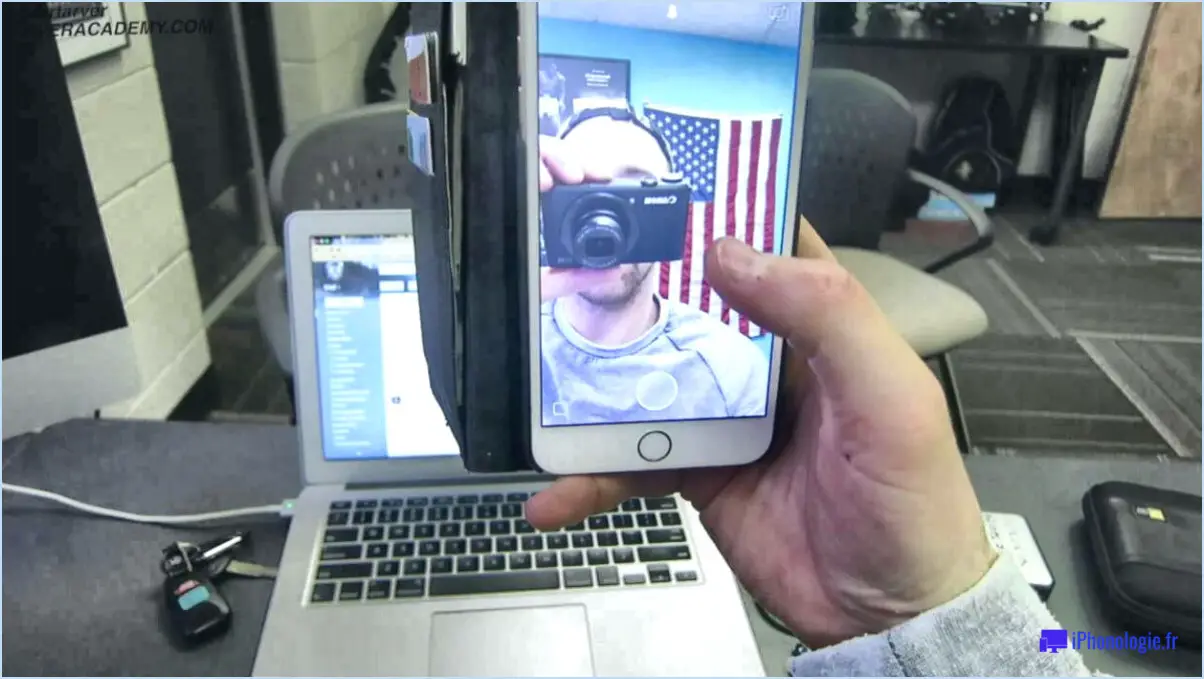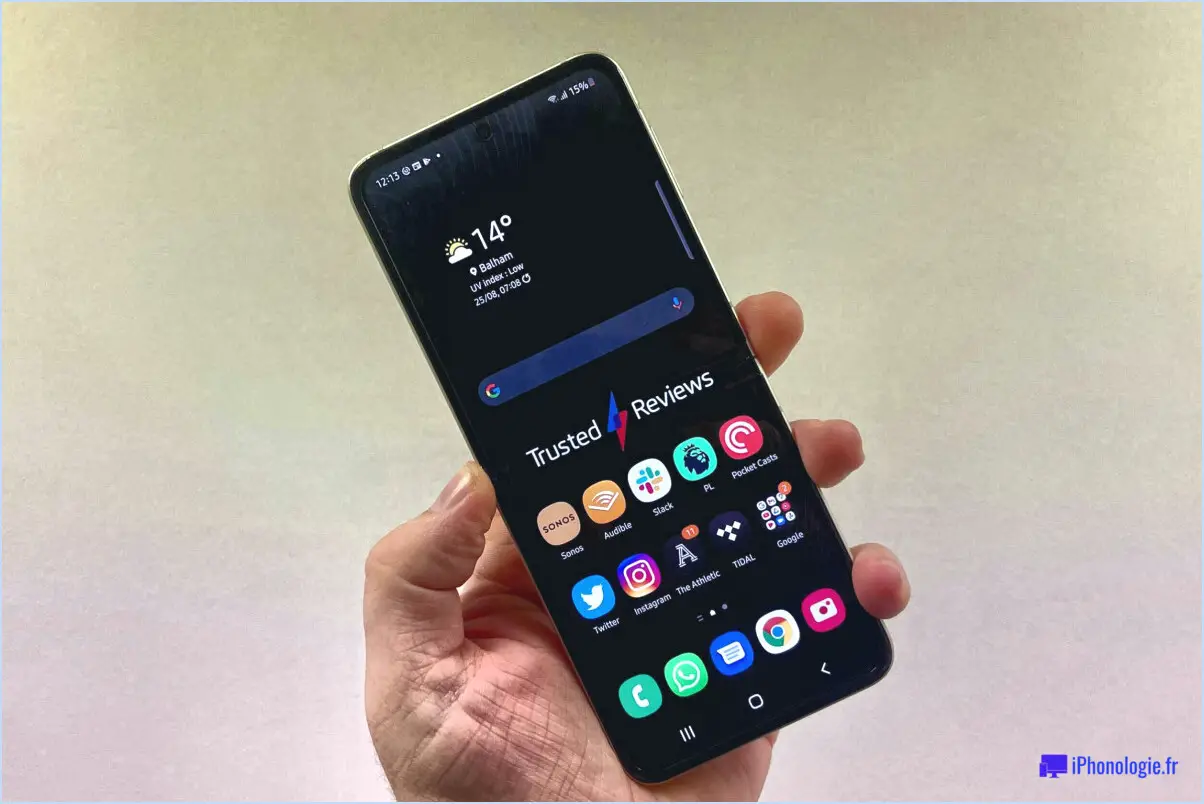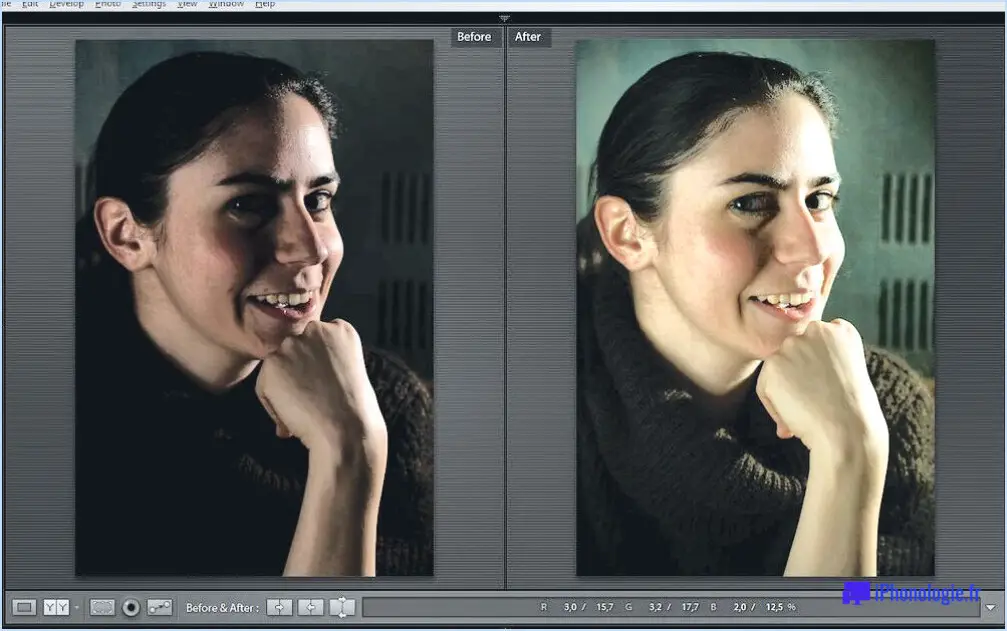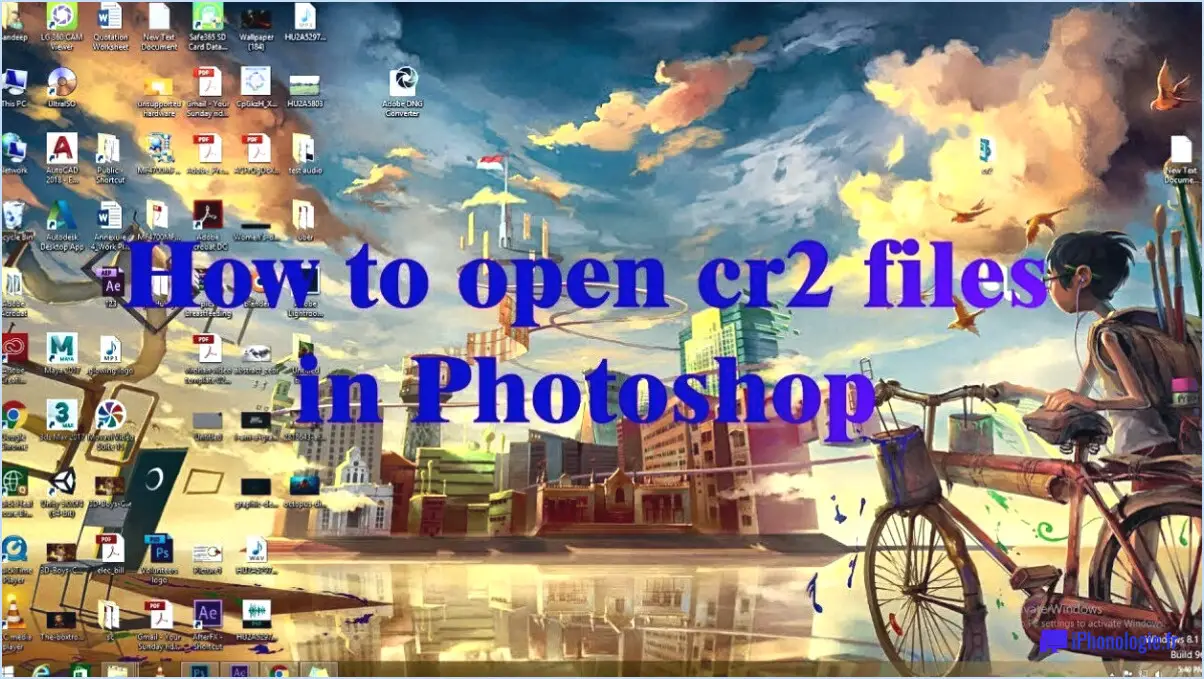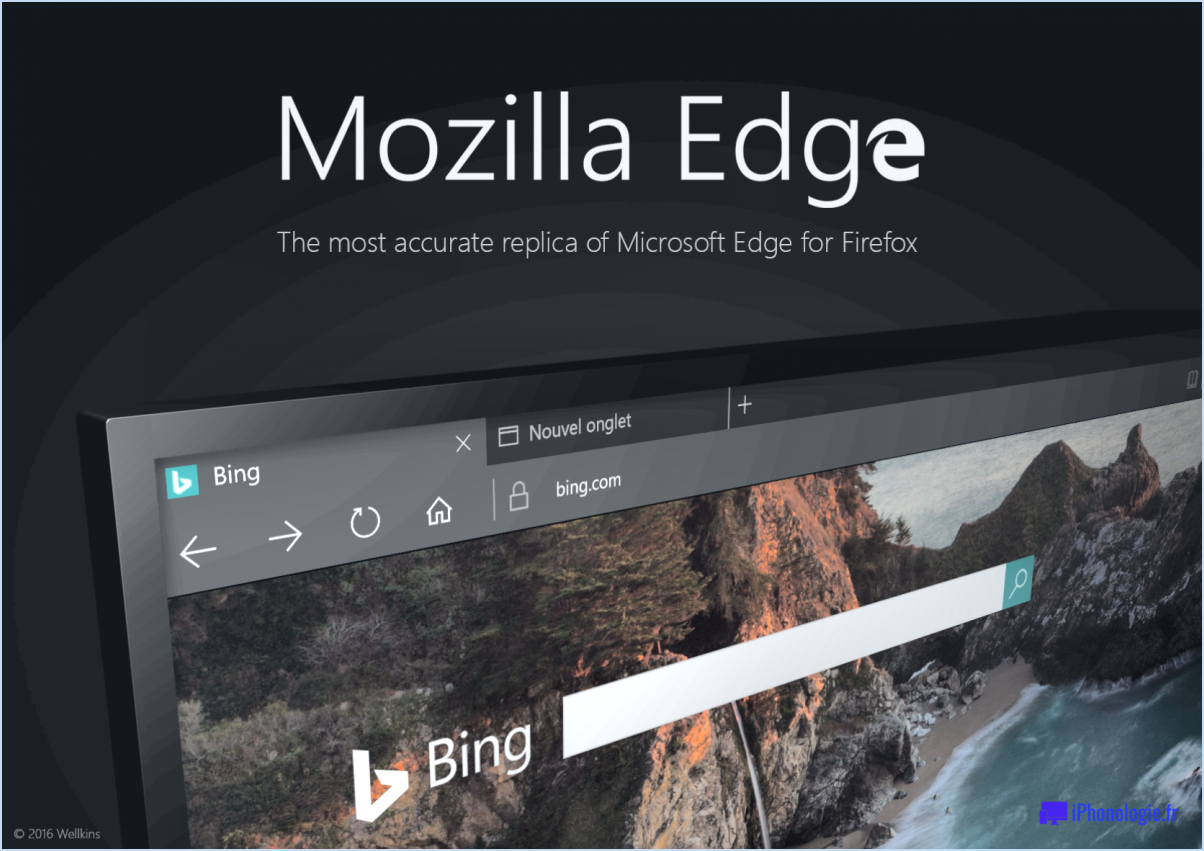Comment créer un raccourci sur le bureau pour l'application microsoft store dans windows 10?

Pour créer un raccourci sur le bureau pour une application Microsoft Store dans Windows 10, vous pouvez facilement suivre les étapes suivantes :
- Ouvrez le menu Démarrer: Cliquez sur l'icône Windows située dans le coin inférieur gauche de votre écran ou appuyez sur la touche « Windows » de votre clavier pour ouvrir le menu Démarrer.
- Rechercher l'application: Dans la barre de recherche du menu Démarrer, tapez « Microsoft Store » et appuyez sur « Entrée ». Vous obtiendrez ainsi des résultats de recherche relatifs à l'application Microsoft Store.
- Localiser l'application: Parmi les résultats de la recherche, vous verrez l'application « Microsoft Store ». Elle est généralement représentée par l'icône bien connue du sac à provisions.
- Créer le raccourci: Cliquez avec le bouton droit de la souris sur l'icône de l'application « Microsoft Store ». Un menu contextuel s'ouvre alors avec différentes options.
- Sélectionnez « Créer un nouveau raccourci »: Dans le menu contextuel, placez votre curseur sur l'option « Plus », puis cliquez sur « Créer un nouveau raccourci ». Cette action invitera Windows à créer un raccourci pour l'application Microsoft Store sur votre bureau.
- Confirmation: Un message peut apparaître pour vous informer que le raccourci sera placé sur le bureau. Cliquez sur « Oui » ou « OK » pour continuer.
- Raccourci créé: Une fois le processus terminé, vous remarquerez une nouvelle icône de raccourci sur votre bureau. Cette icône représente l'application Microsoft Store.
Vous avez maintenant réussi à créer un raccourci sur le bureau pour l'application Microsoft Store dans Windows 10. Ce raccourci offre un accès rapide et pratique au Microsoft Store, ce qui vous permet d'explorer et d'installer facilement diverses applications, jeux et autres contenus numériques.
N'oubliez pas que la création de raccourcis sur le bureau peut vous aider à rationaliser votre flux de travail et à accéder plus efficacement aux applications fréquemment utilisées. C'est un moyen simple mais efficace de personnaliser votre bureau en fonction de vos préférences.
Pouvez-vous créer des raccourcis de bureau pour les jeux du Microsoft Store?
Certainement ! Vous pouvez facilement créer des raccourcis pour les jeux du Microsoft Store sur votre ordinateur. Voici comment procéder :
- Pour les ordinateurs de bureau :
- Cliquez avec le bouton droit de la souris sur l'icône du jeu dans le menu Démarrer ou dans l'application Microsoft Store.
- Sélectionnez « Créer un raccourci ». Un raccourci sera créé sur votre bureau.
- N'oubliez pas que le jeu doit être installé sur le même appareil pour que le raccourci fonctionne.
- Pour les ordinateurs portables :
- Ouvrez le menu « Fichier » de Windows.
- Choisissez « Nouveau raccourci ».
- Une fenêtre s'affiche et vous demande de rechercher l'élément. Cliquez sur « Parcourir » et localisez le fichier exécutable du jeu (généralement situé dans le dossier « Program Files » ou « Program Files (x86) »).
- Une fois sélectionné, cliquez sur « Suivant », donnez un nom au raccourci et cliquez sur « Terminer ».
N'oubliez pas que ces raccourcis sont efficaces tant que le jeu est installé sur votre ordinateur. Profitez d'un accès rapide à vos jeux préférés du Microsoft Store !
Comment créer un raccourci pour une application?
A créer un raccourci pour une application sur votre ordinateur, accédez au menu Démarrer et recherchez « raccourci » ou « raccourci bureau ». Après avoir localisé le raccourci, cliquez avec le bouton droit de la souris et choisissez « Créer un raccourci ». Personnalisez ensuite le nom du raccourci et désignez l'emplacement d'enregistrement.
Comment créer une icône sur mon bureau?
Pour créer une icône sur votre bureau, procédez comme suit :
- Utilisez IconShowcase ou IcoFX : Installez et ouvrez l'une ou l'autre application. Importez l'image souhaitée et personnalisez l'apparence de l'icône. Enregistrez l'icône et placez-la sur votre bureau.
- Fonctionnalité des « nouvelles » icônes de Windows 10 : Cliquez avec le bouton droit de la souris sur le bureau, survolez « Nouveau » et sélectionnez « Raccourci ». Parcourez et choisissez le fichier ou le programme cible. Attribuez un nom et cliquez sur « Terminer ».
Les deux méthodes vous permettent de placer des icônes sur votre bureau pour un accès rapide.
Pourquoi ne pouvez-vous pas créer de raccourcis pour les applications du Windows Store?
Les applications du Windows Store ne prennent pas en charge les raccourcis. Raccourcis accélérer l'accès à des tâches fréquentes dans une application, comme le lancement direct d'une boîte de réception de courrier électronique. Cependant, les applications du Windows Store ne disposent pas de cette fonctionnalité en raison de des contraintes en matière de confidentialité et d'accès. Elles nécessitent un accès aux données et aux paramètres personnels, ce que ces applications n'ont généralement pas.
Comment épingler une application sur mon écran d'accueil?
A épingler une application à votre écran d'accueil sur un iPhone, procédez comme suit :
- Ouvrez Réglages.
- Faites défiler vers le bas et tapez sur Général.
- Choisissez Accessibilité.
- Allez à Accessibilité de l'écran d'accueil.
- Activez Pincer pour zoomer.
- Retourner à l'écran d'accueil.
- Pincez vos doigts l'un contre l'autre sur l'écran.
- Une liste d'applications s'affiche.
- Appuyez sur l'application que vous souhaitez épingler.
- Maintenez la pression sur l'application jusqu'à ce qu'elle commence à trembler.
- Relâchez votre doigt pour l'épingler à l'écran d'accueil.
En suivant ces étapes, vous pourrez épingler sans effort l'application de votre choix à l'écran d'accueil de votre iPhone pour y accéder rapidement et facilement.
Comment personnaliser la barre des tâches dans Windows 10?
Pour personnaliser la barre des tâches dans Windows 10, suivez les étapes suivantes :
- Cliquez avec le bouton droit de la souris sur la barre des tâches et choisissez Propriétés de la barre des tâches. Modifiez les propriétés de la barre des tâches. taille, couleur et mise en page paramètres.
- Alternativement, ouvrez Gestionnaire des tâches et cliquez sur l'icône Barre des tâches et ajuster le paramètre taille, couleur et mise en page options.
Comment faire glisser l'icône de la barre des tâches sur le bureau?
Pour déplacer sans effort une icône de la barre des tâches vers votre bureau, il vous suffit de suivre les étapes suivantes :
- Cliquez avec le bouton droit de la souris: Commencez par faire un clic droit sur l'icône souhaitée située dans votre barre des tâches.
- Sélectionnez « Déplacer vers »: Dans le menu contextuel qui apparaît, choisissez l'option intitulée « Déplacer vers ».
En suivant ces étapes, vous déplacerez rapidement l'icône de la barre des tâches sur votre bureau, ce qui vous permettra d'accéder facilement à l'application ou au raccourci dont vous avez besoin.
Comment déplacer les icônes sur le bureau n'importe où?
Pour déplacer des icônes sur votre bureau, procédez comme suit :
- Glisser-déposer avec la souris : Cliquez et maintenez l'icône que vous souhaitez déplacer, puis faites-la glisser jusqu'à l'emplacement souhaité sur le bureau.
- Raccourcis clavier : Utilisez la touche Touche Windows + touches fléchées pour déplacer les icônes. Appuyez sur la touche Windows + Gauche/Droite/Haut/Bas pour les positionner.
Les deux méthodes vous permettent de disposer les icônes selon vos préférences.