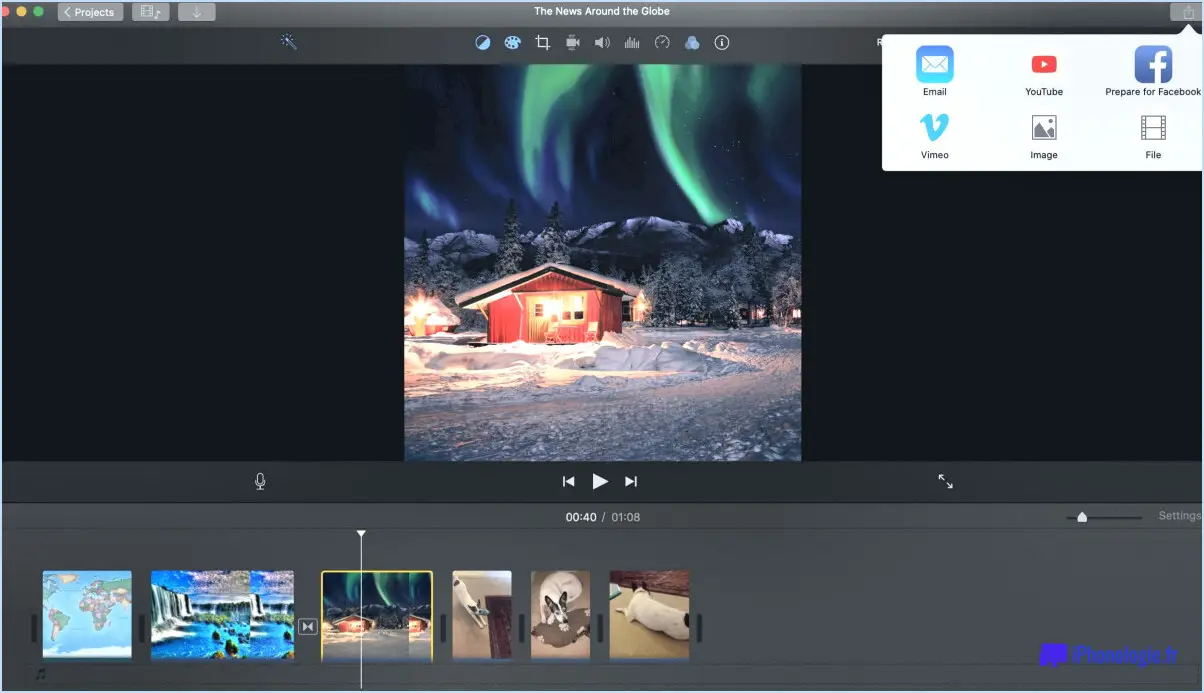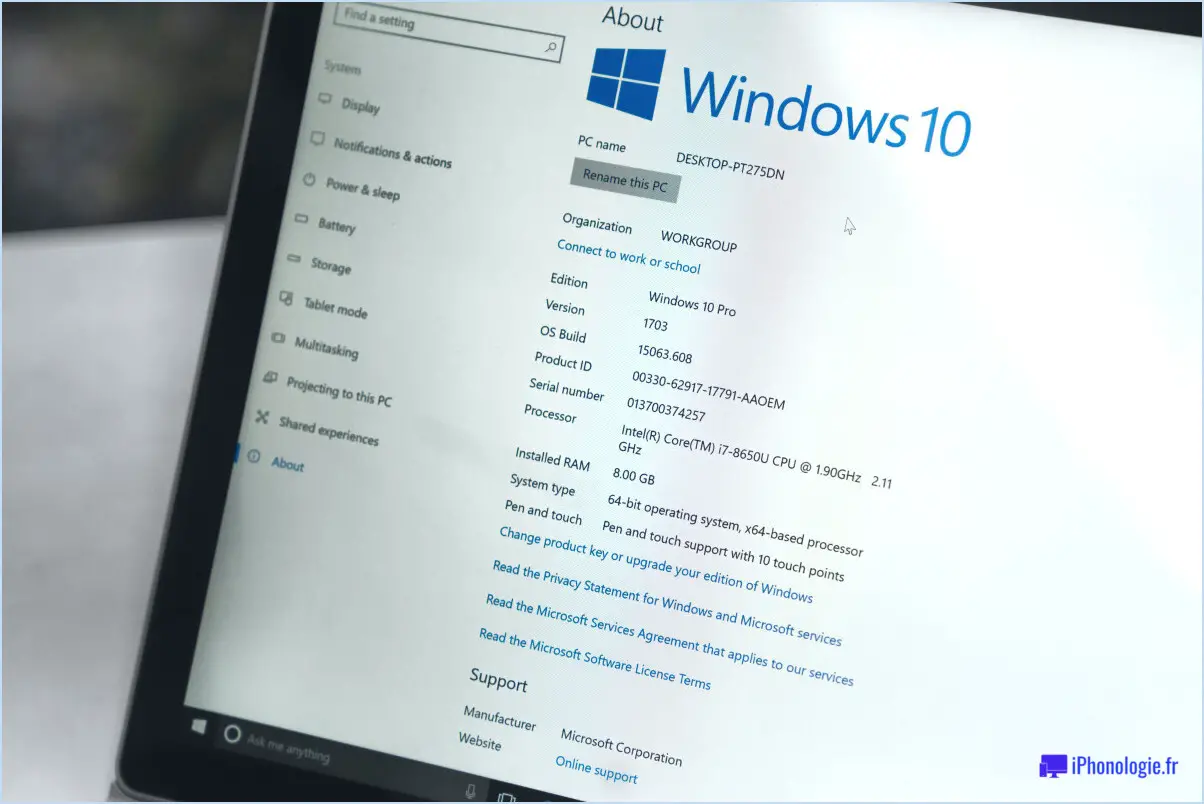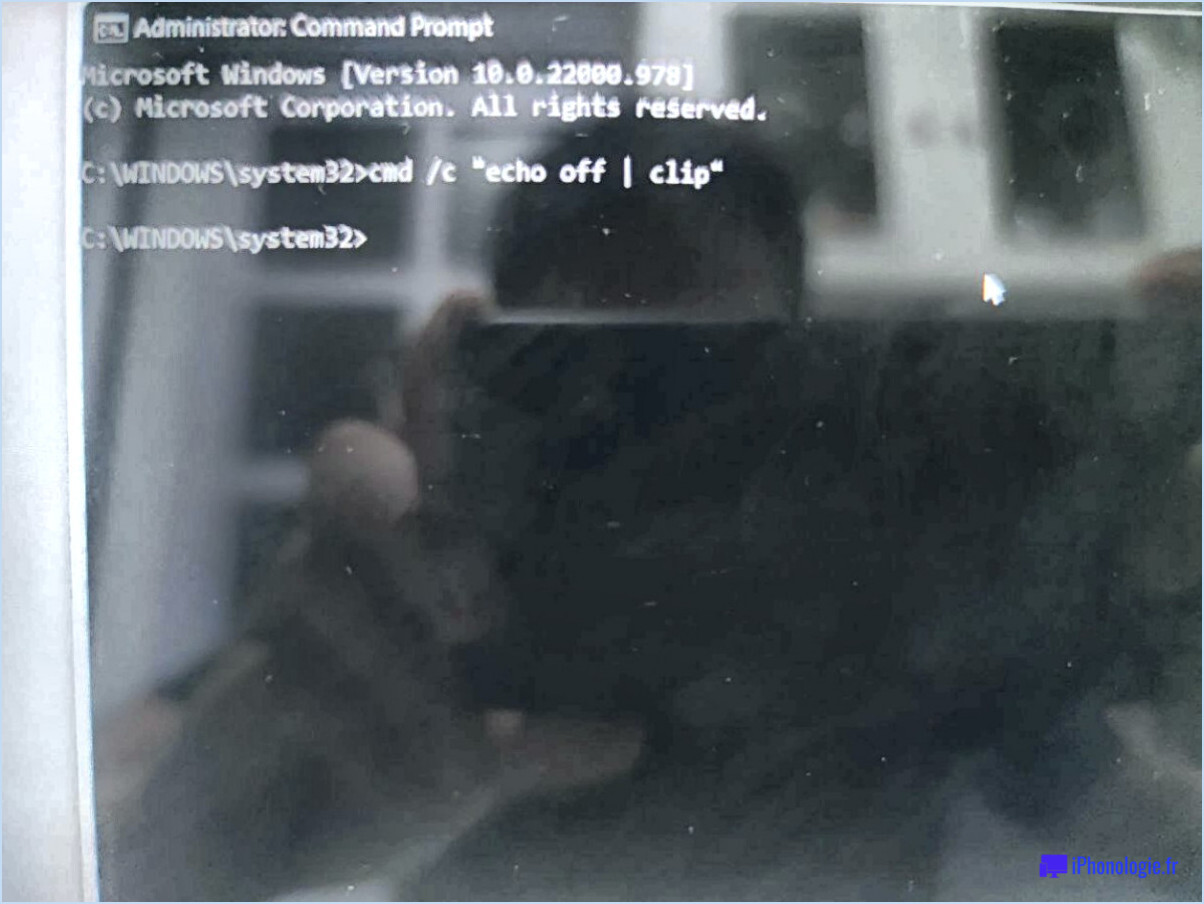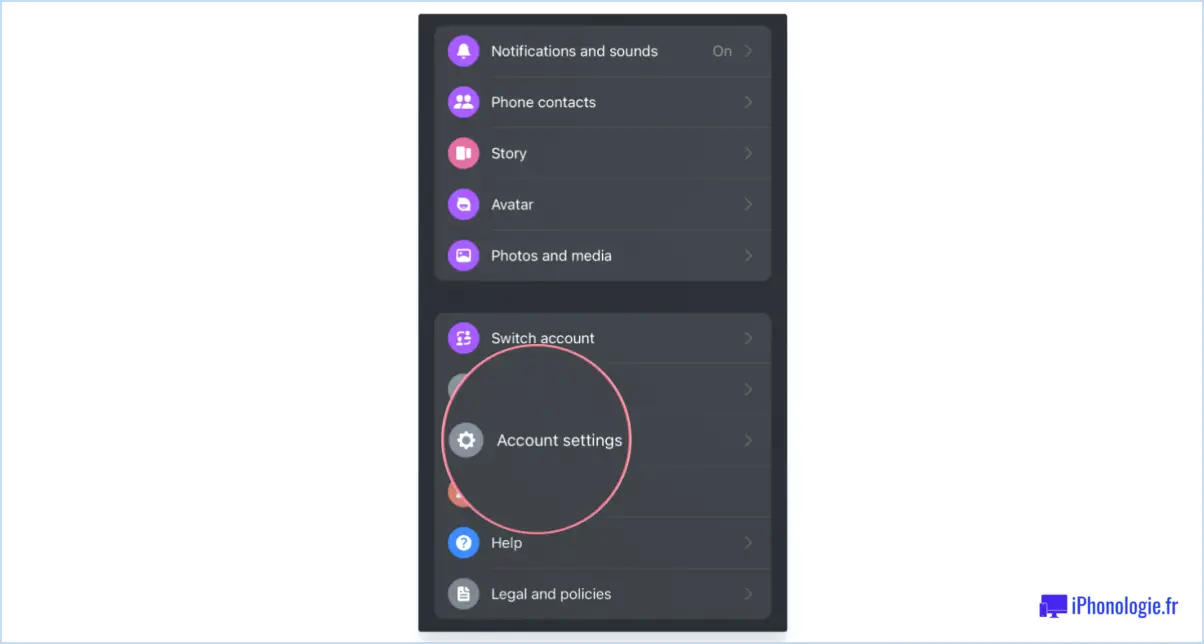Comment protéger un PDF par un mot de passe?
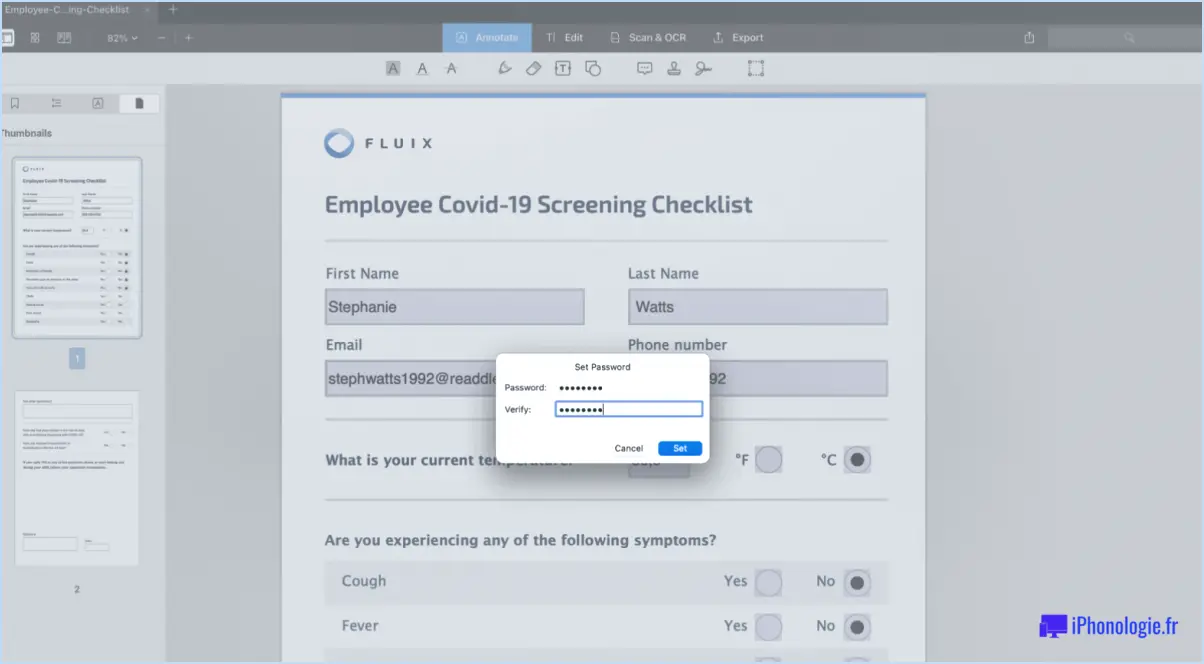
Pour protéger un PDF par un mot de passe, il existe plusieurs méthodes efficaces. Voici deux approches couramment utilisées :
- Gestionnaire de mots de passe :
L'utilisation d'un gestionnaire de mots de passe fiable tel que LastPass ou 1Password est un moyen pratique de protéger vos fichiers PDF. Ces gestionnaires de mots de passe vous aident non seulement à gérer vos mots de passe, mais offrent également un stockage sécurisé pour les documents sensibles. Pour protéger un fichier PDF à l'aide d'un gestionnaire de mots de passe, procédez comme suit :
a. Ouvrez votre gestionnaire de mots de passe préféré et connectez-vous à votre compte.
b. Recherchez l'option permettant de stocker des documents ou des fichiers en toute sécurité.
c. Téléchargez le fichier PDF que vous souhaitez protéger et attribuez-lui un mot de passe fort.
d. Enregistrez les modifications et votre fichier PDF est désormais protégé par un mot de passe.
- Éditeur de PDF :
Une autre méthode efficace consiste à crypter le fichier PDF à l'aide d'un éditeur de PDF spécialisé comme Adobe Acrobat Pro ou un logiciel similaire. Voici comment protéger un PDF par un mot de passe à l'aide de cette approche :
a. Ouvrez le fichier PDF que vous souhaitez protéger dans l'éditeur de PDF de votre choix.
b. Naviguez jusqu'aux paramètres de sécurité ou de protection dans l'éditeur.
c. Recherchez une option permettant d'appliquer un cryptage ou de définir un mot de passe pour le document.
d. Spécifiez un mot de passe fort qui combine des lettres majuscules et minuscules, des chiffres et des caractères spéciaux.
e. Enregistrez les modifications, et votre PDF est désormais protégé par un mot de passe sécurisé.
N'oubliez pas de choisir un mot de passe fort, difficile à deviner. Un mot de passe fort se compose généralement d'une combinaison de lettres (majuscules et minuscules), de chiffres et de caractères spéciaux. Il est recommandé d'éviter les mots courants ou les combinaisons faciles à deviner pour renforcer la sécurité de vos fichiers PDF.
En utilisant un gestionnaire de mots de passe ou un éditeur de PDF, vous pouvez facilement ajouter une couche de sécurité supplémentaire à vos documents PDF, en veillant à ce que seules les personnes autorisées puissent accéder à leur contenu.
Comment protéger un fichier par un mot de passe dans Windows?
Pour protéger un fichier par un mot de passe dans Windows, vous disposez de plusieurs options. Nous allons explorer deux méthodes efficaces : l'API FileProtection et le Centre de sécurité Windows.
- API de protection des fichiers : Cette méthode est simple et facile à utiliser. Voici comment l'utiliser :
a. Cliquez avec le bouton droit de la souris sur le fichier que vous souhaitez protéger et sélectionnez "Propriétés".
b. Dans l'onglet "Général", cliquez sur le bouton "Avancé".
c. Cochez la case "Crypter le contenu pour sécuriser les données" et cliquez sur "OK".
d. Enfin, cliquez sur "Appliquer" et "OK" pour enregistrer les modifications.
- Centre de sécurité Windows : Si vous préférez une approche plus riche en fonctionnalités, envisagez d'utiliser le Centre de sécurité Windows. Il offre une protection complète de vos fichiers.
a. Ouvrez le Centre de sécurité Windows en cliquant sur le menu Démarrer, en sélectionnant "Paramètres", puis en cliquant sur "Mise à jour". & Sécurité".
b. Choisissez "Sécurité Windows" et cliquez sur "Virus & protection contre les menaces".
c. Sélectionnez "Gérer la protection contre les ransomwares".
d. Basculez sur l'option "Accès contrôlé aux dossiers" et ajoutez les dossiers ou fichiers souhaités.
En suivant ces étapes, vous pouvez protéger efficacement vos fichiers par mot de passe dans Windows. Choisissez la méthode qui répond le mieux à vos besoins et assurez la sécurité et la confidentialité de vos données sensibles.
Comment crypter un PDF dans Gmail?
Pour crypter un fichier PDF dans Gmail, procédez comme suit :
- Ouvrez le PDF dans un navigateur web.
- Recherchez l'icône des trois lignes située dans le coin supérieur gauche de la fenêtre du PDF.
- Cliquez sur l'icône des trois lignes et un menu déroulant apparaît.
- Dans le menu déroulant, sélectionnez "Fichier", puis "Exporter au format PDF".
- Une boîte de dialogue s'affiche avec les options d'exportation.
- Dans la boîte de dialogue, recherchez et sélectionnez l'option intitulée "Chiffrer le PDF".
- Vous serez invité à saisir votre mot de passe Gmail à des fins de sécurité.
- Saisissez votre mot de passe Gmail dans le champ prévu à cet effet.
- Après avoir saisi votre mot de passe, cliquez sur OK pour procéder au cryptage.
- Le PDF sera exporté et crypté avec le mot de passe que vous avez fourni.
En suivant ces étapes, vous pouvez facilement crypter un PDF dans Gmail pour garantir la confidentialité de votre document.
Comment empêcher la copie et le partage d'un PDF?
Pour empêcher la copie et le partage d'un PDF, vous pouvez utiliser les méthodes suivantes :
- Protection par mot de passe: Définissez un mot de passe fort pour restreindre l'accès non autorisé au PDF. Choisissez une combinaison de lettres, de chiffres et de caractères spéciaux pour une sécurité accrue.
- Logiciel de cryptage: Utilisez un logiciel de cryptage pour crypter le fichier PDF. Le cryptage garantit que le contenu reste sécurisé et illisible sans la clé de décryptage appropriée.
N'oubliez pas que si ces mesures offrent un certain niveau de protection, des personnes déterminées peuvent toujours trouver des moyens de copier ou de partager le fichier PDF. Il est donc essentiel d'évaluer la sensibilité du document et de mettre en œuvre des mesures de sécurité supplémentaires en conséquence.
Pouvez-vous protéger un dossier par un mot de passe?
Oui, il est possible de protéger un dossier de fichiers par un mot de passe à l'aide des outils de gestion de fichiers de Windows 7 ou 8.1. Voici un guide étape par étape pour vous aider :
- Ouvrez l'explorateur de fichiers en cliquant sur l'icône du dossier dans votre barre des tâches ou en appuyant sur la touche Windows + E.
- Localisez le dossier que vous souhaitez protéger et cliquez dessus avec le bouton droit de la souris. Dans le menu contextuel, sélectionnez "Propriétés".
- Dans la fenêtre Propriétés, naviguez jusqu'à l'onglet "Sécurité". Recherchez la rubrique "Général" et cliquez sur le bouton "Modifier le mot de passe".
- Une nouvelle fenêtre apparaît, dans laquelle vous pouvez saisir le mot de passe souhaité. Tapez le nouveau mot de passe que vous souhaitez définir dans le champ "Nouveau mot de passe" et confirmez-le en le retapant dans le champ "Confirmer le nouveau mot de passe".
- Enfin, cliquez sur le bouton "OK" pour enregistrer vos modifications et protéger le dossier par un mot de passe.
En suivant ces étapes, vous pouvez ajouter une couche de sécurité supplémentaire à vos fichiers et dossiers sensibles sous Windows 7 ou 8.1. N'oubliez pas de choisir un mot de passe fort et mémorable pour une meilleure protection.
Pourquoi ne puis-je pas protéger un PDF par un mot de passe?
Les PDF ne sont généralement pas protégés par un mot de passe en raison de la nature du format de fichier et de l'usage auquel il est destiné. Voici quelques raisons pour lesquelles la protection par mot de passe n'est pas couramment mise en œuvre pour les fichiers PDF :
- Accessibilité universelle: Les fichiers PDF sont conçus pour être facilement accessibles sur différentes plateformes, appareils et systèmes d'exploitation. L'ajout d'une protection par mot de passe pourrait limiter la possibilité d'ouvrir et de visualiser le fichier, créant ainsi des problèmes de compatibilité.
- Intégrité et préservation des fichiers: Les PDF sont souvent utilisés à des fins de conservation et d'archivage de documents. La protection par mot de passe peut introduire des complexités supplémentaires dans le maintien de l'intégrité et de l'accessibilité à long terme du fichier, en particulier lorsque les mots de passe sont perdus ou oubliés.
- Problèmes de sécurité: Si les fichiers PDF peuvent contenir des informations sensibles, il existe d'autres méthodes pour sécuriser leur contenu. Des solutions de cryptage et de gestion des droits numériques (DRM) peuvent être utilisées pour protéger les données sensibles contenues dans un PDF, sans s'appuyer uniquement sur une protection par mot de passe.
- Convivialité et facilité d'utilisation: La protection par mot de passe ajoute une étape supplémentaire pour les utilisateurs qui souhaitent simplement accéder à un fichier PDF ou le partager. Les PDF étant couramment utilisés pour le partage et la collaboration, la facilité d'utilisation et la commodité sont prioritaires par rapport à la protection par mot de passe.
Bien qu'il soit possible d'ajouter une protection par mot de passe à un PDF à l'aide d'un logiciel tiers ou d'outils spécialisés, il ne s'agit pas d'une fonctionnalité intégrée au format de fichier lui-même.
Les PDF cryptés peuvent-ils être ouverts?
Les PDF cryptés peuvent en effet être ouverts à l'aide d'un fichier mot de passe. Lorsqu'un fichier PDF est crypté, cela signifie qu'il a été protégé par une mesure de sécurité afin d'empêcher tout accès non autorisé. Pour ouvrir un PDF crypté, vous devez saisir le mot de passe correct défini par le créateur du document. Une fois le mot de passe correctement saisi, le fichier PDF sera décrypté et vous pourrez en visualiser le contenu. Il est important de noter que sans le mot de passe correct, il n'est généralement pas possible d'ouvrir un fichier PDF crypté.
Comment rendre un fichier texte accessible en lecture seule?
Pour rendre un fichier texte en lecture seule, vous pouvez suivre les étapes suivantes :
- Localisez le fichier texte que vous souhaitez rendre en lecture seule sur votre ordinateur.
- Cliquez avec le bouton droit de la souris sur le fichier et sélectionnez "Propriétés" dans le menu contextuel.
- Dans la fenêtre Propriétés, naviguez jusqu'à l'onglet "Général".
- En bas de l'onglet, vous trouverez la section "Attributs".
- Cochez la case située à côté de "Lecture seule" pour marquer le fichier comme étant en lecture seule.
- Cliquez sur "Appliquer", puis sur "OK" pour enregistrer les modifications.
En définissant le fichier comme étant en lecture seule, les modifications sont limitées, ce qui garantit que le contenu reste intact et protégé. Il convient de noter que cette méthode peut varier légèrement en fonction de votre système d'exploitation.
Qu'est-ce qu'un texte protégé?
Un texte protégé fait référence à tout texte qui n'est pas visible par le public sur l'internet. Il englobe diverses formes de d'informations confidentielles ou sensibles qui doivent rester privées et sécurisées. Voici quelques exemples de textes protégés les messages privés, mots de passe, données financières et les informations d'identification personnelle. Ce texte est généralement protégé de l'accès public par diverses mesures de sécurité, telles que le cryptage, les contrôles d'accès et les autorisations restreintes des utilisateurs. La protection des textes contre les accès non autorisés est cruciale pour préserver la vie privée des individus et prévenir les abus potentiels ou les violations de données. Il est donc essentiel de faire preuve de prudence et d'appliquer des mesures de sécurité solides lors de la manipulation et de la transmission de textes protégés afin de garantir la confidentialité et l'intégrité des données.
Pourquoi mon ordinateur ne me permet-il pas de crypter des fichiers?
Plusieurs raisons peuvent expliquer pourquoi votre ordinateur ne vous permet pas de crypter des fichiers. Pour résoudre ce problème, suivez les étapes suivantes :
- Mettez à jour votre ordinateur: Assurez-vous que les dernières mises à jour sont installées sur votre ordinateur. Les mises à jour comprennent souvent des correctifs de sécurité qui peuvent résoudre des problèmes liés au cryptage.
- Vérifier le logiciel de cryptage: Vérifiez que votre ordinateur est équipé du logiciel de cryptage le plus récent. Les logiciels obsolètes peuvent présenter des problèmes de compatibilité ou des limitations qui empêchent le cryptage.
- Fichiers de sauvegarde: Assurez-vous que les fichiers que vous avez l'intention de crypter sont correctement sauvegardés. Cette mesure de précaution permet de sauvegarder vos données en cas d'erreur inattendue au cours du processus de cryptage.
- Recherche de logiciels malveillants: Effectuez une recherche approfondie des logiciels malveillants ou espions sur votre ordinateur. Ces programmes malveillants peuvent interférer avec le cryptage et compromettre la sécurité des données.
En suivant ces étapes, vous pouvez résoudre le problème et éventuellement activer le cryptage de vos fichiers.