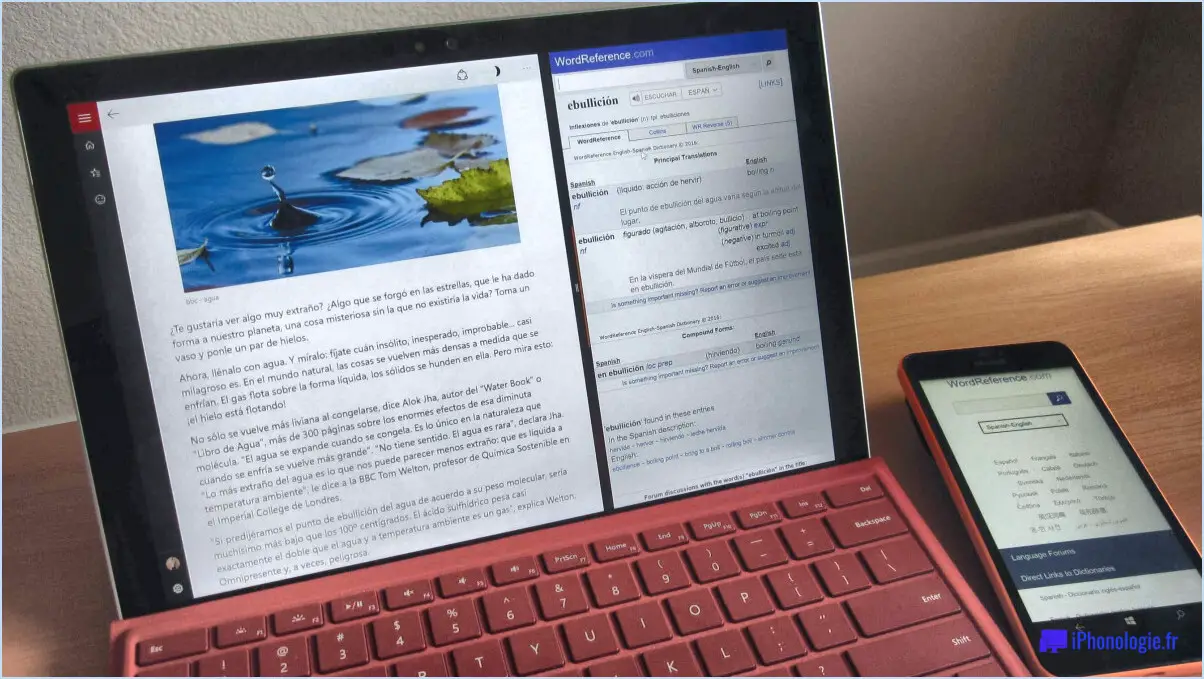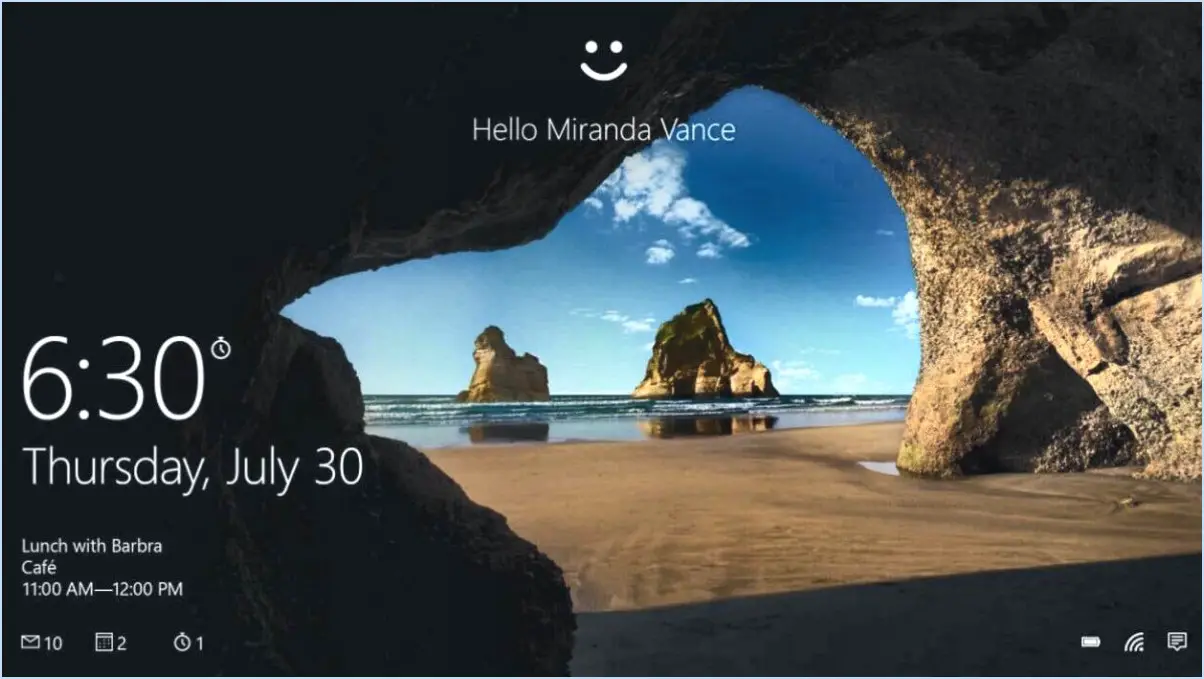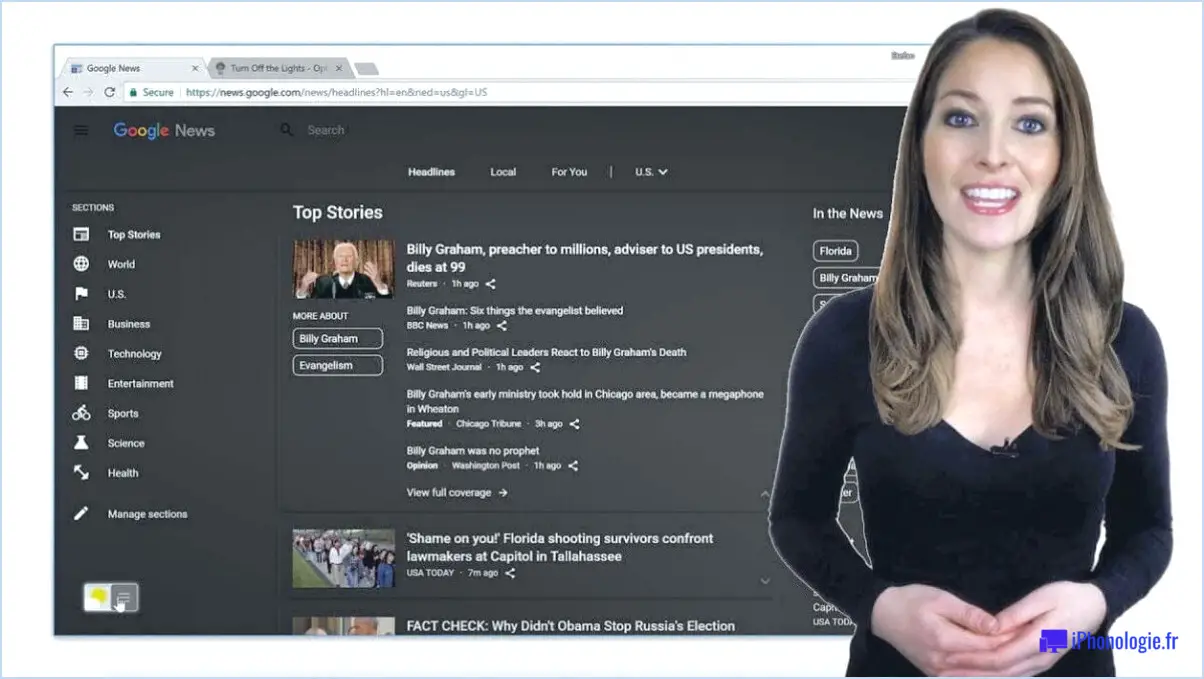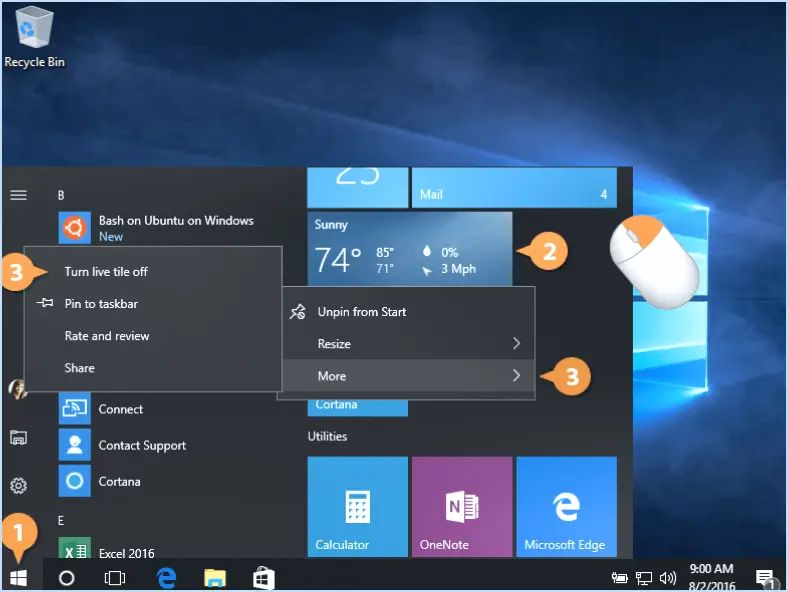Où sont mes photos éditées dans lightroom?
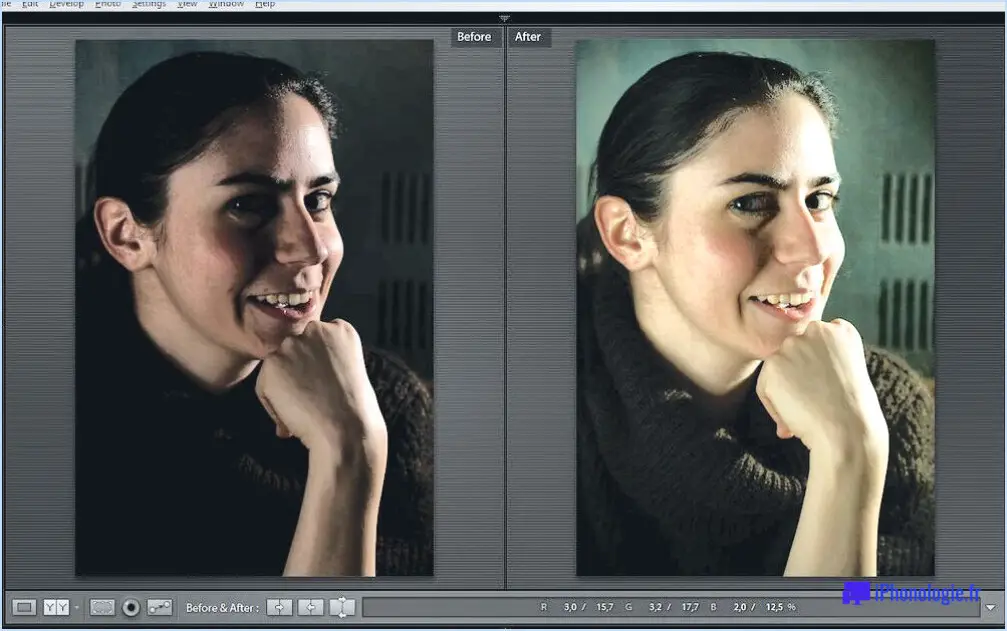
Lorsque vous recherchez vos photos modifiées dans Lightroom, il existe quelques emplacements clés que vous pouvez vérifier pour localiser vos précieuses modifications. Explorons ces emplacements pour vous aider à retrouver rapidement et efficacement vos photos modifiées.
- Dossier d'importation: Si vous avez importé vos photos dans Lightroom avant de procéder à des modifications, il est fort probable que vos photos modifiées se trouvent dans le dossier "Import" de votre disque dur. Ce dossier sert de destination initiale pour les images importées, ce qui vous permet de les organiser et de commencer à travailler dessus.
- Dossier de développement: Si vous avez déjà importé vos photos et procédé à leur retouche, le dossier "Develop" de votre disque dur est l'endroit où vous devez vous rendre. Ce dossier stocke vos images modifiées, ce qui vous permet d'accéder à vos ajustements et améliorations et de les peaufiner.
Il est important de noter que Lightroom ne déplace ni ne duplique physiquement vos fichiers d'image originaux lorsque vous les modifiez. Au lieu de cela, il enregistre les modifications sous forme d'instructions dans le catalogue ou la base de données, ce qui vous permet de revenir à l'état d'origine à tout moment.
Pour afficher et gérer vos photos modifiées dans l'interface utilisateur de Lightroom, vous pouvez suivre les étapes suivantes :
- Lancez Lightroom et accédez au module "Bibliothèque".
- Dans le panneau de gauche, vous trouverez diverses options pour filtrer et trier vos images. Par défaut, Lightroom affiche toutes vos photos, qu'elles soient modifiées ou non.
- Pour vous concentrer uniquement sur vos photos modifiées, cliquez sur l'option "Attribut" dans la section "Filtre de bibliothèque". À partir de là, sélectionnez "Modifié" pour filtrer vos images en conséquence.
- Lightroom n'affichera plus que les photos modifiées dans votre bibliothèque, ce qui vous permettra de parcourir et de localiser les images spécifiques sur lesquelles vous avez travaillé.
N'oubliez pas que Lightroom offre de puissants outils d'organisation tels que les collections, les mots-clés et les métadonnées, qui peuvent vous aider davantage à localiser vos photos modifiées en fonction de critères spécifiques.
En vérifiant les dossiers "Importation" et "Développement" sur votre disque dur et en utilisant les options de filtrage de la bibliothèque de Lightroom, vous aurez plus de chances de retrouver vos photos retouchées en temps voulu.
Lorsque vous supprimez des photos de Lightroom, où vont-elles?
Lorsque vous supprimez des photos de Lightroom, elles sont supprimées du catalogue Lightroom ainsi que de toutes les sauvegardes qui ont été créées. Lightroom fonctionne comme une application basée sur une base de données, où le catalogue sert de référentiel central pour l'organisation et la gestion de vos photos. La suppression d'une photo dans Lightroom signifie la suppression de son entrée dans le catalogue, ce qui a pour effet de dissocier la photo et de la rendre inaccessible dans l'application.
Il est important de noter que la suppression d'une photo dans Lightroom ne la supprime pas du stockage de votre ordinateur ou de tout disque externe. Lightroom ne gère que l'organisation et l'édition de vos photos au sein de son catalogue. Si vous souhaitez supprimer définitivement la photo de votre ordinateur, vous devez la supprimer manuellement de l'emplacement de stockage correspondant.
En résumé, la suppression des photos de Lightroom les supprime du catalogue et des sauvegardes associées, mais elle ne les supprime pas de l'espace de stockage de votre ordinateur.
Comment retrouver mon catalogue Lightroom?
Pour retrouver votre catalogue Lightroom, suivez ces étapes simples :
- Ouvrez l'application Lightroom.
- Naviguez vers le menu supérieur et cliquez sur "Fichier".
- Dans le menu déroulant, sélectionnez "Exporter des photos".
- Une nouvelle fenêtre intitulée "Exporter des photos" apparaît.
- Sur le côté gauche de cette fenêtre, vous verrez une liste des catalogues disponibles.
- Identifiez et sélectionnez le catalogue spécifique que vous souhaitez trouver.
- Une fois votre sélection effectuée, cliquez sur le bouton "Exporter".
En suivant ces étapes, vous parviendrez à localiser le catalogue Lightroom souhaité et à procéder à l'exportation de vos photos. Bonne organisation !
Pourquoi mes modifications dans Lightroom ne s'affichent-elles pas dans Photoshop?
Si vos modifications Lightroom ne s'affichent pas dans Photoshop, il peut y avoir plusieurs raisons à cela. Tout d'abord, il est possible que les formats de fichier utilisés dans Lightroom et Photoshop soient incompatibles. Pour y remédier, vous devez convertir vos modifications Lightroom dans un format reconnu par Photoshop avant de les transférer.
Un autre problème potentiel pourrait être lié à l'installation du plugin Photoshop qui facilite la communication entre les deux programmes. Assurez-vous que la version la plus récente du plugin est installée. Si ce n'est pas le cas, mettez-le à jour et essayez à nouveau de transférer vos modifications.
En remédiant à ces deux causes potentielles, vous devriez être en mesure d'afficher avec succès vos modifications de Lightroom dans Photoshop.
Comment accéder à la sauvegarde de Lightroom?
Pour accéder à votre sauvegarde Lightroom, il existe quelques méthodes simples que vous pouvez essayer :
- Menu Fichier : Commencez par ouvrir Lightroom et naviguez jusqu'au menu "Fichier" en haut de la page. Sélectionnez ensuite "Sauvegarde". Cette opération déclenche la création d'une nouvelle sauvegarde. Pour y accéder ultérieurement, rendez-vous dans la section "Ma bibliothèque" de Lightroom.
- Exporter et importer : Vous pouvez également exporter vos photos sous la forme d'un fichier .lrw (Lightroom Workflow). Pour ce faire, sélectionnez les photos ou les dossiers souhaités dans Lightroom et choisissez "Exporter". Enregistrez le fichier exporté à l'emplacement de votre choix. Plus tard, vous pourrez y accéder en ouvrant Lightroom et en important le fichier .lrw.
N'oubliez pas que des sauvegardes régulières sont essentielles pour préserver votre précieux travail et éviter les pertes de données.
Comment enregistrer uniquement les photos modifiées dans Lightroom?
Pour enregistrer uniquement des photos modifiées dans Lightroom, plusieurs options s'offrent à vous. Voici la marche à suivre :
- Enregistrer au format JPEG: Si vous préférez le format JPEG, vous pouvez enregistrer toutes vos photos au format JPEG dans un premier temps. Ensuite, après la modification, sélectionnez et enregistrez uniquement les photos modifiées au format JPEG. De cette manière, vous ne conservez que les versions modifiées.
- Enregistrer au format DNG: Vous pouvez également enregistrer toutes vos photos en tant que fichiers DNG (Digital Negative) dès le départ. Lorsque vous modifiez une photo, enregistrez la version modifiée en tant que fichier DNG. Cette méthode garantit que seules les photos modifiées sont conservées dans votre collection.
- Création automatique de fichiers: Lightroom propose également une fonction automatisée permettant de créer un nouveau fichier pour chaque photo modifiée avec des métadonnées modifiées. Cette option permet de conserver vos photos originales intactes tout en préservant les versions modifiées séparément.
N'oubliez pas de sélectionner et d'enregistrer uniquement les photos modifiées souhaitées au format JPEG ou DNG, selon votre préférence. Ces méthodes vous permettent de conserver une collection organisée de vos images modifiées dans Lightroom.
Comment enregistrer mes modifications dans Lightroom?
Pour enregistrer vos modifications dans Lightroom, suivez ces étapes simples :
- Cliquez sur l'option "Fichier" dans le menu supérieur.
- Sélectionnez "Enregistrer sous" dans le menu déroulant qui apparaît.
- Une boîte de dialogue s'ouvre, vous invitant à saisir un nom de fichier pour votre fichier enregistré.
- Saisissez un nom descriptif qui vous aidera à identifier la version modifiée de votre photo.
- Une fois le nom de fichier saisi, cliquez sur le bouton "Enregistrer".
En suivant ces étapes, vous parviendrez à enregistrer vos modifications dans Lightroom et à préserver votre photo modifiée avec les nouveaux ajustements que vous avez effectués. N'oubliez pas de choisir un emplacement sur votre ordinateur où vous souhaitez enregistrer le fichier pour y accéder facilement à l'avenir.
Comment récupérer des photos supprimées dans Lightroom Classic?
Pour récupérer les photos supprimées de Lightroom Classic, plusieurs options s'offrent à vous :
- Fonction d'annulation de la suppression : Lightroom Classic dispose d'une fonction de suppression qui vous permet de récupérer les photos récemment supprimées. Il vous suffit de vous rendre dans le module "Bibliothèque", de cliquer avec le bouton droit de la souris sur le dossier contenant les photos supprimées et de sélectionner "Afficher dans l'Explorateur" (Windows) ou "Afficher dans le Finder" (Mac). Recherchez les photos supprimées dans le dossier et faites-les glisser à nouveau dans Lightroom.
- Récupération des sauvegardes : Si vous disposez d'une sauvegarde de votre catalogue Lightroom ou de vos fichiers d'images, vous pouvez restaurer les photos supprimées à partir de cette sauvegarde. Localisez vos fichiers de sauvegarde et réimportez-les dans Lightroom.
- Outils de récupération tiers : Si les options ci-dessus ne fonctionnent pas, vous pouvez essayer d'utiliser des outils de récupération de photos tiers. Ces outils sont spécialisés dans la récupération de photos supprimées ou perdues à partir de divers périphériques de stockage, y compris les catalogues Lightroom. Parmi les options les plus populaires, citons Disk Drill, PhotoRec et EaseUS Data Recovery Wizard.
N'oubliez pas d'agir rapidement lorsque vous récupérez des photos supprimées afin d'augmenter les chances de réussite de la récupération. Bonne chance !