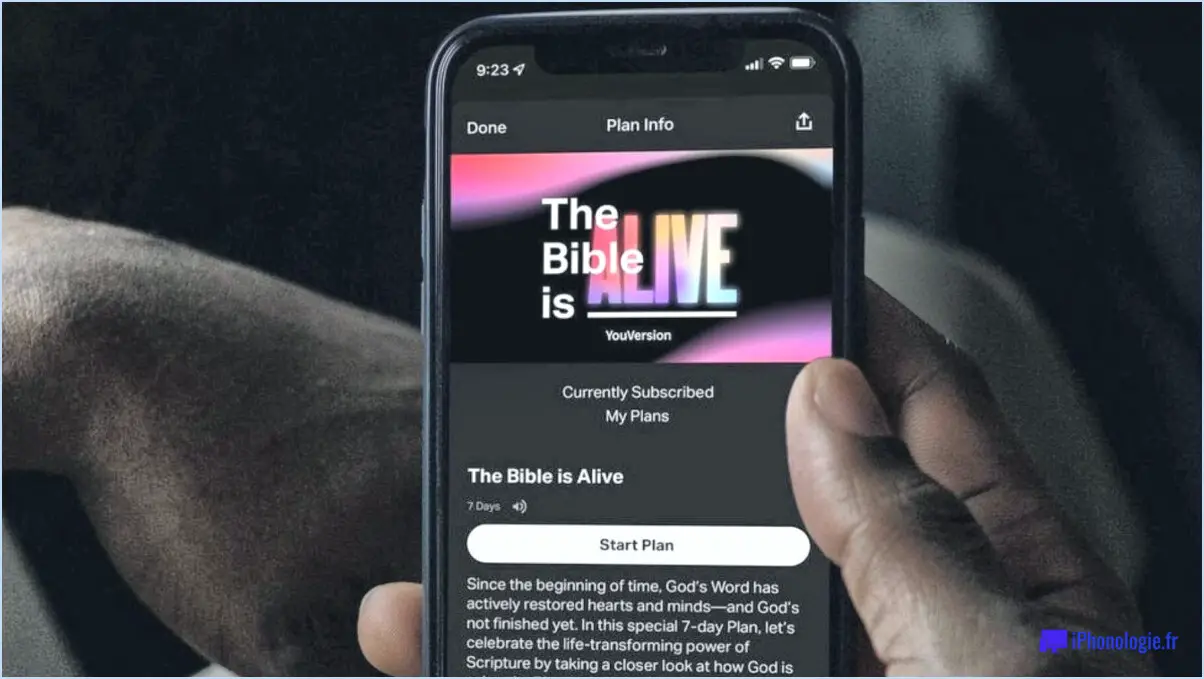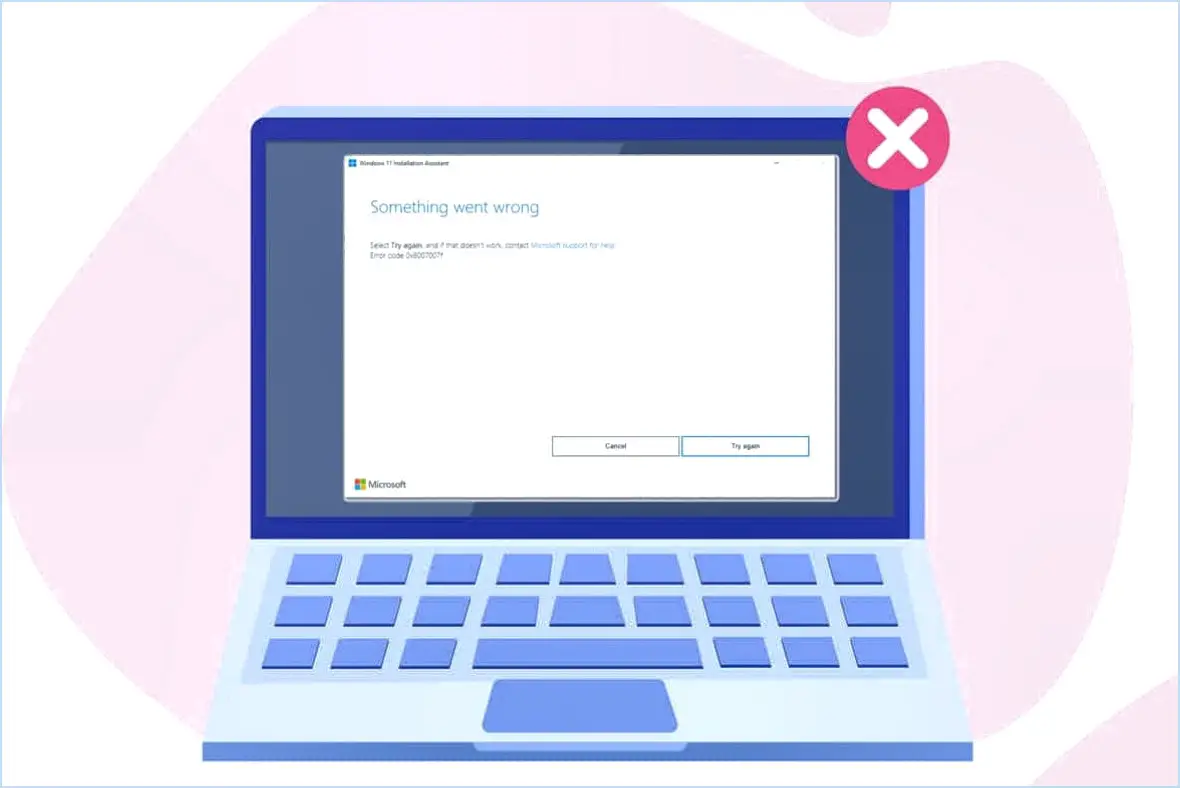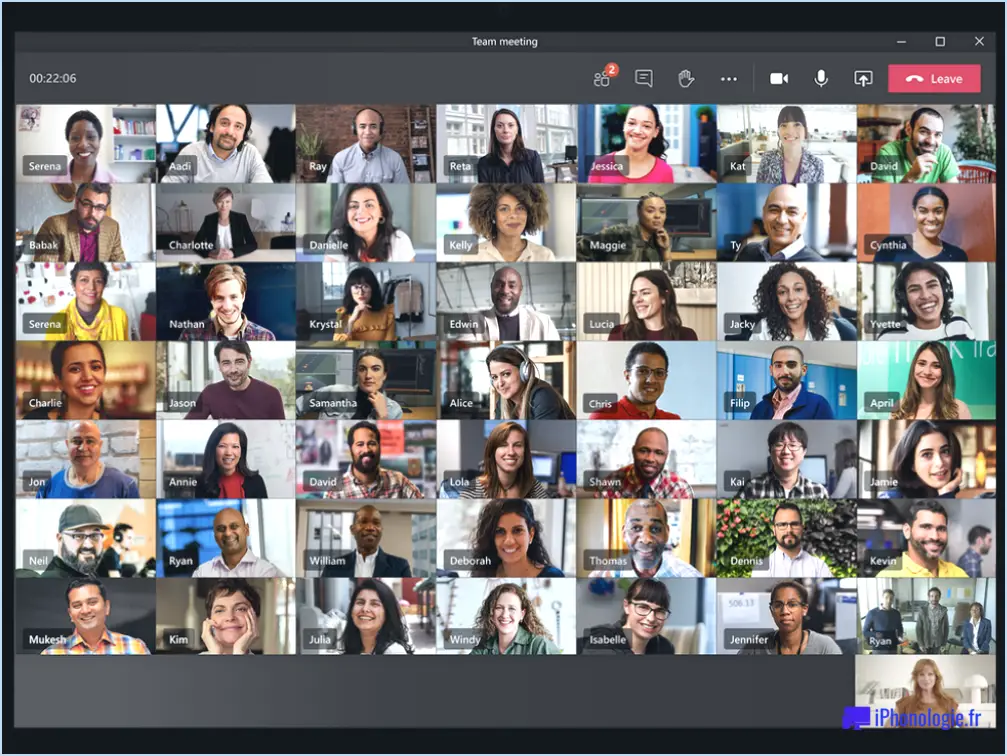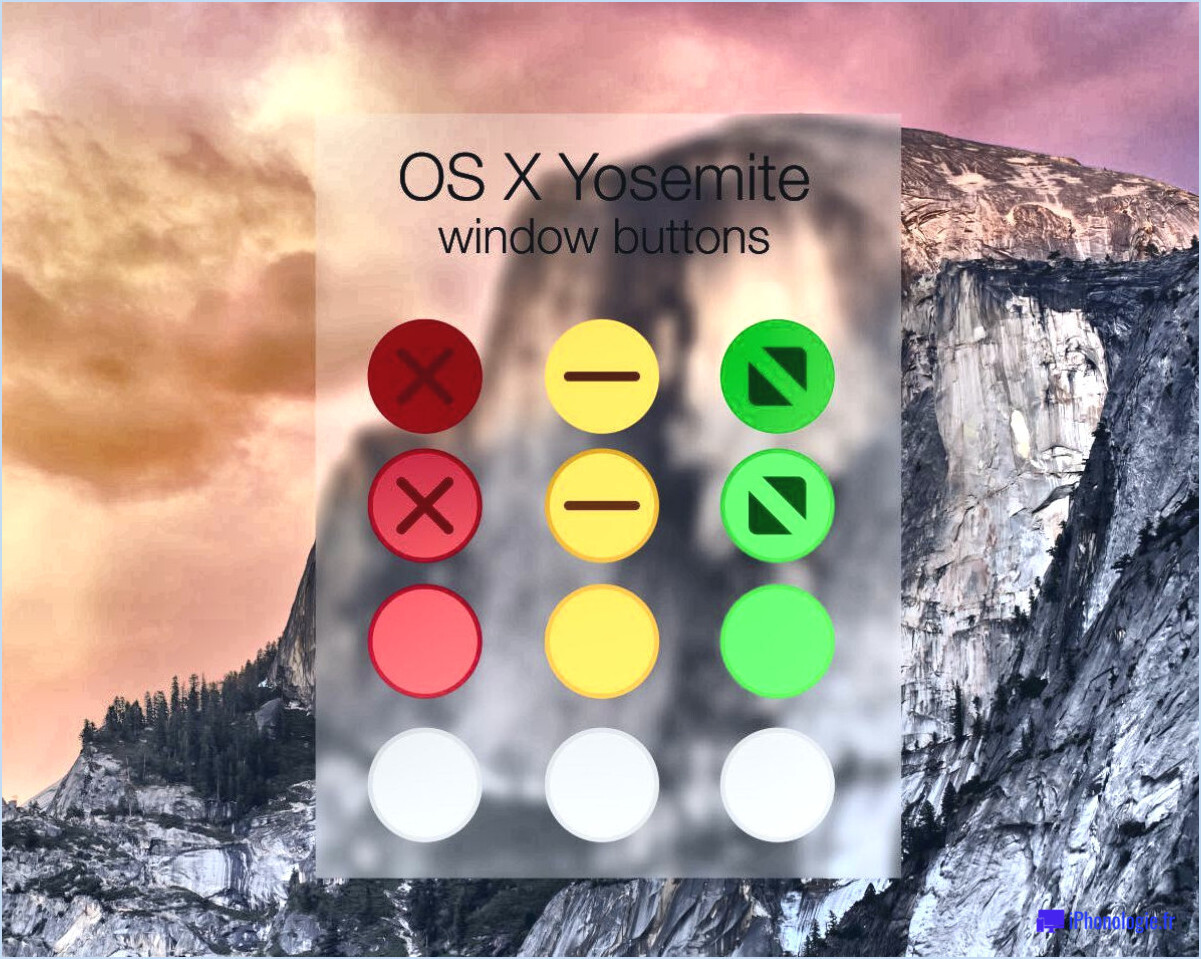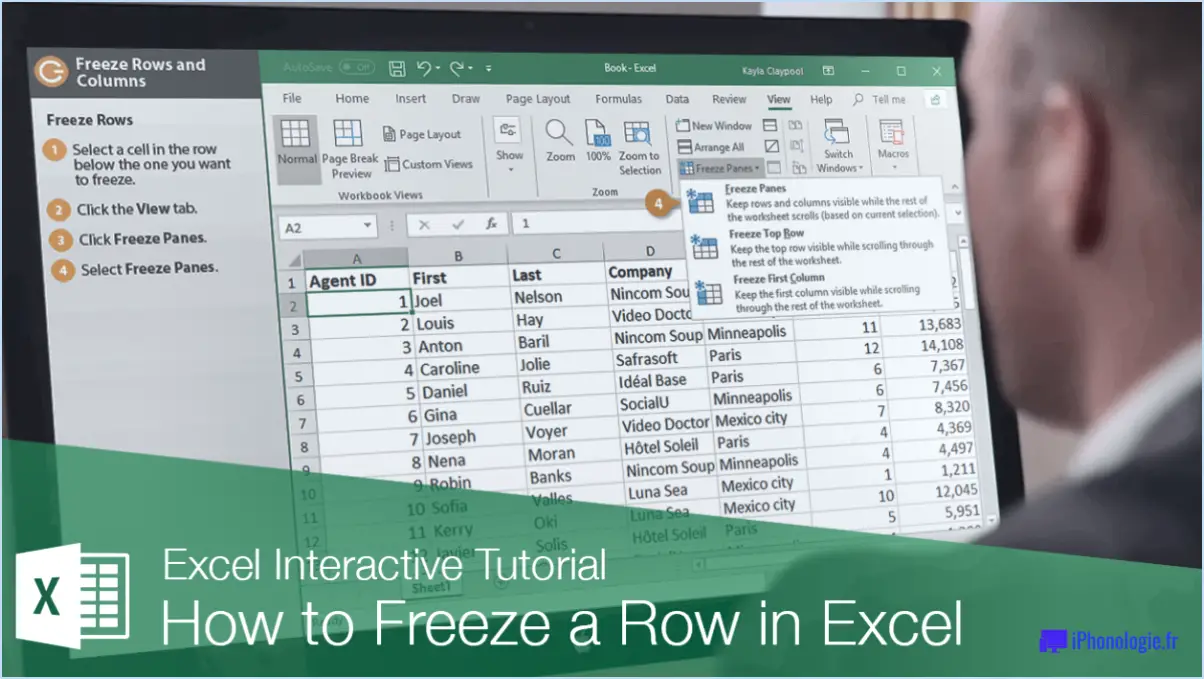Comment créer une formule dans

Pour créer une formule dans Excel, suivez les étapes suivantes :
- Identifiez les cellules : Commencez par sélectionner les cellules que vous souhaitez inclure dans votre formule. Pour ce faire, vous pouvez soit cliquer et faire glisser votre souris sur les cellules souhaitées, soit utiliser le raccourci clavier Ctrl + A (Mac) ou Cmd + A (Windows) pour sélectionner l'ensemble de la feuille de calcul.
- Lancez la formule : Une fois les cellules sélectionnées, vous pouvez commencer à construire votre formule en tapant le signe égal (=) dans la cellule où vous voulez que le résultat apparaisse. Le signe égal signifie le début d'une formule dans Excel.
- Commandes de base : Excel fournit plusieurs commandes de base qui constituent le fondement des formules. Les commandes les plus couramment utilisées sont les suivantes :
- Addition (+) : Utilisez le signe plus pour additionner des valeurs. Par exemple, si vous souhaitez additionner le contenu des cellules A1 et B1, vous devez taper "=A1+B1" dans la cellule où vous souhaitez obtenir le résultat.
- Soustraction (-) : Le signe moins est utilisé pour soustraire des valeurs. Pour soustraire la valeur de la cellule B2 à celle de A2, vous devez saisir "=A2-B2" dans la cellule de résultat.
- Multiplication () : Le symbole de l'astérisque représente la multiplication. Pour multiplier les valeurs des cellules C3 et D3, vous devez saisir "=C3 D3" dans la cellule souhaitée.
- Division (/) : La barre oblique indique la division. Par exemple, pour diviser la valeur de la cellule E4 par F4, vous devez saisir "=E4/F4" dans la cellule de résultat.
- Références de cellules : Au lieu de saisir les valeurs directement dans la formule, vous pouvez faire référence à d'autres cellules. Par exemple, "=A1+A2" additionne les valeurs des cellules A1 et A2.
- Ordre des opérations : Excel suit l'ordre standard des opérations (PEMDAS/BODMAS) lors de l'évaluation des formules. Des parenthèses peuvent être utilisées pour spécifier l'ordre de calcul souhaité. Par exemple, "=A1+(B1*C1)" ajouterait la valeur de A1 au produit de B1 et C1.
- Remplissage automatique : la fonction de remplissage automatique d'Excel vous permet de copier rapidement des formules dans des cellules adjacentes. Après avoir saisi une formule dans une cellule, passez le curseur sur le coin inférieur droit de la cellule jusqu'à ce qu'il se transforme en signe plus, puis cliquez et faites glisser pour copier la formule dans d'autres cellules.
N'oubliez pas de revoir et de revérifier l'exactitude de vos formules avant de vous fier aux résultats. Excel offre un large éventail de fonctions et de formules avancées qui vont au-delà des bases décrites ici et qui vous permettent d'effectuer des calculs et des analyses complexes en toute simplicité.
Comment rédiger des formules?
L'écriture de formules dans Excel est une compétence fondamentale qui permet d'effectuer des calculs et d'automatiser des tâches. Pour créer une formule, vous devez commencer par le signe égal (=), suivi des opérateurs souhaités et des références de cellules. Voici un guide étape par étape :
- Commencez une formule en tapant "=" dans la cellule où vous voulez que le résultat apparaisse.
- Incluez les opérateurs mathématiques souhaités tels que + (addition), - (soustraction), * (multiplication), / (division) ou ^ (exponentiation).
- Utilisez les références de cellules pour incorporer des valeurs provenant d'autres cellules. Il suffit de sélectionner la ou les cellules auxquelles vous souhaitez faire référence ou de taper manuellement la référence de la cellule (par exemple, A1, B2).
- Ajoutez des parenthèses si nécessaire pour contrôler l'ordre des opérations.
- Appuyez sur Entrée pour compléter la formule et afficher le résultat calculé.
Par exemple, pour additionner les valeurs des cellules A1 et B1, vous pouvez écrire "=A1+B1". Les formules peuvent être étendues pour effectuer des calculs plus complexes ou inclure des fonctions.
N'oubliez pas de vérifier deux fois l'exactitude de vos formules et envisagez d'utiliser des références de cellules relatives ou absolues en fonction de vos besoins.
Comment créer une formule dans une seule cellule?
Pour créer une formule dans une seule cellule, procédez comme suit :
- Commencez par sélectionner la cellule dans laquelle vous souhaitez placer la formule.
- Commencez la formule par un signe égal (=). Ce signe indique au tableur que vous saisissez une formule.
- Après le signe égal, indiquez la cellule ou la plage de cellules à inclure dans la formule. Par exemple, si vous souhaitez calculer la somme des valeurs de la colonne A, tapez =SUM(A2:A10).
- Utilisez les opérateurs mathématiques appropriés tels que l'addition (+), la soustraction (-), la multiplication (*) et la division (/) pour effectuer les calculs souhaités dans la formule.
- Si nécessaire, incluez des fonctions (par exemple, SOMME, MOYENNE, MAX) pour effectuer des calculs plus complexes.
- Appuyez sur Entrée pour finaliser la formule et afficher le résultat dans la cellule.
N'oubliez pas de revérifier l'exactitude de votre formule et d'ajuster les références des cellules si nécessaire. Expérimentez avec des formules pour explorer divers calculs et améliorer les capacités de votre feuille de calcul.
Comment créer une formule pour une colonne entière dans Excel?
Pour créer une formule pour une colonne entière dans Excel, vous pouvez utiliser la formule =A1. Voici un guide étape par étape pour vous aider :
- Sélectionnez la première cellule de la colonne où vous souhaitez que la formule commence.
- Tapez la formule souhaitée, par exemple "=A1", dans la barre de formule.
- Appuyez sur Entrée pour appliquer la formule à la cellule sélectionnée.
- Cliquez ensuite sur la cellule contenant la formule et copiez-la (Ctrl+C).
- Sélectionnez maintenant toute la colonne en cliquant sur la lettre de la colonne en haut.
- Collez la formule dans la colonne entière en appuyant sur Ctrl+V.
Excel ajustera automatiquement les références des cellules si nécessaire, en appliquant la formule à chaque cellule de la colonne. Cette méthode est utile lorsque vous souhaitez effectuer le même calcul ou la même fonction dans plusieurs cellules d'une colonne.
N'oubliez pas que vous pouvez modifier la formule en fonction de vos besoins spécifiques. Excel propose un large éventail de fonctions et d'opérateurs permettant d'effectuer divers calculs et manipulations.
Comment utiliser et dans une formule Excel?
Pour utiliser l'opérateur "et" dans une formule Excel, il est essentiel de le placer entre les deux signes d'égalité (=). Cet opérateur vous permet de combiner plusieurs conditions dans une formule afin de déterminer si elles répondent toutes aux critères spécifiés. Voici comment utiliser efficacement l'opérateur "et" :
- Commencez une formule par un signe égal (=).
- Saisissez la première condition ou le premier critère.
- Ajoutez l'opérateur "et" entre la première et la deuxième condition.
- Ajoutez des conditions supplémentaires en répétant les étapes 3 et 4, si nécessaire.
- Complétez la formule en entrant le calcul ou l'action souhaité(e).
L'utilisation de "et" de cette manière vous aide à créer des formules plus complexes qui évaluent plusieurs conditions simultanément.
Comment créer une formule dans Excel sans parenthèses?
Pour créer une formule dans Excel sans parenthèses, utilisez le symbole =. Cet outil puissant vous permet d'effectuer des calculs et de rationaliser l'analyse de vos données. Par exemple, si vous souhaitez calculer la valeur totale d'une colonne, il vous suffit de saisir "=C2" dans la cellule souhaitée. Le signe égal indique le début de la formule, suivi de la référence de la cellule (C2 dans ce cas). Cette approche directe élimine le besoin de parenthèses et fournit une solution concise et efficace pour vos formules Excel.
Que signifie "$" dans une formule Excel?
Dans les formules Excel, le signe du dollar ($) est un symbole essentiel qui a une signification spécifique. Il indique que la valeur à gauche de l'opérateur doit être multipliée par 100. Voici une brève explication :
- $ devant une référence de cellule : Lorsque le symbole du dollar est placé avant une lettre de colonne ou un numéro de ligne dans une référence de cellule (par exemple, $A$1), il indique une référence absolue. Les références absolues ne changent pas lorsqu'elles sont copiées dans d'autres cellules, ce qui permet un référencement cohérent.
- $ avant une lettre de colonne : L'utilisation du signe du dollar avant une lettre de colonne (par exemple, $A1) dans une référence de cellule rend la référence de colonne absolue. Cela garantit que la formule conserve la même colonne lorsqu'elle est copiée horizontalement dans d'autres cellules.
- $ avant un numéro de ligne : Lorsque le signe du dollar précède un numéro de ligne (par exemple, A$1) dans une référence de cellule, il crée une référence de ligne absolue. Ainsi, la formule conserve la même ligne lorsqu'elle est copiée verticalement dans d'autres cellules.
En comprenant l'utilité du signe dollar dans les formules Excel, vous pouvez gérer efficacement le référencement des cellules et effectuer des calculs avec précision.
Pourquoi est-ce que j'obtiens ### dans Excel?
Si vous voyez "in" dans vos cellules Excel, il peut y avoir plusieurs raisons à cela. L'une des causes les plus courantes est la présence d'une instruction IF dans votre formule. Le "in" peut être le résultat de l'évaluation de la condition logique à FALSE. Pour résoudre ce problème, vous pouvez essayer de désactiver l'option "Ajuster automatiquement la largeur des colonnes" dans la boîte de dialogue Options d'Excel. Ainsi, Excel n'ajustera pas automatiquement la largeur des colonnes au fur et à mesure que vous saisissez vos formules, ce qui pourrait affecter l'affichage.