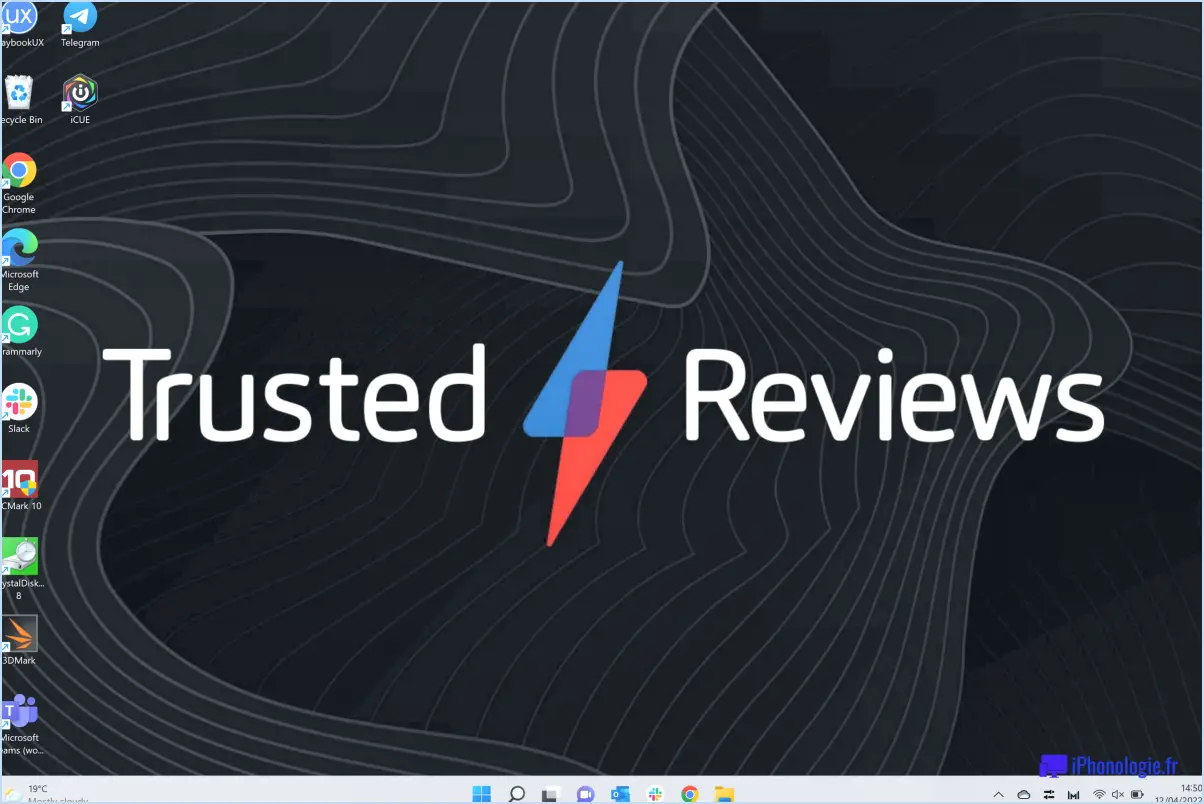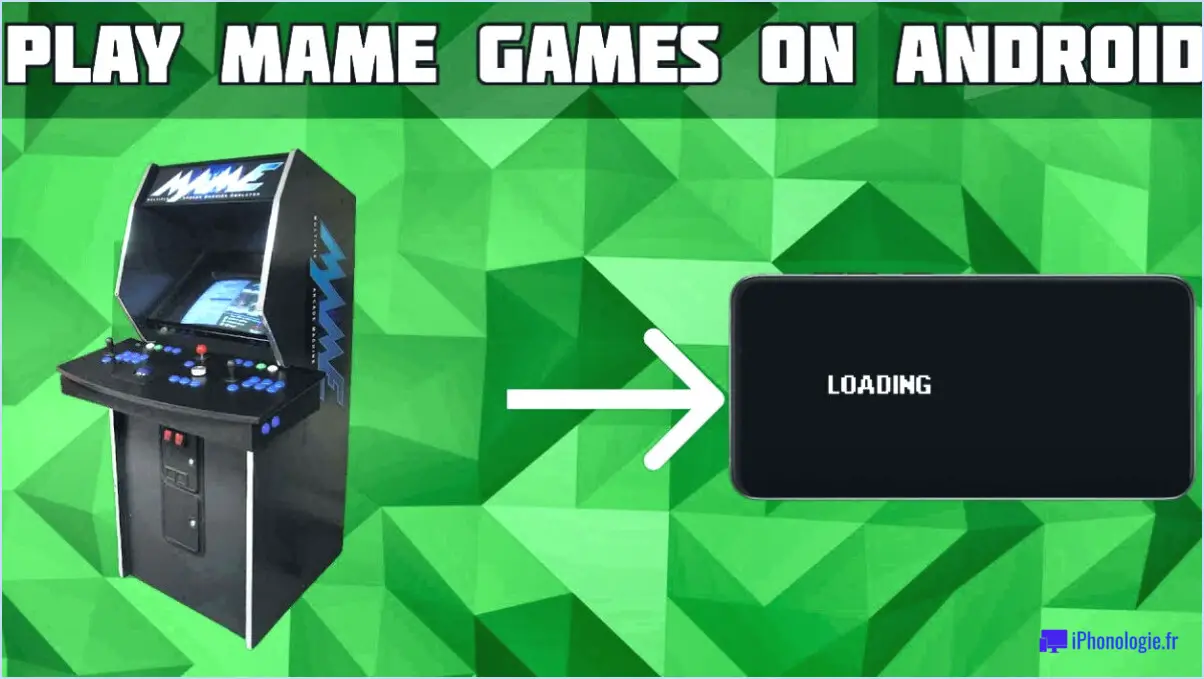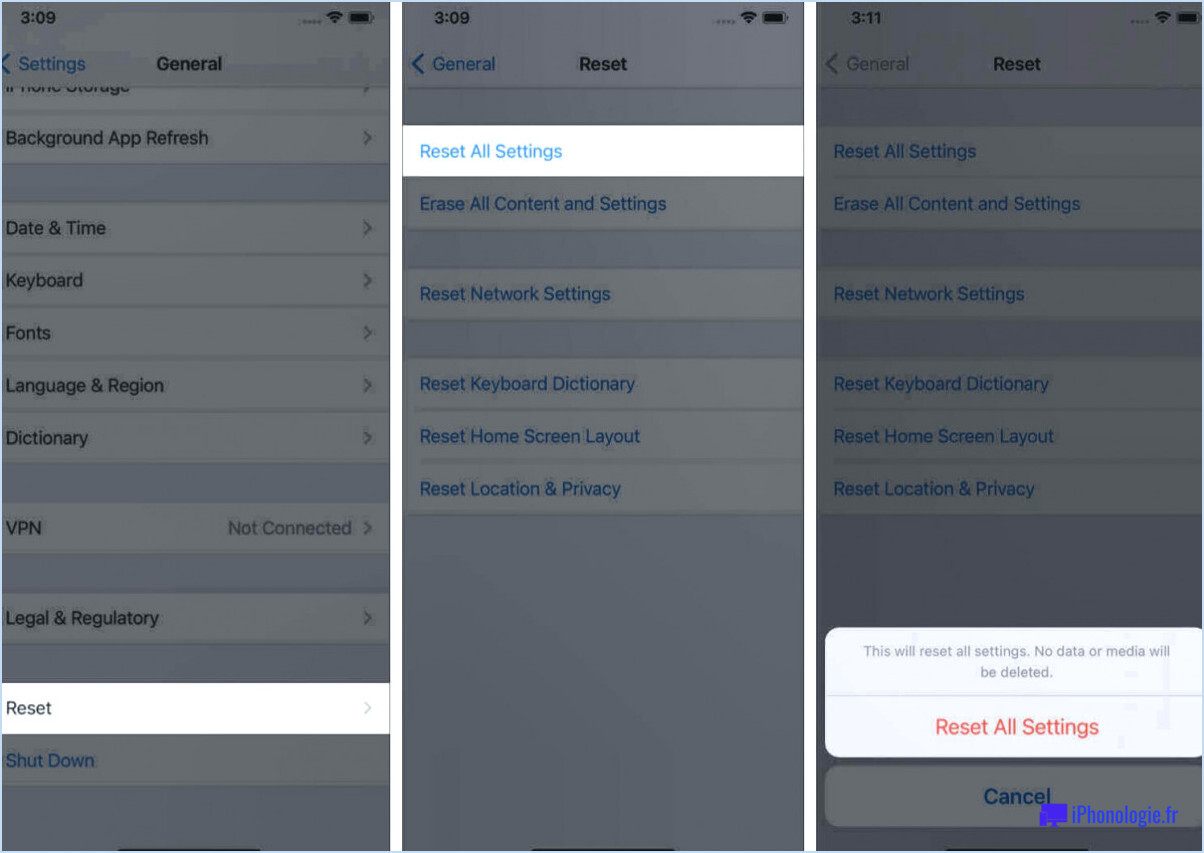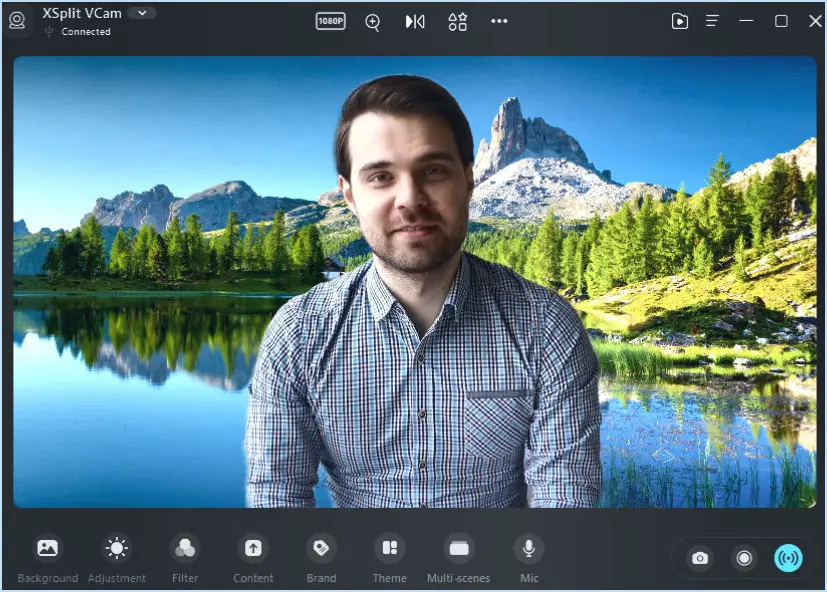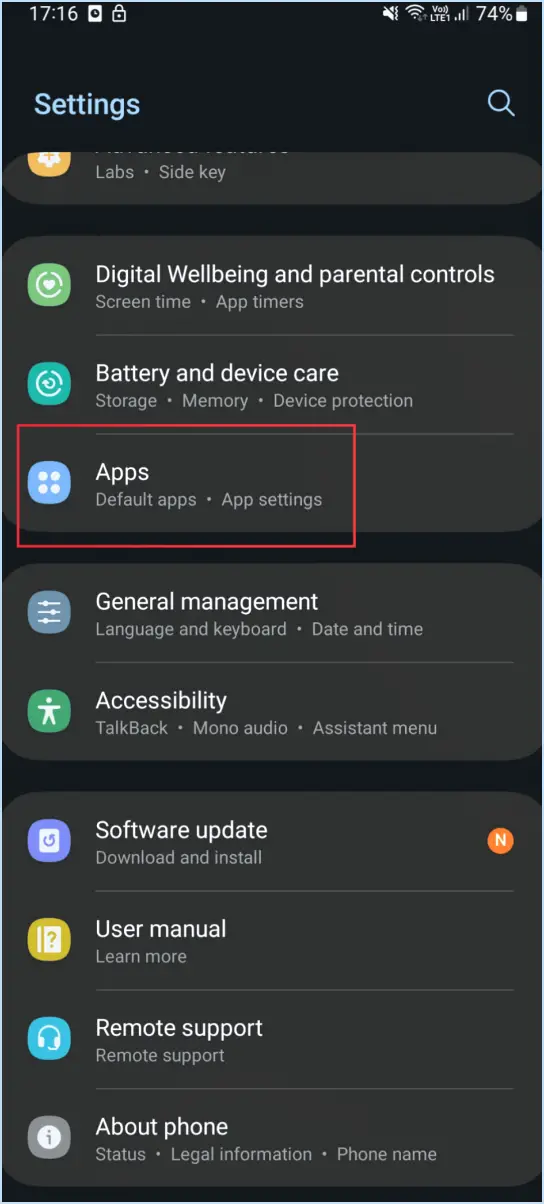Comment créer une image iso à partir de vos fichiers et dossiers?
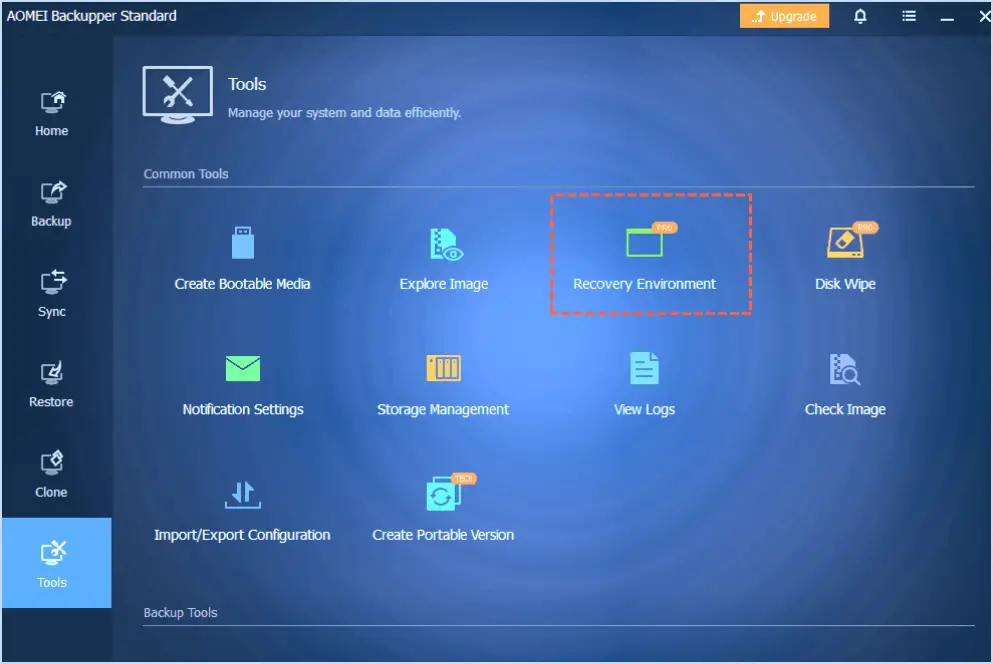
La création d'une image ISO à partir de vos fichiers et dossiers à l'aide d'un outil de création d'ISO gratuit nécessite une prise en compte attentive de vos besoins spécifiques. Bien que l'approche idéale puisse varier en fonction de vos besoins, voici quelques stratégies précieuses pour réaliser cette tâche efficacement :
1. Outils de compression pour la préparation :
Commencez par préparer vos fichiers et dossiers pour la création d'ISO. Utilisez des outils de compression réputés tels que WinZip ou 7zip pour compresser efficacement vos données. Cette étape garantit que l'image ISO finale n'occupe pas d'espace inutile. La compression permet non seulement d'économiser de l'espace, mais aussi d'améliorer le processus de création de l'ISO.
2. Machine virtuelle ou système séparé :
Envisagez d'utiliser une machine virtuelle ou un ordinateur séparé pour la création d'ISO. Cette approche peut être avantageuse, car elle isole le processus de création d'ISO de votre système principal. En utilisant une machine virtuelle ou un autre ordinateur, vous réduisez les risques de conflits potentiels ou de perturbations pendant la création de l'ISO.
3. Outil de création d'ISO dédié :
L'utilisation d'un outil de création d'ISO dédié simplifie le processus et permet de mieux contrôler le résultat. Recherchez des options réputées telles que ImgBurn ou CDBurnerXP. Ces outils sont conçus spécifiquement pour la création d'ISO et offrent des interfaces conviviales, ce qui facilite le processus.
4. Processus étape par étape :
Quelle que soit la méthode choisie, suivez un processus étape par étape pour garantir la réussite de la création d'une ISO. Organisez vos fichiers et dossiers de manière logique avant de lancer la création de l'ISO. Suivez scrupuleusement les instructions fournies par l'outil choisi, en veillant à sélectionner les options correctes, telles que le format de fichier et la destination.
5. Vérifiez et testez :
Une fois l'image ISO créée, il est essentiel de vérifier son intégrité. Certains outils de création d'ISO offrent des fonctions de vérification intégrées. En outre, avant de finaliser l'image ISO, envisagez de la tester en la montant sur un lecteur virtuel ou en utilisant un logiciel tel que Virtual CloneDrive. Cela permet de s'assurer que l'image ISO est fonctionnelle et qu'elle contient le contenu souhaité.
6. Documentation et étiquettes :
Conservez une documentation appropriée sur le contenu et l'objectif de l'image ISO. Cette documentation s'avérera précieuse, en particulier si vous avez l'intention de distribuer ou d'utiliser l'image ISO pour des tâches spécifiques. Étiquetez clairement l'image ISO avec les détails pertinents pour éviter toute confusion à l'avenir.
En conclusion, le processus de création d'une image ISO gratuite à partir de vos fichiers et dossiers exige une approche réfléchie. Utilisez des outils de compression, explorez les options de machine virtuelle ou utilisez un logiciel de création d'ISO dédié pour obtenir des résultats rationalisés. Suivez un processus systématique, vérifiez l'intégrité de l'ISO et conservez une documentation complète pour garantir une expérience de création d'ISO réussie.
Quel est le meilleur créateur d'ISO gratuit?
En ce qui concerne les créateurs d'ISO gratuits, le meilleur choix dépend de vos besoins spécifiques. Les caractéristiques essentielles à rechercher dans un créateur d'ISO comprennent la capacité à produire des lecteurs et des disques USB amorçables, la compatibilité avec divers formats de fichiers et une interface conviviale. Voici quelques exemples de créateurs d'ISO :
- ImgBurn: Connu pour sa fiabilité et sa polyvalence, ImgBurn permet de créer des supports de démarrage robustes et prend en charge un grand nombre de formats de fichiers.
- CDBurnerXP: Cet outil présente une interface simple et facilite la création de disques de démarrage et d'images ISO avec efficacité.
- FreeISO Creator: Comme son nom l'indique, cet outil est spécialisé dans la création d'images ISO et permet de générer des disques USB amorçables.
- Rufus: Principalement destiné aux clés USB, Rufus se distingue par sa rapidité et son efficacité à créer des clés USB amorçables à partir de fichiers ISO.
En fin de compte, sélectionnez le créateur d'ISO correspondant à vos tâches et préférences spécifiques.
Comment créer un fichier ISO à partir d'un ensemble de fichiers?
Pour créer un fichier ISO à partir d'un ensemble de fichiers, procédez comme suit :
- Outils logiciels : Utilisez des programmes tels que Windows ISO Maker ou Graveur ISO gratuit. Ces outils simplifient le processus en convertissant vos fichiers au format ISO.
- Méthode de gravure de CD : Vous pouvez également utiliser un graveur de CD. Cette méthode consiste à sélectionner vos fichiers et à opter pour la création d'un fichier ISO par le biais du graveur.
N'oubliez pas que votre choix dépend de vos préférences et des outils dont vous disposez.
Peut-on créer une image ISO à partir de fichiers?
Absolument, il est tout à fait possible de générer une image ISO à partir de fichiers en utilisant des outils logiciels spécifiques tels que ISO Recorder ou ImageWriter. Ce processus comporte quelques étapes simples :
- Sélectionnez les fichiers: Choisissez les fichiers et dossiers que vous souhaitez inclure dans l'image ISO.
- Installer le logiciel: Téléchargez et installez un outil de création d'ISO fiable comme ISO Recorder ou ImageWriter.
- Lancer le programme: Ouvrez le logiciel et sélectionnez l'option permettant de créer une nouvelle image ISO.
- Ajouter des fichiers: Importer les fichiers et dossiers choisis précédemment dans l'interface du logiciel.
- Configurer les paramètres: Ajuster tous les paramètres nécessaires, tels que le nom du fichier ISO et l'emplacement de destination.
- Créer ISO: Lancer le processus de création de l'image ISO, qui peut prendre un peu de temps en fonction de la taille des fichiers.
- Sauvegarder l'ISO: Une fois le processus terminé, enregistrez l'image ISO générée à l'emplacement de votre choix.
En suivant ces étapes, vous pouvez rapidement produire une image ISO contenant les fichiers et dossiers que vous avez sélectionnés.
WinZip peut-il créer une image ISO?
Oui, WinZip est capable de de créer des fichiers ISO. Cette fonctionnalité permet aux utilisateurs de générer efficacement des fichiers ISO à des fins diverses, améliorant ainsi la polyvalence du logiciel. Avec WinZip, vous pouvez facilement compiler et gérer des fichiers ISO, ce qui contribue à une expérience de gestion de fichiers plus rationalisée et plus complète.
CloneDrive virtuel peut-il créer des fichiers ISO?
Oui, CloneDrive virtuel est capable de créer des fichiers ISO.
Rufus peut-il créer un fichier ISO?
Oui, Rufus peut créer un fichier ISO.
Pour créer un fichier image ISO (Organisation internationale de normalisation), Rufus est un outil fiable. Rufus est connu pour sa polyvalence et sa facilité d'utilisation, ce qui en fait un choix populaire pour créer des clés USB amorçables à partir de fichiers ISO. Il est particulièrement pratique lorsque vous avez besoin d'installer ou de mettre à jour des systèmes d'exploitation ou d'exécuter des diagnostics sur votre ordinateur. Rufus prend en charge différents formats ISO et offre une interface simple pour un processus de création d'ISO transparent. Que vous soyez un passionné de technologie ou un utilisateur novice, Rufus peut vous aider à générer efficacement des fichiers ISO pour vos besoins spécifiques.