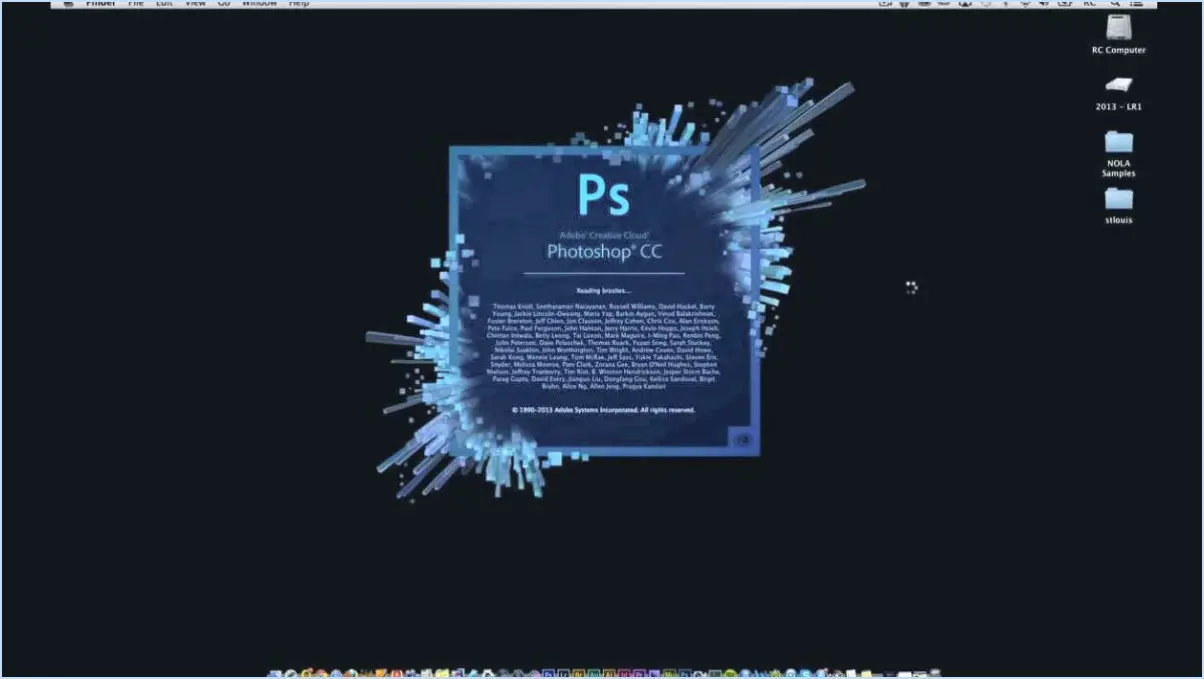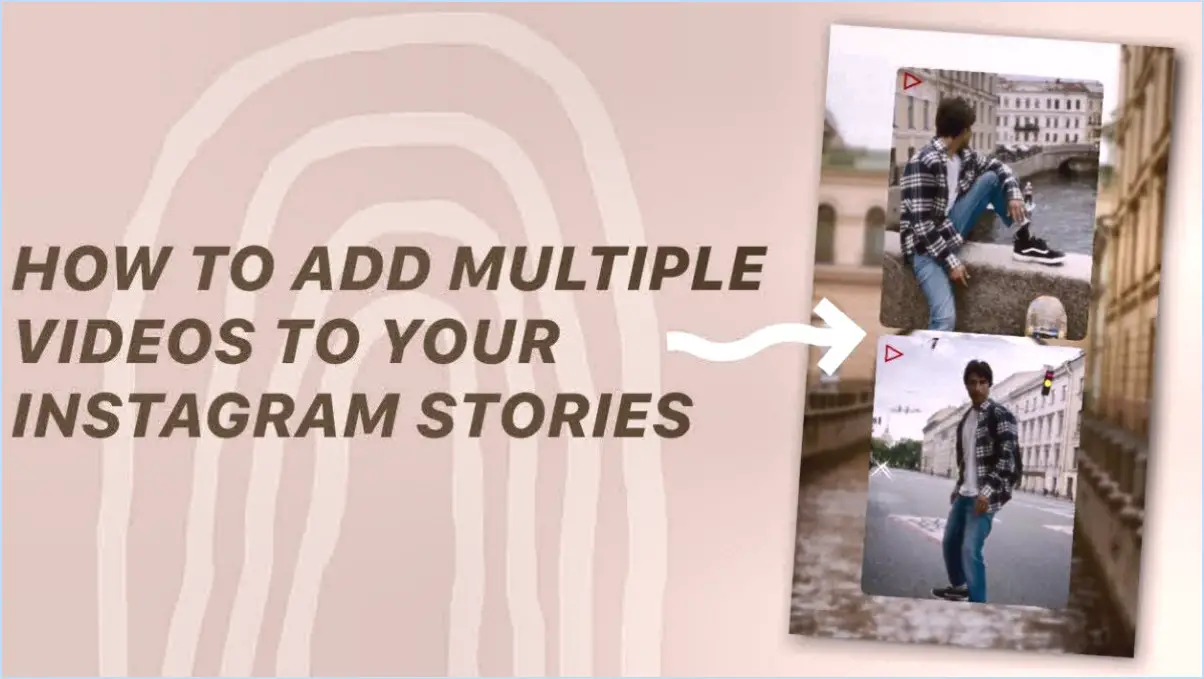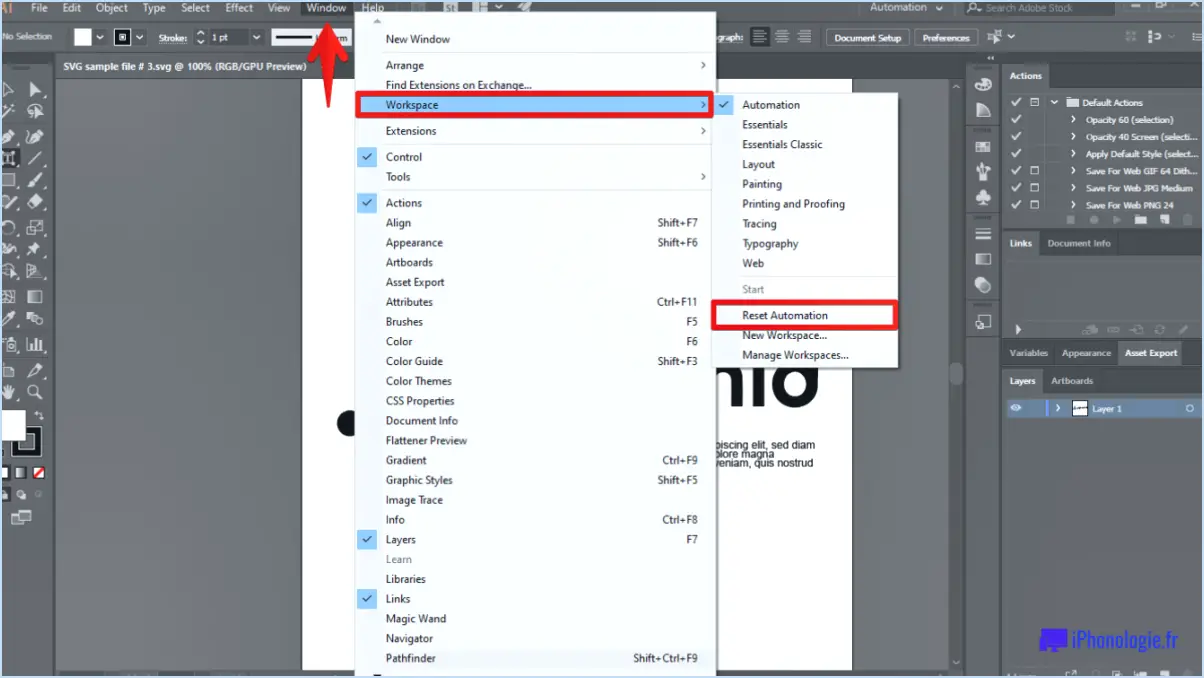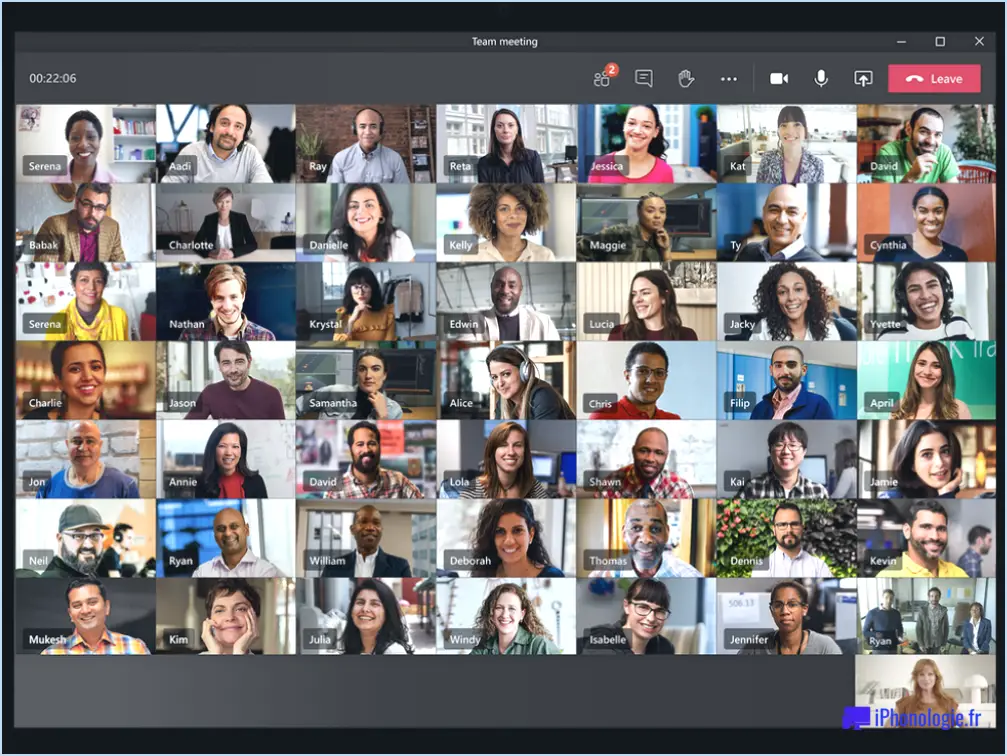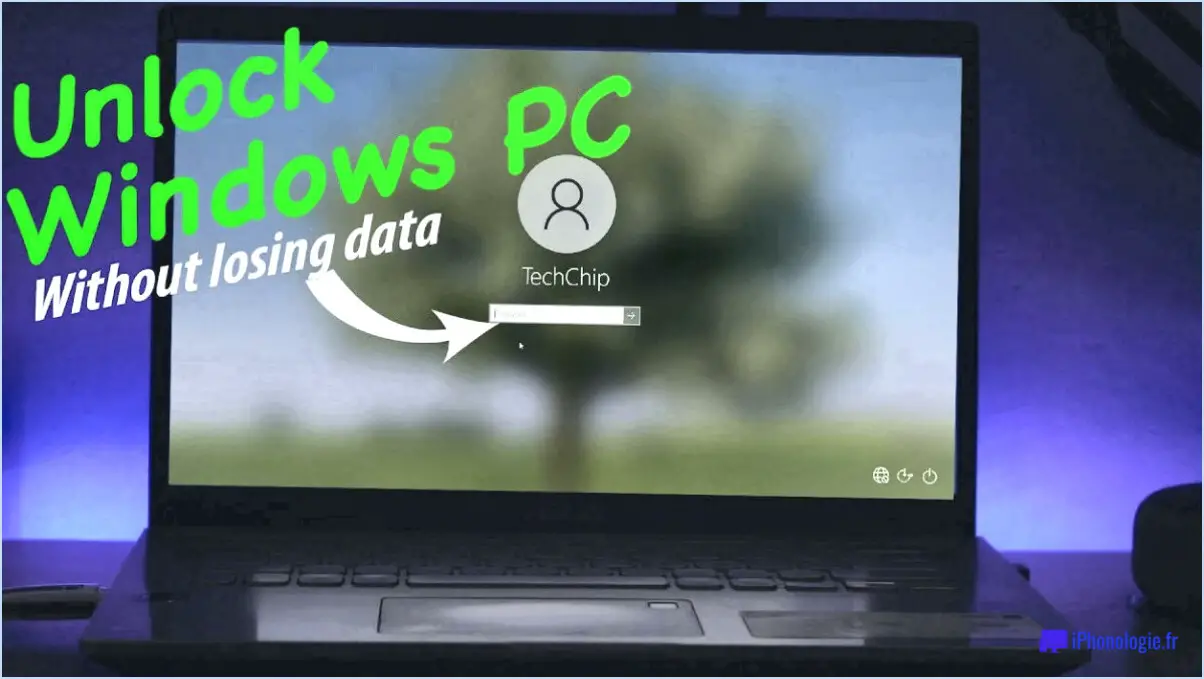Réparer les paramètres de l'appareil Microsoft Teams qui ne s'affichent pas?
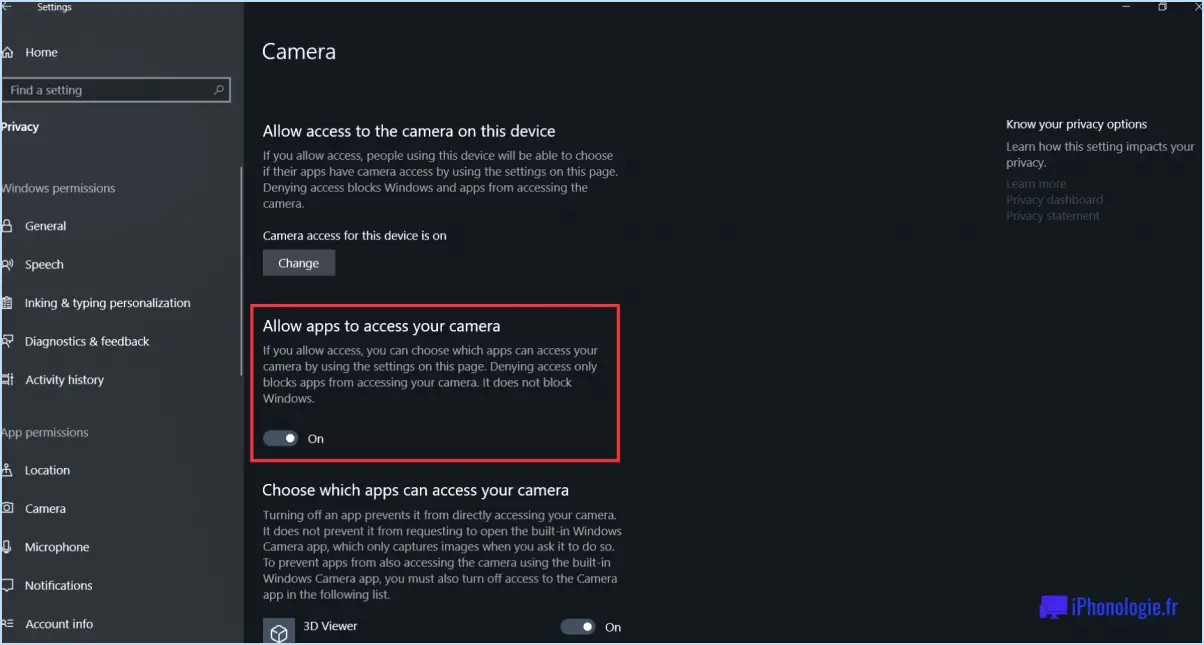
Si les paramètres de l'appareil Microsoft Teams n'apparaissent pas dans la section Appareils et applications de l'application Paramètres, il existe quelques mesures de dépannage que vous pouvez prendre pour résoudre le problème. Voici ce que vous pouvez essayer :
- Connectez-vous à votre compte Teams: Assurez-vous que vous êtes connecté à votre compte Teams sur l'appareil où vous rencontrez le problème. Parfois, le fait de se déconnecter et de se reconnecter peut aider à rafraîchir les paramètres et à les rendre à nouveau visibles.
- Effacer les données de Teams: L'effacement des données Teams de votre appareil peut souvent résoudre divers problèmes, notamment les paramètres manquants. Pour ce faire, procédez comme suit :
- Sous Windows : Fermez l'application Teams, cliquez avec le bouton droit de la souris sur l'icône Teams dans la barre d'état système, sélectionnez "Quitter", puis accédez au répertoire suivant :
%appdata%MicrosoftTeams. Supprimez tous les fichiers et dossiers qui s'y trouvent. Lancez ensuite Teams à nouveau et les paramètres de l'appareil devraient réapparaître. - Sur macOS : Quittez l'application Teams, ouvrez le Finder, appuyez sur Command+Shift+G, tapez
~/Library/Application Support/Microsoft/Teams/et cliquez sur "Go". Supprimez tous les fichiers et dossiers à cet emplacement. Relancez ensuite Teams pour voir si les paramètres de l'appareil sont désormais visibles. - Redémarrez votre appareil: Un simple redémarrage peut souvent résoudre des problèmes mineurs et actualiser les paramètres de votre appareil. Fermez Teams, redémarrez votre ordinateur ou votre appareil mobile, puis relancez Teams pour vérifier si les paramètres de l'appareil s'affichent désormais.
En suivant ces étapes, vous devriez être en mesure de résoudre le problème des paramètres de l'appareil Microsoft Teams qui n'apparaissent pas dans l'application Paramètres. N'oubliez pas de vous connecter à votre compte Teams, d'effacer les données Teams de votre appareil et de le redémarrer. Si le problème persiste, il peut être utile de vérifier si des mises à jour sont disponibles pour l'application Teams ou de contacter l'assistance Microsoft pour obtenir de l'aide.
Comment accéder aux paramètres de l'appareil dans Microsoft Teams?
Pour accéder aux paramètres de l'appareil dans Microsoft Teams, procédez comme suit :
- Ouvrez Microsoft Teams sur votre ordinateur.
- Cliquez sur votre image de profil ou vos initiales dans le coin supérieur droit de l'application.
- Dans le menu déroulant, sélectionnez "Paramètres".
- Une nouvelle fenêtre intitulée "Paramètres" apparaît.
- Sur le côté gauche de la fenêtre "Paramètres", vous verrez un menu. Cliquez sur "Appareils".
- Vous vous trouvez à présent dans la section des paramètres de l'appareil, où vous pouvez gérer divers paramètres liés à vos appareils audio et vidéo.
- Ici, vous pouvez configurer votre microphone, vos haut-parleurs, votre caméra et d'autres paramètres audio/vidéo en fonction de vos préférences.
- Effectuez les ajustements nécessaires pour optimiser les paramètres de votre appareil pour les réunions et les appels Microsoft Teams.
- Une fois que vous avez apporté les modifications souhaitées, vous pouvez fermer la fenêtre Paramètres.
En suivant ces étapes, vous pouvez facilement accéder aux paramètres de votre appareil et les personnaliser dans Microsoft Teams.
Pourquoi les appareils ne s'affichent-ils pas dans Teams?
Les appareils peuvent ne pas s'afficher dans Teams pour diverses raisons. Voici quelques explications possibles :
- Connectivité : Le périphérique peut ne pas être connecté au réseau ou être éteint. Assurez-vous que l'appareil est correctement connecté et sous tension.
- Enregistrement : Le périphérique n'est peut-être pas enregistré auprès de Teams. Vérifiez si le périphérique a été correctement enregistré et associé à votre compte Teams.
- Configuration : Il est possible que le dispositif ne soit pas configuré pour apparaître dans Teams. Vérifiez les paramètres du périphérique et assurez-vous qu'il est configuré pour s'afficher dans l'interface Teams.
En tenant compte de ces facteurs, vous pouvez dépanner et résoudre le problème des appareils qui n'apparaissent pas dans Teams.
Pourquoi Microsoft Teams ne s'ouvre-t-il pas sur mon ordinateur portable?
Plusieurs raisons peuvent expliquer pourquoi Microsoft Teams ne s'ouvre pas sur votre ordinateur portable. L'une d'entre elles est que l'application Microsoft Teams n'est pas installée sur votre ordinateur portable. Pour vérifier si l'application est installée, allez dans l'App Store et recherchez "Microsoft Teams". Si l'application est installée, mais qu'elle ne s'ouvre pas dans votre navigateur, il peut y avoir plusieurs raisons à cela :
- Connectivité internet : Assurez-vous que vous disposez d'une connexion internet stable.
- Cache et cookies : Videz le cache et les cookies de votre navigateur.
- Problèmes de compatibilité : Assurez-vous que votre ordinateur portable répond à la configuration minimale requise pour Microsoft Teams.
- Paramètres du pare-feu ou de l'antivirus : Vérifiez si votre pare-feu ou votre logiciel antivirus bloque l'application.
- Conflits logiciels : Désactivez temporairement tout logiciel ou extension de navigateur en conflit.
Si ces étapes ne permettent pas de résoudre le problème, vous pouvez contacter l'assistance Microsoft pour obtenir une aide supplémentaire.
Comment réinitialiser mes équipes dans Windows 10?
Pour réinitialiser Teams dans Windows 10, procédez comme suit :
- Ouvrez l'app Paramètres en cliquant sur le menu Démarrer et en sélectionnant "Paramètres".
- Dans la fenêtre Paramètres, cliquez sur la catégorie "Apps".
- Dans la barre latérale gauche, cliquez sur "Apps". & Fonctionnalités".
- Faites défiler vers le bas et trouvez "Teams" dans la section "Apps".
- Cliquez sur "Teams" pour développer les options.
- Sur le côté droit de la fenêtre, dans la section "Team settings", vous verrez le bouton "Reset".
- Cliquez sur "Réinitialiser l'équipe" pour lancer le processus de réinitialisation.
Une fois que vous avez cliqué sur "Réinitialiser l'équipe", les équipes seront réinitialisées à leurs paramètres par défaut. Cette action effacera toutes les personnalisations que vous avez effectuées dans l'application, y compris les comptes connectés, les préférences et les données en mémoire cache. Veuillez noter que la réinitialisation de Teams ne désinstalle pas l'application de votre ordinateur.
Pourquoi le chargement de Microsoft Teams prend-il beaucoup de temps?
Microsoft Teams est conçu pour se charger rapidement, ce qui vous permet de commencer à travailler sans délai. Toutefois, si le temps de chargement est lent, il peut y avoir plusieurs raisons à cela. Voici quelques étapes pour résoudre le problème :
- Redémarrez votre ordinateur: Parfois, un simple redémarrage peut aider à résoudre des pépins ou des conflits temporaires qui peuvent affecter le processus de chargement.
- Télécharger et installer les mises à jour: Assurez-vous que les dernières mises à jour de Microsoft Teams sont installées. Les mises à jour contiennent souvent des corrections de bugs et des améliorations de performances.
En suivant ces étapes, vous devriez être en mesure de résoudre le problème et d'améliorer le temps de chargement de Microsoft Teams.
Comment gérer les autorisations dans Microsoft Teams?
Pour gérer les autorisations dans Microsoft Teams, vous disposez de plusieurs options :
- Page des autorisations: Accédez à la page Permissions dans l'application Équipes. Cette page affiche une liste d'utilisateurs avec leurs autorisations respectives pour une équipe spécifique. Vous pouvez consulter et modifier les autorisations ici.
- Outil des permissions d'équipe: Utilisez l'outil Permissions d'équipe, qui vous permet d'ajouter, de supprimer ou de modifier des autorisations pour des utilisateurs individuels ou des groupes au sein des équipes. Cet outil offre une certaine souplesse dans la gestion des droits d'accès.
- Éditeur de stratégie de groupe: Employez l'éditeur de stratégie de groupe pour définir les autorisations pour les groupes d'utilisateurs ou les ordinateurs. Cela vous permet de définir des autorisations à un niveau plus large, offrant un contrôle centralisé sur les droits d'accès.
En tirant parti de ces méthodes, vous pouvez gérer efficacement les autorisations et contrôler l'accès au sein de Microsoft Teams.
Comment mettre à jour mon équipe Microsoft?
Pour mettre à jour votre équipe Microsoft Teams, suivez les étapes suivantes :
- Allez sur la page d'accueil de Teams et localisez l'icône d'engrenage dans le coin supérieur droit.
- Cliquez sur l'icône en forme d'engrenage pour accéder au menu Paramètres.
- Sur le côté gauche de la page Paramètres, cliquez sur "Comptes".
- Dans la section "Comptes", naviguez jusqu'à "Membres de l'équipe".
- Sous "Membres de l'équipe", localisez et cliquez sur le bouton "Mettre à jour".
- Une invite apparaît, vous demandant de saisir l'adresse électronique et le mot de passe de votre équipe.
- Saisissez les informations d'identification requises pour procéder à la mise à jour.
- Une fois que vous avez saisi les détails, Microsoft Teams lance le processus de mise à jour.
- Votre équipe sera alors mise à jour avec les dernières modifications.
En suivant ces étapes, vous pouvez vous assurer que votre application Microsoft Teams est à jour, ce qui vous permettra de profiter des dernières fonctionnalités et améliorations. Restez connecté et productif avec la version actualisée de Microsoft Teams !
Combien de temps faut-il pour installer Microsoft Teams?
L'installation de Microsoft Teams est un processus rapide et sans tracas qui peut être réalisé en quelques minutes seulement. Voici les principales étapes à suivre pour commencer :
- S'inscrire : Visitez le site web de Microsoft Teams et créez un compte à l'aide de votre adresse électronique.
- Téléchargez et installez : Une fois que vous vous êtes inscrit, téléchargez l'application Teams pour votre appareil préféré, tel qu'un ordinateur, un smartphone ou une tablette.
- Connectez-vous : Lancez l'application Teams et connectez-vous à l'aide des informations d'identification de votre compte nouvellement créé.
- Créez ou rejoignez une équipe : Vous pouvez créer votre propre équipe ou rejoindre une équipe existante. Les équipes constituent un espace de collaboration pour la communication et la collaboration avec des collègues, des amis ou des membres de la famille.
C'est tout ! Grâce à ces étapes simples, vous pouvez mettre en place Microsoft Teams en un rien de temps, ce qui vous permettra de vous connecter et de collaborer avec d'autres personnes de manière transparente. Bon travail en équipe !