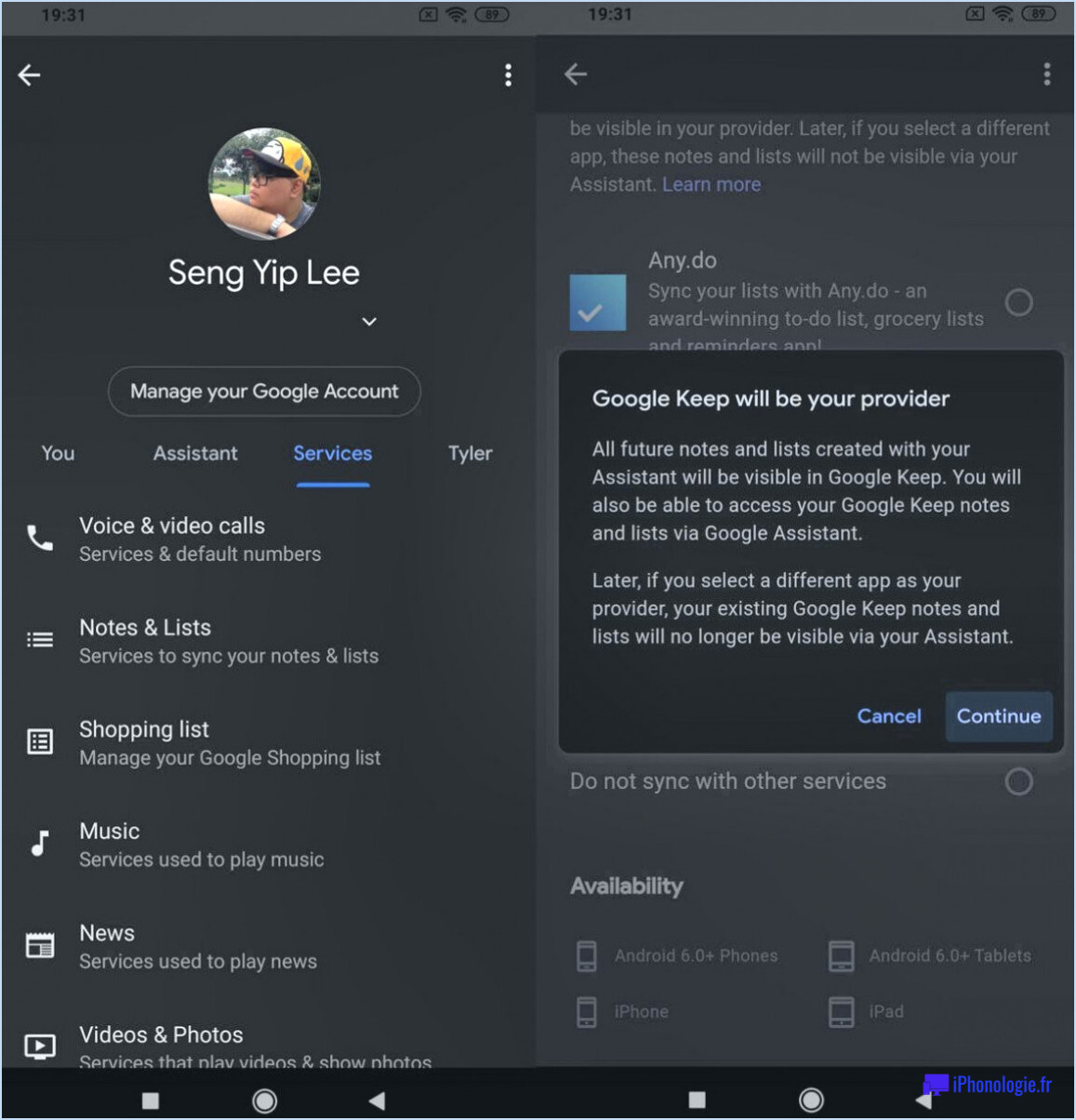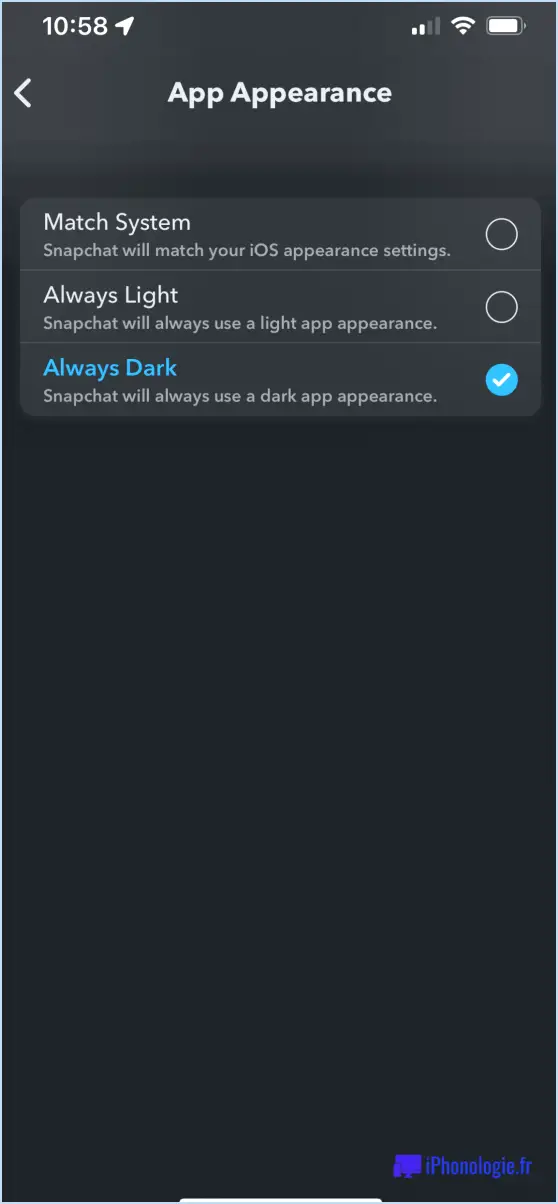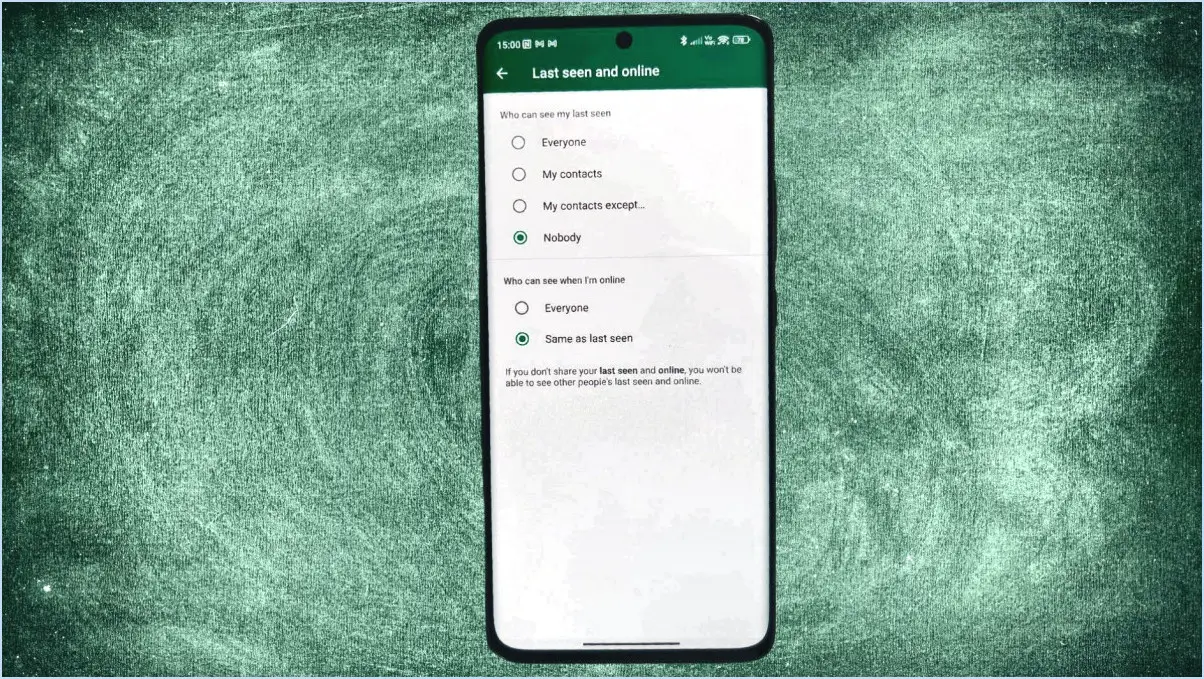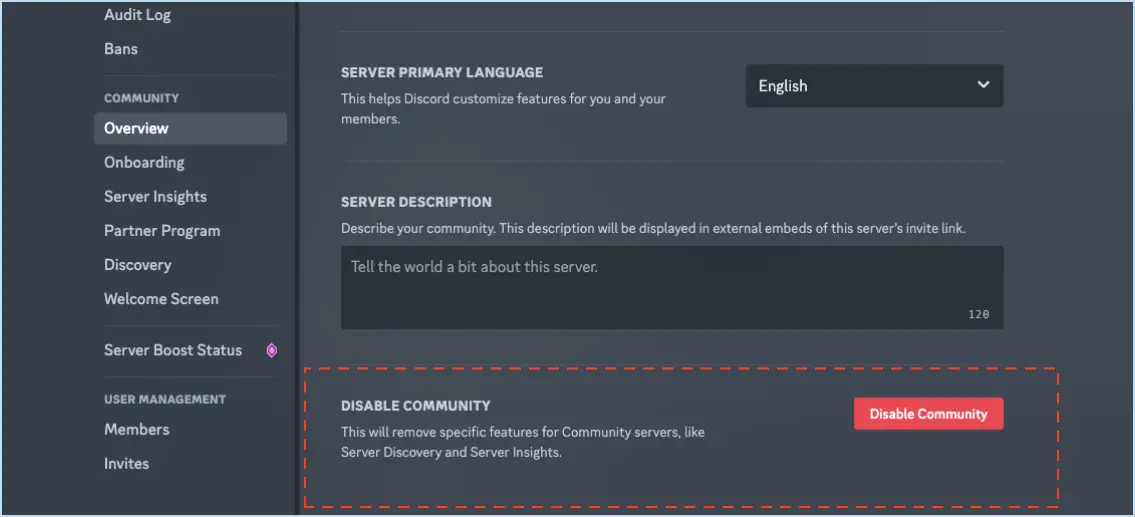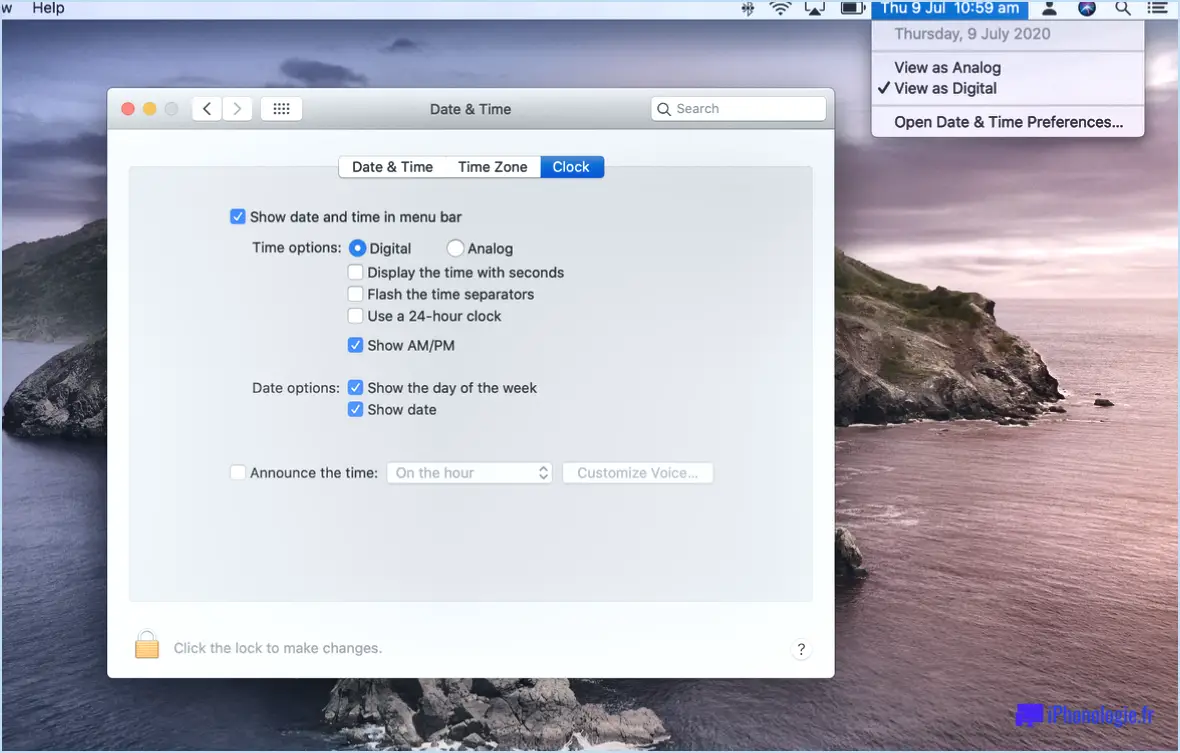Comment découper des fichiers vidéo dans windows 10 en utilisant l'application photos?
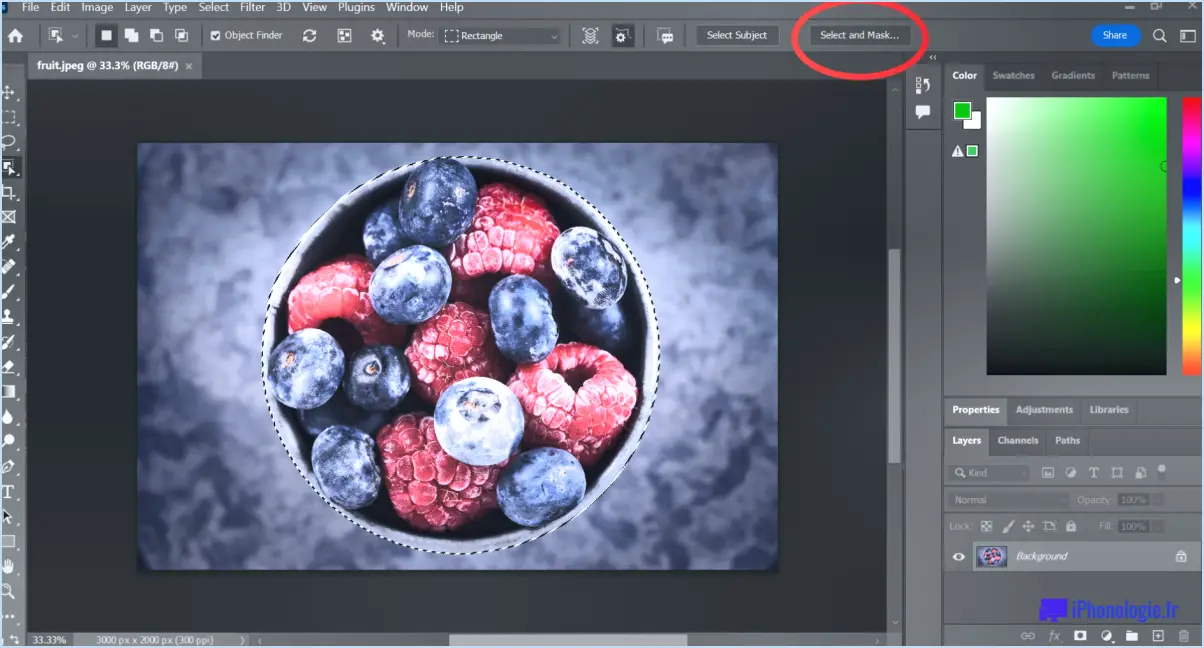
Pour découper des fichiers vidéo dans Windows 10 à l'aide de l'application Photos, procédez comme suit :
- Ouvrez l'application Photos : Lancez l'application Photos depuis votre ordinateur Windows 10. Vous pouvez la trouver dans le menu Démarrer ou en recherchant "Photos" dans la barre de recherche.
- Sélectionnez la vidéo : Localisez le fichier vidéo que vous souhaitez découper dans l'application Photos. Cliquez dessus pour le sélectionner.
- Modifier & Créer : Une fois la vidéo sélectionnée, recherchez le bouton "Editer". & Créer" située dans le coin supérieur droit de la fenêtre de l'application. Cliquez dessus pour faire apparaître un menu déroulant.
- Choisissez Découper : Dans le menu déroulant, sélectionnez l'option "Découpage". L'outil de découpage vidéo s'ouvre alors.
- Utilisez les barres de défilement : L'outil de découpage affiche votre vidéo avec des barres de défilement au début et à la fin de la ligne temporelle. Vous pouvez utiliser ces barres de défilement pour ajuster la partie de la vidéo que vous souhaitez conserver.
- Découper la vidéo : Faites glisser la barre de défilement au début de la ligne de temps jusqu'au point de départ souhaité de votre vidéo découpée. De même, faites glisser le curseur à la fin de la ligne de temps jusqu'au point où vous souhaitez que la vidéo se termine.
- Prévisualisez votre vidéo découpée : Au fur et à mesure que vous réglez les curseurs, l'aperçu de votre vidéo découpée s'affiche en temps réel. Cela vous permet de voir exactement à quoi ressemblera votre vidéo découpée.
- Finaliser et sauvegarder : Lorsque vous êtes satisfait de la partie découpée, cliquez sur le bouton "Enregistrer une copie". Cela créera une version découpée de la vidéo sans affecter l'original.
Puis-je changer l'adresse IP sur la PS4?
Absolument, vous avez la possibilité de modifier votre adresse IP sur votre PS4. Naviguez vers Paramètres > Réseau > Configurer la connexion Internet > Personnalisé. Voici un guide concis pour vous aider :
- Choisissez votre type de réseau.
- Optez pour le type de réseau Configuration personnalisée .
- Lorsque vous y êtes invité, spécifiez l'option l'adresse IP et Paramètres DNS.
En suivant ces étapes, vous pouvez modifier avec succès l'adresse IP de votre PS4. Ce processus vous permet d'adapter la configuration de votre réseau à vos préférences.
Quel est le meilleur serveur DNS pour la PS4?
Le meilleur serveur DNS pour PS4 est le DNS public de Google. Réputé pour ses vitesse et la fiabilité Le DNS public de Google améliore votre expérience de jeu sur la PS4 en optimisant les performances de la connexion.
Quelle adresse IP dois-je utiliser pour ma PS4?
Pour configurer votre PS4, utilisez l'adresse IP 192.168.1. Cette adresse est essentielle pour la configuration du réseau et la connectivité. N'oubliez pas de la saisir avec précision pour garantir la fluidité des jeux et des expériences en ligne. Suivez les étapes suivantes pour une installation réussie :
- Allumez votre PS4.
- Naviguez jusqu'à Paramètres > Réseau > Configurer la connexion Internet.
- Choisissez le Wi-Fi ou le câble LAN en fonction de vos préférences.
- Optez pour la configuration personnalisée et sélectionnez les paramètres d'adresse IP comme Automatique ou Manuel (entrez ici 192.168.1.).
- Effectuez les étapes restantes comme demandé.
Votre PS4 est maintenant prête à vivre des aventures de jeu passionnantes !
Comment définir mon adresse IP?
Pour définir votre adresse IP, suivez les étapes suivantes en fonction de votre système d'exploitation :
Pour Windows :
- Ouvrez le panneau de configuration et accédez à Connexions réseau.
- Choisissez votre connexion réseau active et cliquez sur Propriétés.
- Sélectionnez le protocole Internet version 4 (TCP/IPv4), puis cliquez à nouveau sur Propriétés.
- Optez pour la configuration manuelle de l'IP ou pour l'attribution automatique.
- Pour la configuration manuelle, saisissez l'adresse IP et le masque de sous-réseau souhaités.
- Pour l'attribution automatique, laissez Windows obtenir les paramètres.
Pour Mac :
- Ouvrez les préférences système et sélectionnez Réseau.
- Choisissez votre interface réseau active dans la barre latérale gauche.
- Cliquez sur le bouton Avancé.
- Naviguez jusqu'à l'onglet TCP/IP.
- Choisissez "Utiliser DHCP" pour une attribution automatique ou entrez une adresse IP statique pour une configuration manuelle.
N'oubliez pas d'enregistrer les modifications avant de quitter la fenêtre de configuration. Ces étapes vous permettront de configurer efficacement votre adresse IP.
Quelle est la meilleure adresse IP pour les jeux?
Pour un jeu optimal, le choix de l'adresse IP dépend des préférences personnelles. Cependant, de nombreux joueurs suggèrent 10.0.0.0/8 une plage d'adresses IP. Cette plage n'est souvent pas bloquée par les pare-feux, ce qui améliore la fluidité des jeux.
Une IP statique est-elle préférable pour les jeux?
Lorsque l'on se demande si une IP statique est meilleure pour les jeux, les avis divergent. Certains préfèrent les IP statiques pour les connexion constante qu'elles offrent. À l'inverse, les partisans des IP dynamiques mettent en avant le plus grand choix d'adresses disponibles. Le choix dépend de la préférence personnelle plutôt qu'à une solution précise.