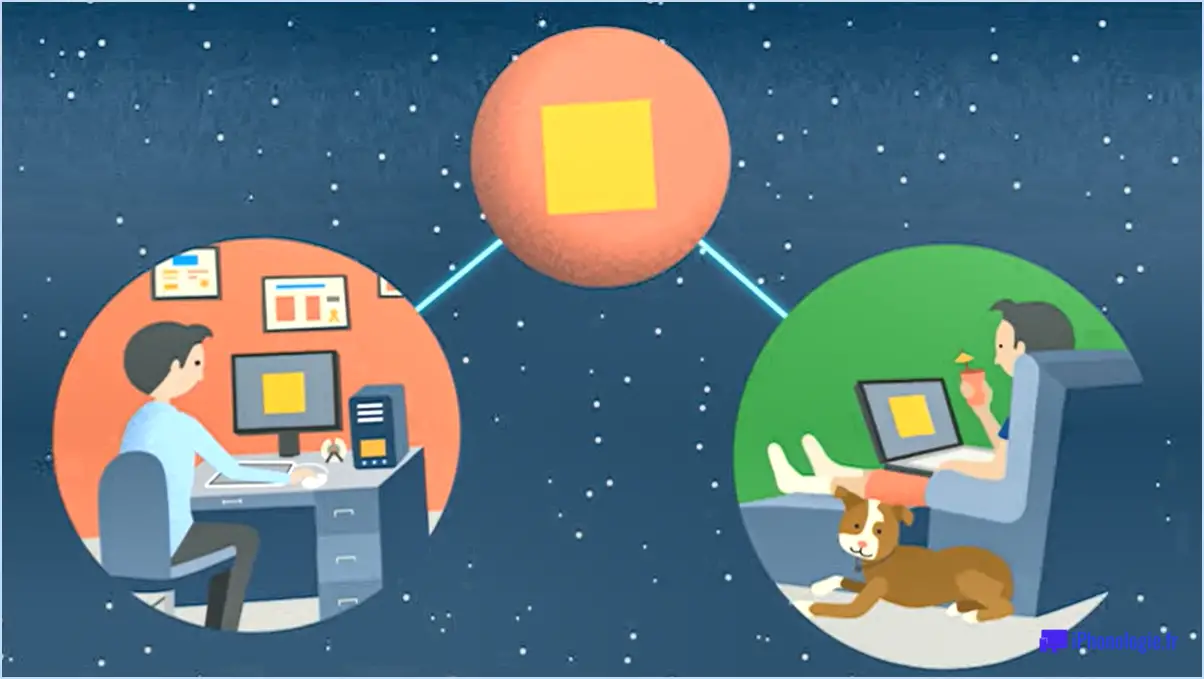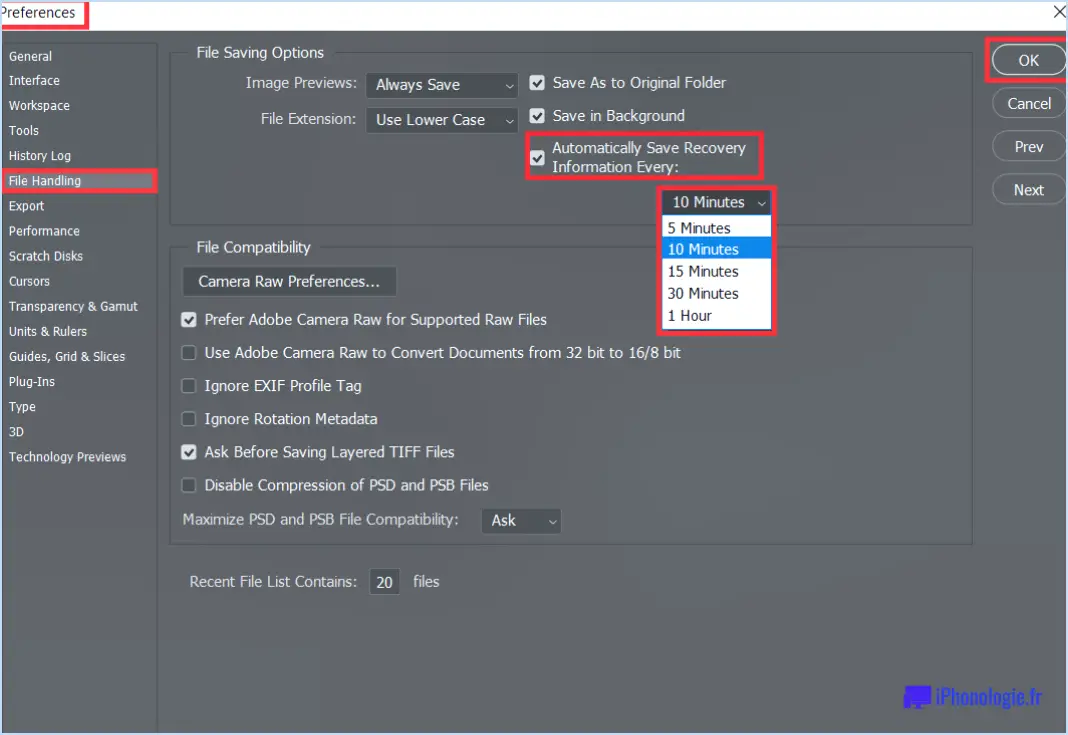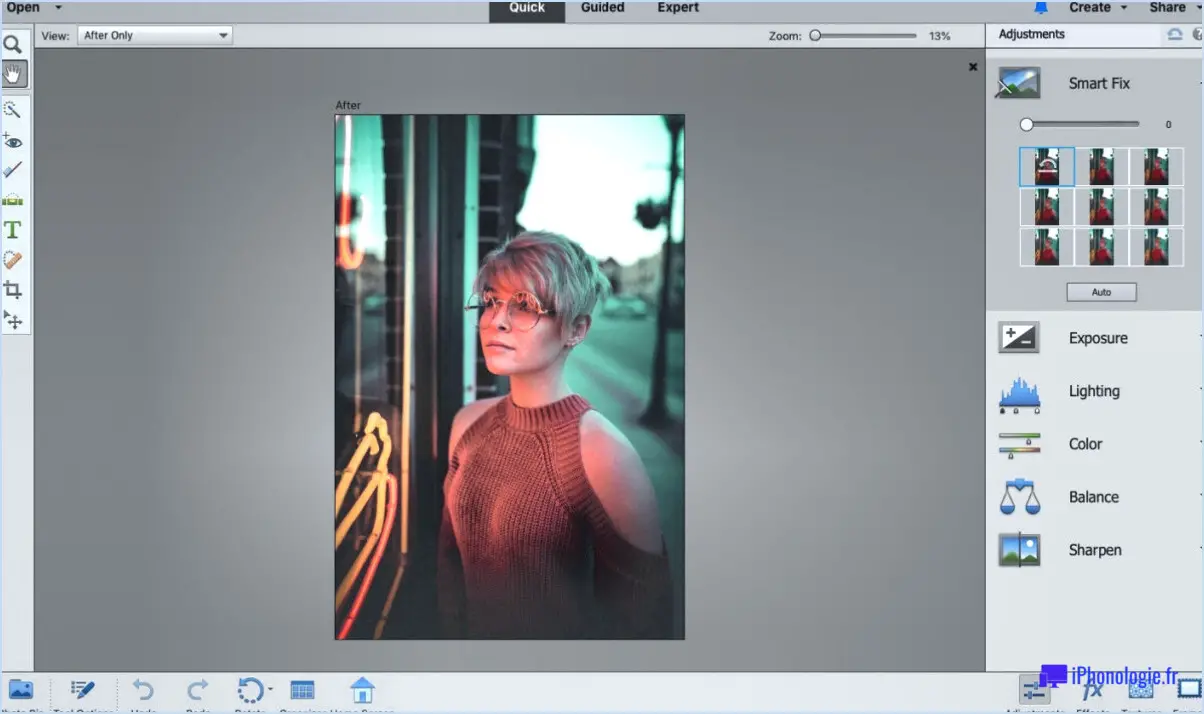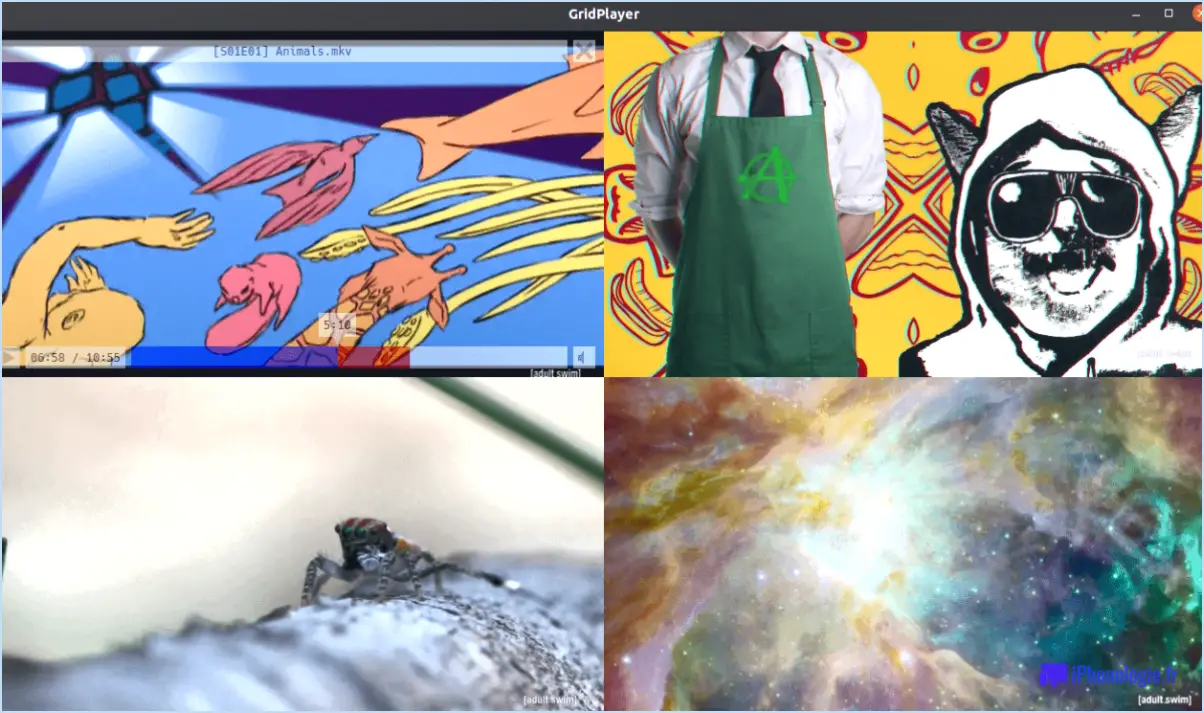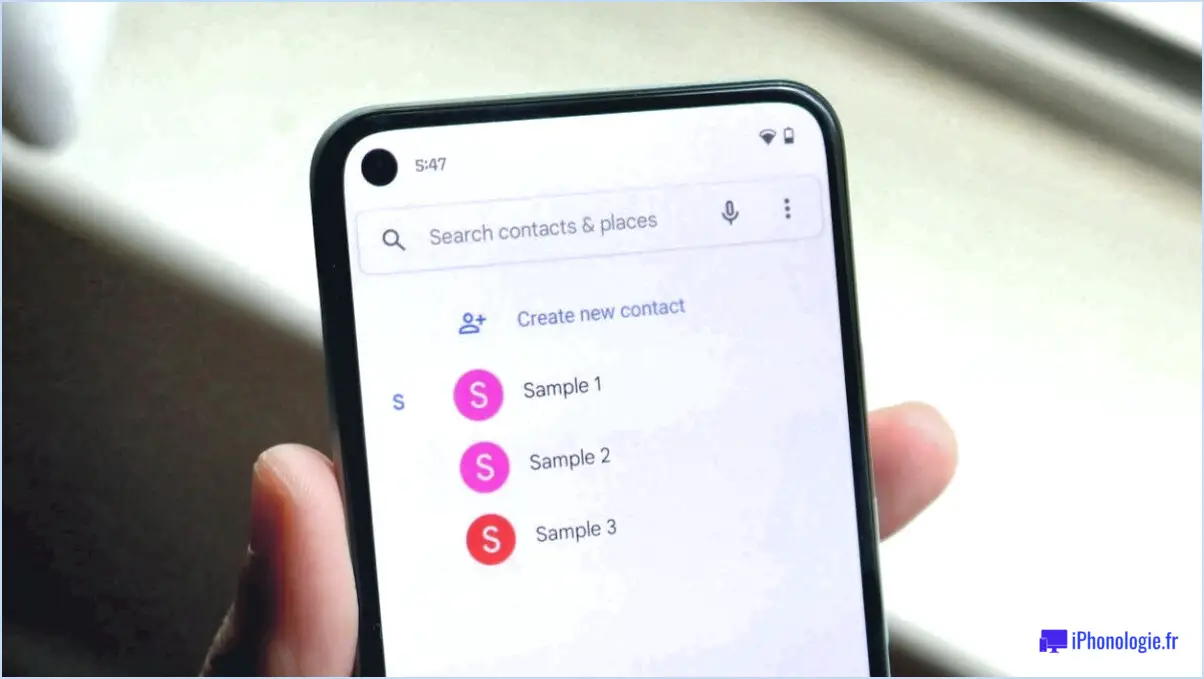Outlook 2016 : Activer ou désactiver le mode échange en cache?
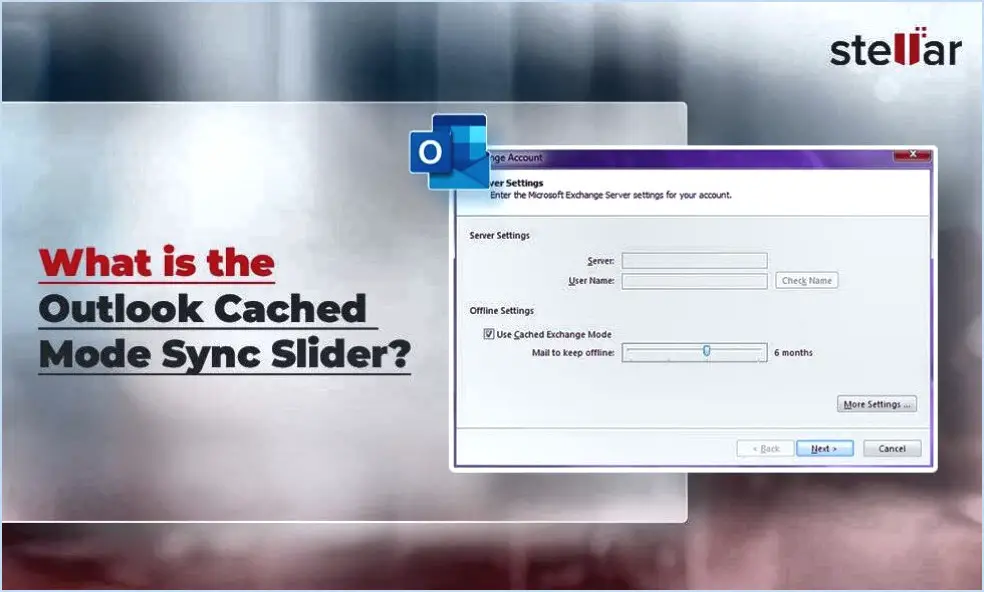
Dans Outlook 2016, vous avez la possibilité d'activer ou de désactiver le mode Exchange en cache, ce qui peut s'avérer bénéfique lorsque vous rencontrez des difficultés liées aux performances de votre serveur Exchange. En activant le mode Exchange en cache, une copie locale de votre boîte aux lettres est stockée sur votre ordinateur, ce qui vous permet d'accéder à vos courriels, à votre calendrier et à d'autres éléments même lorsque vous êtes hors ligne. En revanche, la désactivation du mode Exchange en cache garantit que vous vous connectez toujours directement au serveur Exchange pour accéder en temps réel à votre boîte aux lettres.
L'activation du mode Exchange en cache présente plusieurs avantages :
- Accès hors ligne: Lorsque le mode Exchange mis en cache est activé, vous pouvez continuer à travailler avec votre boîte aux lettres même sans connexion réseau active. Vous pouvez consulter et répondre aux courriels, consulter votre calendrier et revoir les messages précédents, ce qui améliore la productivité dans les situations où l'accès à Internet est limité ou indisponible.
- Amélioration des performances: En utilisant une copie locale de votre boîte aux lettres, le mode Exchange en cache réduit le besoin de communication continue avec le serveur. Cela peut se traduire par des temps de réponse plus rapides lors de la navigation dans les courriels, de la recherche d'éléments et du passage d'un dossier à l'autre.
- Réduction du trafic réseau: Lorsque vous activez le mode Exchange en cache, Outlook synchronise votre boîte aux lettres avec le serveur en arrière-plan. Ce processus a lieu pendant les périodes de faible utilisation du réseau, par exemple lorsque votre ordinateur est inactif ou connecté à un réseau disposant d'une large bande passante. En répartissant la charge de synchronisation, le mode Exchange en cache contribue à minimiser la congestion du réseau pendant les périodes d'utilisation maximale.
D'autre part, il peut y avoir des scénarios dans lesquels la désactivation du mode d'échange en cache est plus appropriée :
- Espace de stockage limité: Si votre ordinateur a une capacité de stockage limitée, la désactivation du mode Exchange mis en cache peut vous aider à conserver de l'espace disque. Sans copie locale de votre boîte aux lettres, Outlook ne stockera que les métadonnées nécessaires, telles que les en-têtes et les lignes d'objet, réduisant ainsi l'espace disque global requis.
- Mises à jour fréquentes du serveur: Dans certains environnements où le serveur Exchange subit des mises à jour ou des changements fréquents, la désactivation du mode Exchange en cache garantit que vous disposez toujours des informations les plus récentes directement à partir du serveur. Cela peut s'avérer crucial lorsqu'il est primordial d'avoir un accès immédiat aux derniers courriels et aux dernières modifications.
Pour activer ou désactiver le mode Exchange mis en cache dans Outlook 2016, vous pouvez suivre les étapes suivantes :
- Ouvrez Outlook 2016 et cliquez sur l'onglet « Fichier » dans le coin supérieur gauche.
- Sélectionnez « Paramètres du compte », puis choisissez « Paramètres du compte » dans le menu déroulant.
- Dans la fenêtre Paramètres du compte, sélectionnez votre compte Exchange et cliquez sur « Modifier » situé au-dessus de la liste des comptes.
- Dans la fenêtre Modifier le compte, vous trouverez l'option permettant d'activer ou de désactiver le mode d'échange en cache. Il vous suffit de cocher ou décocher la case correspondante.
- Cliquez sur « Suivant » puis sur « Terminer » pour appliquer les modifications.
Est-il possible de désactiver le mode d'échange en cache?
Oui, il est en effet possible de désactiver le mode Exchange mis en cache, et cela peut même améliorer les performances de votre client de messagerie. Lorsque vous activez le mode Exchange mis en cache, une copie locale des données de votre boîte aux lettres est stockée sur votre ordinateur, ce qui vous permet d'accéder à vos courriels, à votre calendrier et à d'autres informations même lorsque vous n'êtes pas en ligne.
Cependant, dans certains cas, il peut être utile de désactiver le mode Exchange mis en cache. Voici quelques raisons pour lesquelles vous pourriez envisager de le faire :
- Espace disque limité : Si votre ordinateur a une capacité de stockage limitée, la désactivation du mode Exchange mis en cache peut libérer un espace disque précieux en ne stockant pas de copie locale des données de votre boîte aux lettres.
- Connectivité réseau : Si vous disposez d'une connexion internet stable et fiable, il se peut que vous n'ayez pas besoin d'un accès hors ligne à votre boîte aux lettres. La désactivation du mode Exchange mis en cache vous permet de vous connecter directement au serveur Exchange, réduisant ainsi le besoin de stockage local.
- Optimisation des performances : Dans certains cas, la désactivation du mode Exchange mis en cache peut entraîner une amélioration des performances, notamment lors de l'utilisation de boîtes aux lettres volumineuses ou de l'accès à des calendriers et dossiers partagés.
N'oubliez pas que la décision d'activer ou de désactiver le mode Exchange en cache dépend en fin de compte de vos besoins et préférences spécifiques. L'évaluation de facteurs tels que l'espace disque disponible, la fiabilité du réseau et les exigences en matière de performances vous aidera à déterminer si la désactivation du mode Exchange mis en cache vous convient.
Comment désactiver le mode cache dans la stratégie de groupe dans Outlook?
Pour désactiver le mode mis en cache dans la stratégie de groupe dans Outlook, procédez comme suit :
- Ouvrez la console de gestion des stratégies de groupe (GPMC).
- Naviguez jusqu'au conteneur de stratégie approprié dans l'arborescence de la console.
- Sélectionnez le nœud de stratégie Ordinateur local.
- Double-cliquez sur l'élément de stratégie Paramètres Outlook.
- Dans la boîte de dialogue qui s'affiche, localisez et décochez la case Activer le mode cache.
En effectuant ces étapes, vous pouvez désactiver le mode mis en cache pour Outlook par le biais de la stratégie de groupe. Cette modification de la configuration garantit qu'Outlook ne stocke pas de copie locale des données de votre boîte aux lettres, ce qui permet d'accéder directement au serveur pour récupérer les courriers électroniques et d'autres données. Elle peut s'avérer utile dans les scénarios où vous souhaitez réduire l'utilisation du stockage local ou appliquer des stratégies d'accès aux données spécifiques.
N'oubliez pas d'appliquer les changements de stratégie de manière appropriée et de vérifier les paramètres pour vous assurer que le mode cache est bien désactivé.
Comment faire passer Outlook du mode mis en cache au mode en ligne?
Pour faire passer Outlook du mode en cache au mode en ligne, procédez comme suit :
- Ouvrez Outlook et accédez au menu Fichier.
- Sélectionnez Options dans le menu déroulant.
- Dans la boîte de dialogue Options, accédez à l'onglet Général.
- Cliquez sur le bouton Avancé.
- Recherchez le titre Mode en ligne et localisez la case à cocher « Utiliser le mode en ligne ».
- Assurez-vous que la case est cochée pour activer le mode en ligne.
- Cliquez sur OK pour fermer la boîte de dialogue Options.
En passant en mode en ligne, Outlook se connectera directement au serveur de messagerie pour toutes les opérations, ce qui vous garantit un accès en temps réel à vos courriels et autres données. Cela peut être bénéfique lorsque vous disposez d'une connexion internet fiable et que vous souhaitez accéder aux informations les plus récentes de votre compte Outlook.
Le mode Exchange mis en cache accélère-t-il Outlook?
Oui, le mode Exchange mis en cache peut accélérer Outlook. En mettant en cache les données dans le serveur Exchange, Outlook peut accéder aux données plus rapidement. Cela améliore les performances globales d'Outlook en réduisant le temps nécessaire pour récupérer et afficher les courriers électroniques, les contacts, les rendez-vous du calendrier et d'autres informations. Lorsque le mode Exchange en cache est activé, Outlook peut travailler hors ligne et synchroniser les modifications lorsqu'une connexion est disponible. En outre, il permet une fonctionnalité de recherche plus rapide dans Outlook car les données indexées sont stockées localement. Dans l'ensemble, l'activation du mode Exchange mis en cache dans Outlook améliore l'expérience de l'utilisateur en fournissant un accès plus rapide aux informations essentielles et en améliorant la productivité.
Comment empêcher Outlook 2010 de mettre à jour les messages mis en cache?
Pour empêcher Outlook 2010 de mettre à jour les messages mis en cache, procédez comme suit :
- Ouvrez Outlook 2010.
- Dans le volet de navigation, cliquez sur "Fichier", puis sélectionnez "Options".
- Dans la boîte de dialogue Options, accédez à l'onglet "Général".
- Recherchez la section intitulée "Mise à jour des messages électroniques mis en cache".
- Cochez la case "Ne pas vérifier les mises à jour".
- Enfin, cliquez sur "OK" pour enregistrer les modifications.
En suivant ces étapes, Outlook 2010 ne mettra plus à jour les messages mis en cache, ce qui vous permet de mieux contrôler votre expérience de messagerie.
À quelle fréquence Outlook vérifie-t-il la présence de courrier en mode cache?
En mode cache, Outlook vérifie automatiquement la présence de nouveaux messages à intervalles réguliers. La fréquence de ces vérifications est fixée à toutes les 15 minutes. Cela signifie que tous les quarts d'heure, Outlook se synchronise avec le serveur et récupère tous les nouveaux messages arrivés depuis la dernière vérification. Cette fonction vous permet de rester à jour avec vos courriels sans avoir à les actualiser manuellement en permanence. Par défaut, le mode cache d'Outlook offre un équilibre entre les mises à jour opportunes et l'utilisation efficace des ressources du réseau.
Pourquoi Outlook utilise-t-il autant de données?
Outlook consomme beaucoup de données en raison du téléchargement et de la mise à jour continus des informations. Cette synchronisation constante garantit que votre boîte aux lettres reste à jour et accessible sur plusieurs appareils. Les facteurs suivants contribuent à l'utilisation des données par Outlook :
- Synchronisation des courriels: Outlook récupère les nouveaux courriels et met à jour les modifications dans votre boîte aux lettres, y compris les pièces jointes.
- Calendrier et contacts: La synchronisation des événements du calendrier et des détails des contacts nécessite également l'utilisation de données.
- Fichiers joints: Le téléchargement et l'affichage des pièces jointes dans les courriels contribuent à la consommation de données.
- Fréquence de synchronisation: Des paramètres de fréquence de synchronisation plus élevés entraînent des téléchargements de données plus fréquents, ce qui se traduit par une utilisation accrue des données.
Pour minimiser la consommation de données, vous pouvez régler la fréquence de synchronisation, limiter les téléchargements de pièces jointes et vous connecter à des réseaux Wi-Fi dans la mesure du possible.
Comment empêcher Outlook de se connecter à Exchange?
Pour empêcher Outlook de se connecter à Exchange, procédez comme suit :
- Vérifiez les paramètres d'Outlook : Assurez-vous que vos paramètres Outlook sont configurés correctement. Allez dans la préférence "Connexions Outlook" et réglez-la sur "Ne jamais demander" ou "Seulement à partir de ce PC". Cela empêchera Outlook de se connecter automatiquement à Exchange.
- Désactivez les mises à jour automatiques : Si l'étape précédente ne fonctionne pas, essayez de désactiver les mises à jour automatiques pour Exchange. Cela peut aider à empêcher Outlook d'initier une connexion. Recherchez les paramètres de mise à jour automatique dans les options Exchange et désactivez-les.
N'oubliez pas de redémarrer Outlook après avoir effectué des modifications pour qu'elles soient prises en compte. Ces étapes devraient vous aider à empêcher Outlook de se connecter à Exchange.