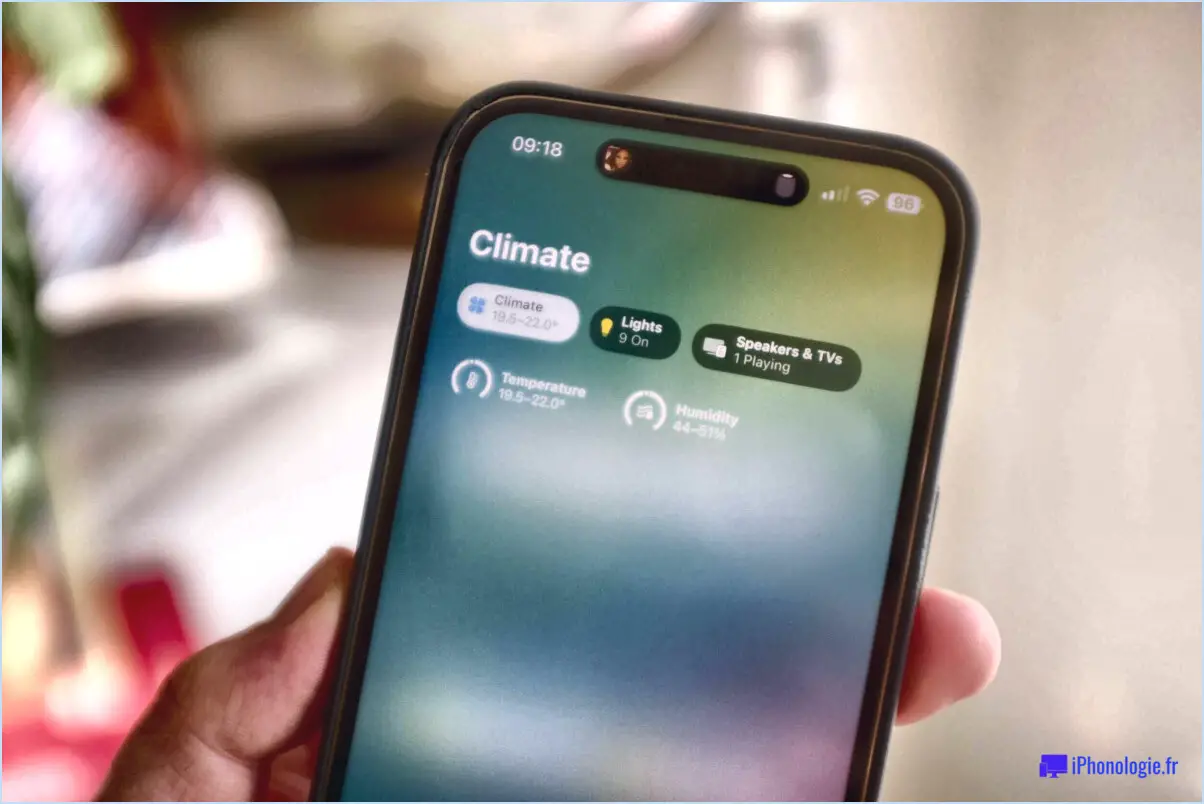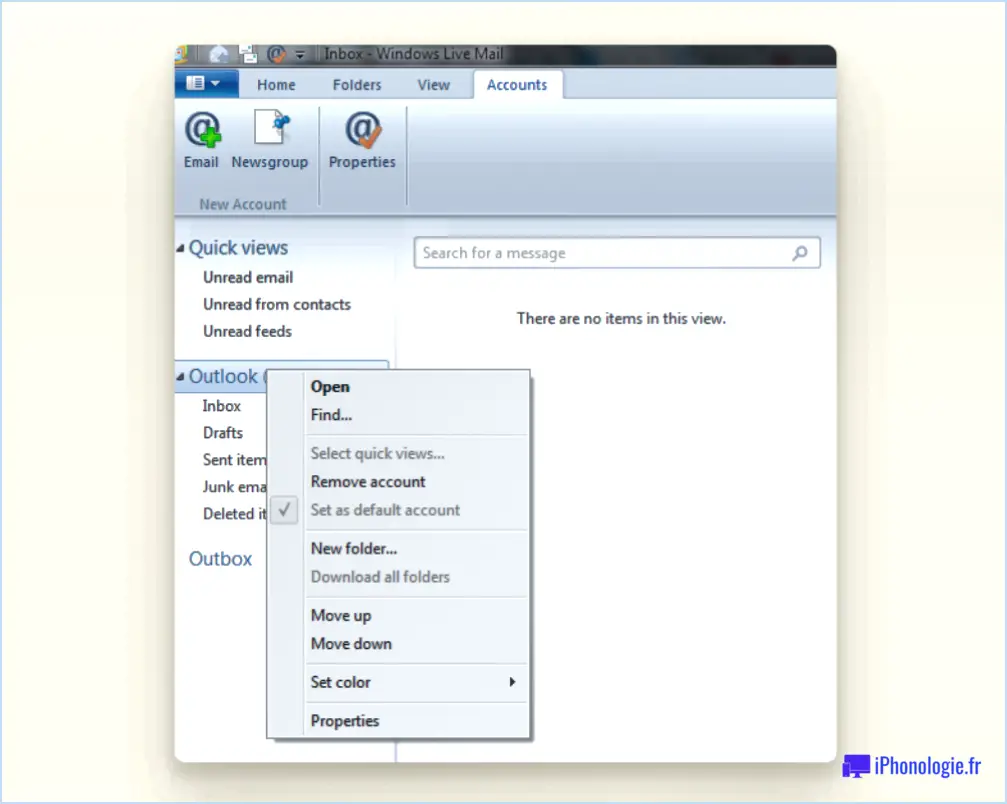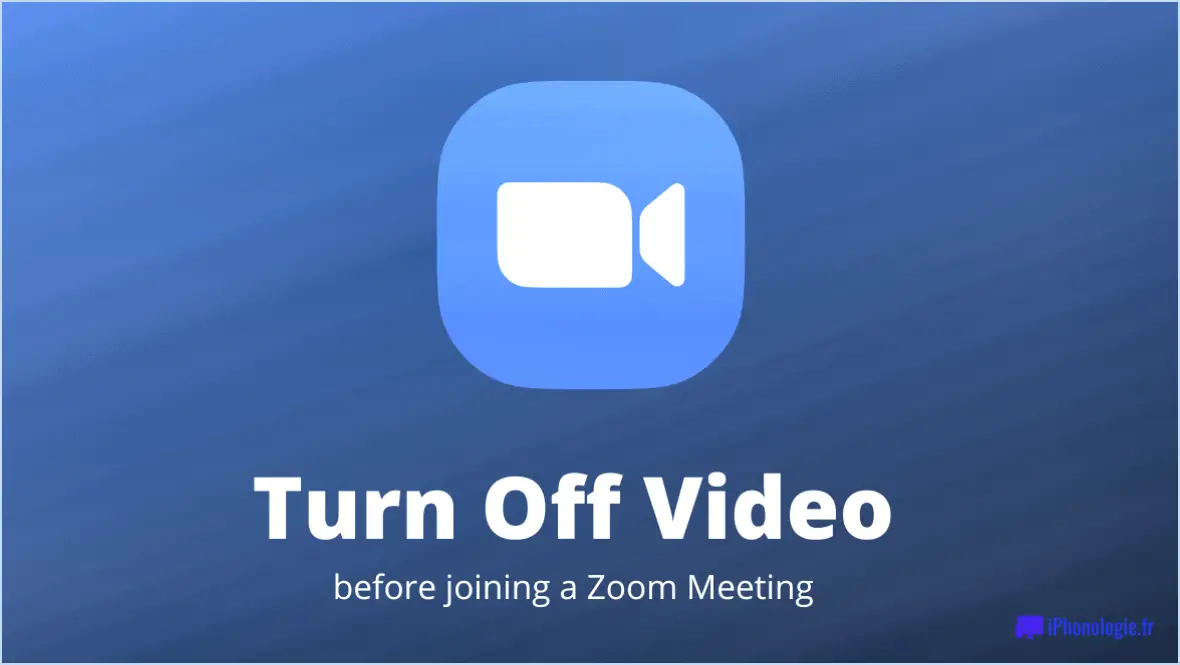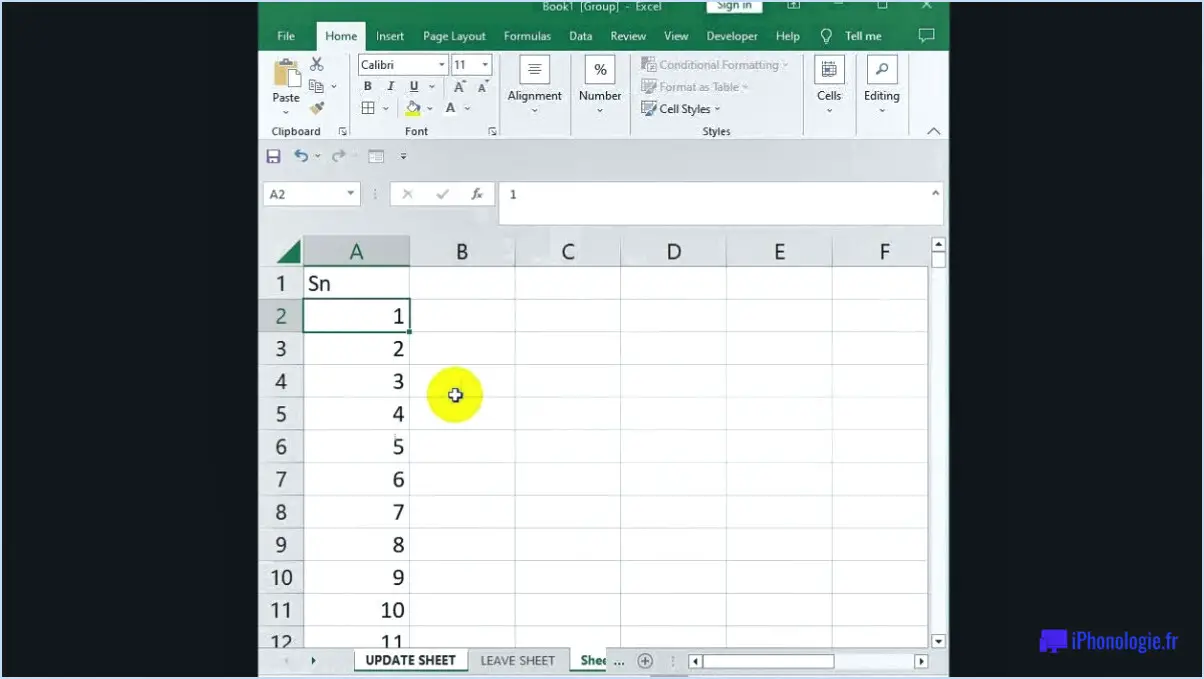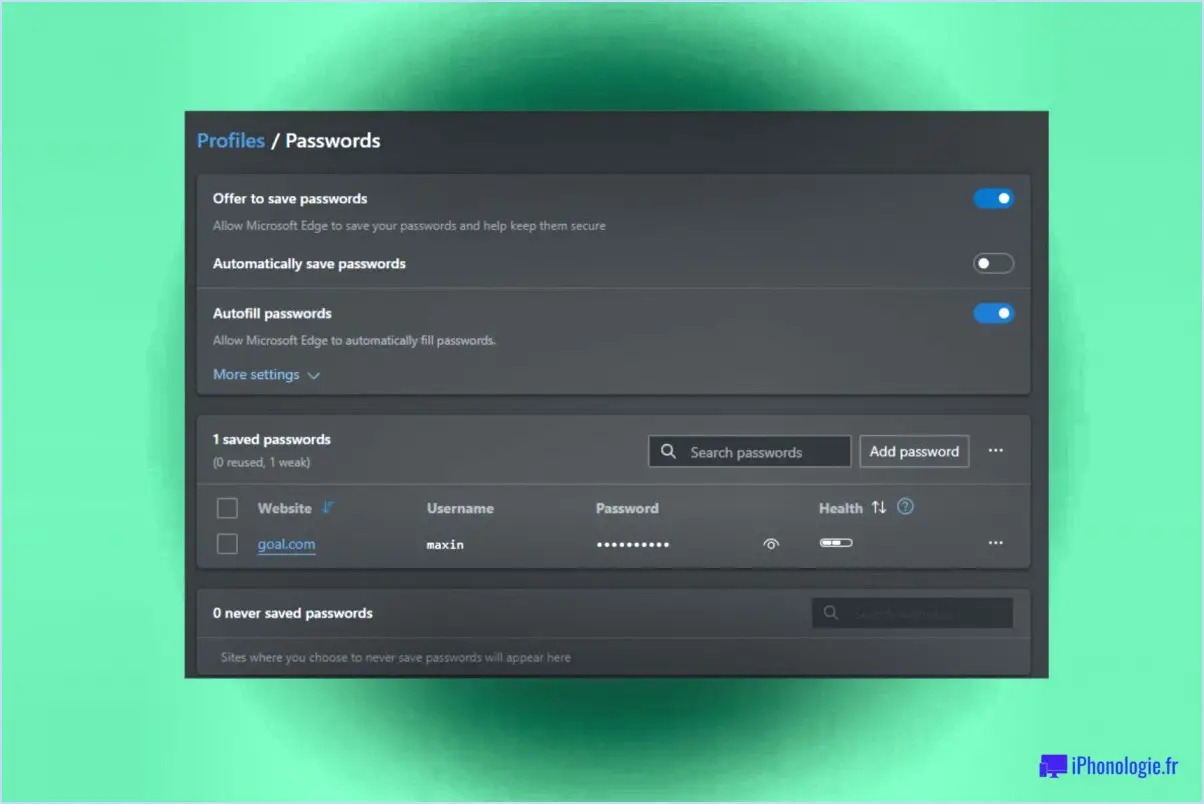Comment définir la politique d'exécution de PowerShell?
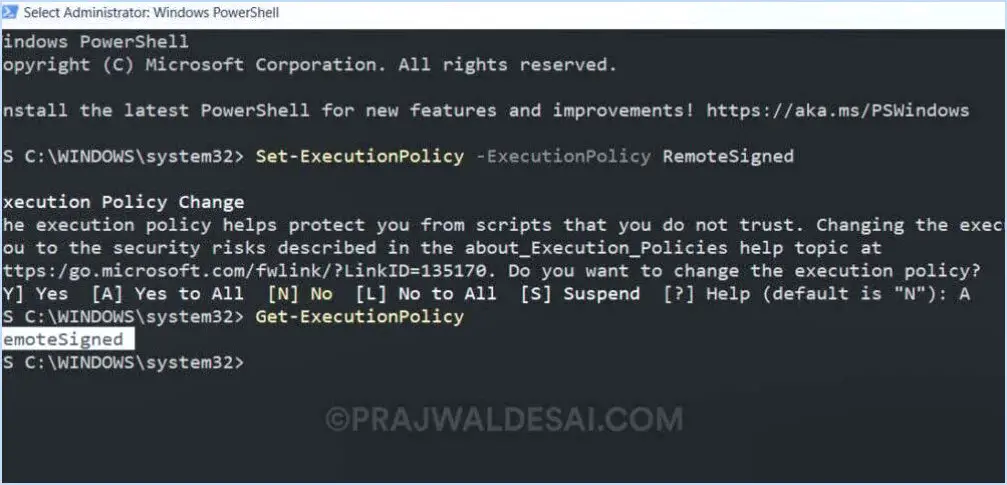
Pour définir la politique d'exécution de PowerShell vous pouvez utiliser l'option Set-ExecutionPolicy qui vous permet de définir comment les scripts PowerShell peuvent être exécutés sur votre système. Il s'agit d'une fonction de sécurité cruciale qui permet d'empêcher l'exécution non autorisée de scripts et d'éventuelles activités malveillantes.
Voici les cmdlets valeurs possibles pour les Set-ExecutionPolicy et leurs effets:
- Restreint: Avec cette politique d'exécution, les commandes PowerShell seront ne s'exécutent pas en mode interactif. Cela garantit un niveau de sécurité élevé, car les scripts ne peuvent pas être exécutés manuellement ou involontairement.
- Signé à distance: Cette politique autorise l'exécution des scripts, mais uniquement s'ils sont signés numériquement par un éditeur de confiance. Elle assure un équilibre entre la sécurité et la commodité en autorisant l'exécution de scripts locaux sans signature tout en exigeant des signatures pour les scripts téléchargés à partir de sources distantes.
- Sans restriction: Lors de l'utilisation de l'option Sans restriction les scripts PowerShell peuvent être exécutés en mode interactif que sur des systèmes qui sont non enregistrés auprès de Windows PowerShell Remoting. Cette politique offre le plus haut niveau de flexibilité, mais doit être utilisée avec prudence, car elle augmente le risque d'exécution de scripts malveillants.
Pour définir la politique d'exécution, procédez comme suit :
- Ouvrez PowerShell: Lancez PowerShell en tant qu'administrateur afin de disposer des autorisations nécessaires aux modifications de la politique d'exécution.
- Vérifier la politique d'exécution actuelle: Avant d'apporter des modifications, il est judicieux de vérifier la politique d'exécution actuelle. Vous pouvez le faire en exécutant la commande :
Get-ExecutionPolicy - Définir la politique d'exécution: Pour définir la politique d'exécution souhaitée, utilisez la commande :
Set-ExecutionPolicy <policy>. Remplacer<policy>par l'une des valeurs mentionnées précédemment (Restricted, RemoteSigned ou Unrestricted). - Confirmez la modification: Après avoir défini la politique d'exécution, vous devrez peut-être confirmer votre choix. Tapez « Y » et appuyez sur la touche Entrée.
N'oubliez pas qu'il est essentiel de choisir une politique d'exécution appropriée en fonction de vos exigences de sécurité et de vos besoins opérationnels. Les Restreint ou Signé à distance sont généralement recommandées pour la plupart des utilisateurs afin de maintenir un bon équilibre entre sécurité et convivialité.
Pourquoi la politique d'exécution par défaut de Windows PowerShell est-elle restreinte?
La politique d'exécution par défaut de Windows PowerShell est restreint parce qu'il donne la priorité à la sécurité. En appliquant une politique d'exécution restreinte, PowerShell garantit que les scripts et les fichiers de configuration ne peuvent pas être exécutés sans autorisation explicite. Cela permet d'éviter l'exécution accidentelle ou malveillante de scripts potentiellement dangereux, réduisant ainsi le risque de failles de sécurité et d'accès non autorisé au système.
La politique d'exécution restreinte sert de protection pour les utilisateurs et les organisations, en particulier dans les environnements où plusieurs utilisateurs ont accès au système. Elle encourage les administrateurs à examiner attentivement et à approuver les scripts avant de les exécuter, ce qui favorise un environnement informatique plus contrôlé et plus sûr.
Pour des besoins spécifiques, les utilisateurs peuvent modifier la politique d'exécution vers un paramètre plus permissif en utilisant les cmdlets appropriés, mais cela doit être fait avec prudence, compte tenu des implications potentielles en matière de sécurité.
Comment restreindre un script PowerShell?
A restreindre un script PowerShell, vous disposez de plusieurs options :
- Modèle de sécurité .NET et autorisations: Exploitez le modèle de sécurité .NET pour appliquer des autorisations granulaires à votre script. Vous pouvez ainsi contrôler l'accès à des ressources et fonctionnalités spécifiques, ce qui renforce la sécurité.
- Attribut ScriptBlock: Utilisez l'attribut Attribut ScriptBlock pour restreindre certaines commandes ou opérations dans le script. Cet attribut permet de limiter la portée et les capacités d'exécution du script et de prévenir les risques potentiels en matière de sécurité.
N'oubliez pas que l'utilisation d'une combinaison de ces méthodes peut constituer une approche solide et complète pour garantir que votre script PowerShell reste restreint de manière sécurisée.
Comment activer l'exécution d'un script PowerShell?
Pour activer l'exécution d'un script PowerShell vous pouvez utiliser l'option Activer l'exécution du script PowerShell cmdlet. Cette cmdlet vous permet d'activer l'exécution de scripts PowerShell sur l'ordinateur local. En exécutant cette cmdlet, vous accordez des autorisations d'exécution de scripts, qui peuvent être restreintes par défaut pour des raisons de sécurité. Assurez-vous que vous disposez des autorisations nécessaires pour exécuter cette cmdlet, car elle peut affecter la sécurité du système. N'oubliez pas d'utiliser PowerShell avec prudence et de n'exécuter que des scripts provenant de sources fiables afin d'éviter tout risque potentiel pour la sécurité.
Comment modifier les paramètres dans PowerShell?
Pour modifier les paramètres dans PowerShell, procédez comme suit :
- Ouvrez une console PowerShell.
- Pour modifier les PSModulePath tapez la commande suivante :
```
set-item -path 'C:NProgram Files (x86)NWindowsPowerShellNv1.0NModules' -name PSModulePath -value 'C:NWINDOWSNsystem32'
```
- Pour modifier la valeur de shell par défaut, tapez la commande :
```
set-item -path 'C:NProgram Files (x86)NWindowsPowerShellNv1.0' -name ConsolePrompting -value 'votre_shell_désiré'
```
Remplacer 'votre_coquille_désirée' par le shell souhaité, par exemple, « pwsh » pour PowerShell Core.
N'oubliez pas de faire preuve de prudence lorsque vous modifiez des paramètres dans PowerShell afin d'éviter tout problème potentiel.
Comment modifier la politique d'exécution dans Windows 10?
Pour modifier la politique d'exécution dans Windows 10, vous disposez de trois méthodes :
- Le panneau de configuration: Ouvrez le Panneau de configuration, cliquez sur Système et sécurité, puis choisissez Application de la politique sous le titre Sécurité. Dans la section Politique d'exécution, définissez la politique sur Autoriser ou Refuser l'accès aux exécutables.
- Invite de commande: Ouvrez l'Invite de commande en tant qu'administrateur et utilisez la commande « Set-ExecutionPolicy » suivie de « RemoteSigned », « Unrestricted » ou d'autres options de stratégie.
- PowerShell: Ouvrez PowerShell en tant qu'administrateur et utilisez la même commande « Set-ExecutionPolicy » que dans l'Invite de commande.
N'oubliez pas que la modification de la politique d'exécution peut affecter la sécurité de votre système, soyez donc prudent.
Où se trouve ma configuration PowerShell?
Pour localiser votre PowerShell, suivez les étapes suivantes :
- Tapez « powershell » dans la barre de recherche du menu Démarrer.
- Ouvrez la fenêtre PowerShell.
- Tapez « Get-Location » dans la fenêtre PowerShell.
- La sortie affichera le message suivant le chemin d'accès à votre installation PowerShell.
Qu'est-ce que la politique d'exécution RemoteSigned?
Politique d'exécution RemoteSigned est un paramètre de sécurité de Windows PowerShell. Lorsque cette stratégie est en vigueur, les scripts PowerShell provenant de sources distantes ne s'exécutent que s'ils sont signés numériquement par un éditeur de confiance. Cela permet de s'assurer que les scripts obtenus à partir d'Internet ou d'autres sites distants sont sûrs et ne risquent pas d'endommager votre système. Toutefois, les scripts créés localement ne nécessitent pas de signature numérique et peuvent être exécutés sans restriction. En résumé, RemoteSigned permet d'exécuter en toute sécurité des scripts distants tout en conservant une certaine souplesse pour les scripts locaux.