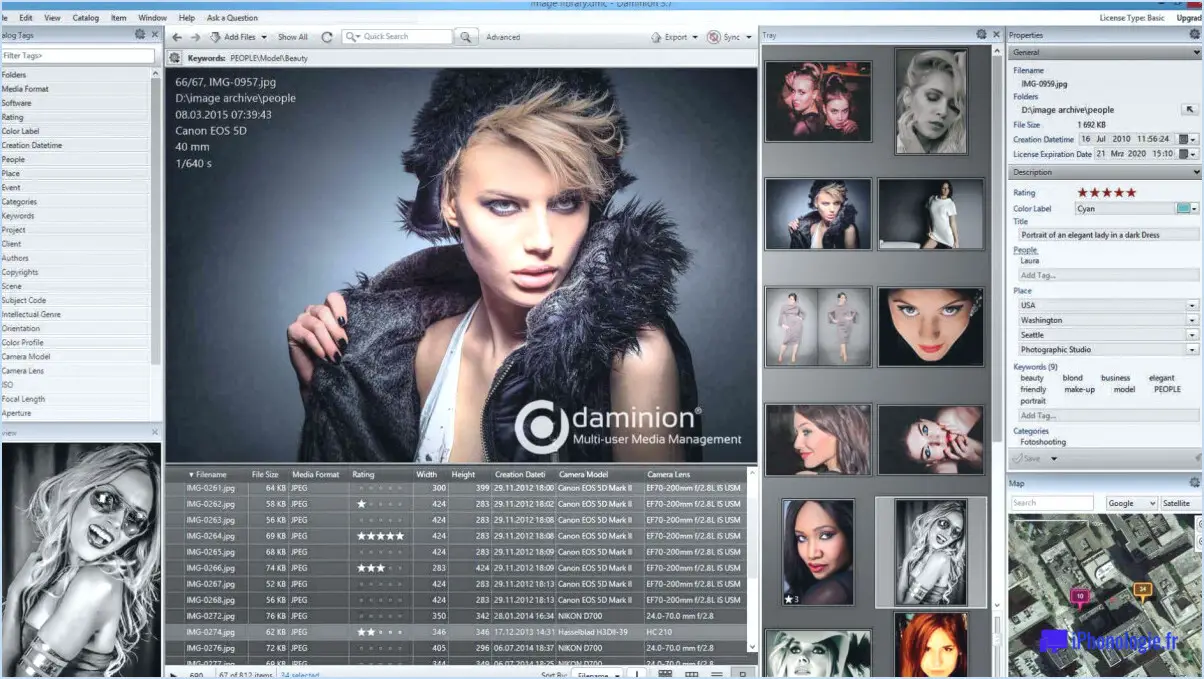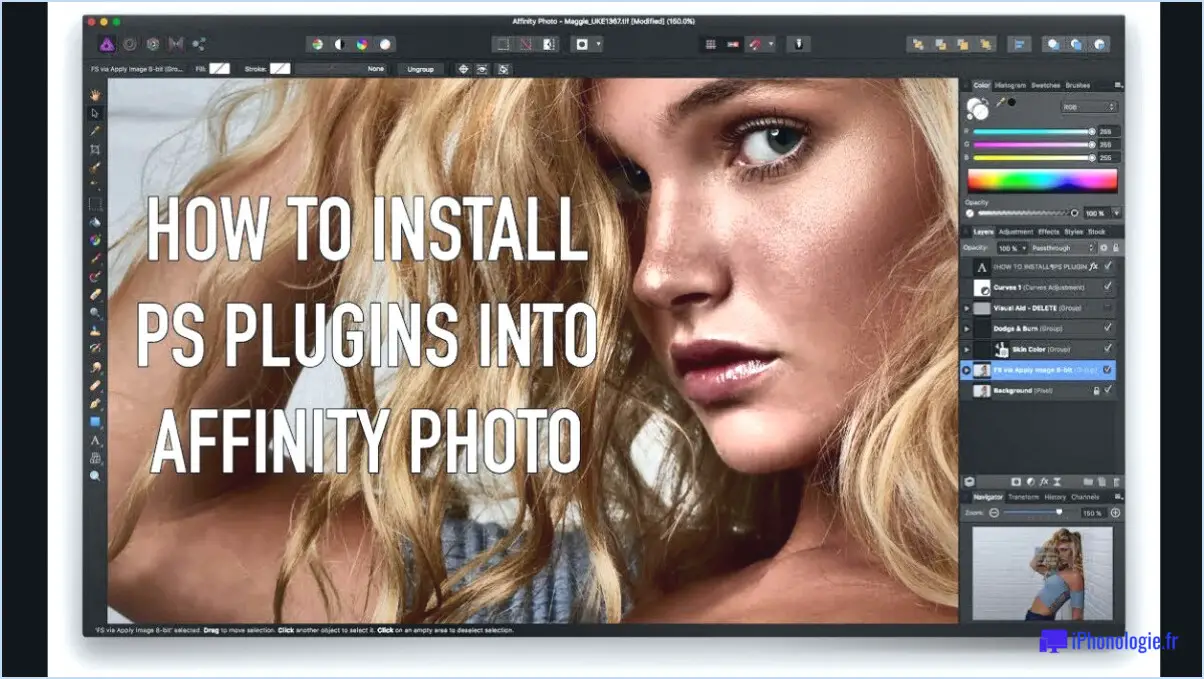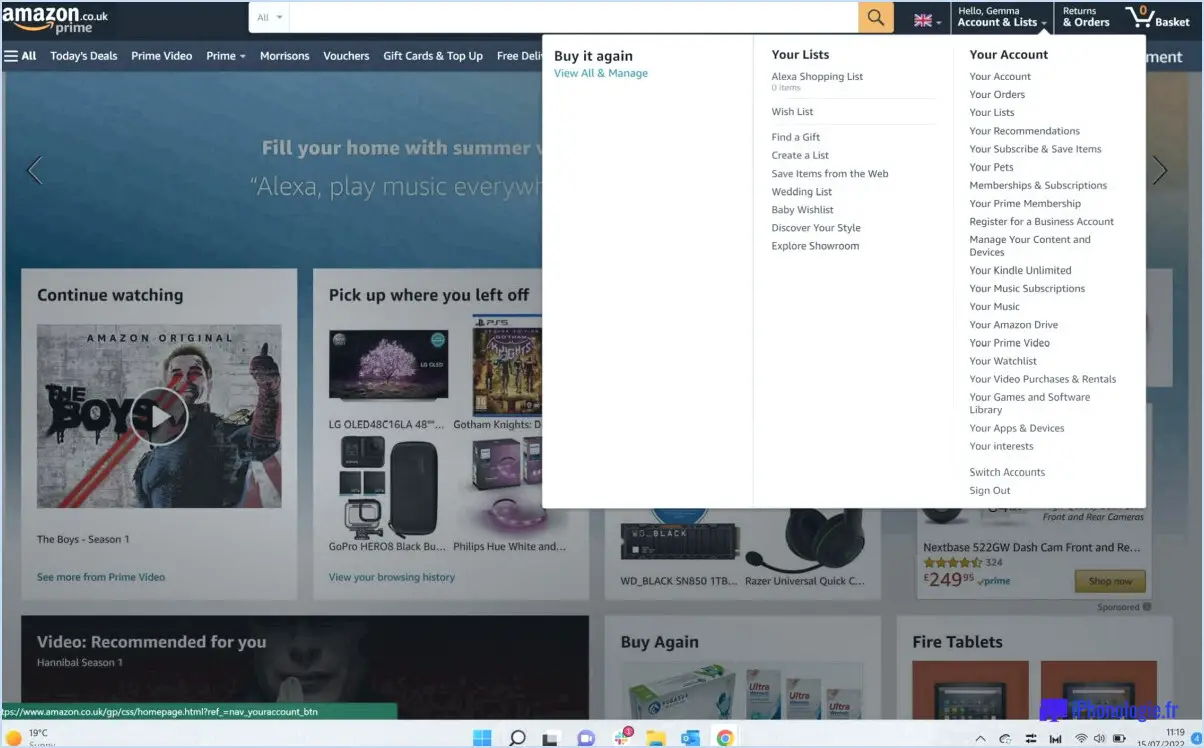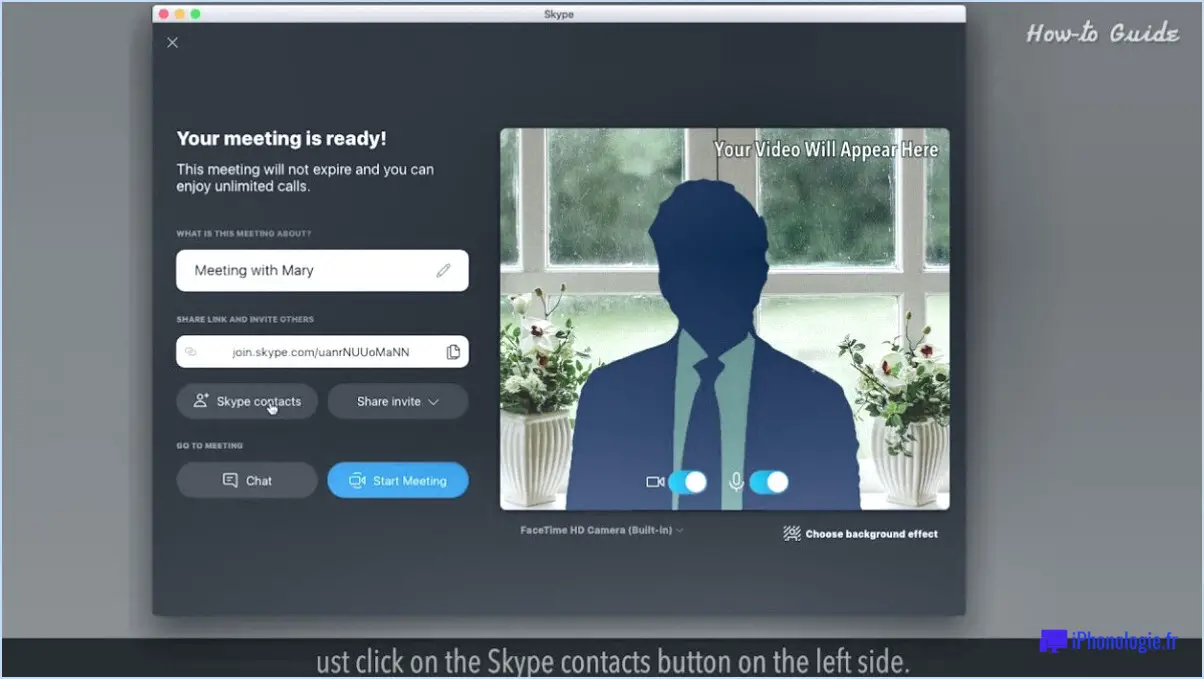Comment définir microsoft office word par défaut dans windows 10?
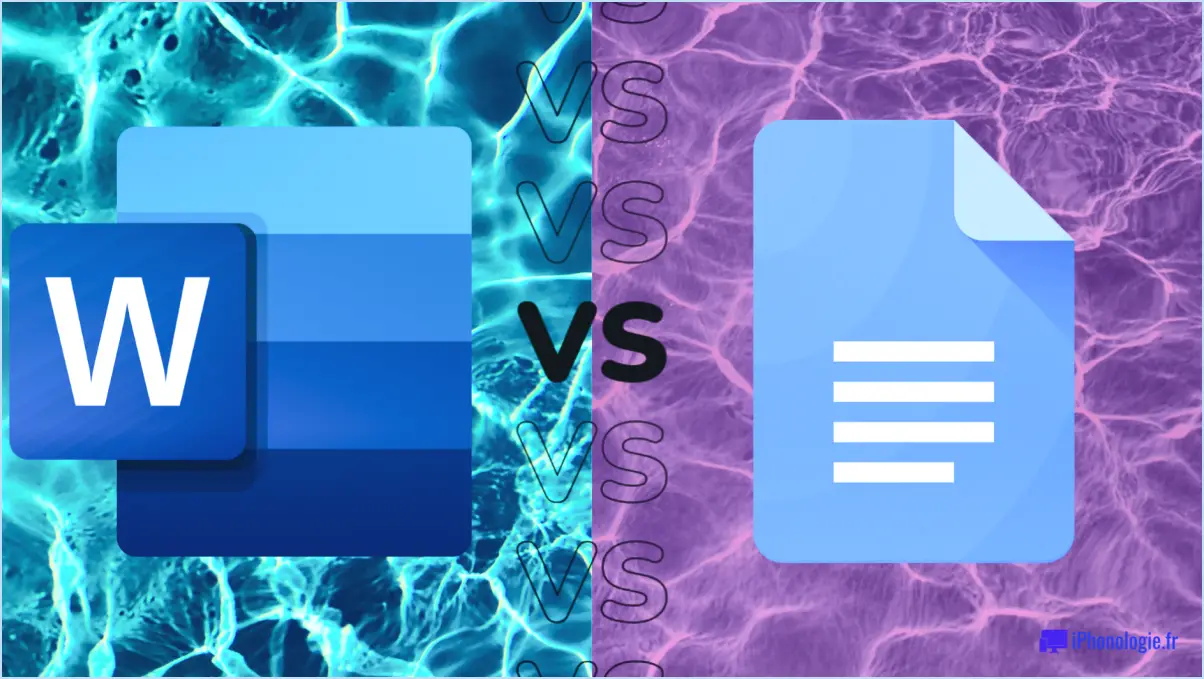
Pour définir Microsoft Office Word comme application par défaut dans Windows 10, vous pouvez suivre les étapes suivantes :
- Ouvrez le menu Démarrer : Cliquez sur l'icône Windows située dans le coin inférieur gauche de votre écran pour ouvrir le menu Démarrer.
- Recherchez "Microsoft Office" : Dans la barre de recherche du menu Démarrer, tapez "Microsoft Office" et attendez que les résultats de la recherche s'affichent.
- Ouvrez Microsoft Office Word : Recherchez l'application Microsoft Office dans les résultats de la recherche et cliquez dessus pour l'ouvrir. Cela lancera Microsoft Office Word, le programme de traitement de texte de la suite Microsoft Office.
- Accédez au menu Options : Une fois Microsoft Office Word ouvert, cliquez sur l'onglet "Fichier" situé dans le coin supérieur gauche de la fenêtre de l'application. Un menu contenant diverses options s'affiche alors.
- Accédez au menu Options : Dans le menu Fichier, cliquez sur "Options" vers le bas du menu. La fenêtre Options de Microsoft Word s'ouvre et vous permet de modifier divers paramètres de l'application.
- Définissez Word comme application par défaut : Dans la fenêtre Options de Microsoft Word, accédez à l'onglet "Général", qui devrait être sélectionné par défaut. Cherchez la section intitulée "Options de démarrage" ou "Démarrage" et repérez la case à cocher "Ouvrir les pièces jointes aux courriels et autres fichiers non éditables en mode lecture". Assurez-vous que cette case à cocher est décochée.
- Appliquez les modifications : Après vous être assuré que la case mentionnée à l'étape précédente n'est pas cochée, cliquez sur le bouton "OK" dans le coin inférieur droit de la fenêtre Options de Microsoft Word. Vous enregistrez ainsi vos modifications et quittez le menu des options.
Comment définir Word comme DOCX par défaut?
Pour définir Word comme format de document par défaut, suivez ces étapes simples :
- Ouvrez Microsoft Word.
- Cliquez sur l'onglet "Fichier" situé dans le coin supérieur gauche de l'écran.
- Dans le menu déroulant, sélectionnez "Options".
- Dans la boîte de dialogue Options qui apparaît, naviguez jusqu'à l'onglet "Général".
- Recherchez la section "Enregistrer" dans l'onglet "Général".
- Cochez la case "Utiliser le format du document par défaut".
- Cliquez sur le bouton "OK" pour enregistrer vos modifications.
En suivant ces étapes, vous demandez à Word d'enregistrer les documents au format .docx par défaut. Cela signifie que chaque fois que vous créez un nouveau document ou que vous enregistrez un document existant, celui-ci sera automatiquement enregistré au format .docx.
Comment modifier le gestionnaire de fichiers par défaut dans Windows 10?
Pour modifier le gestionnaire de fichiers par défaut dans Windows 10, procédez comme suit :
- Ouvrez le menu Démarrer et sélectionnez Paramètres.
- Sous Système, cliquez sur Fichiers et applications.
- Dans la section Fichiers et applications, repérez l'option Gestionnaire de fichiers par défaut.
- Sélectionnez le gestionnaire de fichiers souhaité parmi les options disponibles.
En suivant ces étapes, vous pouvez facilement modifier le gestionnaire de fichiers par défaut dans Windows 10. N'oubliez pas que la disponibilité des gestionnaires de fichiers peut varier en fonction du logiciel installé sur votre système.
Comment faire d'Office 365 ma messagerie électronique par défaut?
Pour faire d'Office 365 votre service de messagerie par défaut, suivez ces étapes simples :
- Ouvrez l'application Paramètres sur votre téléphone ou votre ordinateur. Celle-ci se trouve généralement dans la barre d'état système ou dans le tiroir d'applications.
- Recherchez les paramètres de messagerie. L'emplacement peut varier en fonction de votre appareil et de votre système d'exploitation. Il peut s'agir de "Email", "Mail" ou "Comptes".
- Dans les paramètres de messagerie, vous devriez trouver une option permettant de définir le service de messagerie par défaut. Cliquez sur cette option pour continuer.
- Une liste des services de messagerie disponibles s'affiche. Recherchez Office 365 dans la liste.
- Une fois que vous avez localisé Office 365, sélectionnez-le comme service de messagerie par défaut. Ainsi, toutes les actions liées à la messagerie sur votre appareil s'ouvriront automatiquement avec Office 365.
En définissant Office 365 comme votre messagerie par défaut, vous bénéficierez d'une expérience transparente chaque fois que vous composerez, enverrez ou recevrez des courriels sur votre appareil.
Comment utiliser Microsoft Word dans Windows 11?
Pour utiliser Microsoft Word dans Windows 11, suivez les étapes suivantes :
- Ouvrez Microsoft Word: Cliquez sur le menu Démarrer, localisez l'application Word et cliquez dessus pour l'ouvrir.
- Créer ou ouvrir un document: Une fois Word lancé, vous pouvez soit créer un nouveau document en sélectionnant "Document vierge", soit ouvrir un document existant en sélectionnant "Ouvrir" et en naviguant jusqu'à l'emplacement du fichier.
- Explorer le ruban: Le ruban est situé en haut de la fenêtre Word et contient différents onglets tels que Accueil, Insertion et Format. Chaque onglet offre différents outils et fonctionnalités pour mettre en forme et modifier votre document.
- Tapez et mettez en forme du texte: Commencez à taper dans votre document et utilisez les options de mise en forme du ruban pour modifier les styles de police, les tailles, l'alignement, etc. Vous pouvez également ajouter des titres, des puces, des images, des tableaux et d'autres éléments pour améliorer votre document.
- Sauvegarder votre travail: Pour enregistrer votre document, cliquez sur l'onglet Fichier en haut à gauche, sélectionnez "Enregistrer sous" ou "Enregistrer" si vous l'avez déjà enregistré auparavant, choisissez l'emplacement souhaité et donnez-lui un nom.
- Revoir et réviser: Relisez votre document, apportez les modifications nécessaires et utilisez des fonctions telles que le correcteur orthographique, le correcteur grammatical et le thésaurus pour garantir l'exactitude et la clarté du texte.
- Imprimer ou partager: Lorsque votre document est prêt, vous pouvez l'imprimer en cliquant sur l'onglet Fichier, en sélectionnant "Imprimer" et en configurant les paramètres d'impression. Vous pouvez également partager votre document par e-mail ou via des services de stockage en nuage.
N'oubliez pas d'explorer les fonctionnalités de Word et d'expérimenter différents outils pour tirer le meilleur parti de votre expérience d'édition de documents dans Windows 11.
Comment se débarrasser de toujours ouvrir cette application Windows 10?
Pour éliminer une appli qui s'ouvre systématiquement dans Windows 10, vous avez quelques options à votre disposition. Tout d'abord, naviguez dans le menu Démarrer et accédez à la liste des applis. De là, localisez l'application que vous souhaitez supprimer et cliquez sur le X situé dans le coin supérieur droit. Vous pouvez également vous rendre dans Paramètres > Apps, localiser l'application en question et la sélectionner. Cliquez ensuite sur les trois lignes situées dans le coin inférieur gauche et choisissez "Supprimer de l'appareil". Ces méthodes devraient vous aider à dire adieu à l'application persistante sur votre système Windows 10.
Comment modifier toujours ouvert avec ce programme?
Pour modifier le programme par défaut qui ouvre un type de fichier ou un protocole particulier, vous pouvez suivre les étapes suivantes :
- Cliquez avec le bouton droit de la souris sur le fichier ou le protocole dont vous souhaitez modifier le programme par défaut.
- Dans le menu contextuel, sélectionnez "Ouvrir avec" ou "Ouvrir avec". > Choisissez une autre application" (sous Windows) ou "Obtenir des informations" (sous macOS).
- Une boîte de dialogue s'affiche avec une liste des programmes disponibles. Si le programme souhaité figure dans la liste, sélectionnez-le et veillez à cocher la case "Toujours utiliser cette application" ou "Toujours ouvrir avec" pour le définir comme programme par défaut.
- Si le programme que vous souhaitez utiliser ne figure pas dans la liste, cliquez sur "Autres applications" ou "Autres" pour rechercher d'autres programmes sur votre ordinateur.
- Une fois que vous avez sélectionné le programme souhaité, cliquez sur "OK" ou "Ouvrir" pour confirmer la modification.
Si vous rencontrez des difficultés, recherchez en ligne des instructions spécifiques relatives à votre programme ou contactez le forum d'assistance du développeur pour obtenir de l'aide supplémentaire.
Comment puis-je modifier mes paramètres par défaut?
Pour modifier vos paramètres par défaut, procédez comme suit :
- Ouvrez l'application Paramètres sur votre téléphone.
- Appuyez sur "Général".
- Recherchez "Profil de l'utilisateur" et sélectionnez-le.
- Recherchez "Apps par défaut" et tapez dessus.
- Vous verrez une liste d'applications.
- Choisissez l'application que vous souhaitez définir par défaut pour une fonction ou un type de fichier spécifique.
- Répétez cette étape pour chaque application par défaut que vous souhaitez modifier.
- Une fois que vous avez fait vos choix, quittez l'application Paramètres.
En suivant ces étapes, vous pouvez facilement personnaliser vos applications par défaut en fonction de vos préférences et rationaliser votre expérience utilisateur.