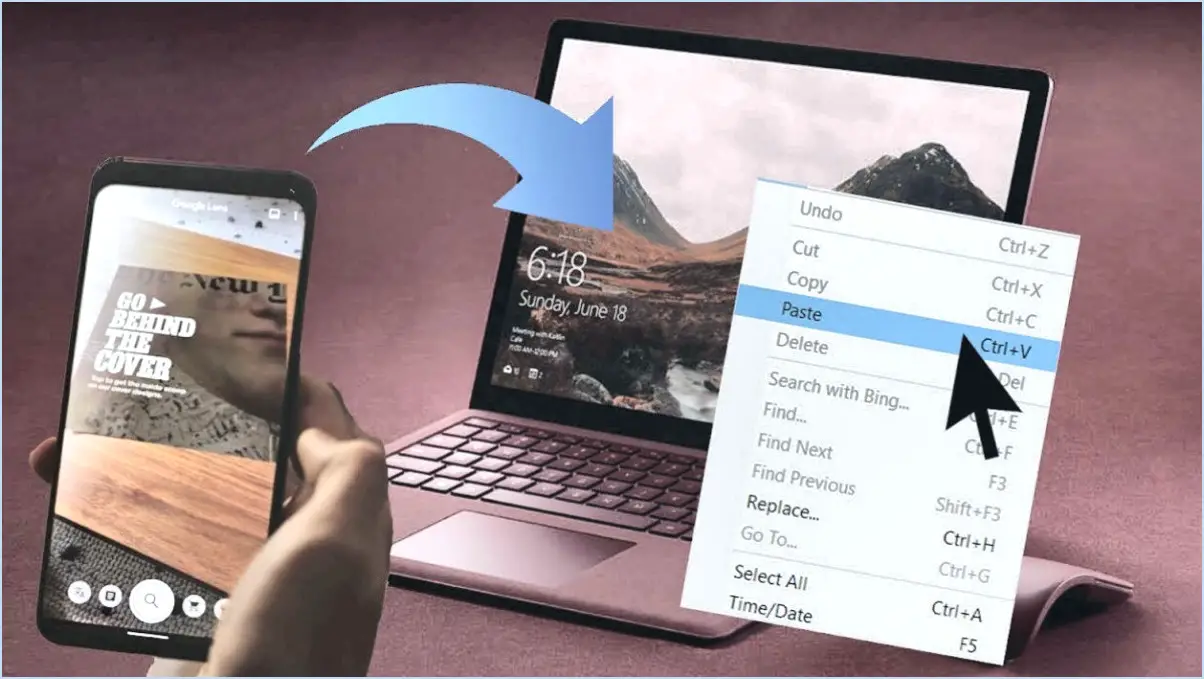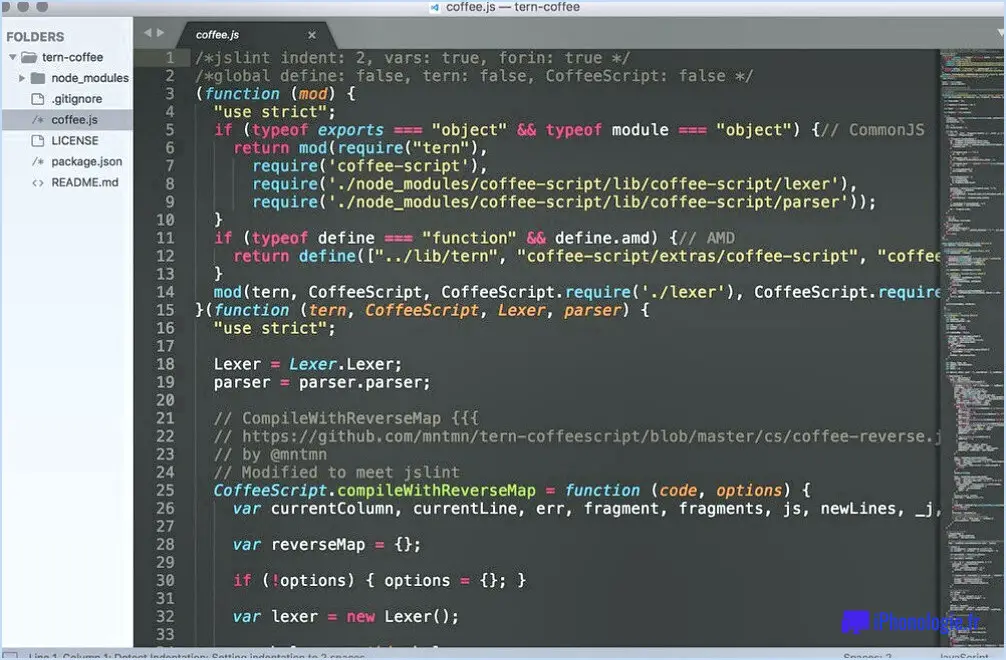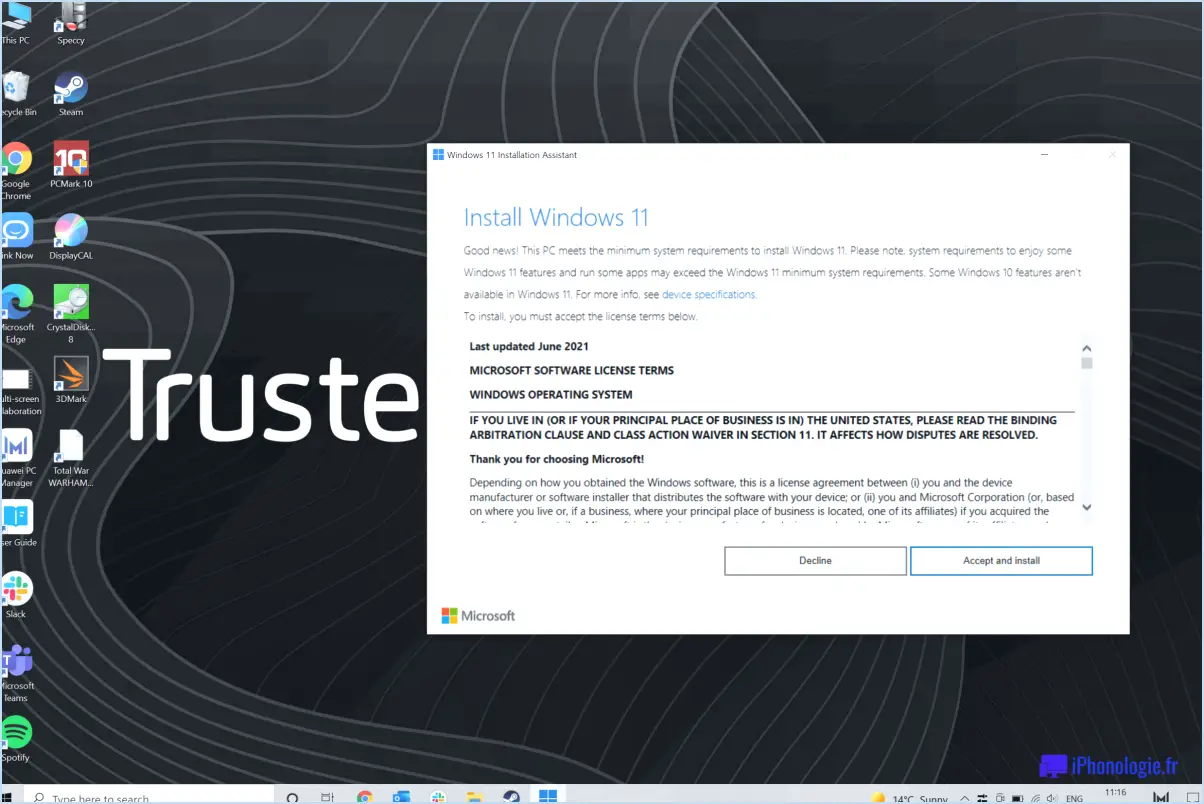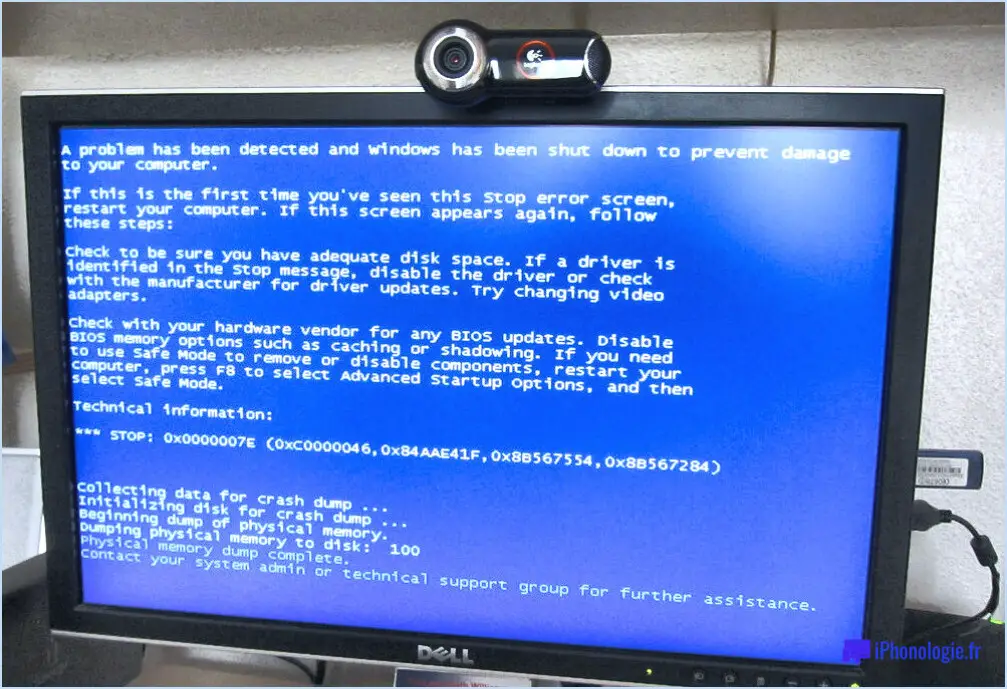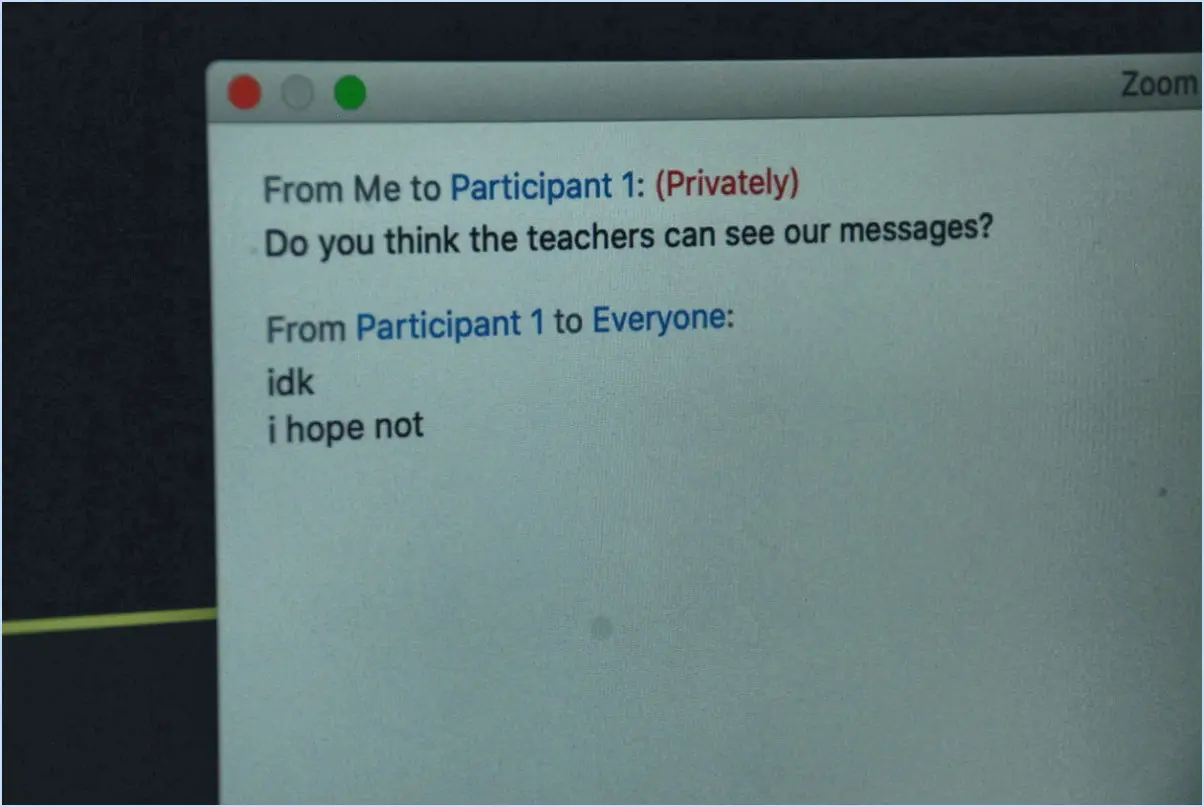Comment définir une image comme fond d'écran de la page du nouvel onglet de google chrome?
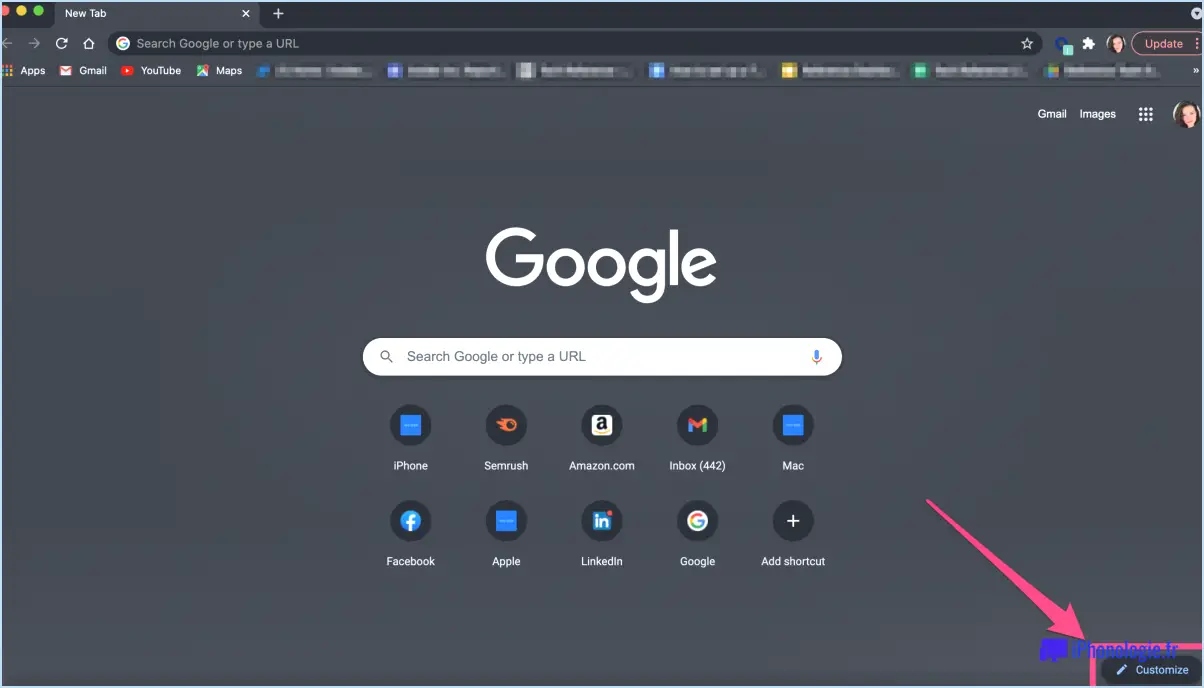
Pour définir une image comme arrière-plan de la page du nouvel onglet de Google Chrome, vous pouvez facilement la personnaliser en fonction de votre style et de vos préférences. Suivez les étapes suivantes pour commencer :
- Ouvrez Google Chrome : Lancez le navigateur Google Chrome sur votre ordinateur. Assurez-vous d'avoir installé la dernière version pour accéder à toutes les fonctionnalités disponibles.
- Accédez au menu des paramètres : Cliquez sur l'icône à trois points située dans le coin supérieur droit de la fenêtre du navigateur. Un menu déroulant apparaît.
- Naviguez jusqu'à Personnaliser : Dans le menu déroulant, localisez et cliquez sur l'option "Paramètres". Cela ouvrira un nouvel onglet avec diverses options de personnalisation.
- Choisissez l'arrière-plan : Dans l'onglet des paramètres, vous trouverez une barre latérale sur le côté gauche. Faites défiler vers le bas et cliquez sur "Personnaliser" pour accéder aux paramètres de personnalisation.
- Téléchargez ou choisissez une image : Dans la section "Personnaliser", vous verrez l'option "Arrière-plan". Cliquez dessus, et deux choix s'offriront à vous : "Télécharger depuis l'appareil" et "Arrière-plans Chrome".
- Si vous souhaitez utiliser une image provenant de votre ordinateur, cliquez sur "Télécharger à partir de l'appareil". Cela ouvrira une fenêtre d'explorateur de fichiers dans laquelle vous pourrez naviguer jusqu'à l'emplacement de l'image que vous souhaitez utiliser. Sélectionnez l'image souhaitée et cliquez sur "Ouvrir" pour la télécharger.
- Si vous préférez choisir parmi la collection d'images d'arrière-plan de Google, cliquez sur "Arrière-plan Chrome". Une galerie d'images variées s'affiche. Parcourez la collection et cliquez sur l'image que vous souhaitez définir comme arrière-plan de votre nouvel onglet.
- Appliquer l'image : Une fois que vous avez téléchargé ou sélectionné l'image, elle s'affiche sous forme d'aperçu dans l'onglet "Paramètres". Prenez le temps de vous assurer que l'image est conforme à vos souhaits.
- Enregistrez les modifications : Pour finaliser le processus, cliquez sur le bouton "Terminé" situé dans le coin inférieur droit de l'onglet "Paramètres". L'image que vous avez sélectionnée deviendra l'arrière-plan de votre nouvel onglet Google Chrome.
Désormais, chaque fois que vous ouvrirez un nouvel onglet dans Google Chrome, vous serez accueilli par l'image que vous avez choisie, ce qui ajoutera une touche personnalisée à votre expérience de navigation.
Comment retrouver l'historique du clavier sur Android?
Pour retrouver l'historique de votre clavier sur un appareil Android, suivez les étapes suivantes :
- Ouvrez le menu Paramètres sur votre appareil Android.
- Recherchez l'option intitulée "Langue & Saisie" et appuyez dessus.
- Dans l'option "Langue & Entrée", vous trouverez une section intitulée "Clavier & Méthodes de saisie". Sélectionnez cette option.
- Dans la liste des claviers affichés, choisissez celui que vous utilisez actuellement.
- Faites défiler vers le bas de l'écran pour trouver le bouton "Historique" et tapez dessus.
En suivant ces étapes, vous pourrez accéder à l'historique de votre clavier sur votre appareil Android. Il convient de noter que tous les claviers ne disposent pas forcément d'une fonction d'historique, car cela dépend de l'application de clavier spécifique que vous utilisez.
Existe-t-il un moyen de voir ce que vous avez récemment tapé?
Oui, il existe un moyen de voir ce que vous avez tapé récemment. Sur Mac, vous pouvez utiliser le raccourci "Commande + Y" pour afficher votre dernière saisie de texte. Pour les utilisateurs de Windows, le raccourci "Ctrl + Shift + V" vous permet d'accéder à vos dernières saisies de texte. Ces raccourcis clavier constituent un moyen pratique d'examiner et de retrouver le contenu de vos dernières saisies. N'oubliez pas d'utiliser la bonne combinaison de touches en fonction de votre système d'exploitation pour obtenir un résultat satisfaisant. En utilisant ces raccourcis, vous pouvez accéder rapidement à vos dernières saisies de texte et y faire référence sans avoir à effectuer de longues recherches ou à faire défiler l'écran.
Comment supprimer les mots appris sur le clavier Samsung?
Pour supprimer les mots appris sur le clavier Samsung, procédez comme suit :
- Ouvrez le clavier Samsung.
- Appuyez sur l'icône en forme d'engrenage pour accéder au menu des paramètres.
- Sélectionnez "Correction automatique" dans le menu.
- Choisissez "mots appris" dans les options.
- Localisez le mot que vous souhaitez supprimer et appuyez sur le "X" rouge situé à côté.
- Répétez l'étape 5 pour chaque mot que vous souhaitez supprimer.
En suivant ces étapes simples, vous pouvez facilement supprimer les mots appris indésirables du clavier Samsung, ce qui vous garantit une expérience de frappe personnalisée et efficace.
Comment supprimer les mots appris de mon clavier?
Pour supprimer les mots appris de votre clavier, vous pouvez utiliser deux méthodes. Tout d'abord, vous pouvez désynchroniser le dictionnaire de votre clavier. Pour ce faire, naviguez vers Paramètres > Général > Clavier > Dictionnaire sur votre appareil. Localisez l'option intitulée "Supprimer le dictionnaire" et appuyez dessus. Cela supprimera tous les mots appris de votre clavier.
Vous pouvez également supprimer des mots appris spécifiques en accédant à la fonction de remplacement de texte. Allez dans Paramètres > Général > Clavier > Remplacement de texte. Tapez sur "Modifier", puis utilisez le bouton "-" à côté du mot que vous souhaitez supprimer. Enfin, sélectionnez "Supprimer" pour terminer le processus de suppression.
N'oubliez pas que ces étapes peuvent varier légèrement en fonction du système d'exploitation de votre appareil.
Comment supprimer l'historique des saisies?
Pour supprimer votre historique dactylographié, le processus varie en fonction de l'appareil que vous utilisez. Voici comment vous pouvez le supprimer sur différentes plateformes :
- Sur un Mac : Ouvrez Safari et allez dans le menu Safari. Sélectionnez ensuite "Effacer l'historique et les données du site web". Une boîte de dialogue s'affiche, vous permettant de choisir la période pour laquelle vous souhaitez effacer votre historique. Après avoir sélectionné la période souhaitée, cliquez sur "Effacer l'historique".
- Sur un PC : Si vous utilisez Internet Explorer ou Microsoft Edge, cliquez sur l'icône en forme de roue dentée dans le coin supérieur droit et allez dans "Options Internet". Sous l'onglet "Général", trouvez la section "Historique de navigation" et cliquez sur "Supprimer". Vous pouvez ensuite choisir les types de données spécifiques que vous souhaitez supprimer, y compris l'historique tapé, et cliquer sur "Supprimer" pour terminer le processus.
N'oubliez pas de faire preuve de prudence lorsque vous supprimez votre historique, car il est impossible de revenir en arrière. Notez également que ces instructions peuvent varier légèrement en fonction de la version du système d'exploitation ou du navigateur web que vous utilisez.
Quel est l'historique du clavier?
L'historique du clavier remonte au invention de la machine à écrire en 1868. Cet appareil révolutionnaire a introduit une avec des lettres disposées en dans l'ordre alphabétique. Au fil du temps, le clavier a subi modifications pour améliorer l'efficacité et la facilité d'utilisation. Le clavier moderne que nous utilisons aujourd'hui est largement dérivé du de la machine à écrire avec quelques ajustements. Ces modifications ont été apportées pour tenir compte des progrès technologiques et améliorer la vitesse de frappe. Malgré son évolution, l'objectif principal du clavier reste inchangé : fournir une interface conviviale pour la saisie de texte.