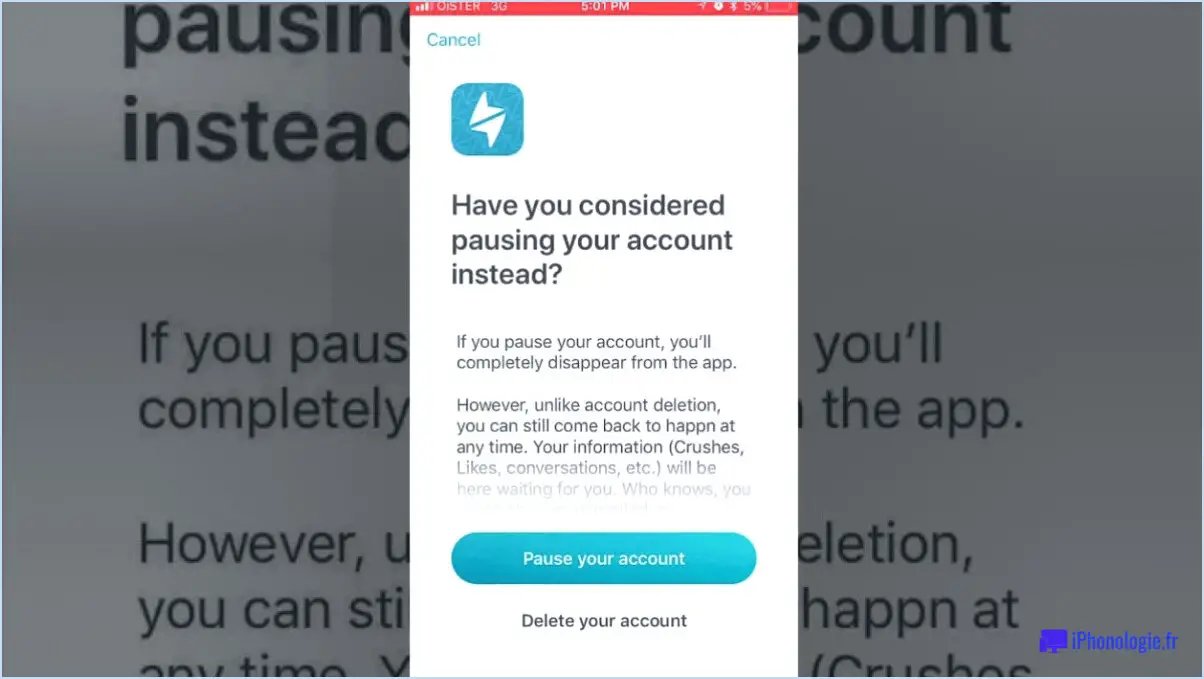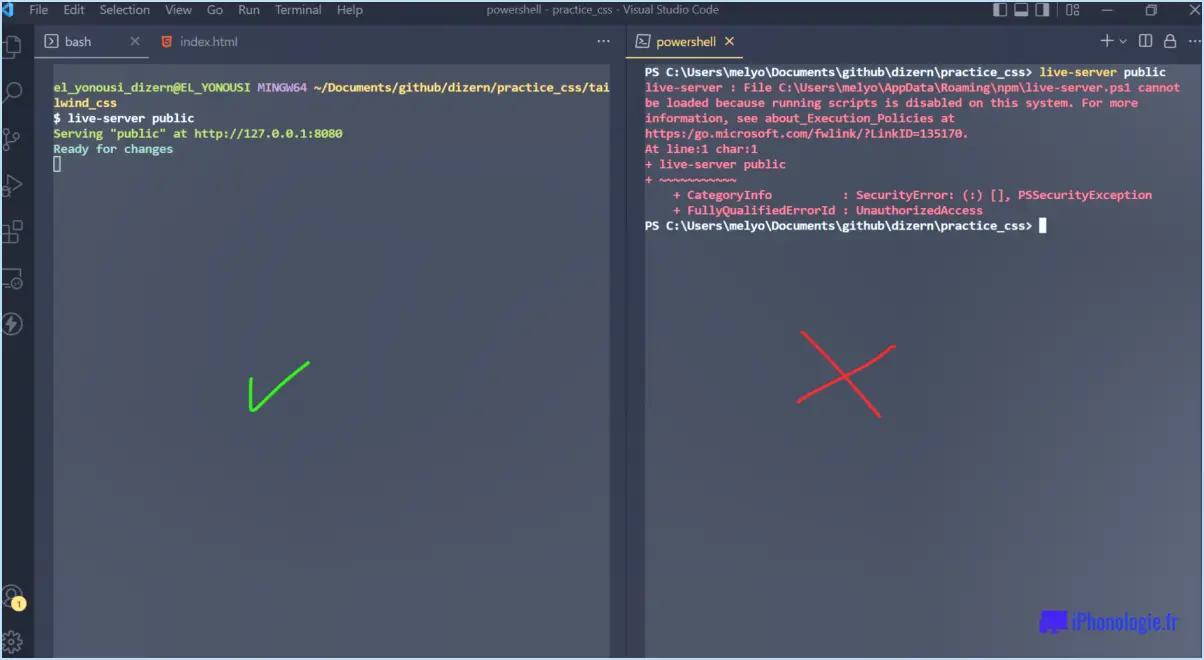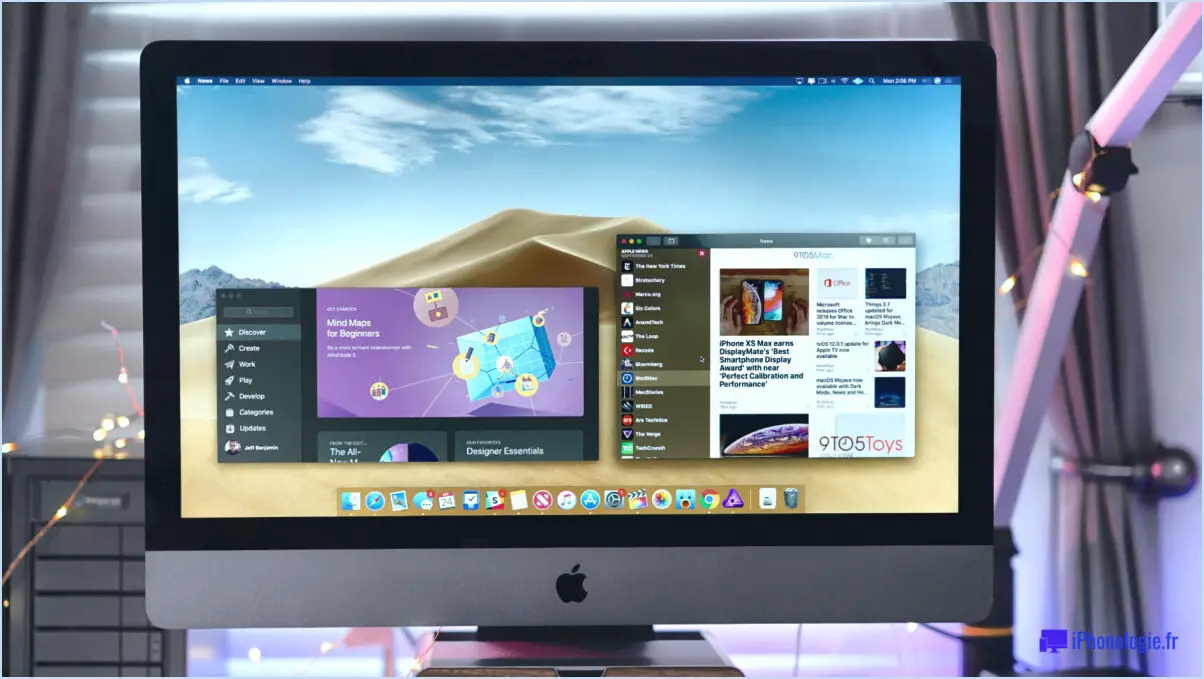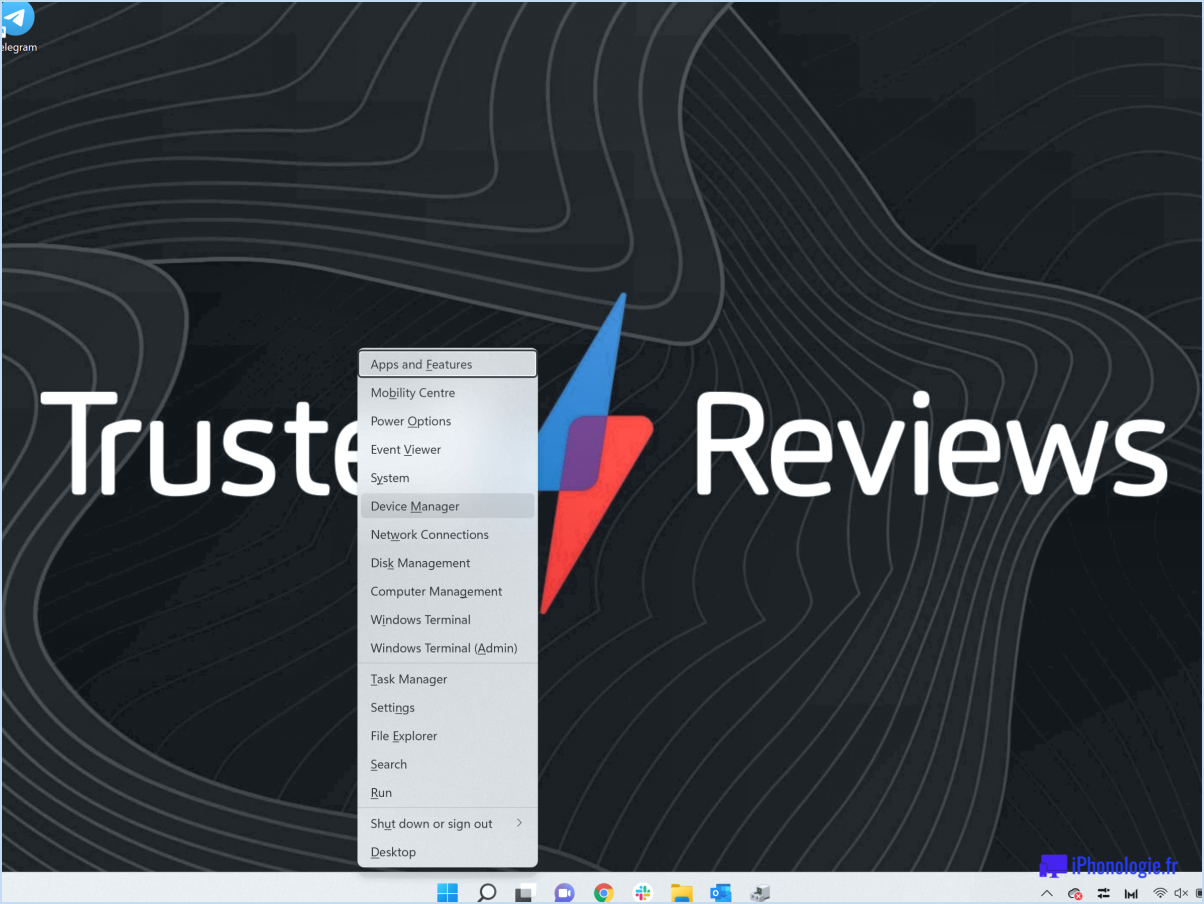Comment déprotéger une feuille excel ou un classeur avec ou sans mot de passe?

Pour déprotéger une feuille Excel ou un classeur sans mot de passe, il existe plusieurs méthodes que vous pouvez essayer. Veuillez noter que ces méthodes sont destinées à des situations où vous avez une raison légitime d'accéder au fichier protégé et ne sont pas destinées à une utilisation non autorisée.
- Ouvrir le fichier dans un éditeur de texte :
Une première approche consiste à ouvrir le fichier Excel dans un éditeur de texte tel que le Bloc-notes. Procédez comme suit :
a. Faites une copie du fichier Excel à titre de sauvegarde.
b. Changez l'extension du fichier de .xlsx à .zip.
c. Extrayez le contenu du fichier zippé.
d. Ouvrez le dossier extrait et localisez le dossier "xl".
e. Dans le dossier "xl", vous trouverez un fichier appelé "workbook.xml" pour les classeurs ou "sheet.xml" pour les feuilles.
f. Ouvrez le fichier XML approprié dans un éditeur de texte.
g. Recherchez l'élément "
h. Enregistrez le fichier XML, zippez le contenu dans un fichier .zip et changez l'extension en .xlsx.
i. Ouvrez le fichier modifié dans Excel, et la protection devrait être supprimée.
- Utilisation d'un logiciel tiers :
Si la méthode ci-dessus semble compliquée, vous pouvez utiliser un logiciel tiers comme "Excel Password Recovery Lastic" pour supprimer la protection. Ces outils sont conçus spécifiquement pour récupérer ou supprimer les mots de passe des fichiers Excel. Ils ont souvent des interfaces intuitives et proposent différentes méthodes pour déverrouiller le fichier, telles que les attaques par dictionnaire ou les méthodes de force brute.
N'oubliez pas d'utiliser ces méthodes de manière responsable et dans les limites de la loi. Il est essentiel de disposer d'une autorisation appropriée pour accéder aux fichiers Excel protégés.
Peut-on protéger un classeur Excel sans mot de passe?
Oui, vous pouvez protéger un classeur Excel sans mot de passe en utilisant l'option permettant de définir un mot de passe pour l'ouverture du classeur. Pour commencer, cliquez sur l'onglet "Fichier" et sélectionnez "Propriétés". Cliquez ensuite sur l'onglet "Protection" dans la fenêtre Propriétés. Vous y trouverez le champ "Mot de passe d'ouverture". Saisissez un mot de passe de votre choix dans ce champ et confirmez-le en cliquant sur "OK".
En suivant ces étapes, vous pouvez protéger votre classeur Excel sans avoir besoin d'un mot de passe pour un accès spécifique. Cette mesure de sécurité permet de protéger les données sensibles contenues dans le classeur et d'empêcher les personnes non autorisées d'en consulter ou d'en modifier le contenu.
N'oubliez pas de choisir un mot de passe fort et mémorable pour maintenir efficacement la sécurité de votre classeur Excel. En gardant ce mot de passe sûr et confidentiel, vous assurerez la protection continue de vos précieuses informations.
Comment protéger les cellules dans Excel sans protéger la feuille?
Pour protéger les cellules dans Excel sans protéger la feuille entière, il existe quelques méthodes efficaces que vous pouvez utiliser :
- Protéger les cellules par un mot de passe : En attribuant un mot de passe à des cellules spécifiques, vous pouvez empêcher d'autres personnes de modifier les données qu'elles contiennent. Pour ce faire, sélectionnez les cellules souhaitées, cliquez avec le bouton droit de la souris, choisissez "Formater les cellules", accédez à l'onglet "Protection" et cochez la case "Verrouillé". Ensuite, allez dans l'onglet "Révision", cliquez sur "Protéger la feuille" et entrez un mot de passe lorsque vous y êtes invité.
- Verrouillez les cellules : Le verrouillage des cellules empêche d'autres personnes d'insérer ou de supprimer des données, ce qui préserve l'intégrité de vos informations. Tout d'abord, sélectionnez les cellules que vous souhaitez protéger, cliquez avec le bouton droit de la souris et sélectionnez "Formater les cellules". Dans l'onglet "Protection", décochez la case "Verrouillé". Enfin, allez dans l'onglet "Révision", cliquez sur "Protéger la feuille" et laissez le champ du mot de passe vide.
La mise en œuvre de ces méthodes vous permet de protéger des cellules spécifiques de votre feuille Excel, ce qui vous permet de contrôler la manipulation des données tout en maintenant l'accessibilité globale de la feuille.
Comment autoriser les utilisateurs à modifier les cellules d'une feuille protégée?
Pour permettre aux utilisateurs de modifier les cellules d'une feuille protégée, vous devez déprotéger la feuille. Il vous suffit de suivre les étapes suivantes :
- Cliquez avec le bouton droit de la souris sur l'onglet de la feuille que vous souhaitez modifier.
- Choisissez l'option "Déprotéger la feuille" dans le menu contextuel qui apparaît.
- Si la feuille est protégée par un mot de passe, vous serez invité à le saisir.
- Une fois la feuille déprotégée, les utilisateurs pourront modifier les cellules selon leurs besoins.
Rappelez-vous , la déprotection de la feuille permet aux utilisateurs d'apporter des modifications. la re-protéger pour maintenir le niveau de sécurité souhaité.
Quel est le niveau de sécurité du mot de passe d'un classeur Excel?
Les mots de passe des classeurs Excel offrent un niveau de sécurité raisonnable. Bien qu'ils puissent être déchiffrés avec un peu d'effort, ils ne sont pas faciles à deviner. Voici quelques points importants à prendre en considération :
- Cryptage : Excel utilise des algorithmes de cryptage puissants pour protéger les mots de passe des classeurs, ce qui rend l'accès difficile pour les utilisateurs non autorisés.
- Complexité : La force d'un mot de passe réside dans sa complexité. Le choix d'un mot de passe fort qui comprend une combinaison de lettres majuscules et minuscules, de chiffres et de caractères spéciaux renforce considérablement la sécurité.
- Les attaques par force brute : Les personnes déterminées peuvent tenter de déchiffrer les mots de passe par des attaques par force brute, en essayant systématiquement différentes combinaisons. Toutefois, cette méthode nécessite du temps et de la puissance de calcul.
- Longueur du mot de passe : Les mots de passe plus longs sont généralement plus sûrs, car ils augmentent le nombre de combinaisons possibles et sont plus difficiles à deviner pour les attaquants.
- Protection supplémentaire : Pour renforcer encore la sécurité, envisagez d'utiliser le cryptage au niveau du fichier ou d'autres mesures fournies par Excel, telles que la restriction des autorisations d'édition ou de partage.
Il est important de se rappeler qu'aucun mot de passe n'est complètement à l'abri d'un piratage. Il est donc toujours conseillé d'utiliser des mesures de sécurité supplémentaires et de mettre régulièrement à jour les mots de passe.
Quelles sont les deux options de mots de passe pour protéger un classeur Excel?
Lorsqu'il s'agit de protéger un classeur Excel, vous disposez de deux options de mot de passe : un mot de passe pour ouvrir le classeur et un mot de passe pour modifier le classeur. Pour définir un mot de passe pour l'ouverture du classeur, procédez comme suit :
- Allez dans l'onglet "Fichier" et sélectionnez "Propriétés".
- Cliquez sur l'onglet "Protection".
- Choisissez l'option "Cryptage avec mot de passe".
- Saisissez le mot de passe souhaité et cliquez sur "OK".
Pour définir un mot de passe pour la modification du classeur, voici ce que vous devez faire :
- Naviguez jusqu'à l'onglet "Révision".
- Sélectionnez "Protéger le classeur" dans la barre d'outils.
- Choisissez l'option "Protéger la structure et le contenu par un mot de passe".
- Saisissez le mot de passe souhaité et cliquez sur "OK".
N'oubliez pas d'utiliser des mots de passe forts et uniques pour renforcer la sécurité de votre classeur Excel. Il est également conseillé de stocker vos mots de passe en toute sécurité afin d'éviter tout accès non autorisé. Restez vigilant et protégez vos données sensibles !
Combien de types de protection du classeur sont disponibles?
Il existe trois types de protection des classeurs : protection par mot de passe, protection de la structure et protection des feuilles.
- Protection par mot de passe: Il s'agit du type de protection le plus basique qui nécessite un mot de passe pour ouvrir le classeur. Il ajoute une couche de sécurité en limitant l'accès non autorisé à l'ensemble du classeur.
- Protection de la structure: Avec la protection de la structure, les utilisateurs ne peuvent pas déplacer ou supprimer des feuilles de calcul, des feuilles de graphique ou d'autres objets dans le classeur. Cela permet de maintenir l'intégrité et la structure du classeur.
- Protection des feuilles: La protection des feuilles permet aux utilisateurs de restreindre la modification ou la suppression de données dans des cellules ou des plages spécifiques d'une feuille de calcul. Elle garantit que les données critiques restent intactes tout en permettant aux utilisateurs de travailler sur d'autres parties du classeur.
En utilisant ces types de protection des classeurs, vous pouvez renforcer la sécurité et l'intégrité de vos classeurs Excel.
Comment récupérer un mot de passe oublié?
Lorsque vous vous retrouvez dans la situation frustrante d'avoir oublié votre mot de passe, plusieurs options s'offrent à vous pour le récupérer. Tout d'abord, recherchez le "Mot de passe oublié?" sur la page de connexion, qui est généralement disponible sur la plupart des plateformes. En cliquant sur ce lien, vous serez guidé dans la procédure de récupération du mot de passe. Une autre méthode consiste à utiliser votre adresse électronique ou numéro de téléphone associé à votre compte pour réinitialiser le mot de passe. Suivez les instructions fournies pour retrouver l'accès. En cas d'échec, appelez le numéro de téléphone service clientèle qui pourra vous aider à récupérer votre mot de passe oublié.