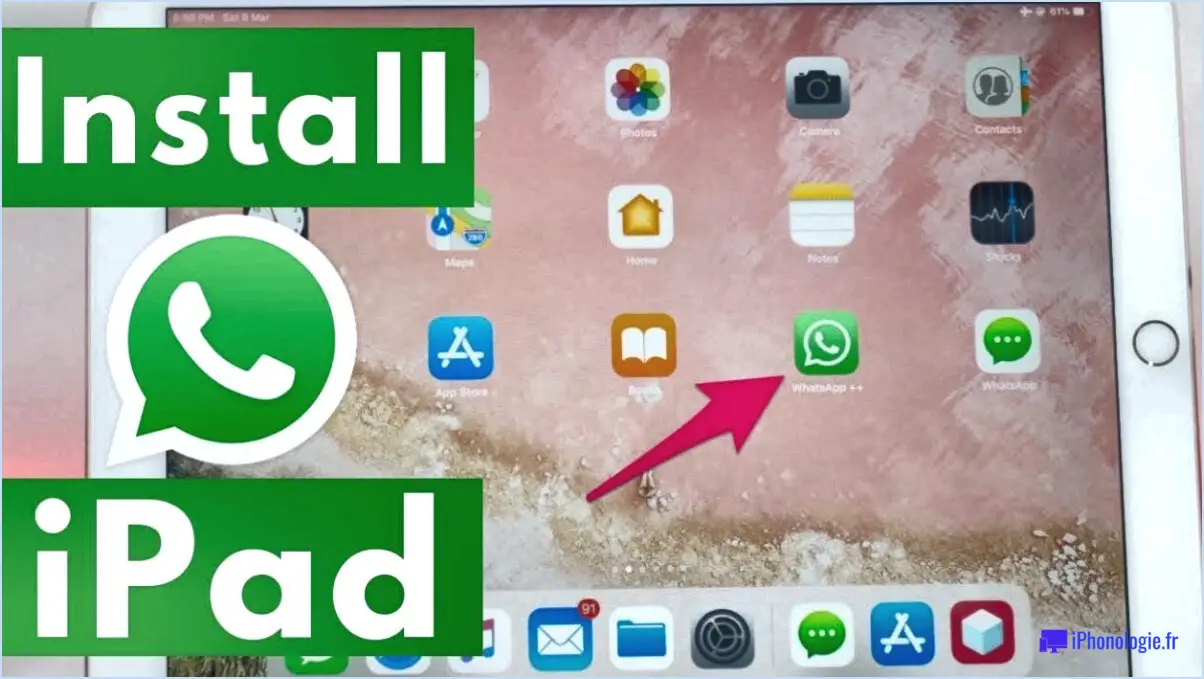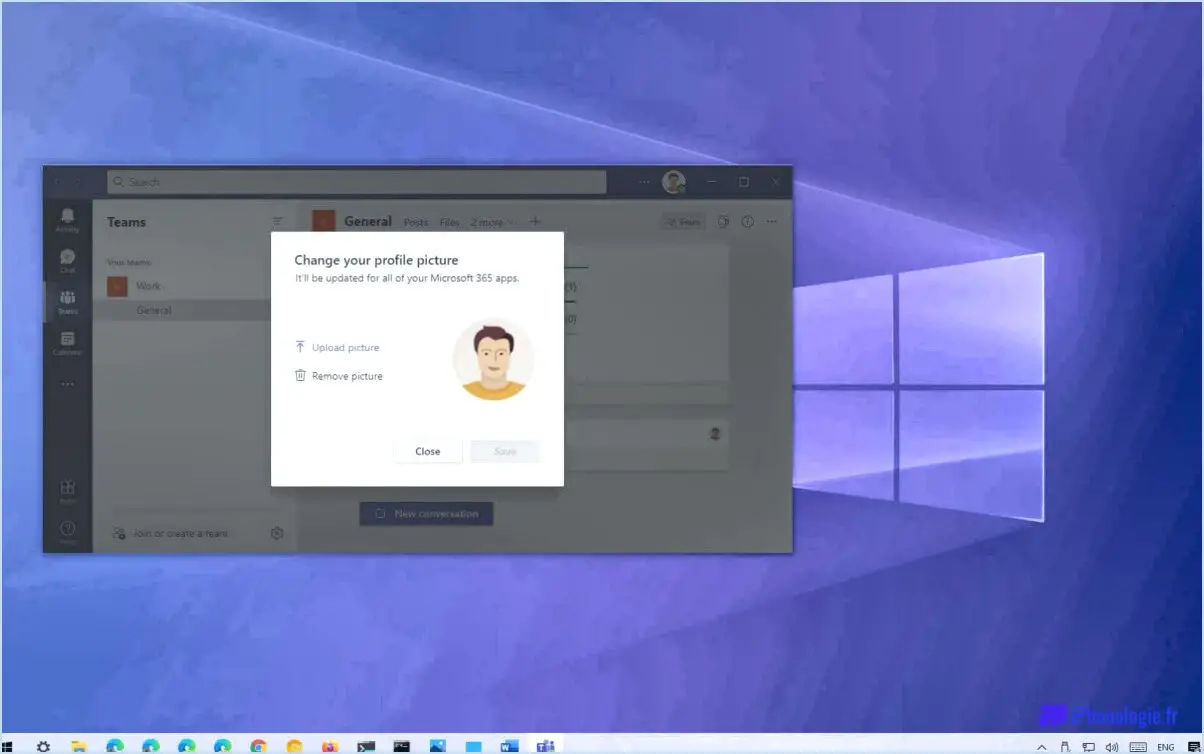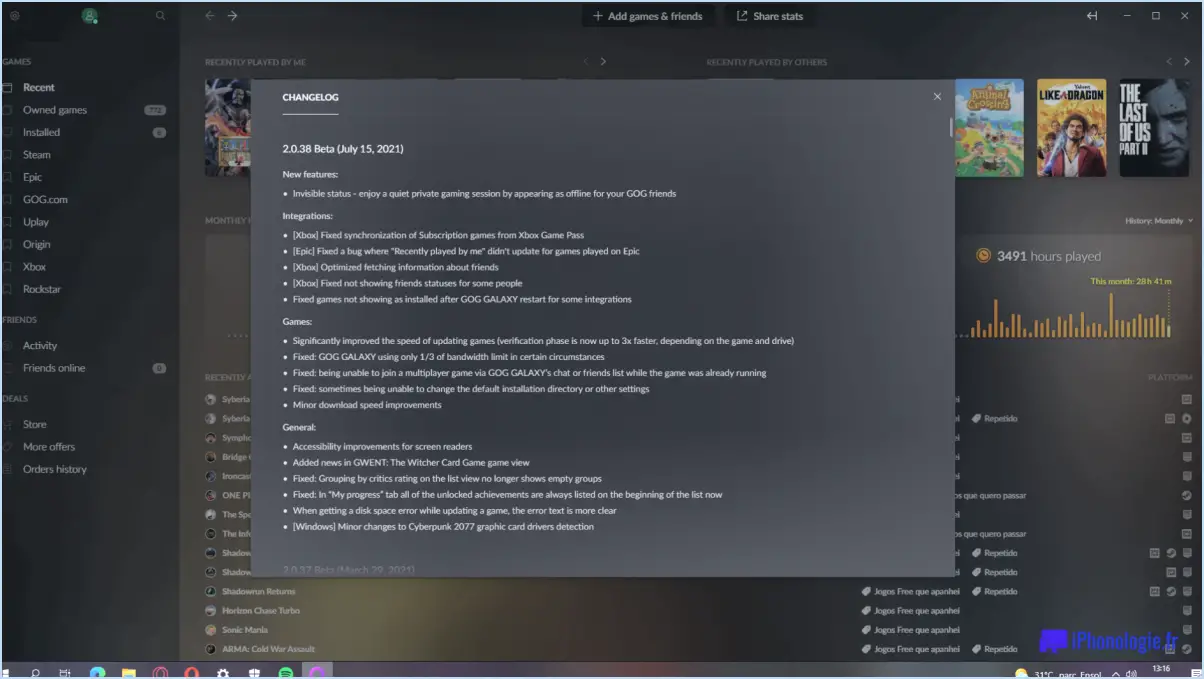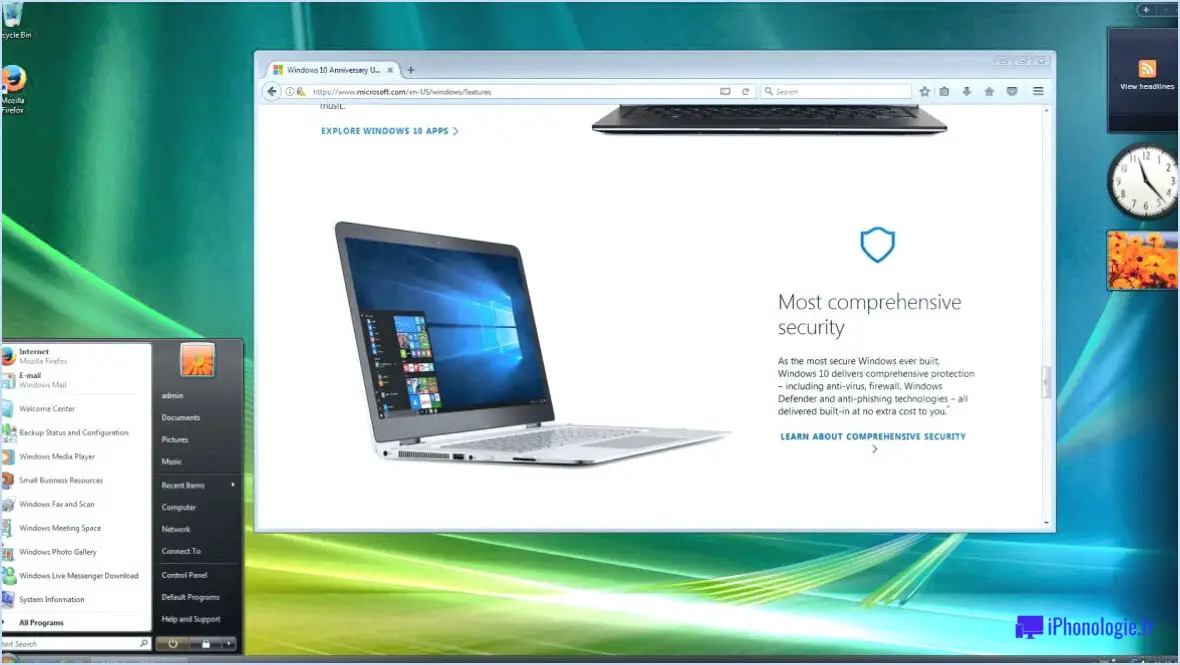Comment désactiver complètement le cache dans Google Chrome?
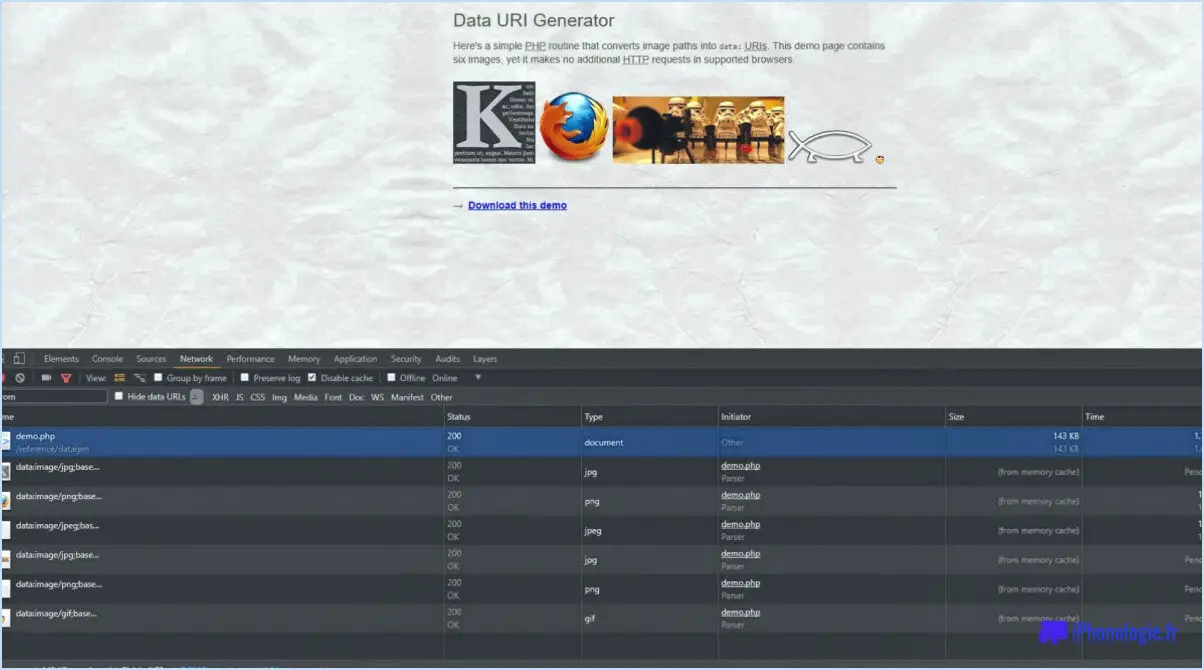
Pour désactiver complètement le cache dans Google Chrome, procédez comme suit :
- Ouvrez Google Chrome : Lancez le navigateur Chrome sur votre ordinateur.
- Accédez aux paramètres : Tapez "chrome://settings/" dans la barre d'adresse et appuyez sur Entrée. Vous accéderez ainsi à la page des paramètres de Chrome.
- Accédez aux paramètres avancés : Descendez jusqu'au bas de la page des paramètres et cliquez sur l'option "Avancé". La section des paramètres avancés s'ouvre alors.
- Accédez aux paramètres de contenu : Dans la section "Confidentialité et sécurité", localisez et cliquez sur le bouton "Paramètres de contenu". Cela ouvrira un nouvel onglet avec diverses options liées au contenu.
- Trouvez l'option de cache : Faites défiler la page des paramètres de contenu jusqu'à la section "Cookies et autres données de site". Dans cette section, vous trouverez l'option "Cache".
- Désactiver le cache : Par défaut, Chrome utilise le paramètre "Autoriser les sites à enregistrer et à lire les données des cookies". Pour désactiver complètement le cache, placez le commutateur situé à côté de l'option "Autoriser les sites à enregistrer et à lire les données des cookies" en position "off". Cela empêchera Chrome de stocker des données de cache.
- Enregistrer les modifications : Après avoir désactivé le cache, vous pouvez fermer l'onglet des paramètres. Les modifications seront appliquées immédiatement et Chrome ne stockera plus de données en cache.
La désactivation du cache peut s'avérer utile dans certains cas, par exemple lorsque vous souhaitez vous assurer que vous voyez toujours la version la plus récente d'une page web ou lorsque vous résolvez des problèmes d'affichage d'un site web. Cependant, gardez à l'esprit que la désactivation du cache peut entraîner un ralentissement du temps de chargement des pages, car le navigateur devra aller chercher toutes les ressources sur le serveur à chaque fois que vous visiterez un site web.
Si vous souhaitez réactiver la mémoire cache à l'avenir, il vous suffit de suivre les mêmes étapes et de remettre l'interrupteur "Autoriser les sites à enregistrer et à lire les données des cookies" sur la position "on".
Comment désactiver la mémoire cache?
Pour désactiver la mémoire cache dans un navigateur web, vous pouvez suivre les étapes suivantes :
- Chrome : Ouvrez le menu Paramètres, sélectionnez "Avancé" et faites défiler vers le bas jusqu'à la section "Confidentialité et sécurité". Cliquez sur "Paramètres de contenu", puis choisissez "Cookies" et activez l'option "Bloquer les cookies tiers". En outre, vous pouvez cliquer sur "Effacer les données de navigation" pour supprimer tout cache existant.
- Firefox : Ouvrez le menu Préférences, allez dans la section "Vie privée". & Sécurité", et sous la section "Historique", sélectionnez "Firefox will : Utiliser les paramètres personnalisés pour l'historique". Ensuite, cochez la case à côté de "Effacer l'historique à la fermeture de Firefox". Vous pouvez également cliquer sur "Gérer les données" pour effacer manuellement le cache.
- Safari : Ouvrez le menu Préférences, allez dans l'onglet "Avancé" et cochez l'option "Afficher le menu Développer dans la barre de menus". Cliquez ensuite sur "Développer" dans la barre de menu et sélectionnez "Vider les caches" pour vider le cache.
- Microsoft Edge : Ouvrez le menu Paramètres, cliquez sur "Confidentialité, recherche et services" et descendez jusqu'à la section "Effacer les données de navigation". Cliquez sur "Choisir ce qu'il faut effacer", sélectionnez "Données et fichiers en cache" et cliquez sur le bouton "Effacer".
N'oubliez pas que la désactivation du cache peut affecter votre expérience de navigation, car les sites web ne se chargeront pas aussi rapidement lorsque vous les consulterez à nouveau. Si vous rencontrez des problèmes, vous pouvez toujours réactiver le cache en suivant les mêmes étapes.
Pouvez-vous effacer le cache d'un seul site web Chrome?
Oui, vous pouvez vider le cache d'un site web dans Chrome. Pour ce faire, ouvrez Chrome et allez sur le site web dont vous voulez vider le cache. Dans la barre d'adresse, tapez chrome://clear-cache et appuyez sur la touche "Entrée". Cela effacera le cache de ce site web.
Où puis-je modifier la mémoire cache de Chrome?
Pour modifier les paramètres de la mémoire cache de Chrome, procédez comme suit :
- Ouvrez le menu Chrome en cliquant sur les trois points situés dans le coin supérieur droit.
- Dans le menu, sélectionnez "Paramètres".
- Faites défiler vers le bas et cliquez sur "Afficher les paramètres avancés" pour développer les options.
- Dans la section "Confidentialité", cliquez sur "Paramètres de contenu".
- Faites défiler vers le bas jusqu'à la section "Cache".
- Choisissez la taille de cache souhaitée en cliquant sur les boutons radio : "Autoriser tous les sites à sauvegarder des données", "Demander quand un site veut sauvegarder des données" ou "N'autoriser aucun site à sauvegarder des données".
- En option, vous pouvez cliquer sur "Gérer les exceptions" pour personnaliser les paramètres de cache pour des sites web spécifiques.
- Fermez l'onglet des paramètres lorsque vous avez terminé.
Voilà, c'est fait ! Vous avez réussi à modifier les paramètres du cache de Chrome.
Comment vider le cache d'un ordinateur portable?
Pour vider le cache d'un ordinateur portable, suivez les étapes suivantes :
- Ouvrez votre navigateur web et accédez au menu Paramètres ou Préférences.
- Recherchez l'onglet Confidentialité ou Sécurité dans le menu.
- Repérez l'option "Effacer les données de navigation" ou "Historique".
- Cliquez sur cette option pour continuer.
- Dans le menu Effacer les données de navigation ou l'historique, trouvez l'option Cache.
- Sélectionnez l'option Cache pour vider le cache de votre navigateur.
- Enfin, cliquez sur le bouton Effacer pour terminer le processus.
En suivant ces étapes, vous parviendrez à vider le cache de votre ordinateur portable et à supprimer les fichiers temporaires et les données des sites Web stockés dans votre navigateur. Cela peut contribuer à améliorer la vitesse de navigation et à résoudre certains problèmes liés aux sites Web.
Que signifie vider le cache?
L'effacement de la mémoire cache consiste à supprimer tous les fichiers temporaires stockés dans la mémoire cache, qui est une zone de stockage temporaire utilisée pour améliorer les performances de l'ordinateur. En vidant la mémoire cache, vous demandez à l'ordinateur de supprimer tous les fichiers temporaires qu'il a stockés. Cette action peut s'avérer bénéfique pour améliorer les performances de votre ordinateur en libérant de l'espace sur votre disque dur. Le cache contient différents types de données, notamment des données de sites web, des données d'applications et des données système. L'effacement du cache peut résoudre des problèmes tels que la lenteur, le gel ou les informations obsolètes. Il s'agit d'une tâche de maintenance simple qui peut être effectuée régulièrement pour optimiser l'efficacité de votre ordinateur.
La fermeture du navigateur efface-t-elle la mémoire cache?
La fermeture du navigateur efface effectivement la mémoire cache. cache. Lorsque vous naviguez sur le web, votre navigateur stocke des fichiers temporaires, des images et des données de sites web dans son cache afin d'accélérer les visites ultérieures sur les mêmes sites. Toutefois, lorsque vous fermez le navigateur, celui-ci efface généralement cette mémoire cache. Cette action permet de s'assurer que la prochaine fois que vous ouvrirez le navigateur, vous verrez le contenu le plus récent des sites web que vous visitez. N'oubliez pas que l'effacement de la mémoire cache peut également être effectué manuellement par le biais des paramètres du navigateur ou de raccourcis clavier, ce qui vous permet de contrôler le moment et la manière dont la mémoire cache est effacée.
Quelle est la durée de vie de la mémoire cache d'un navigateur?
La mémoire cache du navigateur fait référence au stockage temporaire d'éléments de pages web, tels que des images, des scripts et des feuilles de style, sur votre appareil. La durée de la mémoire cache du navigateur peut varier en fonction de facteurs tels que le navigateur spécifique que vous utilisez et ses paramètres de configuration. En général, la durée du cache du navigateur peut aller de quelques heures à quelques semaines.
Toutefois, il est important de noter que la durée de la mémoire cache du navigateur n'est pas uniquement déterminée par le navigateur lui-même. Les sites web peuvent également spécifier la durée de mise en cache de leur contenu en définissant des en-têtes cache-control. Ces en-têtes indiquent au navigateur combien de temps il doit conserver le contenu mis en cache avant de vérifier les mises à jour.
Dans certains cas, vous pouvez effacer manuellement le cache de votre navigateur pour vous assurer que vous voyez la version la plus récente d'un site web. Cette opération peut être effectuée par le biais des paramètres ou du menu des préférences du navigateur.
Dans l'ensemble, la durée de vie du cache du navigateur peut varier, mais il sert de mécanisme pour améliorer les temps de chargement des sites web et optimiser l'expérience de navigation.
L'effacement de la mémoire cache supprime-t-il les mots de passe?
Le cache est un répertoire de données stockées sur votre appareil pour un accès rapide et facile. Lorsque vous videz le cache, vous supprimez principalement les fichiers temporaires, les images et les données du site web. Toutefois, le fait de vider le cache ne supprime pas les mots de passe. Les mots de passe sont généralement stockés séparément dans un emplacement sécurisé, tel qu'un gestionnaire de mots de passe ou le système de stockage de mots de passe du navigateur. L'effacement de la mémoire cache n'affecte pas les mots de passe enregistrés, ce qui garantit qu'ils restent intacts pour faciliter la connexion. Il est important de noter que la suppression manuelle des mots de passe enregistrés nécessite des actions spécifiques, distinctes de l'effacement du cache.