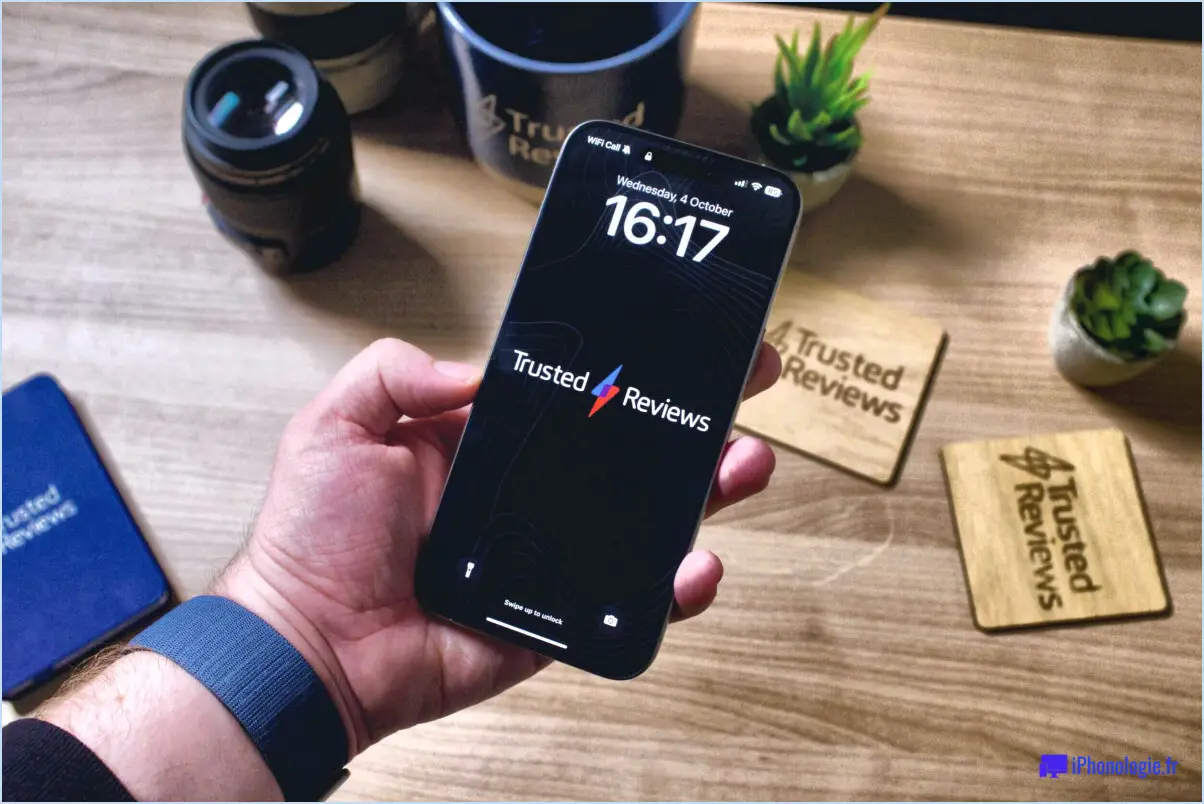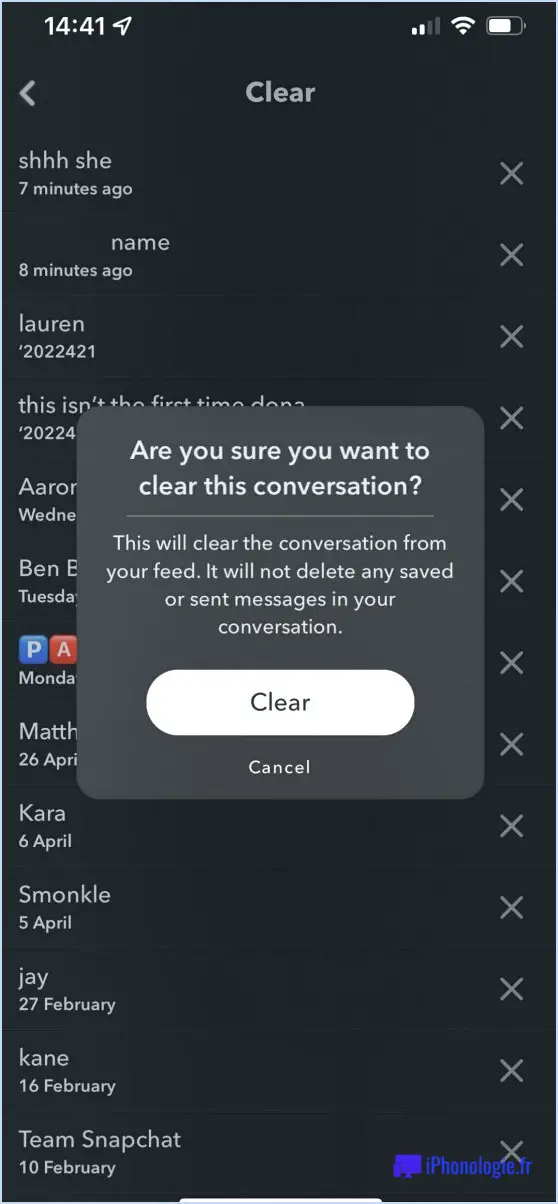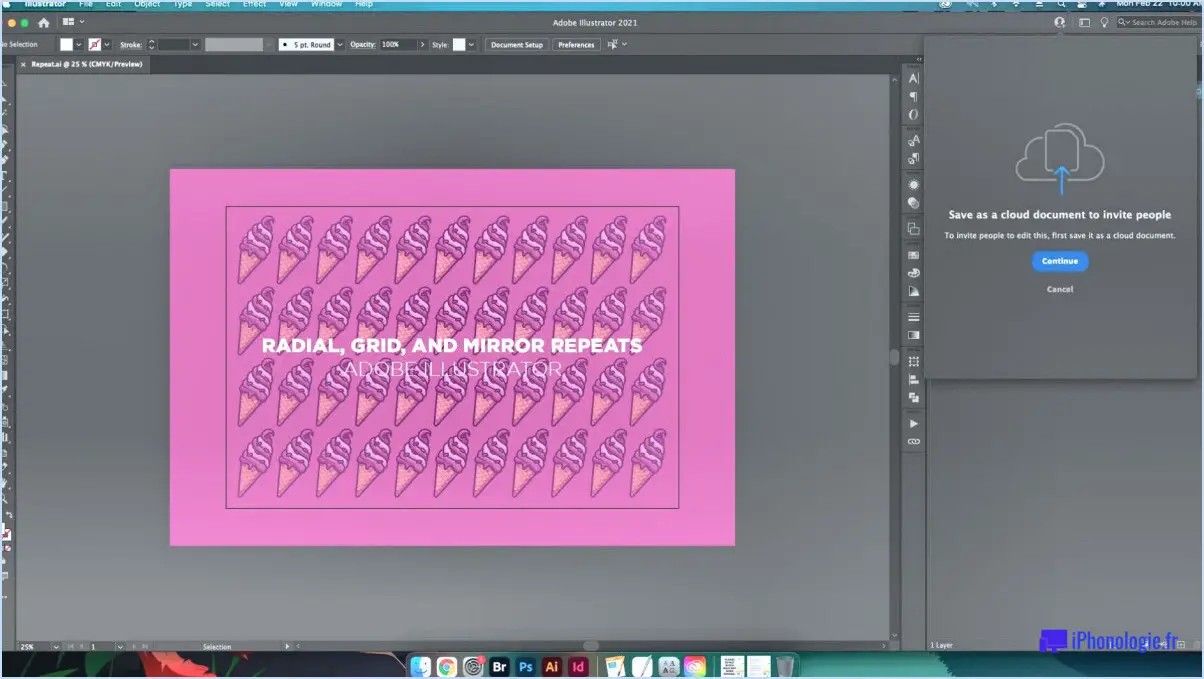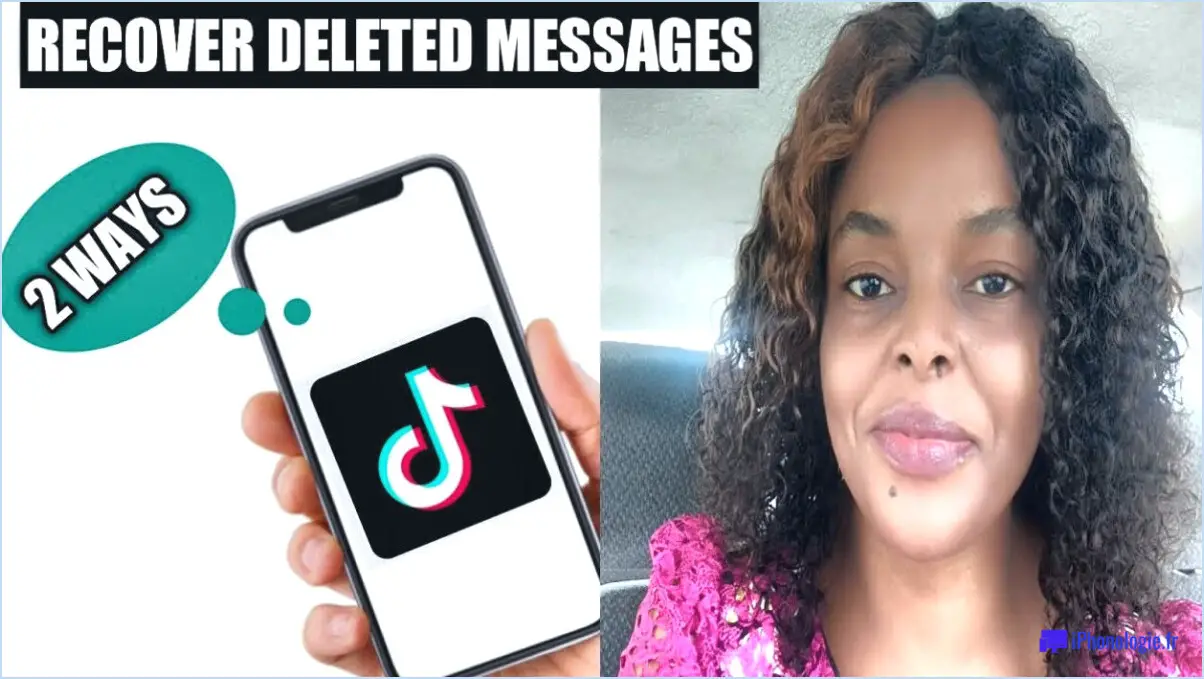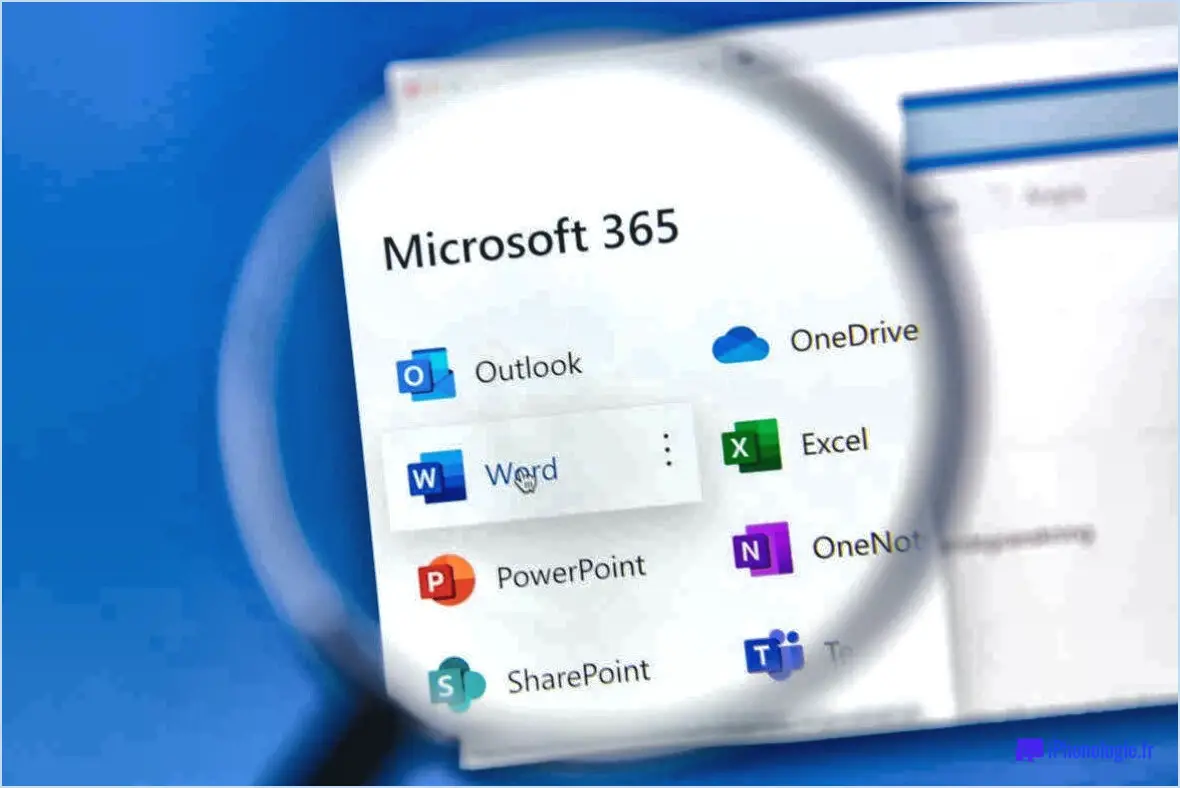Comment désactiver la salle d'attente pour les participants à une réunion zoom?
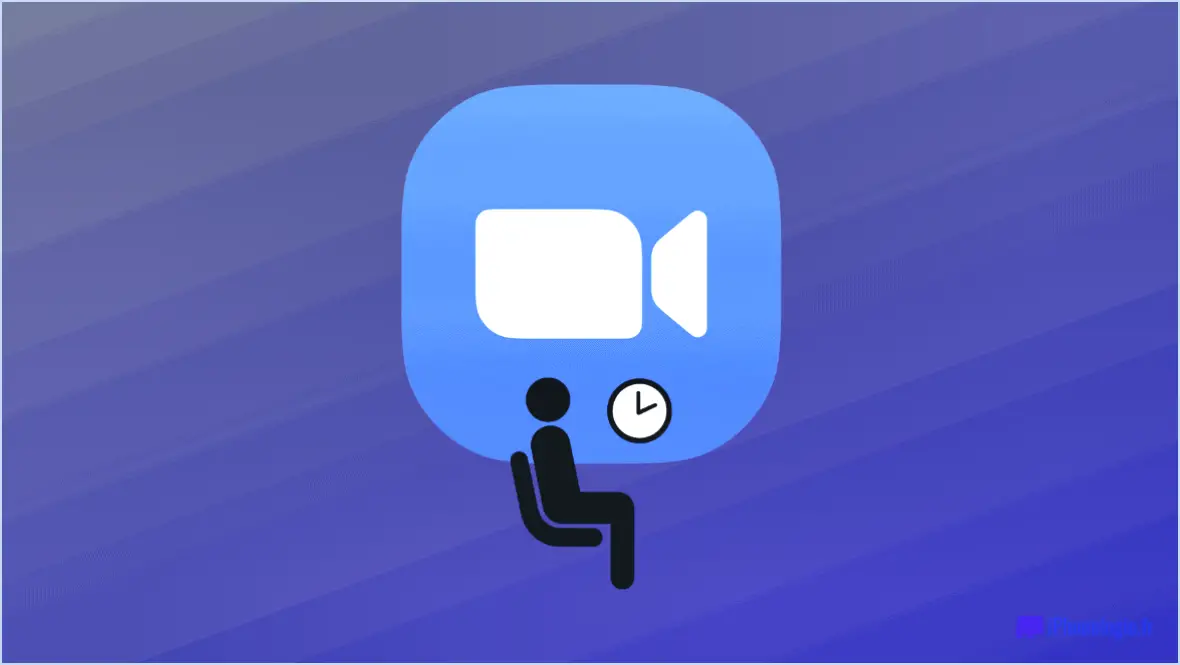
Malheureusement, il n'existe actuellement aucun moyen de désactiver la salle d'attente pour les participants à une réunion Zoom. La fonction de salle d'attente de Zoom permet à l'organisateur de contrôler l'entrée des participants dans la réunion. Elle agit comme une zone d'attente virtuelle où les participants attendent jusqu'à ce que l'hôte les admette dans la réunion. Bien que cette fonction puisse être utile pour gérer les grandes réunions ou pour éviter les participants indésirables, elle ne peut pas être complètement désactivée à l'heure actuelle.
La fonction de salle d'attente présente plusieurs avantages, notamment celui de permettre à l'organisateur de filtrer les participants avant de les autoriser à entrer dans la réunion. Cela permet de maintenir la sécurité et l'intégrité de la réunion en empêchant les personnes non autorisées de s'y joindre. En outre, elle permet à l'hôte de gérer le flux des participants, garantissant ainsi une expérience de réunion fluide et organisée.
Si vous êtes l'hôte d'une réunion Zoom et que vous souhaitez rationaliser le processus d'entrée des participants, il existe quelques options alternatives que vous pouvez envisager :
- Activez l'option "Rejoindre avant l'hôte" : En activant ce paramètre, les participants peuvent rejoindre la réunion avant l'arrivée de l'organisateur. Cependant, ils seront toujours placés dans la salle d'attente jusqu'à ce que l'hôte les admette.
- Utiliser l'inscription : Zoom propose une fonction d'inscription qui permet aux participants de s'inscrire à l'avance à la réunion. Vous pouvez ainsi vérifier les inscriptions et admettre les participants directement à la réunion sans qu'ils aient à attendre dans la salle d'attente.
- Partagez directement le lien de la réunion : Au lieu d'utiliser la salle d'attente, vous pouvez partager le lien de la réunion directement avec les participants que vous souhaitez inviter. Ils peuvent ainsi rejoindre la réunion sans être placés dans la salle d'attente.
Bien que ces solutions ne permettent pas de désactiver complètement la salle d'attente, elles peuvent contribuer à rationaliser le processus d'entrée et à offrir une expérience plus efficace à la fois pour l'hôte et pour les participants.
Comment verrouiller la salle d'attente dans Zoom?
Pour verrouiller la salle d'attente dans Zoom, vous pouvez utiliser la fonction "Zoom Lock". Cette fonction vous permet de restreindre l'accès à la salle d'attente, garantissant que seuls les participants autorisés peuvent entrer dans votre réunion. Voici comment procéder :
- Commencez par organiser une réunion dans Zoom.
- Une fois la réunion commencée, cliquez sur le bouton "Gérer les participants" en bas de la fenêtre Zoom.
- Une barre latérale apparaît sur le côté droit de l'écran. Recherchez le bouton "Plus" en bas de cette barre latérale et cliquez dessus.
- Parmi les options qui apparaissent, sélectionnez "Verrouiller la réunion".
- Vous empêcherez ainsi tout nouveau participant de se joindre à la réunion, même s'il possède l'identifiant et le mot de passe de la réunion.
N'oubliez pas de déverrouiller la réunion lorsque vous êtes prêt à admettre de nouveaux participants. Cette fonction offre un niveau supplémentaire de sécurité et de contrôle sur vos réunions Zoom.
Pourquoi ne puis-je pas désactiver la salle d'attente dans Zoom?
La raison pour laquelle vous ne pouvez pas désactiver la salle d'attente dans Zoom est qu'elle joue un rôle important dans la gestion des appels vidéo et des réunions. La fonction de salle d'attente permet aux utilisateurs de voir ce que font les autres participants avant de rejoindre l'appel, ce qui garantit une expérience fluide et organisée. En désactivant la salle d'attente, vous risquez d'augmenter involontairement le temps d'attente des participants, car ils n'auront pas d'espace désigné pour attendre avant de rejoindre la réunion.
Voici quelques points clés à prendre en compte :
- Contrôle renforcé: La salle d'attente permet aux hôtes de contrôler les personnes qui entrent dans la réunion, ce qui empêche tout accès non autorisé et garantit la sécurité.
- Confidentialité et sécurité: Elle permet aux hôtes de vérifier l'identité des participants et d'éviter les perturbations potentielles ou les participants indésirables.
- Prévention des interruptions: La fonction de salle d'attente aide les hôtes à gérer le flux de participants, en leur permettant d'admettre les participants un par un ou en groupe, ce qui réduit les interruptions pendant la réunion.
En gardant la salle d'attente activée, vous pouvez maintenir un environnement sécurisé et organisé pour vos réunions Zoom.
Comment savoir si quelqu'un se trouve dans la salle d'attente de Zoom?
Pour déterminer si quelqu'un se trouve dans la salle d'attente sur Zoom, vous pouvez vous fier aux indices visuels fournis par la plate-forme. Zoom affiche le visage d'une personne dans la salle d'attente si elle est présente. Voici quelques étapes pour vous aider à identifier sa présence :
- Accédez à la fonction de salle d'attente dans votre réunion Zoom.
- Recherchez la vignette vidéo ou la photo de profil du participant dans l'interface de la salle d'attente.
- Si vous voyez son visage affiché, cela indique sa présence dans la salle d'attente.
En suivant ces étapes, vous pouvez facilement identifier si quelqu'un se trouve dans la salle d'attente sur Zoom. N'oubliez pas de garder un œil sur la vignette de sa vidéo ou sur sa photo de profil. Bon zoom !
Lorsque vous retirez quelqu'un d'une réunion Zoom, peut-il la rejoindre?
Oui, participants peuvent rejoindre une réunion Zoom après en avoir été retirés, à condition que la réunion ait été redémarrée. Lorsqu'une personne est retirée d'une réunion Zoom, elle perd sa connexion et ne peut plus participer. Cependant, si l'organisateur de la réunion redémarre la réunion, soit en la terminant et en la rejoignant, soit en utilisant l'option "Rejoindre", le participant retiré peut rejoindre la réunion.
Il est important de noter que la possibilité de rejoindre une réunion après en avoir été retiré dépend des actions de l'organisateur. Si l'organisateur choisit de ne pas redémarrer la réunion, le participant supprimé ne pourra pas se joindre à nouveau à la réunion. En outre, l'organisateur a la possibilité d'empêcher les participants retirés de se joindre à nouveau à la réunion en activant le paramètre "Empêcher les participants retirés de se joindre à nouveau à la réunion" dans les paramètres de la réunion.
Comment gérer les participants dans Zoom?
La gestion des participants dans Zoom est un jeu d'enfant si vous suivez les étapes suivantes.
- Accès au compte: Assurez-vous que tous les participants disposent d'un compte Zoom pour rejoindre la réunion sans problème.
- Familiarité avec Zoom: Assurez-vous que tous les participants connaissent bien les caractéristiques et les fonctionnalités de Zoom afin de maximiser leur participation.
- Participation à la réunion: Expliquez aux participants comment participer activement à la réunion, par exemple en utilisant le chat, en levant la main ou en partageant des écrans.
- Configuration optimale: Configurez correctement les réunions Zoom afin de garantir un son et une image clairs pour tous les participants, améliorant ainsi l'expérience globale.
En mettant en œuvre ces stratégies, vous pouvez gérer efficacement les participants dans Zoom et créer un environnement de réunion virtuelle transparent et attrayant.
Pourquoi Zoom indique-t-il qu'il faut attendre que l'hôte commence la réunion?
Lorsque Zoom affiche le message "waiting for host to start meeting", cela signifie que la plate-forme est en train de synchroniser son état avec l'hôte. Cela permet de s'assurer que tous les participants sont sur la même longueur d'onde et prêts à rejoindre la réunion. En attendant que l'hôte lance la réunion, Zoom assure une expérience fluide et coordonnée pour toutes les personnes impliquées. Cette étape de synchronisation permet de maintenir l'intégrité de la réunion et de s'assurer que tous les participants sont connectés au bon moment. Ainsi, lorsque vous voyez ce message, soyez assuré que Zoom se prépare à démarrer la réunion dès que l'hôte l'initie.
Comment puis-je autoriser des participants à une réunion Zoom sans permission?
Pour autoriser des participants à une réunion Zoom sans permission, vous pouvez suivre les étapes suivantes :
- Envoyez des invitations à la réunion : Veillez à envoyer des invitations à la réunion aux participants que vous souhaitez inviter. Vous pouvez le faire par courriel ou en partageant le lien de la réunion.
- Inclure le bouton "Participer à la réunion" : Assurez-vous que le courriel d'invitation à la réunion contient le bouton "Participer à la réunion". Les participants peuvent cliquer sur ce bouton pour rejoindre la réunion sans avoir besoin d'autorisation supplémentaire.
- Partagez le lien de la réunion : Si vous préférez, vous pouvez également partager le lien de la réunion directement avec les participants. Ils peuvent cliquer sur le lien pour rejoindre la réunion instantanément.
En suivant ces étapes, vous pouvez permettre aux participants de se joindre à votre réunion Zoom sans avoir besoin d'une autorisation explicite. N'oubliez pas de vous assurer que l'e-mail ou le lien d'invitation à la réunion est partagé en toute sécurité avec les participants prévus.