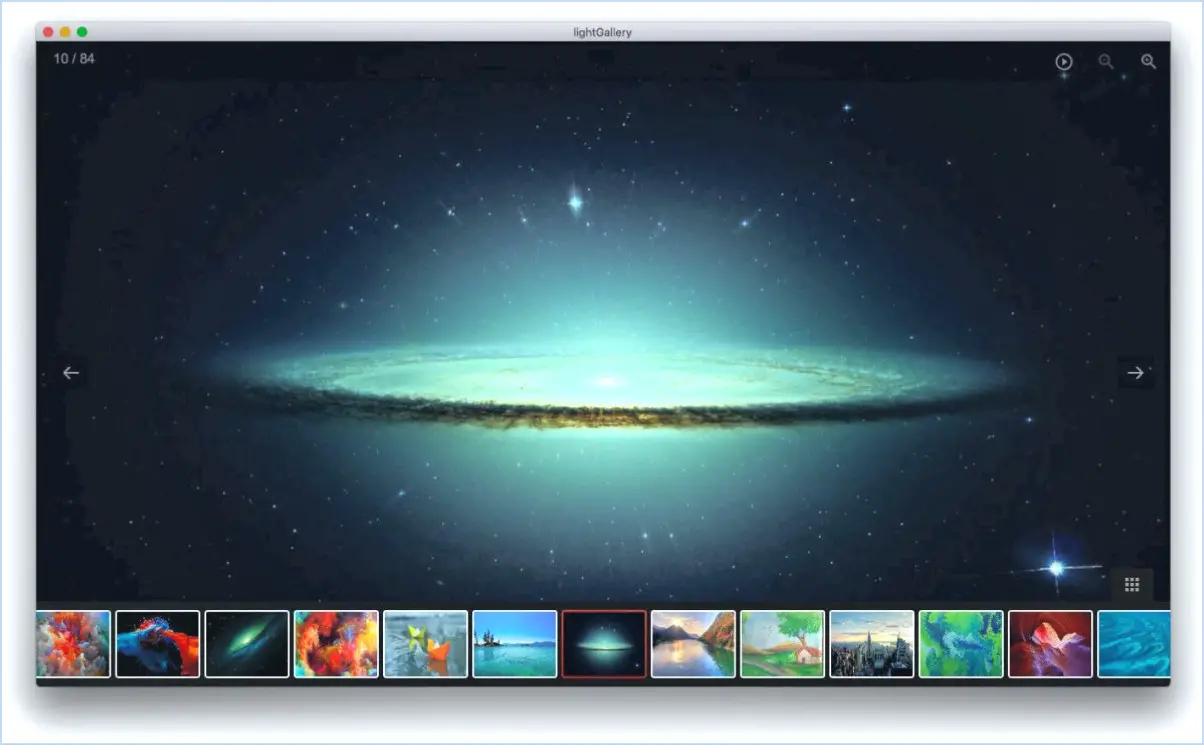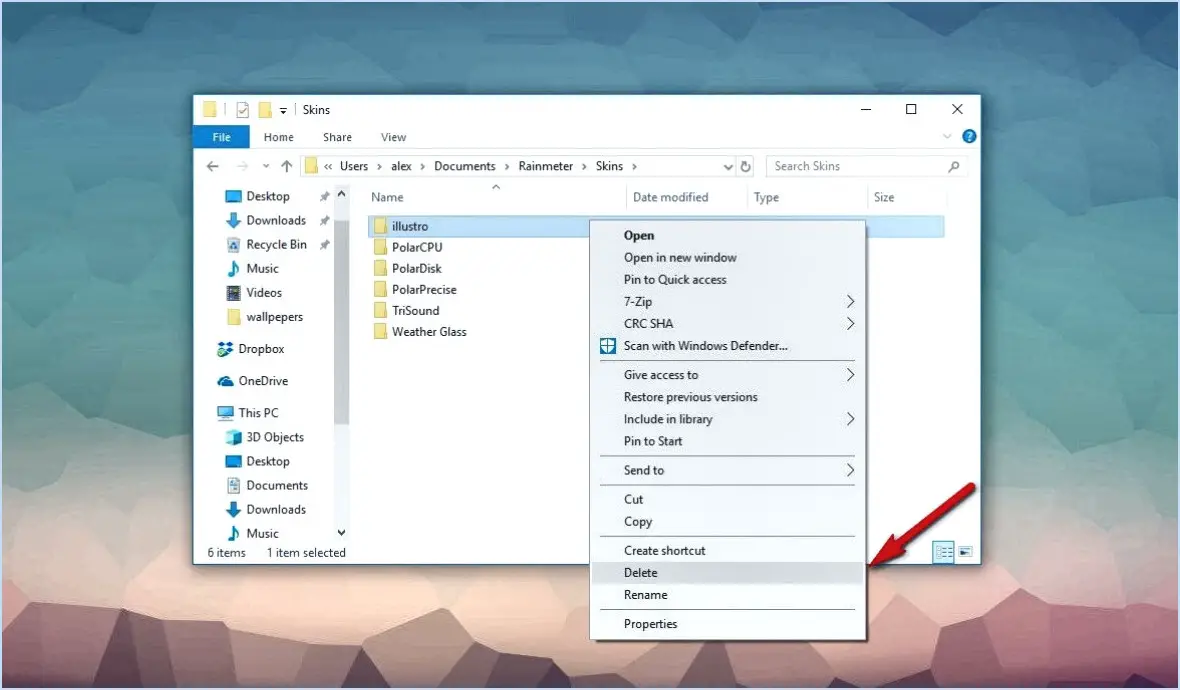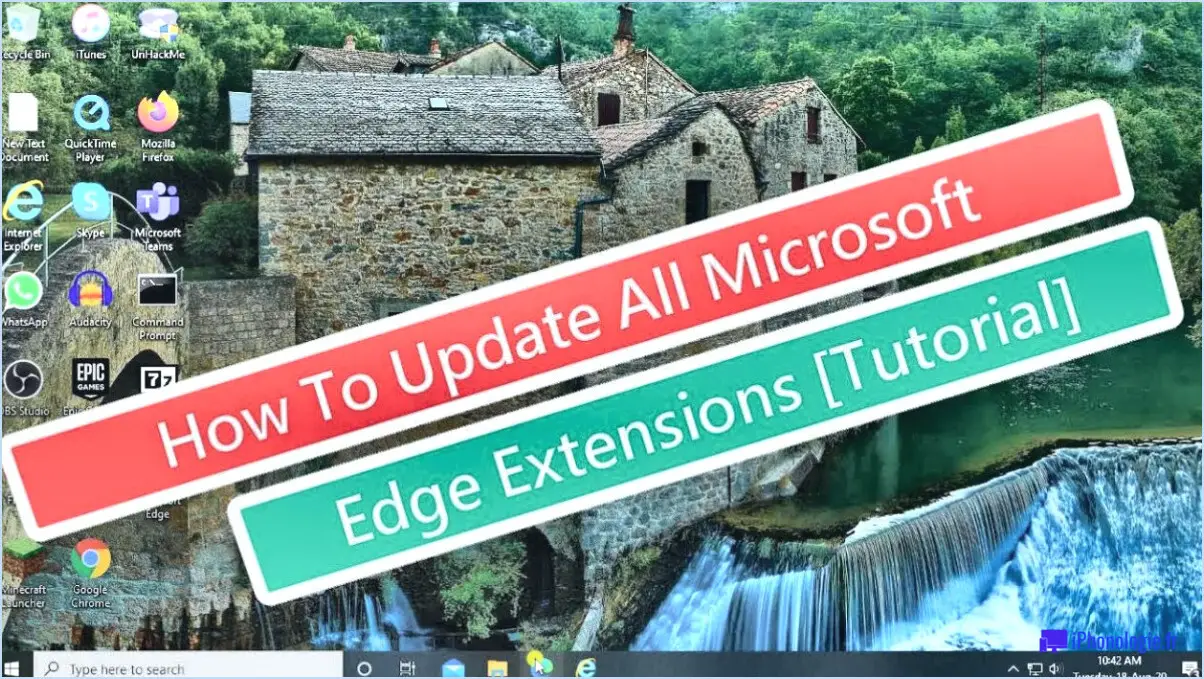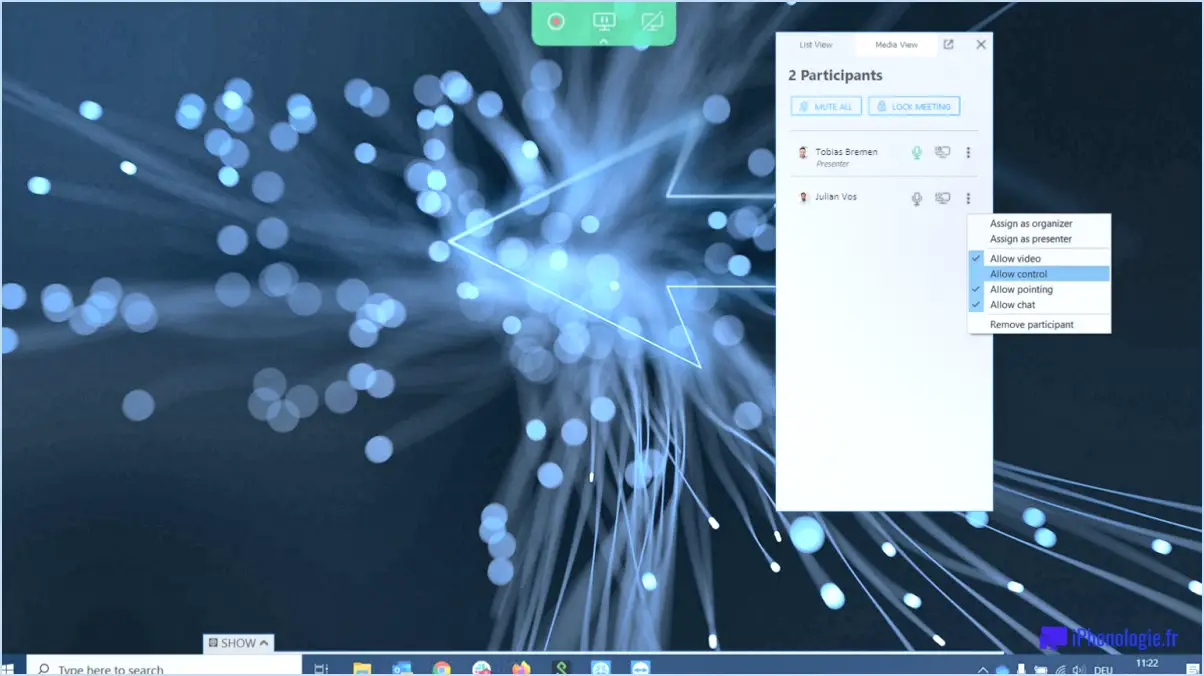Comment désactiver la caméra pour tous les participants à une réunion d'équipe?
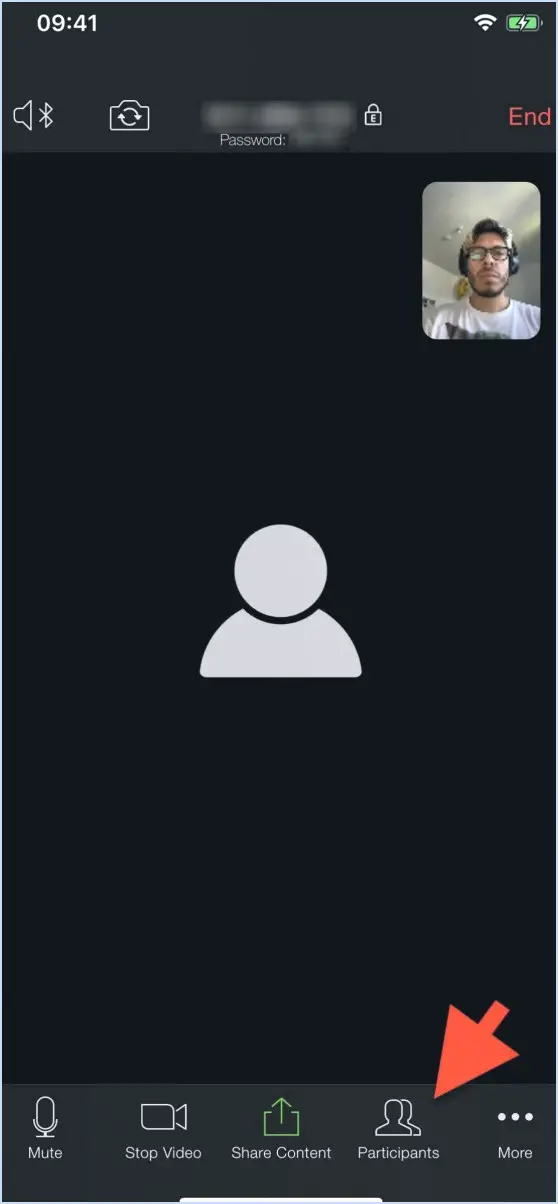
Pour désactiver la caméra pour tous les participants à une réunion Teams, suivez les étapes suivantes en fonction de votre système d'exploitation :
Pour Windows :
- Ouvrez le panneau de configuration.
- Sélectionnez « Matériel et son ».
- Cliquez sur « Gestionnaire de périphériques ».
- Dans la fenêtre Gestionnaire de périphériques, développez la catégorie « Périphériques d'imagerie » en cliquant sur la flèche située à côté.
- Localisez votre appareil photo dans la liste.
- Cliquez avec le bouton droit de la souris sur la caméra.
- Dans le menu contextuel, sélectionnez « Désactiver ».
- Une boîte de dialogue de confirmation s'affiche ; cliquez sur « Oui » pour confirmer.
Pour Mac :
- Ouvrez « Préférences système » à partir du menu Pomme ou du dock.
- Cliquez sur « Sécurité & Confidentialité ».
- Dans la section Sécurité & Confidentialité, naviguez jusqu'à l'onglet « Confidentialité ».
- Sur le côté gauche, sélectionnez « Caméra » dans la liste des options de confidentialité.
- Vous verrez une liste des applications qui ont demandé l'accès à la caméra.
- Pour désactiver la caméra pour tous les participants à Teams, décochez la case à côté de « Microsoft Teams » ou « Teams » pour révoquer son accès à la caméra.
En suivant ces étapes, vous désactiverez effectivement la caméra pour tous les participants à votre réunion Teams. Cela garantit la confidentialité et empêche la transmission de flux vidéo pendant la réunion.
N'oubliez pas que vous pouvez annuler ces paramètres à tout moment si vous souhaitez réactiver la caméra. Il vous suffit de suivre les mêmes étapes, mais au lieu de désactiver la caméra, vous pouvez l'activer pour les applications ou les appareils souhaités.
Veuillez noter que ces instructions peuvent varier légèrement en fonction de la version de votre système d'exploitation Windows ou Mac, mais les étapes générales fournies ici devraient vous aider à désactiver efficacement la caméra pour les réunions Teams.
Pouvez-vous couper le son de tous les participants à une réunion Teams?
Oui, vous pouvez couper le son de tous les participants à une réunion Teams. Pour ce faire, il vous suffit de vous rendre dans la fenêtre de la réunion et de porter votre attention sur le coin supérieur gauche. C'est là que vous trouverez le bouton crucial intitulé « Mute All ». Lorsque vous cliquez sur ce bouton, tous les participants à la réunion se taisent rapidement, ce qui vous permet de contrôler l'environnement audio. Gardez à l'esprit que si tous les autres participants sont mis en sourdine, votre microphone reste actif, ce qui vous permet de gérer le flux de la réunion sans effort. Cette fonction s'avère particulièrement pratique lorsque vous devez maintenir l'ordre ou minimiser les bruits de fond lors de discussions importantes. En résumé, il suffit d'un clic pour mettre en sourdine tous les participants d'une réunion Teams, ce qui vous offre une expérience de réunion transparente et productive.
Comment désactiver la vidéo dans une réunion Microsoft teams?
Pour désactiver la vidéo dans une réunion Microsoft Teams, voici un guide simple :
- Ouvrez la réunion en cliquant dessus.
- Localisez le bouton « Plus » dans les commandes de la réunion, qui se trouve généralement dans le coin inférieur droit de votre écran. Cliquez dessus.
- Dans le menu déroulant qui apparaît, sélectionnez « Paramètres vidéo ».
- Une nouvelle fenêtre s'ouvre. Vous y trouverez une option intitulée « Activer la vidéo ». Elle est accompagnée d'une case à cocher. Il vous suffit de décocher cette case.
En suivant ces étapes, vous réussirez à désactiver la vidéo pendant la réunion Teams, ce qui vous permettra de participer sans l'aide de votre caméra. N'oubliez pas que vous pouvez toujours réactiver votre vidéo en suivant les mêmes étapes si nécessaire.
Comment désactiver la caméra de l'équipe?
Pour désactiver la caméra de l'équipe, suivez les étapes suivantes :
- Ouvrez le menu Paramètres.
- Choisissez « Options de l'équipe ».
- Repérez la section « Caméra d'équipe ».
- Décochez la case située à côté de « Activer la caméra d'équipe ».
En suivant ces étapes simples, vous pouvez désactiver efficacement la caméra d'équipe dans vos paramètres et préserver votre vie privée lors des interactions au sein de l'équipe.
Pouvez-vous désactiver la vidéo de quelqu'un dans les équipes?
Oui, vous pouvez désactiver la vidéo de quelqu'un dans Teams. Il vous suffit de passer la souris sur sa vidéo et de cliquer sur le "X" qui apparaît. Il s'agit d'une procédure simple pour reprendre le contrôle de vos paramètres vidéo pendant les réunions ou les discussions de groupe. N'oubliez pas d'utiliser cette fonction avec discernement et de respecter les préférences des autres en matière de participation vidéo.
Comment puis-je participer à une réunion d'équipe sans être vu?
Pour participer à une réunion d'équipe sans être vu, procédez comme suit :
- Arrivez tôt : Arrivez dans la salle de réunion avant le début de la réunion. Vous pourrez ainsi trouver une place discrète sans attirer l'attention.
- Au fond de la salle : Placez-vous au fond de la salle. C'est souvent l'endroit le moins visible, car la plupart des participants se concentrent sur l'avant de la salle.
- Place dans l'allée : Si la réunion se déroule dans une grande salle, optez pour un siège dans l'allée. Vous pourrez ainsi entrer et sortir discrètement.
- Évitez les caméras : S'il s'agit d'une réunion virtuelle, désactivez votre caméra et votre microphone. Vous pourrez ainsi observer sans être vu ni entendu.
- Mettez les notifications en sourdine : Mettez en sourdine les notifications de votre appareil pour éviter tout bruit accidentel.
- Minimiser les mouvements : Pendant la réunion, essayez de rester immobile et évitez les mouvements inutiles qui pourraient attirer l'attention.
- Écoutez activement : Même si vous ne participez pas activement, prêtez attention à la discussion pour rester engagé et apportez votre contribution si nécessaire.
En suivant ces étapes, vous pouvez participer efficacement à une réunion d'équipe sans attirer indûment l'attention sur vous.
Comment flouter une équipe de caméras?
Pour flouter efficacement une équipe de tournage, envisagez les méthodes suivantes :
- Filtres d'objectif: Fixez un filtre de flou à l'objectif de l'appareil photo. Ces filtres existent en différentes puissances, ce qui vous permet de contrôler le niveau de flou de vos prises de vue.
- Édition logicielle: Après avoir capturé les séquences, utilisez des logiciels comme Adobe Premiere Pro ou Final Cut Pro pour appliquer un effet de flou. Cette technique de postproduction permet de contrôler précisément les zones que vous souhaitez rendre floues.
- Profondeur de champ: Ajustez les paramètres d'ouverture de l'appareil photo pour obtenir une faible profondeur de champ. Cela permet d'estomper naturellement l'arrière-plan ou le premier plan tout en conservant la netteté du sujet, créant ainsi un effet cinématographique attrayant.
- Flou de mouvement: Introduisez un flou de mouvement en ralentissant la vitesse d'obturation. Cette technique fonctionne bien pour transmettre le mouvement et l'action dans vos prises de vue.
- Flou de zoom: Effectuez un zoom avant ou arrière lors de la capture d'une image ou d'une vidéo pour créer un effet de flou dynamique. Cela ajoute un sentiment d'énergie et d'excitation à vos séquences.
Expérimentez ces méthodes pour obtenir l'effet de flou souhaité et améliorer la narration visuelle de votre contenu.
Pouvez-vous cacher votre visage sur Teams?
Oui, vous pouvez cacher votre visage sur Teams en suivant les étapes suivantes :
- Allez dans votre profil.
- Cliquez sur le bouton « Mettre à jour le profil ».
- Dans la section « Image du profil », sélectionnez l'option « Pas d'image ».
Cette option supprime votre photo de profil, ce qui permet de masquer votre visage lors des réunions et des interactions avec les équipes.