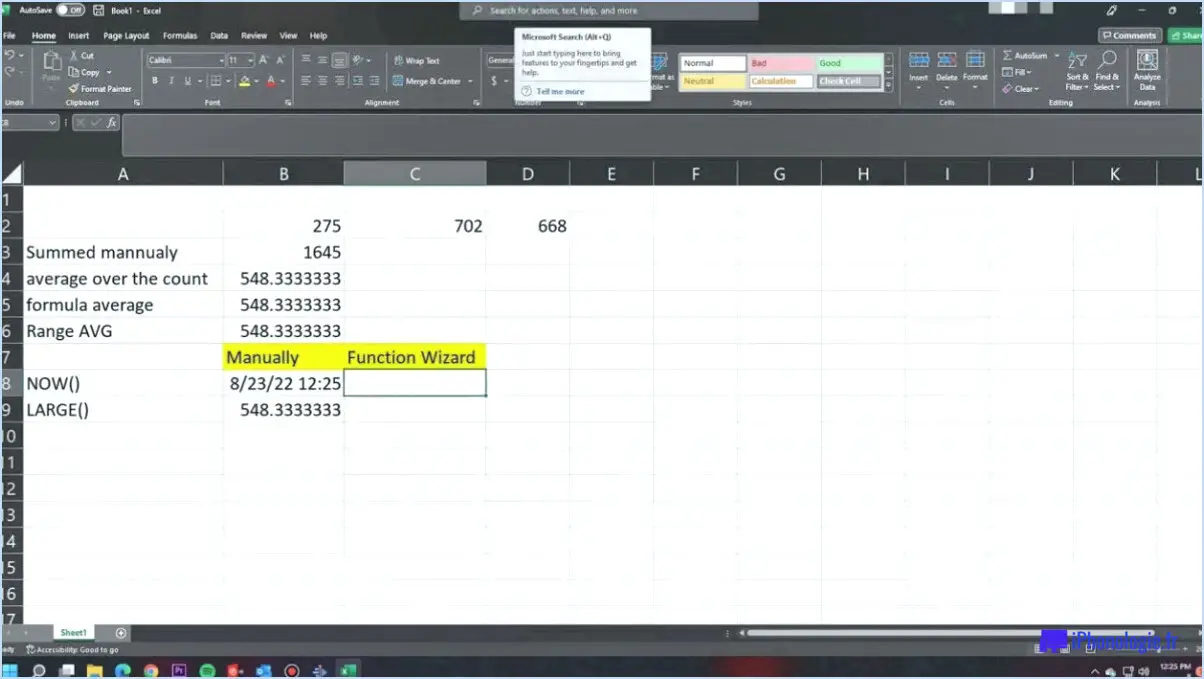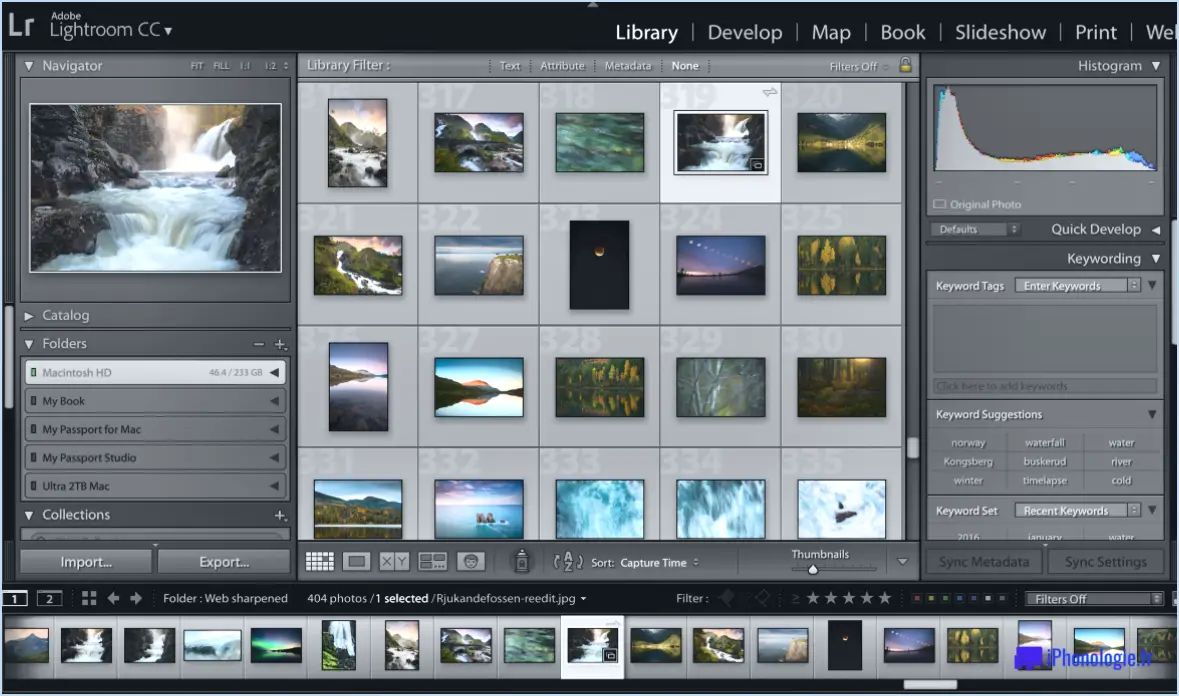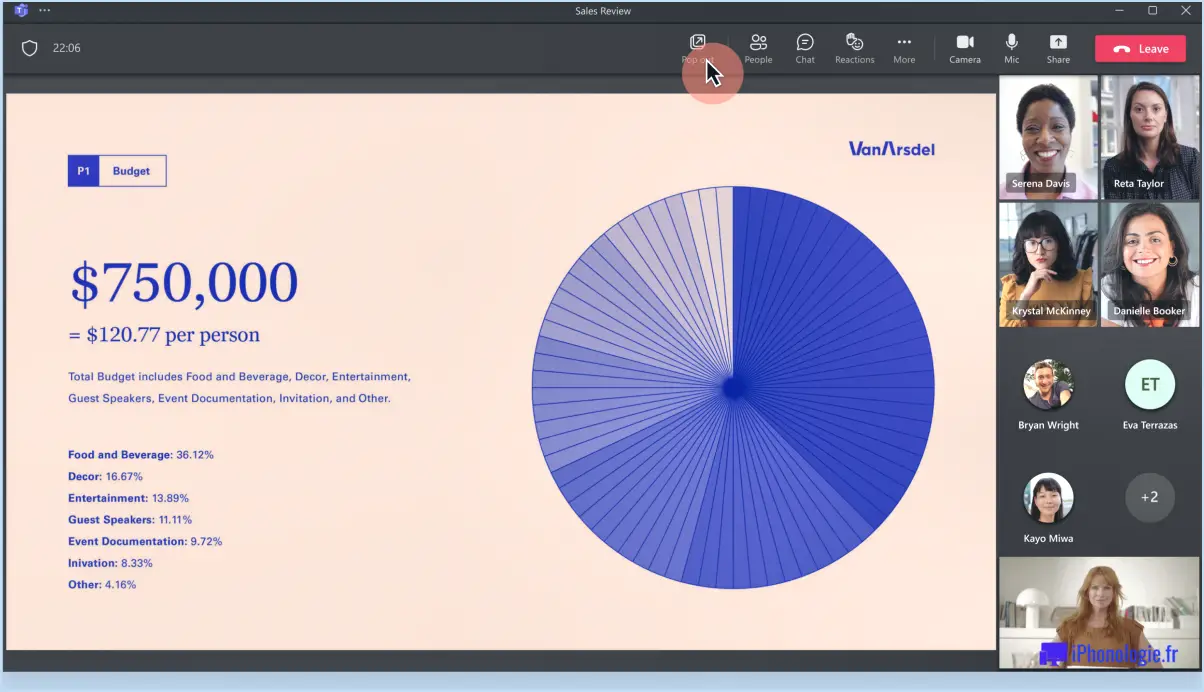Comment mettre à jour les extensions edge?
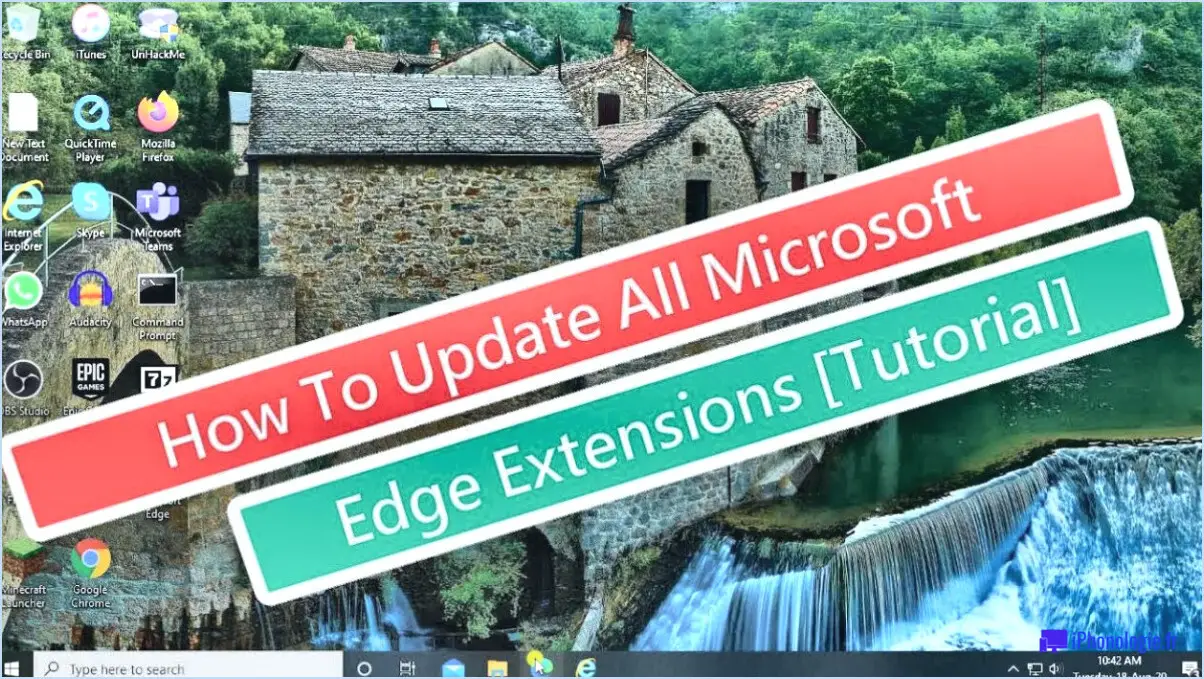
La mise à jour des extensions dans Microsoft Edge peut être un processus simple si vous suivez quelques étapes simples. Gardez à l'esprit que les instructions spécifiques peuvent différer en fonction de l'extension que vous utilisez et de la version de Microsoft Edge dont vous disposez. Pour garantir une mise à jour réussie, tenez compte des conseils suivants :
- Consultez le site web de l'extension : Commencez par visiter le site web de l'extension que vous souhaitez mettre à jour. Les développeurs fournissent souvent des instructions spécifiques sur la manière de mettre à jour leurs extensions sur leurs sites web. Recherchez une section "Support" ou "Mises à jour" où vous trouverez des informations pertinentes sur la dernière version et la manière de la mettre à jour.
- Recherchez des ressources en ligne : Si vous ne trouvez pas d'instructions sur le site web de l'extension, élargissez votre recherche en recherchant des ressources en ligne. Il existe des forums, des blogs et des sites web techniques dédiés où les utilisateurs et les experts partagent des astuces et des conseils sur la mise à jour de diverses extensions. En recherchant le nom de l'extension et des termes tels que "mise à jour" ou "mise à niveau", vous pouvez trouver des informations précieuses qui vous aideront tout au long du processus.
- Contactez le développeur de l'extension : Si vous ne trouvez pas d'instructions claires ou si vous rencontrez des problèmes au cours du processus de mise à jour, il peut être utile de contacter le développeur de l'extension. La plupart des développeurs fournissent des informations de contact sur leur site web ou dans la description de l'extension. Ils seront probablement en mesure de vous guider tout au long du processus de mise à jour ou de résoudre les problèmes que vous pourriez rencontrer.
- Utilisez la boutique d'extensions Microsoft Edge : Une autre option consiste à consulter directement la boutique d'extensions Microsoft Edge. Dans la boutique, vous trouverez une liste des extensions installées ainsi que leur statut de mise à jour. Si une mise à jour est disponible, il vous suffit de cliquer sur le bouton "Mise à jour" en regard du nom de l'extension pour lancer le processus de mise à jour.
N'oubliez pas de mettre régulièrement vos extensions à jour afin de bénéficier des dernières fonctionnalités, corrections de bogues et améliorations de sécurité publiées par les développeurs. En restant proactif dans la mise à jour de vos extensions, vous pouvez garantir une expérience de navigation plus fluide et vous protéger contre les vulnérabilités potentielles.
Où se trouve l'URL de mise à jour de l'extension Edge?
L'URL de mise à jour d'une extension Edge se trouve dans le fichier manifeste de l'extension. Le fichier manifeste est un fichier JSON qui contient des informations importantes sur l'extension, notamment son URL de mise à jour. Pour localiser l'URL de mise à jour, procédez comme suit :
- Ouvrez le dossier dans lequel l'extension Edge est installée sur votre ordinateur.
- Recherchez un fichier nommé "manifest.json" dans le dossier de l'extension.
- Ouvrez le fichier "manifest.json" à l'aide d'un éditeur de texte ou d'un éditeur de code.
- Dans le fichier, recherchez le champ "update_url".
- La valeur du champ "update_url" indique l'URL où sont hébergées les mises à jour de l'extension.
Veillez à copier l'URL de mise à jour et à l'utiliser si nécessaire. Il est important de noter que l'URL de mise à jour peut varier en fonction de l'extension et de son développeur.
Pensez à vérifier régulièrement les mises à jour pour que vos extensions Edge restent à jour et bénéficient des dernières fonctionnalités et améliorations.
Comment télécharger une extension Edge?
Pour télécharger une extension Edge, procédez comme suit :
- Ouvrez le navigateur web Chrome.
- Repérez les trois lignes horizontales dans le coin supérieur droit de la fenêtre et cliquez dessus.
- Un menu apparaît ; à partir de là, sélectionnez "Paramètres".
- Dans la page "Paramètres", faites défiler vers le bas jusqu'à ce que vous voyiez la section "Avancé" et cliquez dessus.
- Dans la section "Avancé", vous trouverez une option appelée "Extensions". Cliquez dessus.
- Recherchez maintenant le bouton "Téléchargements" situé à côté de l'extension Edge que vous souhaitez installer.
- Cliquez sur le bouton "Téléchargements" et l'extension commencera à se télécharger.
- Une fois le téléchargement terminé, l'extension Edge sera installée dans votre navigateur Chrome.
N'oubliez pas d'examiner les autorisations et les détails de l'extension avant de la télécharger pour vous assurer qu'elle est compatible avec vos besoins.
Où se trouve le registre des extensions Edge?
Le registre des extensions edge se trouve à l'adresse suivante HKEY_LOCAL_MACHINESOFTWAREMicrosoftWindows NTCurrentVersionEdgeExtensions. Cet emplacement du registre sert de référentiel centralisé pour la gestion des extensions dans Microsoft Edge. En accédant à ce chemin de registre, les utilisateurs et les administrateurs peuvent afficher et modifier divers paramètres liés aux extensions installées, tels que leurs autorisations, les URL de mise à jour, etc. Il s'agit d'un moyen pratique de contrôler et de personnaliser le comportement des extensions dans le navigateur Edge. N'oubliez pas de faire preuve de prudence lorsque vous apportez des modifications au registre, car des modifications incorrectes peuvent avoir des conséquences imprévues.
Où se trouvent mes extensions Microsoft Edge?
Pour localiser vos extensions Microsoft Edge, procédez comme suit :
- Ouvrez Microsoft Edge.
- Cliquez sur l'onglet "Extensions" situé dans la barre de menu.
- Vous pouvez également appuyer sur "Ctrl+X" pour ouvrir le menu, puis sélectionner "Extensions".
- Une nouvelle fenêtre apparaît, affichant toutes les extensions que vous avez installées.
- Vous pouvez gérer vos extensions à partir d'ici, en les activant ou en les désactivant si nécessaire.
- Vous pouvez également explorer le site Web des modules complémentaires de Microsoft Edge pour découvrir de nouvelles extensions.
En accédant à l'onglet "Extensions" ou en utilisant le raccourci, vous pouvez facilement afficher et gérer vos extensions Microsoft Edge. Bonne navigation !
Microsoft Edge synchronise-t-il les extensions?
Oui, Microsoft Edge synchronise les extensions avec votre compte sur le web et les appareils mobiles. Cette fonctionnalité vous permet d'accéder à vos extensions préférées de manière transparente sur plusieurs plateformes. Pour afficher les extensions synchronisées, il vous suffit de vous rendre dans la section paramètres de synchronisation dans Microsoft Edge. Vous y trouverez une liste des extensions synchronisées, ce qui vous garantit une expérience de navigation cohérente où que vous alliez. Que vous utilisiez Edge sur votre ordinateur, votre tablette ou votre smartphone, vos extensions préférées seront facilement accessibles, ce qui facilitera la personnalisation de votre expérience de navigation.
Comment installer les extensions Edge sans la boutique?
Pour installer des extensions Edge sans la boutique, vous avez plusieurs options à votre disposition. Voici un aperçu des méthodes que vous pouvez utiliser :
- Gestionnaire d'extensions dans Edge: La méthode par défaut et recommandée consiste à utiliser le gestionnaire d'extensions dans Edge lui-même. Il suffit d'ouvrir le navigateur, de cliquer sur le bouton de menu (trois points horizontaux) dans le coin supérieur droit et de sélectionner "Extensions". À partir de là, vous pouvez parcourir les extensions disponibles et installer celles qui vous intéressent.
- Dossier des extensions: Une autre approche consiste à utiliser le dossier "Extensions" de votre ordinateur local. Ce dossier contient des extensions qui sont préinstallées avec le paquet d'installation de Edge. Pour y accéder, accédez au dossier dans lequel votre navigateur Edge est installé, localisez le dossier "Extensions" et placez-y manuellement les fichiers d'extension. Au redémarrage de Edge, les extensions devraient être actives.
- Extensions basées sur le web: Enfin, vous pouvez installer des extensions directement à partir du web. Certains développeurs proposent leurs extensions sous forme de fichiers téléchargeables sur leur site web. Pour les installer, téléchargez le fichier d'extension, ouvrez Edge, puis accédez au gestionnaire d'extensions. Recherchez l'option "Load unpacked" ou "Install from file", et sélectionnez le fichier d'extension téléchargé pour terminer l'installation.
N'oubliez pas que lorsque vous installez des extensions à partir de sources autres que la boutique officielle, faites preuve de prudence et assurez-vous qu'elles proviennent de sources réputées et fiables afin de préserver la sécurité et la fiabilité de votre navigateur.
Comment trouver l'identifiant de mon poste?
Pour trouver l'identifiant de votre poste, suivez les étapes suivantes :
- Ouvrez le navigateur Google Chrome.
- Tapez "chrome://extensions/" dans la barre d'adresse et appuyez sur Entrée.
- Si l'extension n'est pas installée, un message s'affiche indiquant qu'elle n'est pas prise en charge.
- Si l'extension est installée, vous verrez une liste de vos extensions actives.
- Localisez l'extension dont vous souhaitez trouver l'identifiant.
- Cliquez sur le bouton "Détails" à côté de l'extension.
- Faites défiler la page jusqu'à la section "Extension ID".
- L'identifiant de l'extension s'affiche en gras.
N'oubliez pas de noter l'identifiant de votre poste, car il peut être nécessaire à certaines fins ou pour le dépannage.
Quelle est l'extension de fichier pour Microsoft Edge?
Microsoft Edge n'a pas d'extension de fichier. Contrairement à d'autres navigateurs web, tels que Google Chrome ou Mozilla Firefox, Microsoft Edge n'utilise pas d'extension de fichier spécifique pour son exécutable. Au lieu de cela, il est intégré dans le système d'exploitation Windows en tant qu'application intégrée. Lorsque vous lancez Microsoft Edge, il fonctionne comme un programme autonome sans dépendre d'une extension de fichier. Cette approche conceptuelle permet une expérience de navigation transparente tout en réduisant le besoin d'associations de fichiers supplémentaires. Il n'y a donc pas d'extension de fichier dont il faut se préoccuper lorsqu'il s'agit de Microsoft Edge.