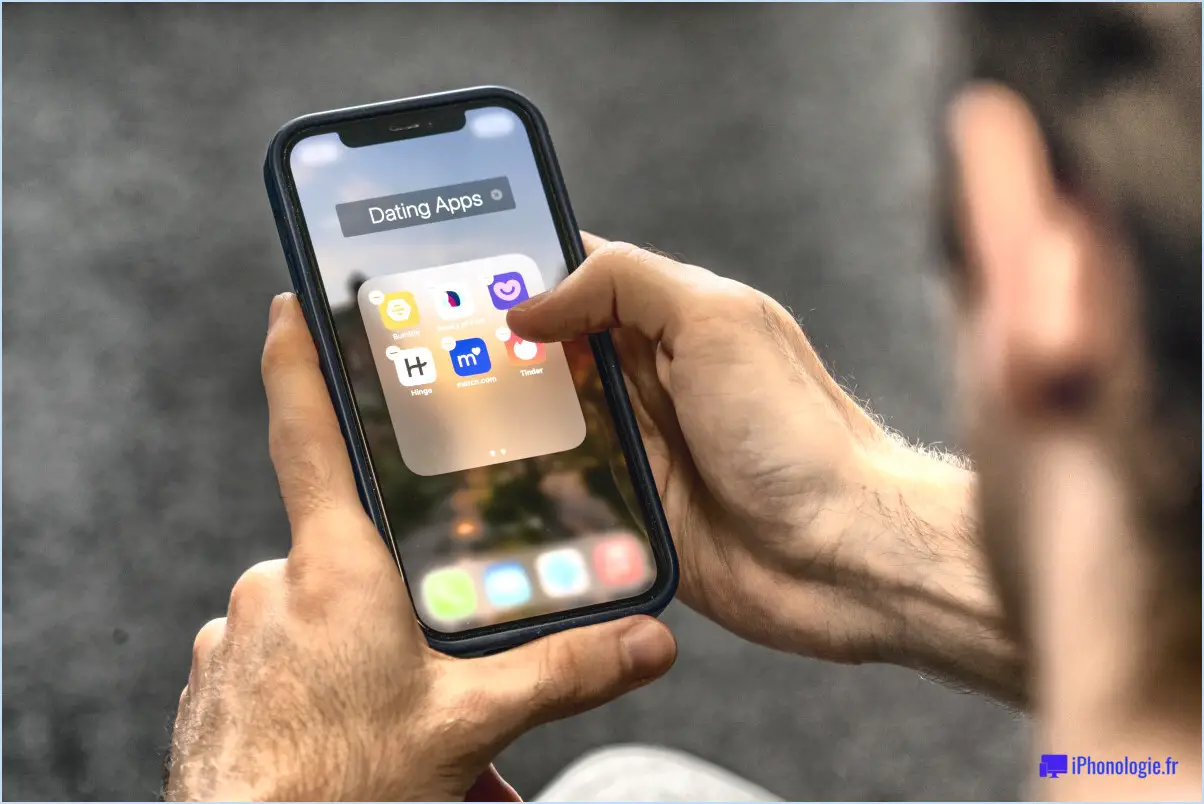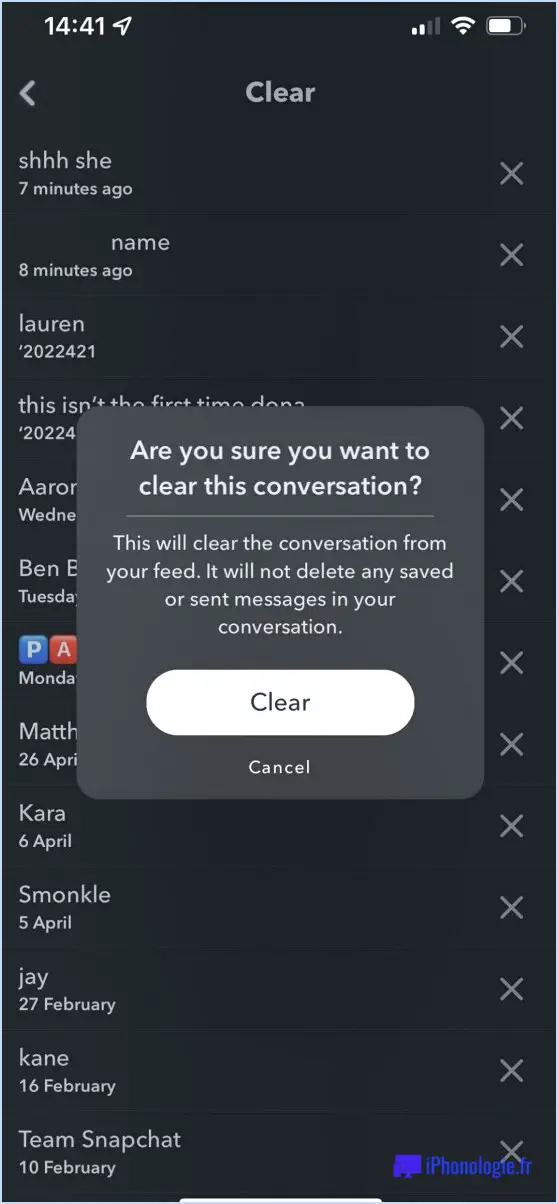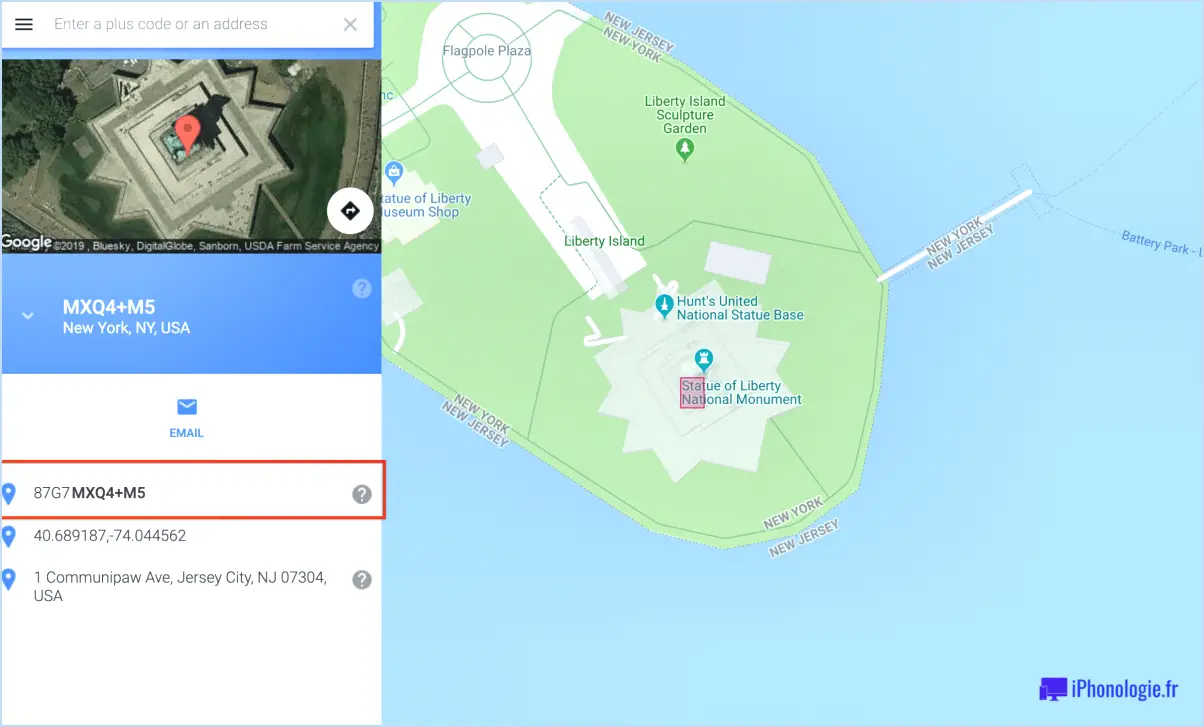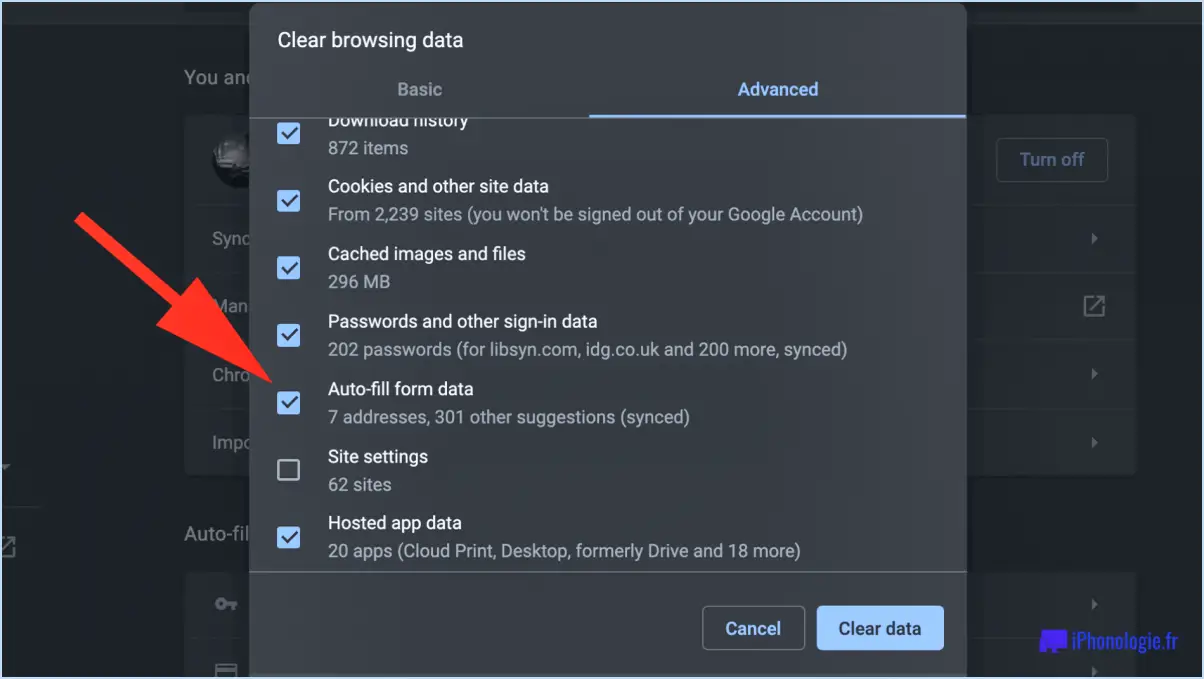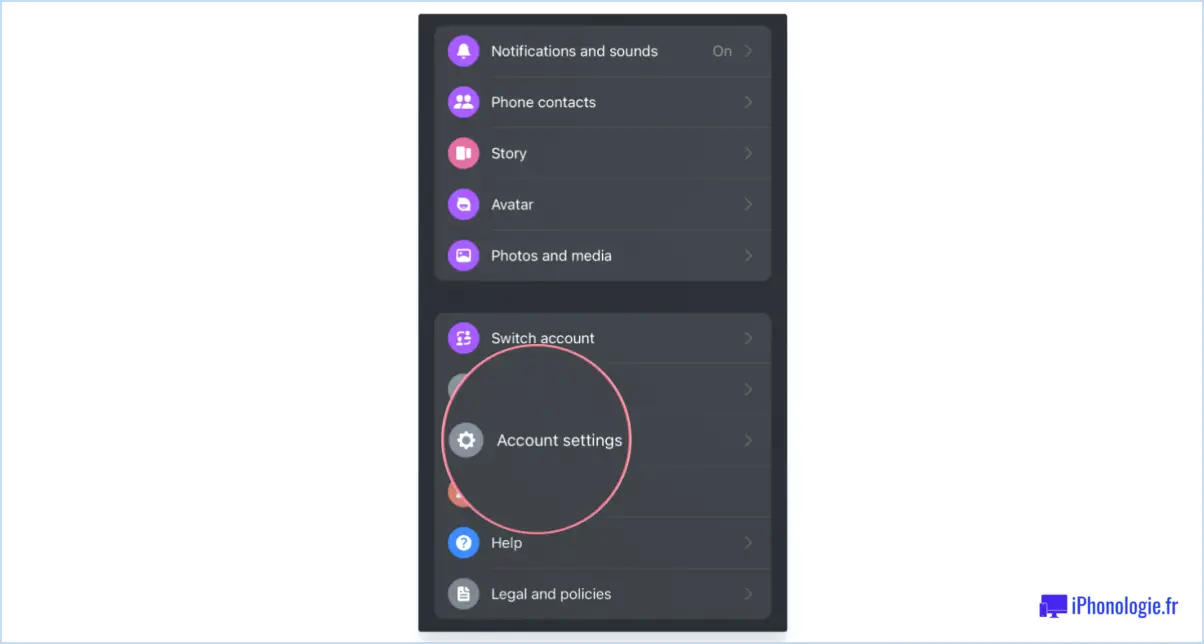Comment modifier les paramètres de contrôle d'accès de Teamviewer?
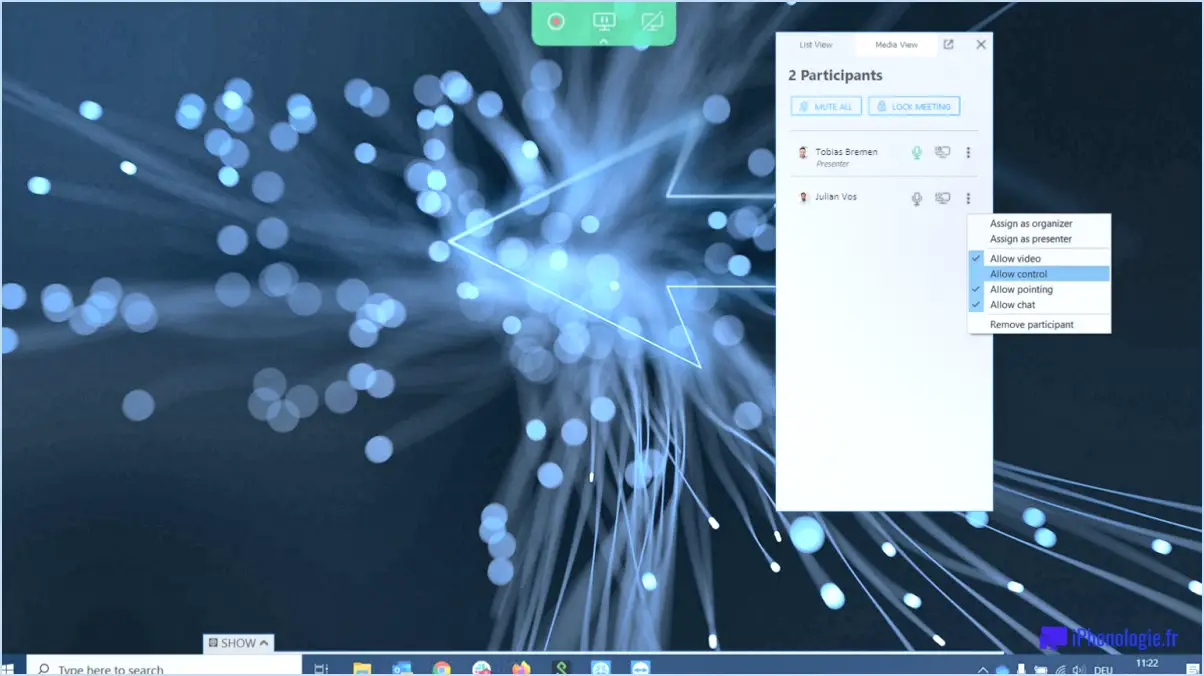
Pour modifier les paramètres de contrôle d'accès dans TeamViewer, suivez les étapes suivantes :
- Lancez TeamViewer : Ouvrez l'application TeamViewer sur votre ordinateur.
- Accédez aux paramètres : Repérez la barre d'outils principale dans l'interface de TeamViewer. Cliquez sur le bouton "Paramètres" pour accéder au menu des paramètres.
- Naviguez jusqu'à la sécurité : Dans le menu des paramètres, trouvez l'option "Sécurité". Cliquez dessus pour continuer.
- Sélectionnez le niveau de sécurité : Dans la section Sécurité, vous trouverez diverses options permettant de configurer les paramètres de contrôle d'accès. Choisissez le niveau de sécurité souhaité pour votre ordinateur en sélectionnant l'option appropriée parmi les choix disponibles.
- Appliquez les modifications : Une fois votre sélection effectuée, cliquez sur le bouton "Appliquer" ou "OK" pour enregistrer les modifications apportées.
En suivant ces étapes, vous serez en mesure de modifier les paramètres de contrôle d'accès dans TeamViewer en fonction de vos préférences et de vos exigences.
Il convient de noter que les niveaux de sécurité dans TeamViewer déterminent le niveau de contrôle et d'autorisation accordé aux utilisateurs distants qui accèdent à votre ordinateur. Les options disponibles peuvent inclure "Accès complet", "Confirmer tout" ou "Confirmer le mot de passe".
- Accès complet : Cette option accorde un accès illimité aux utilisateurs distants sans aucune demande de confirmation ou exigence de mot de passe.
- Confirmer tout : Lorsque cette option est activée, TeamViewer vous invite à confirmer toutes les demandes de connexion entrantes avant d'autoriser l'accès à distance à votre ordinateur.
- Confirmer le mot de passe : Cette option ajoute une couche supplémentaire de sécurité en exigeant la saisie d'un mot de passe avant d'autoriser l'accès à distance.
Veillez à choisir le paramètre de contrôle d'accès qui correspond à vos besoins et préférences en matière de sécurité.
Où se trouvent les paramètres de TeamViewer?
Pour accéder aux paramètres de TeamViewer, vous avez plusieurs options en fonction de votre ordinateur et de votre système d'exploitation. Voici quelques conseils généraux pour vous aider à les trouver :
- Menu Démarrer: Sous Windows, cliquez sur le bouton Démarrer dans le coin inférieur gauche de votre écran et tapez "TeamViewer" dans la barre de recherche. L'application TeamViewer devrait apparaître dans les résultats de la recherche. Cliquez dessus pour ouvrir le programme, puis naviguez jusqu'au menu des paramètres.
- Panneau de configuration: Sous Windows, vous pouvez également accéder aux paramètres de TeamViewer via le Panneau de configuration. Ouvrez le Panneau de configuration en le recherchant dans le menu Démarrer, puis recherchez l'icône "TeamViewer" ou recherchez-la dans la fenêtre du Panneau de configuration. Cliquez dessus pour ouvrir les paramètres.
- Raccourci: Si vous avez un raccourci pour TeamViewer sur votre bureau ou dans votre barre des tâches, vous pouvez faire un clic droit sur ce raccourci et sélectionner "Paramètres" dans le menu contextuel. Vous accéderez ainsi directement aux paramètres de TeamViewer.
N'oubliez pas que ces étapes peuvent varier légèrement en fonction de votre ordinateur et de votre système d'exploitation, mais elles devraient vous donner un bon point de départ pour trouver les paramètres TeamViewer que vous recherchez.
Comment réinitialiser TeamViewer pour une utilisation personnelle?
Pour réinitialiser TeamViewer à l'utilisation personnelle, suivez les étapes suivantes :
- Ouvrez l'application TeamViewer.
- Connectez-vous à l'aide de vos informations d'identification.
- Dans le menu principal, sélectionnez "Préférences".
- Dans l'onglet Général, localisez et cliquez sur l'option "Réinitialiser le profil".
- Une boîte de dialogue apparaît, vous invitant à saisir votre nom d'utilisateur et votre mot de passe.
- Saisissez votre nom d'utilisateur et votre mot de passe dans les champs prévus à cet effet.
- Cliquez sur "OK" pour confirmer et réinitialiser votre profil TeamViewer.
En suivant ces étapes, vous pourrez réinitialiser TeamViewer pour une utilisation personnelle. Il est important de noter que la réinitialisation de votre profil supprimera tous les paramètres ou configurations associés à votre utilisation précédente. Après la réinitialisation, vous pouvez configurer TeamViewer selon vos préférences et exigences personnelles.
Comment gérer les utilisateurs dans TeamViewer?
Pour gérer efficacement les utilisateurs dans TeamViewer, vous disposez de plusieurs options. Voici quelques méthodes clés :
- Liste des utilisateurs sur l'écran principal: TeamViewer fournit une liste d'utilisateurs sur l'écran principal, ce qui vous permet d'afficher et de gérer les utilisateurs existants. Cette liste offre un accès rapide aux détails de base de l'utilisateur, tels que son statut en ligne et la qualité de la connexion.
- Gestionnaire d'utilisateurs: Pour mieux contrôler la gestion des utilisateurs, vous pouvez utiliser la fonction Gestionnaire des utilisateurs. Elle vous permet d'effectuer des actions telles que l'ajout de nouveaux utilisateurs, la suppression d'utilisateurs existants et la modification des mots de passe. Cet outil centralisé rationalise l'administration des comptes d'utilisateurs.
N'oubliez pas qu'en utilisant la liste des utilisateurs sur l'écran principal, vous pouvez accéder rapidement aux informations de base sur les utilisateurs. Pour les tâches de gestion des utilisateurs plus avancées, la fonction Gestionnaire des utilisateurs est la solution idéale.
TeamViewer permet-il l'administration?
Par défaut, TeamViewer n'autorise pas les administrateurs. Cependant, il existe des moyens d'activer l'accès des administrateurs. En voici quelques-unes :
- Accorder des autorisations: TeamViewer propose différents niveaux d'autorisation pour les utilisateurs, notamment le contrôle total et l'accès en lecture seule. En attribuant les autorisations appropriées à des utilisateurs spécifiques, vous pouvez leur permettre d'effectuer des tâches administratives.
- Utilisation de la console de gestion TeamViewer: La console de gestion TeamViewer vous permet de gérer et de configurer de manière centralisée les paramètres TeamViewer sur plusieurs appareils. Cet outil vous permet de définir des rôles administratifs et d'accorder l'accès en conséquence.
- Personnalisation des paramètres: TeamViewer propose des options de personnalisation qui vous permettent d'adapter le logiciel à vos besoins. En ajustant les paramètres liés au contrôle d'accès et à l'authentification, vous pouvez définir les privilèges de l'administrateur.
N'oubliez pas de faire preuve de prudence lorsque vous accordez un accès administrateur afin de garantir la sécurité et l'intégrité de vos systèmes.
Pourquoi TeamViewer me bloque-t-il?
TeamViewer peut bloquer votre accès pour plusieurs raisons. Tout d'abord, si vous utilisez un serveur proxy que TeamViewer ne reconnaît pas, cela peut entraîner un blocage. Dans ce cas, essayez de désactiver le serveur proxy et de redémarrer TeamViewer. Deuxièmement, un serveur proxy connexion non sécurisée peut entraîner un blocage. Veillez à utiliser une connexion sécurisée ou à mettre à jour la dernière version de TeamViewer. Restez connecté sans problème !
TeamViewer peut-il se connecter sans autorisation?
Oui, TeamViewer peut se connecter sans autorisation si vous utilisez la mise à jour anniversaire de Windows 10 ou une version ultérieure. Cette fonctionnalité est connue sous le nom de "Easy Access" ou "Easy Connect". Cependant, il est important de noter que cette fonctionnalité nécessite une configuration préalable et le consentement explicite des deux parties concernées. Elle permet aux utilisateurs d'établir une connexion à distance sécurisée sans avoir à partager des mots de passe ou à accorder une autorisation à chaque fois. Pour utiliser cette fonction, l'hôte et le client doivent tous deux avoir installé TeamViewer et s'être enregistrés avec un compte TeamViewer. Elle constitue un moyen pratique et efficace d'accéder à distance aux appareils et de les contrôler avec l'autorisation nécessaire.
Qu'est-ce que l'accès facile TeamViewer?
Easy Access TeamViewer est un logiciel d'accès à distance pratique qui permet aux utilisateurs de contrôler et de surveiller des ordinateurs à distance. Grâce à son interface conviviale, il permet un accès transparent aux ordinateurs à distance. Qu'il s'agisse d'un ordinateur de bureau ou d'un ordinateur portable, TeamViewer peut être installé sans effort, offrant une gamme de fonctionnalités pour un usage personnel. Sa version gratuite permet aux utilisateurs de contrôler et de surveiller des ordinateurs à distance, ce qui favorise la collaboration et améliore la productivité. Avec Easy Access TeamViewer, les utilisateurs peuvent facilement établir des connexions, résoudre des problèmes et partager des ressources à distance.
Comment puis-je me donner des droits d'administrateur à distance?
Pour vous donner des droits d'administrateur à distance, envisagez les options suivantes :
- Client de bureau à distance : Utilisez un client de bureau à distance tel que TeamViewer ou Remote Desktop Protocol (RDP) pour accéder à l'ordinateur cible et le contrôler avec des privilèges d'administrateur.
- Ligne de commande : Utilisez des outils de ligne de commande comme PowerShell ou SSH (Secure Shell) pour exécuter des tâches administratives à distance sur le système cible.
Gardez à l'esprit que l'octroi de droits d'administration à distance doit être abordé avec prudence afin de garantir la sécurité et l'autorisation appropriée.